日付値に基づいてスケジュールを設定する

お知らせ:当社は、お客様により充実したサポート情報を迅速に提供するため、本ページのコンテンツは機械翻訳を用いて日本語に翻訳しています。正確かつ最新のサポート情報をご覧いただくには、本内容の英語版を参照してください。
1. このページの内容
参照先:schedule ワークフローの設定および管理方法について説明します。特定の日付や時間に定期的に実行できます。
2. 利用可能状況
- フォームベースのスケジュールは、Creatorのすべてのプランで作成できますが、カスタムスケジュールは有料のプランでのみ作成可能です。
- スーパー管理者、管理者、開発者がスケジュールの作成および管理を行えます。
3. Schedule ワークフローの設定
Schedule ワークフローは、特定の日付や時間の値に対して処理を実行できます。1回だけ、または一定間隔で繰り返し実行することが可能です。Creatorが提供するスケジュールは2種類あります。
- カスタムスケジュール - 指定した日付と時間から実行を開始します。
例 - 毎月10日に全組織ユーザーへ請求提出を促すメールを送信する。 - フォームスケジュール - Creator項目に記録された日付と時間の値から実行を開始します。
例 - 従業員の入社日前日に通知を送信し、資産や入館カードの受け取りを促します。通知は、従業員がCreatorフォームで入力した入社日をもとに送信されます。
3.1. Schedule ワークフローの作成フロー
3.2. 設定方法の確認
3.3. カスタムスケジュール作成手順
カスタムスケジュールを作成し、指定した日付と時間からスケジュールの実行を開始するには、以下の手順に従ってください。
1. アプリケーションの編集方法に移動し、ページ左上の+アイコンをクリックします。

2. ワークフローをクリックして、自動化を一から作成します。
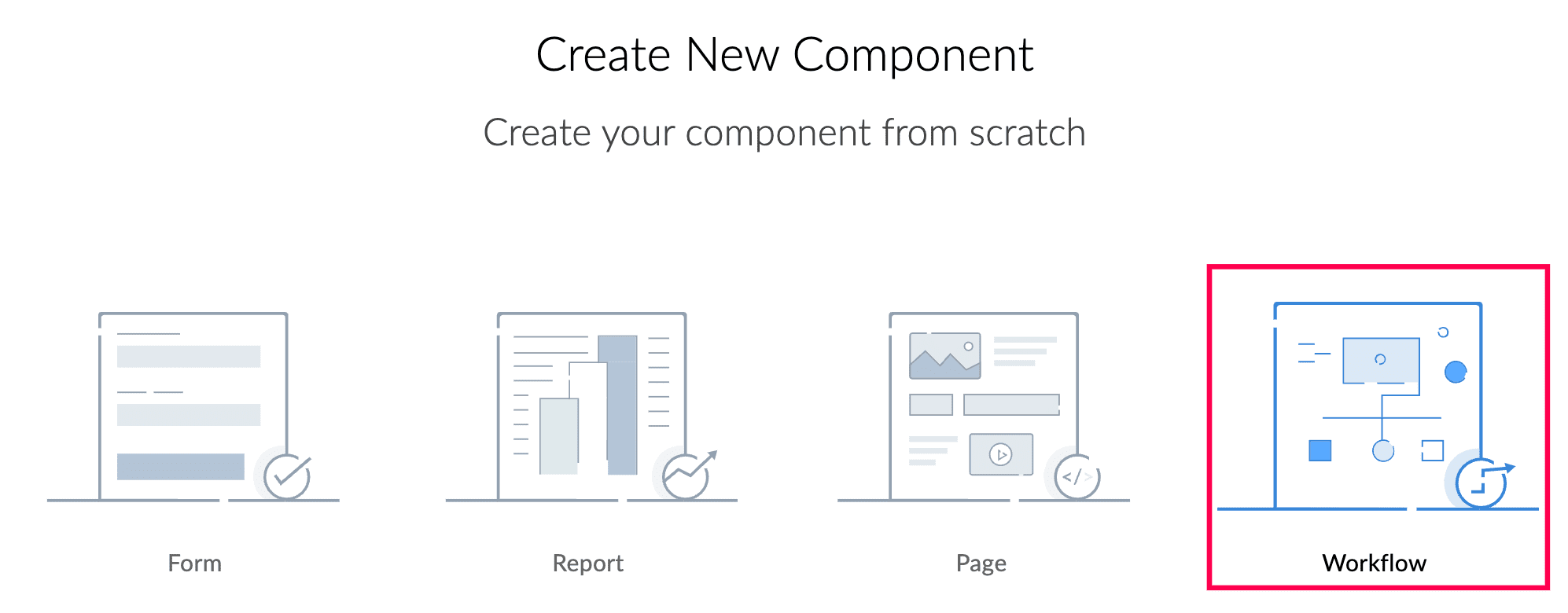
3. 予定の日付を選択して、スケジュールワークフローを作成します。


メモ: または、ワークフロータブに移動し、Schedulesセクションに切り替えることもできます。以降の手順は以下の通りです:
- 初めてスケジュールを作成する場合は、中央の作成 ワークフローをクリックするか、右上の新規 ワークフローをクリックします。
- すでにスケジュールを作成している場合は、右上の新規 ワークフローをクリックして、新しいスケジュールを作成します。
4. 日付と時間の指定セクションが表示されます。ここでは、指定した日付と時間で実行されるカスタムスケジュールを設定できます。
- 開始日と時間 – スケジュールを開始する日付と時間を選択します。
- 実行 – 毎日、Weekly、月間、年間、またはOnceから選択します。スケジュールの繰り返し期間を決定します。
- ワークフロー名 – ワークフローの名前を入力してください。
スケジュール処理は、指定した独自の日付と時間に開始され、設定した間隔で継続的に実行されます。
上記画像の設定例では、スケジュールは2024年2月29日15:30:00に開始され、同じ日付と時間に毎月ユーザーへ通知が送信されます。
3.4. フォームスケジュール作成手順
Creatorアプリケーションのフォーム項目を基準としてスケジュール開始条件を選択するフォームスケジュールを作成するには、以下の手順に従います。
1. アプリケーションの編集方法に移動し、ページ左上の+アイコンをクリックします。
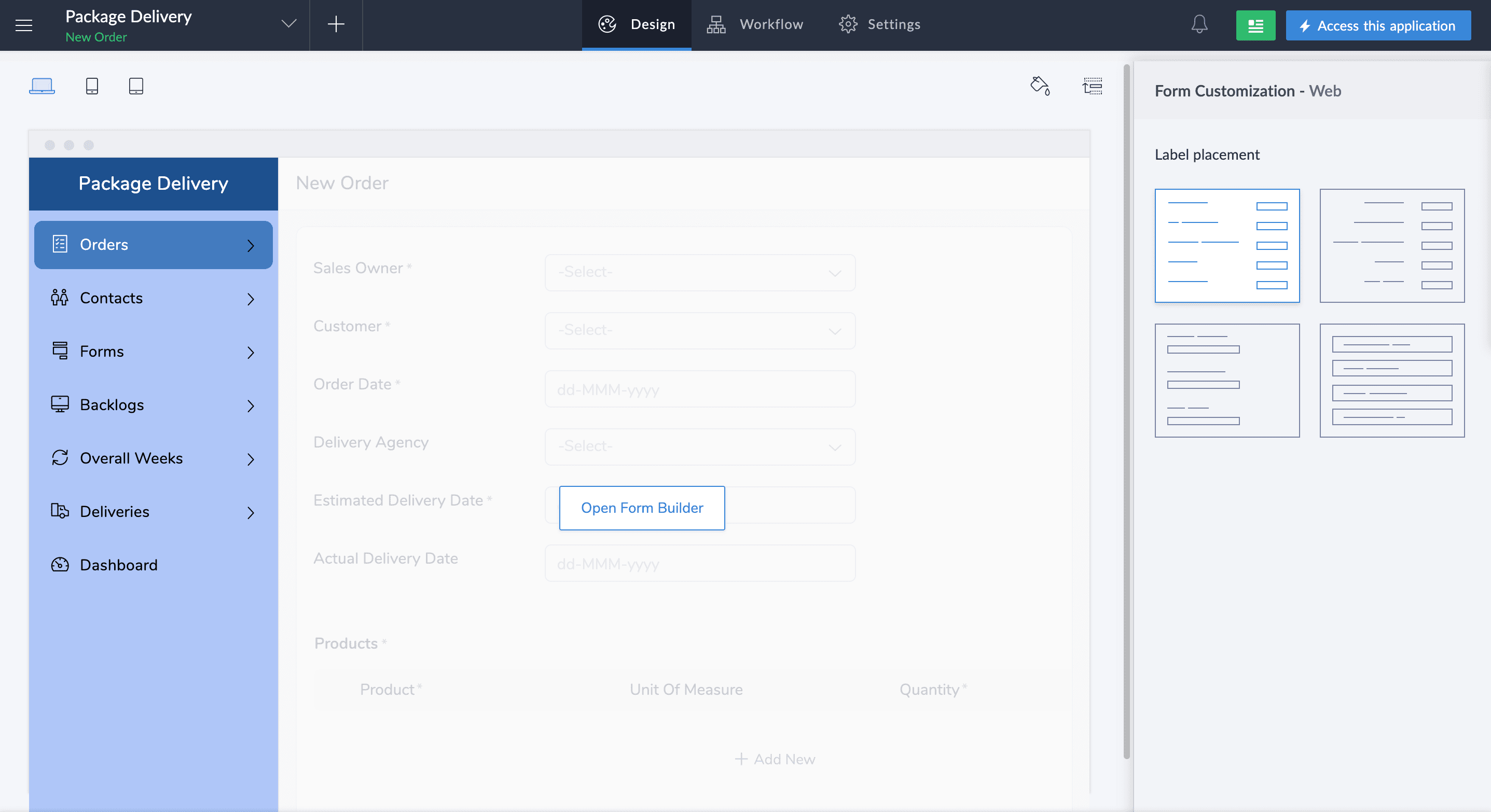
2. ワークフローをクリックして、自動化を最初から作成します。
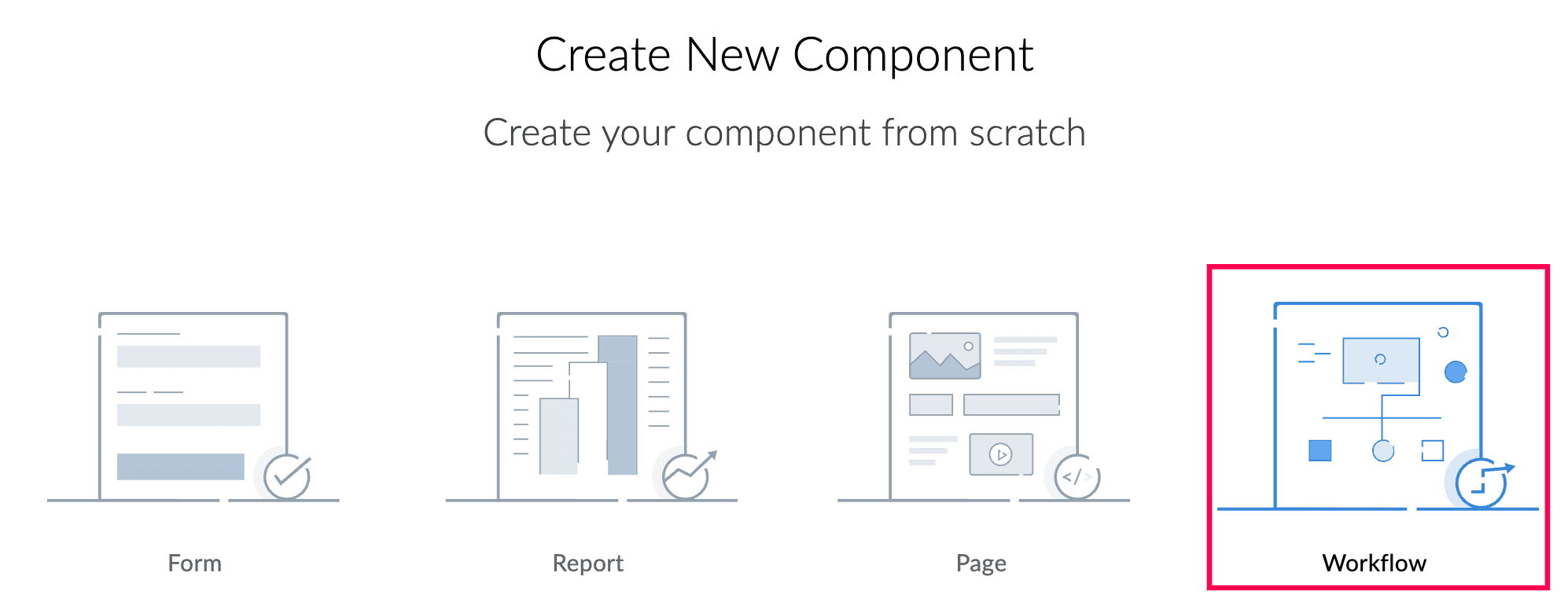
3. 予定の日付を選択して、スケジュールワークフローを作成します。
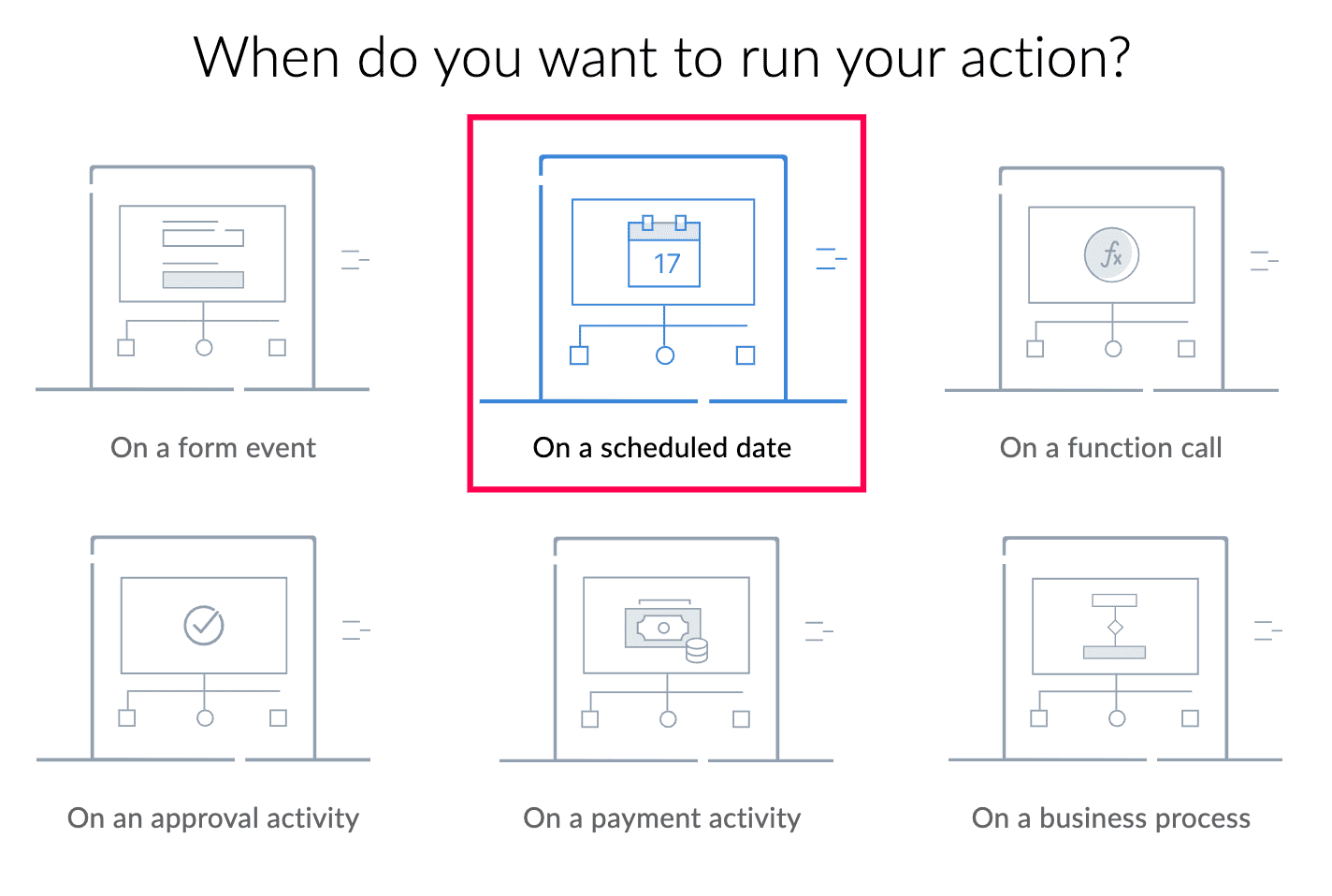

メモ: または、ワークフロータブに移動してSchedulesセクションに切り替えることもできます。その後は以下の通りです。
- 初めてスケジュールを作成する場合は、中央のワークフロー作成または右上の新規ワークフローをクリックします。
- すでにスケジュールを作成済みの場合は、右上の新規ワークフローをクリックして新しいスケジュールを作成します。
4. 日付項目を選択タブを選び、Creator項目の入力値に基づいてワークフローのスケジュールを設定します。
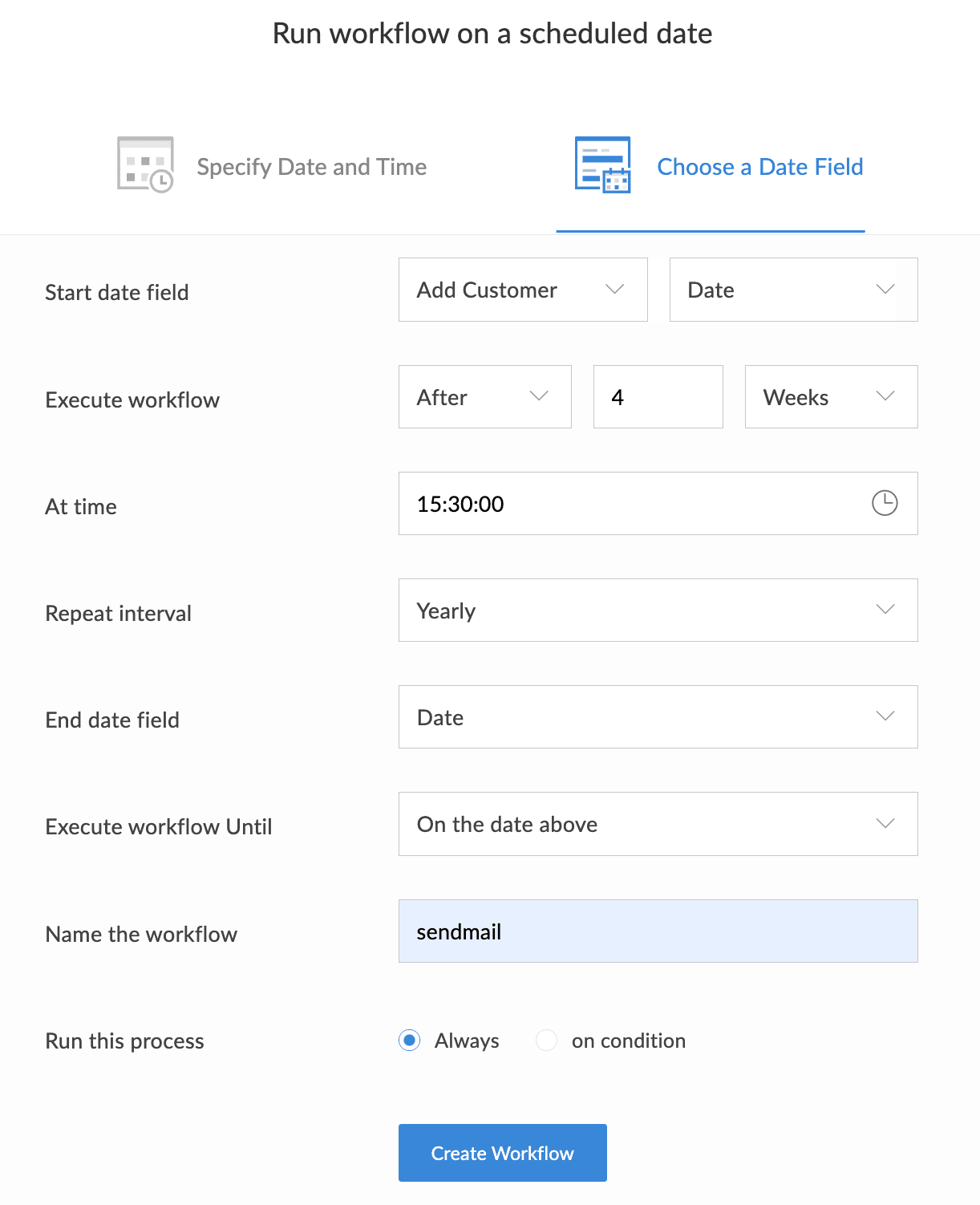
- 開始日項目 - フォームと対応する項目を選択します。この項目が提供する日付と時刻に基づいてスケジュールが実行されます。

メモ:
- 実行するワークフロー - 下記の表からご希望の設定を選択してください:
- 上記の日付に - Creator項目で指定された日付に、最初のスケジュールを開始します。
- 指定した後 - Creator項目で指定された日付から指定した分・時間・日・週の後に、最初のスケジュールを開始します。
- 指定した前 - Creator項目で指定された日付の指定した分・時間・日・週の前に、最初のスケジュールを開始します。


例 - 開始日 項目の値が24/02/2001で、スケジュール処理をこの日付から4週間後に開始するよう設定した場合、実際にスケジュールが開始される日付は24/03/2001となります。
- が次の後 項目 - single 折れ線グラフ項目を選択します。スケジュールは、single 折れ線グラフ項目の値から入力値を進めて計算された最終日付で実行されます。
入力値: <件数> 分, <件数> minute, <件数> min, <件数> mins, <件数> 時間, <件数> hour, <件数> 日, <件数> day - が次の前 項目- single 折れ線グラフ項目を選択します。スケジュールは、single 折れ線グラフ項目の値から入力値を遡って計算された最終日付で実行されます。
入力値: <件数> 分, <件数> minute, <件数> min, <件数> mins, <件数> 時間, <件数> hour, <件数> 日, <件数> day
 例- 選択済みsingle 折れ線グラフ項目の値が「3日」の場合、そのデータの開始日 項目値から3日後にスケジュールが実行されます。
例- 選択済みsingle 折れ線グラフ項目の値が「3日」の場合、そのデータの開始日 項目値から3日後にスケジュールが実行されます。
開始日 項目を基準に、指定した日付でスケジュールワークフローを実行するよう設定します。
|
開始日 項目種類
|
実行するワークフロー
|
時間期間
(ワークフローの開始を開始日 項目の前または後にスケジュール)
|
|
日付
|
上記の日付に実行
|
-
|
|
|
が次の後、が次の前
|
日・週
|
|
日付-時間/追加日時/更新済み日時
|
上記の日付に実行
|
-
|
|
|
が次の後、が次の前
|
分・時間・日・週
|
|
|
が次の後 項目、が次の前 項目
|
分・時間・日
|

メモ: 分、時間、日、週の最大件数値は1000です。
- 繰り返し Interval - Once、毎日、Weekly、月間、年間から選択します。スケジュールを繰り返す期間を決定します。

メモ: 毎日、Weekly、月間、年間が選択されている場合:
- 終了日項目 - スケジュールを実行する期限となる入力値を持つ必要なCreator項目を選択します。対応する項目は日付、日付-時間、およびシステム項目のAdded 時間と更新済み 時間です。システム項目の場合、スケジュールはデータが作成または編集された日付・時間に基づいて実行されます。
-
実行するワークフロー Until - 上記の日付、が次の後、またはが次の前のいずれかを選択し、Creator項目で指定した日付、またはその前後の日付で最後のスケジュールを実行します。
が次の後またはが次の前を選択した場合、選択した項目値の前後何件分(件数)の日または週で最後のスケジュールを実行するかを指定します。
日と週の最大件数値は1000です。
- 名前 the ワークフロー - ワークフローの名前を入力してください。
- Run this process - スケジュールを常に実行するか、条件付きで実行するか選択します。条件付きの場合は、さらに条件を指定してください。
3。5. 編集、無効化、削除のスケジュールワークフロー
- スケジュールを編集するには、ワークフロータブでワークフローをクリックし、右上隅にあるプロパティアイコンをクリックします。
- スケジュールを有効にするまたは無効にするには、各スケジュールの横にあるトグルを使用します。
- スケジュールを削除するには、ワークフロータブでスケジュールワークフローにカーソルを合わせ、ゴミ箱(
)アイコンをクリックします。
4. 注意点
- ユーザーごとに月あたり実行できるカスタムスケジュールの数は、ご利用中のCreatorプランによって異なります。詳しくは料金ページをご覧ください。
- スケジュールを繰り返し「月間」に設定し、選択した日付が今月に存在しない場合、そのスケジュールは実行されません。該当する日付が存在する翌月まで待機し、その日に実行されます。
例:開始日が2024年3月31日の場合、次回の月間スケジュールは2024年5月31日になります。 - 日付-時間項目を基準に「1回のみ」の繰り返しで設定されたスケジュールワークフローは、データの入力日付-時間(スケジュールの設定基準)が実行中に更新された場合でも、新しい時間に再スケジュールされません。このような「1回のみ日付-時間」ベースのスケジュールワークフローを、実行中に再スケジュールすることはできなくなりました。
5. 関連トピック
Zoho CRM 管理者向けトレーニング
「導入したばかりで基本操作や設定に不安がある」、「短期間で集中的に運用開始できる状態にしたい」、「運用を開始しているが再度学び直したい」 といった課題を抱えられているユーザーさまに向けた少人数制のオンライントレーニングです。
日々の営業活動を効率的に管理し、導入効果を高めるための方法を学びましょう。
Zoho Campaigns Resources
Zoho WorkDrive Resources
New to Zoho Workerly?
New to Zoho Recruit?
New to Zoho CRM?
New to Zoho Projects?
New to Zoho Sprints?



















