CPQ(見積支援ツール)の見積入力ガイド
概要
多くの商品やサービスを販売している場合、営業担当者は対話の中で顧客のニーズや希望を引き出しながら、顧客の条件に見合った商品やサービスを提案することが重要です。Zoho CRMの見積入力ガイド機能を使用すると、営業担当者が、顧客の希望や要件に関する質問に対して顧客の希望する条件を入力していくだけで、
顧客にぴったりの商品を見つけ出すことができます。
逆に、このような機能を使用しなければ、顧客に最適な商品やサービスを見つけるのが難しくなります。特に、幅広い商品やサービスを取り扱っており、さらに組み合わせ(セット販売)や、割引や特典の適用なども考慮しなければならないとなると、至難の業です。営業担当者がすべての選択肢を把握していないと、顧客に適した提案もできません。このような場合、個々人で情報を探したりまとめたりしようとすると、手間も時間もかかります。また、やりとりを重ねるうちに修正の必要や、ミス、誤解などが生じやすくなります。
以上のような問題も、Zoho CRMの見積入力ガイドを活用すれば、仕組みとして簡単に解決できます。見積入力ガイドでは、Zoho CRMに登録されているすべてのデータの中から顧客に最適な商品やサービスをすばやく見つけ出し、その商品やサービスを見積書にすぐに追加することが可能です。
活用例
たとえば、ある腕時計の製造販売会社では、自社の独自ブランドを複数展開し、さらに、海外の複数のブランドの腕時計を受託販売しています。販売している時計の種類は、アナログ時計、デジタル時計、スマートウォッチなど多岐にわたり、価格帯も高級なものから手頃なものまで幅広さがあります。また、カップル向けのペア商品の販売や、アクセサリーとのセット販売なども行っています。さらに、さまざまな特典や割引があり、まとめ買いによる割引や、期間限定の割引などを適用する場合もあります。
このような状態で、顧客に最適な時計を見つけ出すには、顧客が重視している点を的確に把握する必要があります。
- 機能やデザイン(例:防水機能の有無、希望の色など)
- 予算(商品の価格帯)
- 保証期間の有無
顧客が、どのような商品/サービスが欲しいかを自分から明確に伝えてくれる場合は、提案し販売することは比較的簡単です。一方で、顧客はすべての商品/サービスや販売条件を把握しているわけではない上に、自分自身の希望さえ、明確には言語化できていない場合もあります。このような場合は、営業担当者が顧客と対話をする中で顧客に適切な質問を投げかけ、顧客のニーズや希望を引き出すことが必要です。このような場合にも、見積入力ガイドが役立ちます。
Zoho CRMの見積入力ガイドの仕組み
この記事でご紹介している見積入力ガイドの機能は、Zoho CRMのCPQ(見積支援ツール)の一部として提供されています。見積入力ガイドは、各種書類タブ([見積書]タブを含む)とカスタムタブで利用できます。見積入力ガイドの機能を利用するには、あらかじめ見積入力ガイド用のフロー(処理の流れ)を作成しておく必要があります。フローの作成にあたっては、顧客のニーズや希望に合わせて商品/サービスを絞り込むための質問を設定します。作成したフローには、対象のデータの作成画面からアクセスできます。営業担当者は、見積入力ガイドを利用したいタイミングで、フローにアクセスし、あらかじめ設定しておいた質問に従って、商品/サービスを絞り込むための条件を入力していきます。すべての質問に対して条件を入力し終えたら、すべての商品/サービスの中から条件に合った商品/サービスのみが絞り込まれ、一覧表示されます。営業担当者は、表示された商品/サービスを顧客に勧めたり、見積書の[見積商品]として追加したりすることができます。
見積入力ガイド用のフローの作成

こちらに記載されている一部の機能は、今後、一部のアカウントでのみ段階的に利用可能になります。
手順1:基本情報の入力
まず、フローの作成画面で基本設定を行います。
- 画面右上の設定アイコンをクリックし、[CPQ]→[見積入力ガイド]に移動します。
- [見積入力ガイドを作成する]をクリックします。
- 見積入力ガイドの作成画面で、以下の操作を実行します。
- 見積入力ガイドの名前を入力します。
- 見積入力ガイドの設置先のタブを選択します(各種書類タブまたはカスタムタブに設置できます。ただし、タブのレイアウトにサブフォームがあり、かつそのサブフォーム内にルックアップ項目が含まれている場合にのみ設置可能です)。
- 対象のレイアウトを選択します。
- 対象のサブフォームを選択します。
- 対象のルックアップ項目を選択します。こちらで指定したルックアップ項目で、見積入力ガイドを使用した値の選択が可能になります。
選択したサブフォームにルックアップ項目が1件しかない場合、そのルックアップ項目が自動的に選択されます。 - 見積入力ガイドの説明を入力します(任意)。
- [次へ]をクリックします。
手順2:質問の設定
次に、顧客の希望や要件に関する質問を設定します。すなわち、データ(例:商品)の選定条件を把握するための質問です。質問内容は、最適なデータを絞り込むために必要な情報を確認できるように設定します。
たとえば、前述した時計の製造販売会社では何百種類もの時計を取り扱っています。このため、営業担当者が顧客の求める条件に最も近い時計を提示しようとしても、選択肢が多すぎて、最適な時計を見つけ出せない可能性があります。ここで、見積入力ガイドの質問が役立ちます。見積入力ガイドのフローには、顧客の希望する条件を明確にし、それに基づいて商品を絞り込むための質問を設定しておくことが可能です。たとえば、時計の場合、予算、種類、素材、色、機能などに関する質問などを設定します。これらの質問を通じて、顧客の希望や要件に合致する時計を絞り込むことが可能です。
設定画面では以下の内容を指定します。
- 質問の件名:質問の名前を入力します。
- 例:予算
- 質問:質問の内容を入力します。
- 例:予算はどれくらいですか?
- 選択肢:この質問に対する答えの選択肢として、どのタブのデータのどの項目の値を選択できるようにするかを指定します。
- 例:商品タブの[予算範囲]の項目
質問をさらに追加するには、質問の追加ボタンをクリックします。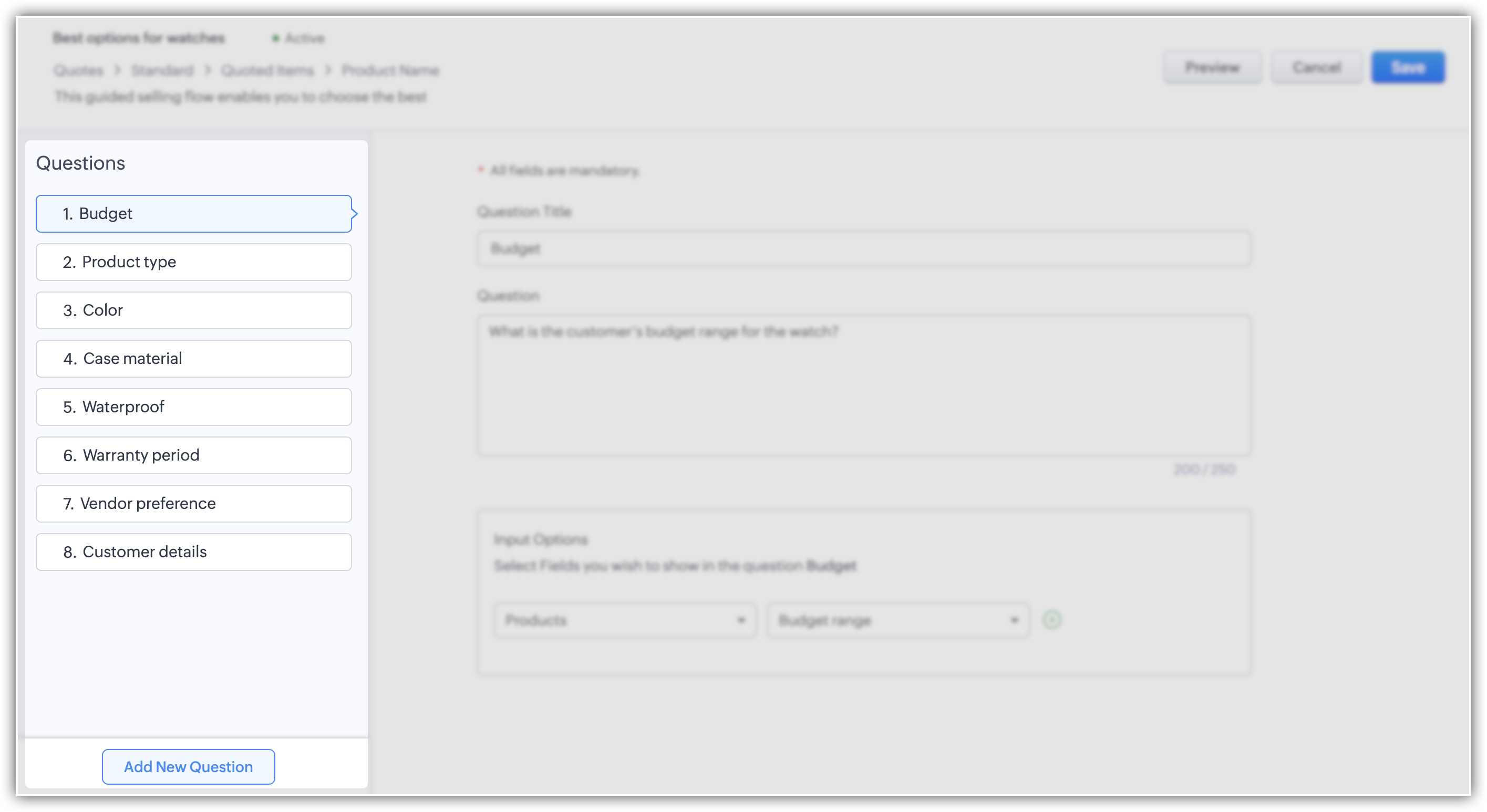
手順3:プレビューと保存
設定画面の右上に表示されている[プレビュー]をクリックすると、見積入力ガイドのフローのプレビューを表示できます。必要に応じて、プレビューや編集を行い、すべての質問の設定が完了したら、画面右上の[保存する]をクリックします。
見積入力ガイドの利用方法
保存したフローには、対象のタブからアクセスできます。営業担当者は、必要なときに見積入力ガイドにアクセスし、顧客に最適なデータ(例:商品)を見つけ出すことができます。
見積入力ガイドを利用するには:
- 対象のタブに移動し、データの作成/編集画面を開きます。
- 画面を下方向にスクロールして、対象のサブフォームに移動します。
- [+ 行を追加する]の下部に表示されている[見積入力ガイド]の選択リストをクリックします。
メモ:
1件のサブフォーム内で複数のルックアップ項目に見積入力ガイドのフローを関連付けている場合、1件目のルックアップ項目では、サブフォームの下部にある選択リスト(見積入力ガイドによる追加ボタン)、またはルックアップ項目の隣にある見積入力ガイドのアイコンから見積入力ガイドを使用できます。それ以外のルックアップ項目では、対象のルックアップ項目の隣にある見積入力ガイドのアイコンからのみ見積入力ガイドを使用できます。 - 選択リスト(追加ボタン)またはアイコンをクリックし、表示されたメニューで対象のフローを選択すると、フローの質問が表示されます。表示された画面で質問に回答していきます。
見積入力ガイドで質問に回答すると、回答内容に基づいて、条件に合致するデータが抽出されて表示されます。回答を進めるにつれてデータが絞り込まれていきます。
- すべての質問に対する回答が完了すると、すべての回答の条件に合致するデータの一覧が表示されます。
リセットボタンをクリックすると、回答をリセットし、フローの質問への回答を最初からやり直すことができます。
また、情報アイコンをクリックすると、どのような条件をもとにデータが抽出されたかを確認できます。 - 結果の一覧ページには、回答で提示された条件に合致するデータのみが表示されます。データをサブフォームに追加するには、対象のデータを選択して、画面右下に表示されている追加ボタンをクリックします。
- 見積入力ガイドのフローをさらに利用したい場合は、上記と同様の手順を繰り返します。
各質問に対応する項目の設定
見積入力ガイドでは、各質問に回答する形で、商品データの抽出条件を指定していきます。そのため、フローの設定時には、各質問に対応するデータ項目をあらかじめ指定しておく必要があります。前述した時計の製造販売会社であれば、各質問に対して、以下のようなデータ項目を指定するでしょう。
-
「何色の時計をご希望ですか?」 - 商品タブの[色]の項目
-
「予算はどれくらいですか?」 - 商品タブの[価格]の項目
-
「どのような種類の時計をご希望ですか?」 - 商品タブの[種類]の項目
-
「保証期間に関する希望はありますか?」 - 商品タブの[保証期間]の項目
-
「防水機能は必要ですか」 - 商品タブの[防水機能]の項目
このように設定することにより、たとえば、「何色の時計をご希望ですか?」という質問に対しては、回答時に、[色]、[次の値と等しい]、[シルバー]/[ブラック]といった条件を設定できます。
質問に対応するデータ項目としては、商品タブに関連する項目を指定できます。具体的には、商品タブ自体の項目の他、関連タブの項目(ルックアップ項目を通じて関連付けられている別のタブの項目)を指定することもできます。
関連タブの項目は、[商品]タブに関連付けられている別のタブの項目を用いて抽出条件を設定したい場合に使用します。これにより、商品を購入した顧客や商品の仕入先などに関する条件を指定することが可能です。
たとえば、上述の時計の製造販売会社の場合は、関連タブの項目を使用することで、時計の購入者(対象の商品に関連付けられている顧客)や、時計のメーカー(対象の商品が関連付けられている仕入先)に関する条件を指定できます。
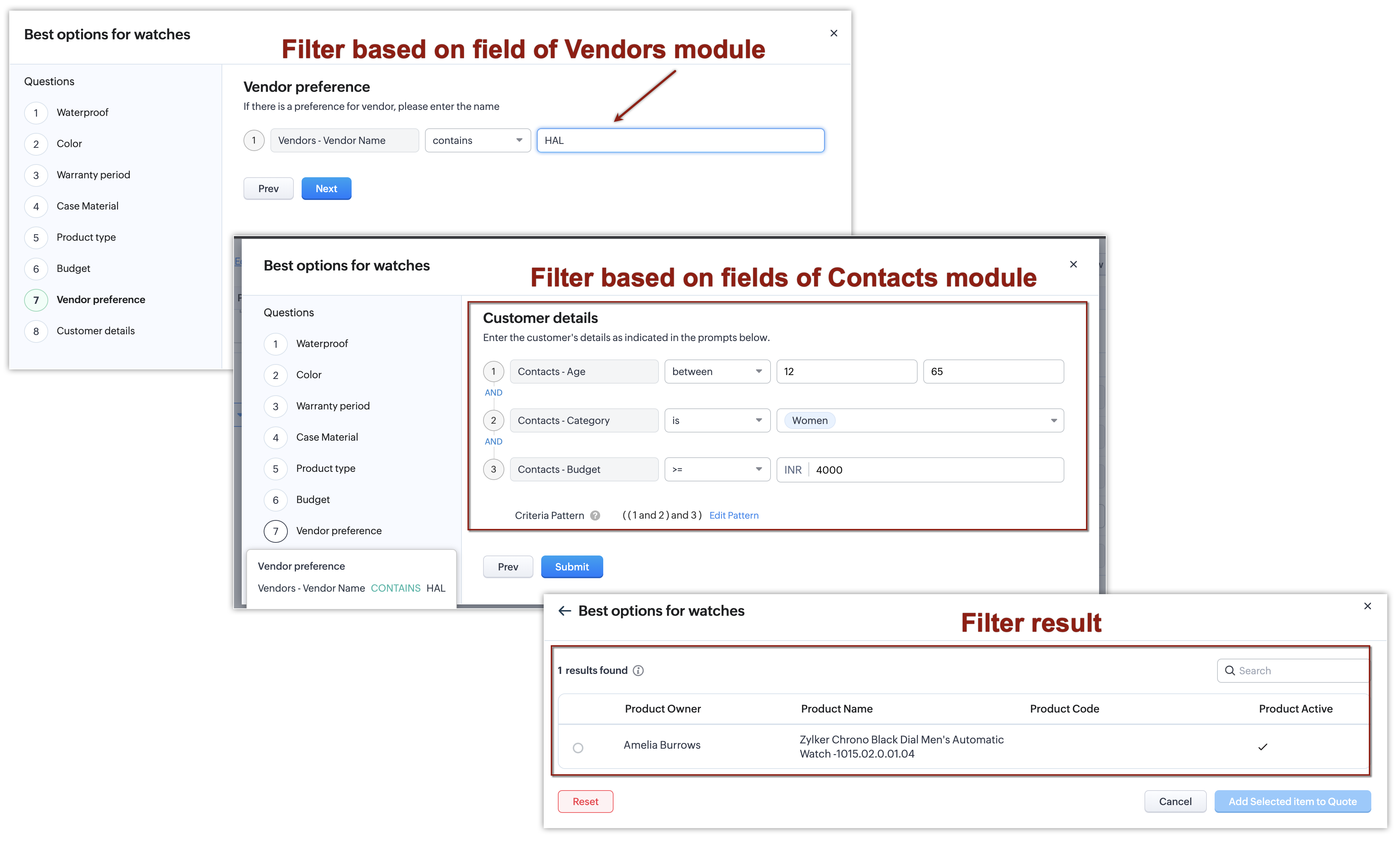
このように、商品タブに関連付けられている別のタブの項目を指定すると、商品に関してより詳細な絞り込みを行うことが可能です。
以上をまとめると、各質問に対応する項目としては、以下のような項目を指定できます。
- 基準タブの項目(商品タブ自体の項目)
- 関連タブの項目(商品タブに関連付けられている別のタブの項目)
-
関連タブ:[連絡先]、[取引先]、[商談]のいずれかのタブを選択できます(これらのタブは初期設定で[商品]タブに関連付けられています)。関連タブを選択すると、関連タブの項目に関する条件を指定して、商品を絞り込むことができます。
- 参照先のタブ:この場合、[仕入先]タブです([仕入先]タブと[商品]タブは、[仕入先]というルックアップ項目によって初期設定で関連付けられています)。
見積入力ガイドでは、以下のようなタブの組み合わせによって条件を指定し、商品を抽出できます。
基準タブ1件 + 関連タブ1件 + 参照先のタブ1件
(例:[商品]タブ + [取引先]/[連絡先]/[商談]のいずれかのタブ + [仕入先]タブ)
メモ:関連タブの項目の設定
商品の関連データ(例:購入者や仕入先など)に関する条件を指定したい場合は、質問に対応する項目として以下を使用します。
-
ルックアップ項目の参照先のタブの項目(ルックアップ項目を通じて関連付けられているタブの項目)
- 関連リストのタブの項目
a. ルックアップ項目の参照先のタブの項目:
ルックアップ項目の参照先のタブの項目を使用すると、商品の親データ(商品が関連付けられている別のデータ)の項目に関する条件を指定できます。
たとえば、[仕入先名]というルックアップ項目を通じて、対象の商品が関連付けられている仕入先に関する条件を指定することが可能です。
b. 関連リストのタブの項目:
関連リストのタブの項目を使用すると、商品の子データ(商品に対して関連付けられている別のデータ)の項目に関する条件を指定できます。
たとえば、対象の商品に対して関連付けられている連絡先、取引先、商談、見込み客、問い合わせなどに関する条件を指定することが可能です。
このように、質問に対応する項目として、関連タブの項目を指定することで、商品に関してより詳細な絞り込みを行うことが可能です。
項目の利用上限

質問に対応する項目として、関連タブの項目を指定する場合、以下の点にご留意ください。
1.質問に対応する項目としては、商品タブの項目の他に、
最大2件のタブに関連する項目を指定できます。たとえば、上限の範囲内においては、以下のような項目を指定することが可能です。
-
商品タブの項目(基準タブの項目)
-
取引先タブの項目(関連タブの項目)
-
仕入先タブの項目(関連タブの項目)
2.関連タブの項目を使用する場合、商品の抽出は
ルックアップ項目用のフィルターによって行われます。
そのため、質問に対応する項目として関連タブの項目(ルックアップ項目の参照先のタブの項目または関連リストのタブの項目)を指定すると、関連タブの項目を使用するごとにルックアップ項目用のフィルターが使用されます(使用可能数が1件分消費され、使用数の上限に対して計上されます)。なお、ルックアップ項目用のフィルターは、関連リストのタブの項目を指定する場合にも使用されますのでご注意ください。
例:見積入力ガイドで、「ご希望のメーカーはありますか?」という質問を設定し、質問に対応する項目として[仕入先名](ルックアップ項目の参照先のタブの項目)を指定するとします。この場合、対象の見積入力ガイドのフローでは、ルックアップ項目用のフィルターが1件使用されます。これは、見積入力ガイドにおけるルックアップ項目用のフィルターの使用数の上限に対して計上されます。
例:見積入力ガイドで、「ご希望のメーカーはありますか?」という質問を設定し、質問に対応する項目として[仕入先名](ルックアップ項目の参照先のタブの項目)を指定するとします。この場合、対象の見積入力ガイドのフローでは、ルックアップ項目用のフィルターが1件使用されます。これは、見積入力ガイドにおけるルックアップ項目用のフィルターの使用数の上限に対して計上されます。
3.ルックアップ項目用のフィルターの使用数の上限:
1件の見積入力ガイドにおいて、ルックアップ項目用のフィルターは6件まで使用できます(関連タブの項目は、ルックアップ項目の参照先のタブの項目および関連リストのタブの項目を合わせて6件まで使用できます)。
4.商品タブの初期設定の項目([仕入先]、[取引先])にルックアップ項目用のフィルターが設定されている場合も、フィルターの使用数として計上されます。これらの項目に加えて、さらに関連タブの項目を使用した場合、ルックアップ項目用のフィルターの使用数が上限に達する可能性があります。フィルターの使用数が上限に達すると、エラーメッセージが表示され、見積入力ガイドにアクセスすることはできません。
5.ルックアップ項目用のフィルターの使用数が上限に達した場合、見積入力ガイドにアクセスするには、いずれかのフィルターを削除する必要があります。削除するには、画面右上の設定アイコン→[タブと項目]→[見積書]の順に移動します。見積書のレイアウトの編集画面で[見積商品]の[商品名]の欄にある[…](その他)アイコンをクリックして、[プロパティの編集]を選択し、不要なフィルターを削除します。削除後、見積入力ガイドにアクセスできるかどうかを確認します。
留意事項
Zoho CRM 管理者向けトレーニング
「導入したばかりで基本操作や設定に不安がある」、「短期間で集中的に運用開始できる状態にしたい」、「運用を開始しているが再度学び直したい」 といった課題を抱えられているユーザーさまに向けた少人数制のオンライントレーニングです。
日々の営業活動を効率的に管理し、導入効果を高めるための方法を学びましょう。
Zoho Campaigns Resources
Zoho WorkDrive Resources
New to Zoho Workerly?
New to Zoho Recruit?
New to Zoho CRM?
New to Zoho Projects?
New to Zoho Sprints?
New to Zoho Assist?
Related Articles
Zoho CRMのCPQ(見積支援ツール)の概要
こちらの記事内の一部の機能は、今後、一部のアカウントでのみ段階的に利用可能になります。 利用例で理解するCPQ(見積支援ツール) Zoho CRMでCPQ(見積支援ツール)を利用すると、Zoho CRMでの見積書作成業務に自動処理を取り入れ、業務を効率化できます。「Zylkerファッション」という衣料品販売会社を例に見てみましょう。この会社では、顧客管理ツールとしてZoho ...Zoho CRMの見積支援ツール(CPQ) - 活用の範囲、目的、メリット
見積支援ツール(CPQ)とは、「Configure:販売する商品やサービスの選定」、「Price:価格算定」、「Quote:見積作成」の頭文字をとったもので、顧客のニーズに合わせて見積書をすばやく正確に作成するためのツールです。見積支援ツールを利用すると、多くの商品やサービスがある場合や、商品やサービスの組み合わせや購入の条件などによって価格が変わる場合などにも、簡単に見積書を作成することが可能です。 見積支援ツール(CPQ)を活用してできること: ...見積支援ツール(CPQ)の商品設定におけるルールの適用方法
商品設定において最適なルールを決定するプロセス この記事の内容 この記事では、Zoho CRMの見積支援ツール(CPQ)が、多数ある商品設定ルールの中から、特定の見積書に適用するのに最もふさわしいルール、つまり最適なルールをどのように決定しているのかを詳しく説明します。最適なルールを決定するプロセスでは、見積書の商品との一致、商品の条件、共通の条件などが一定の順番でチェックされます。 ...CPQ(見積支援ツール)に関する権限の管理
CPQの権限 Zoho CRMの他の機能と同様、CPQの設定を管理するには、CPQに関する権限が必要です。 CQPの設定の管理に必要な権限は、以下のとおりです。 商品設定 価格ルール かんたん表示ダッシュボードの項目 グループ表示 商品設定と価格ルール これらの権限は、CPQで商品設定や価格ルールを表示/作成/編集/削除するのに必要です。 かんたん表示ダッシュボードの項目 こちらの権限は、見積書のかんたん表示ダッシュボードを表示したり、作成/編集したりするのに必要です。 ...サンドボックスの作成
サンドボックスアカウントの作成 CRMの管理者は、1つのアカウント内に複数のサンドボックスを作成し、それぞれのサンドボックスで設定をテストすることができます。サンドボックスを作成するにあたって、次の項目を設定する必要があります: 1. サンドボックスの種類の選択:サンドボックスには、[設定]、[サンプルデータ]、[部分データ]、[完全データ]の4種類があります。必要に応じて、いずれかの種類を選択します。以下の表に、各種類の特徴をまとめます。 サンドボックスの種類 主な用途 説明 設定 ...



















