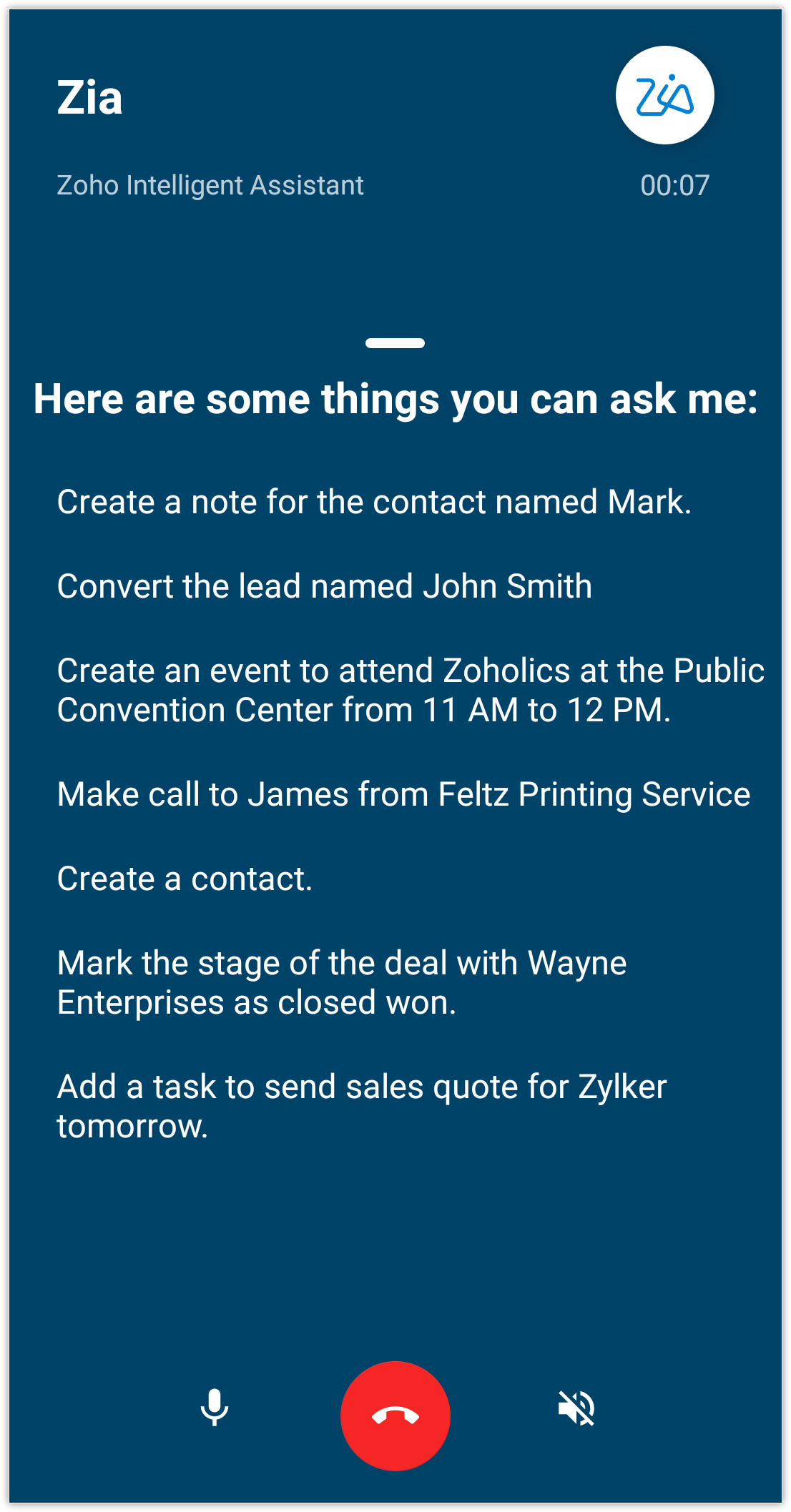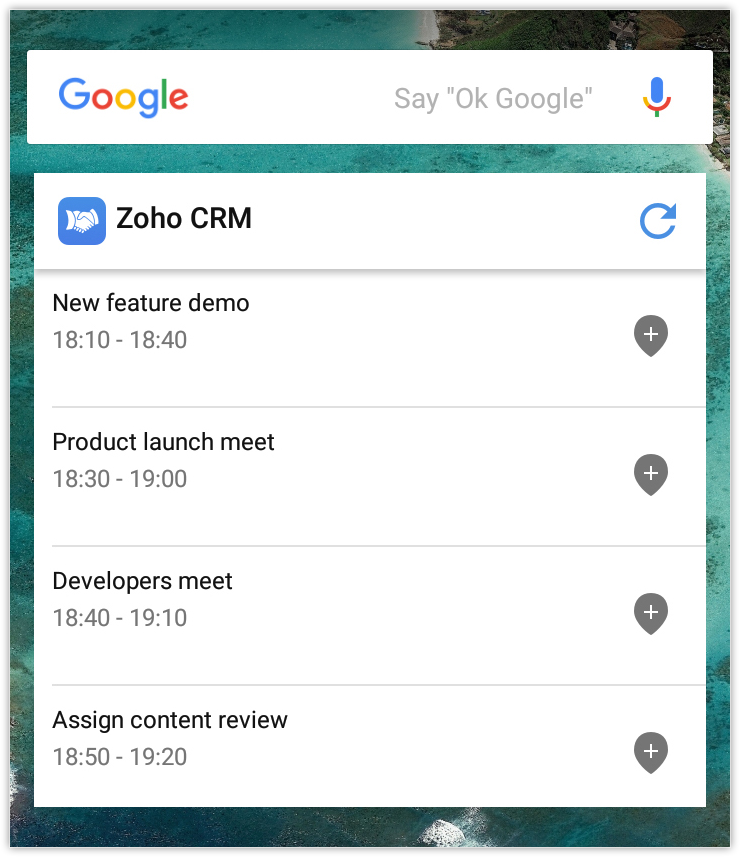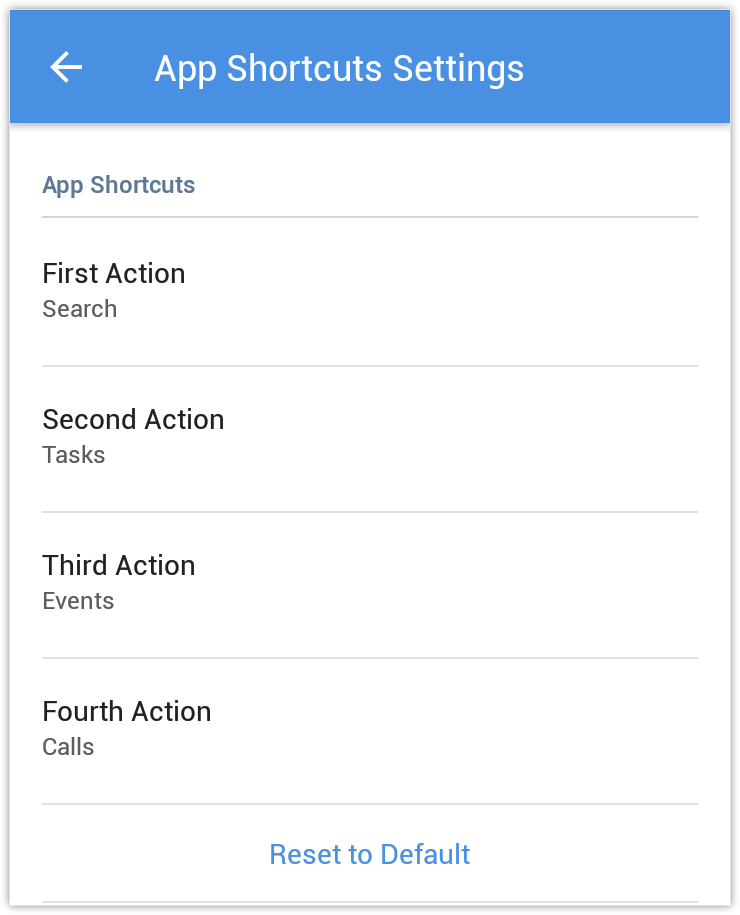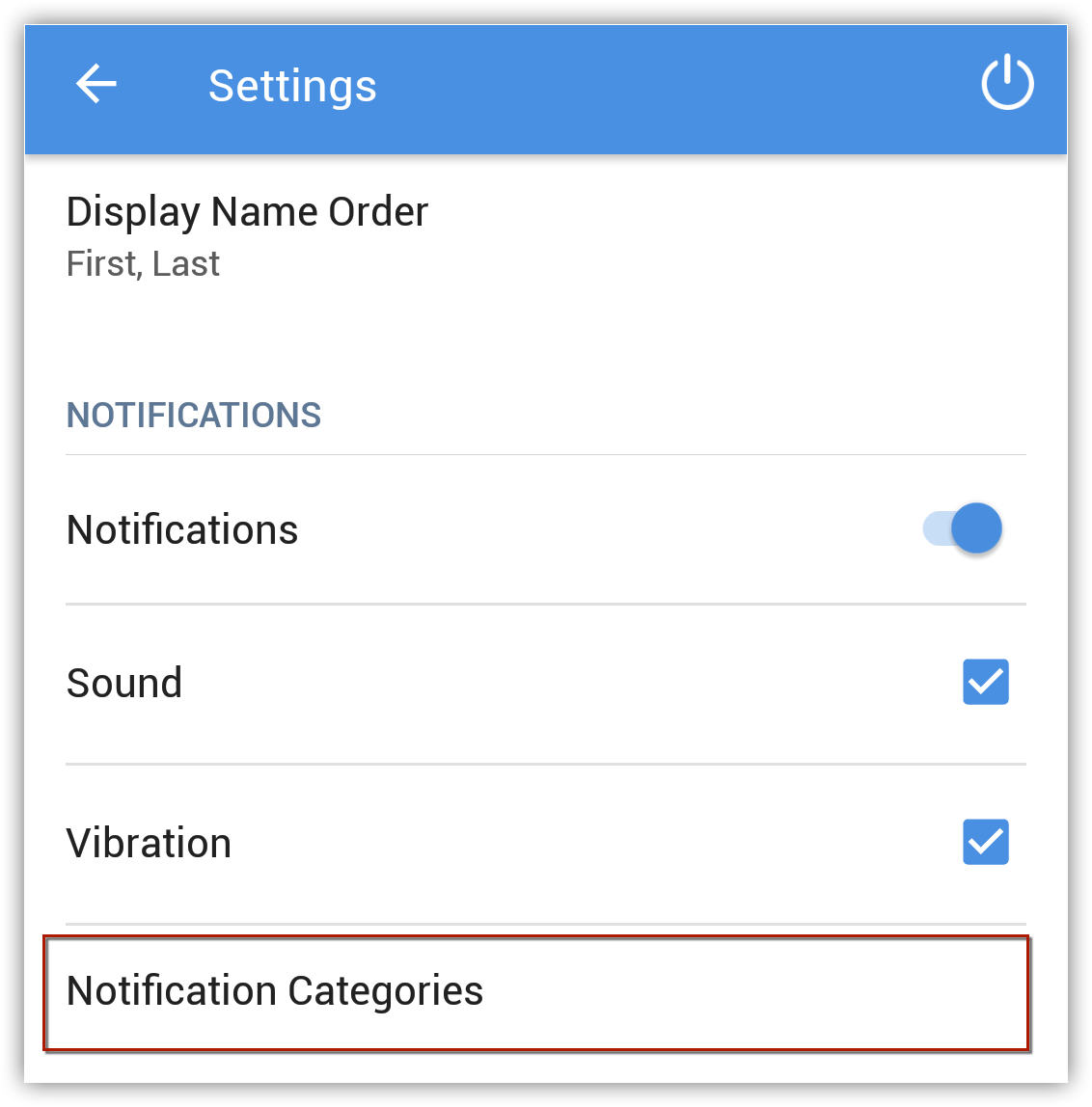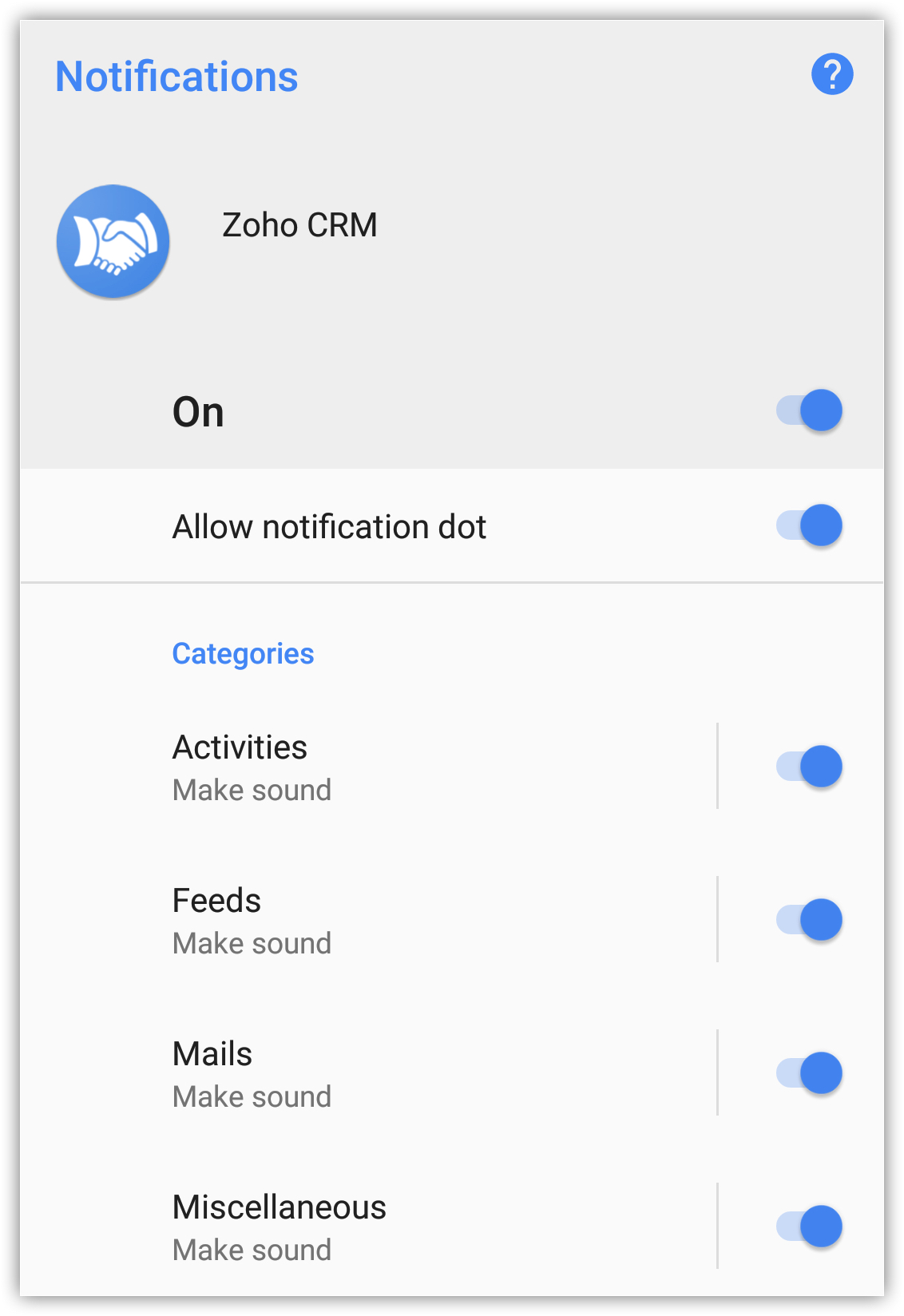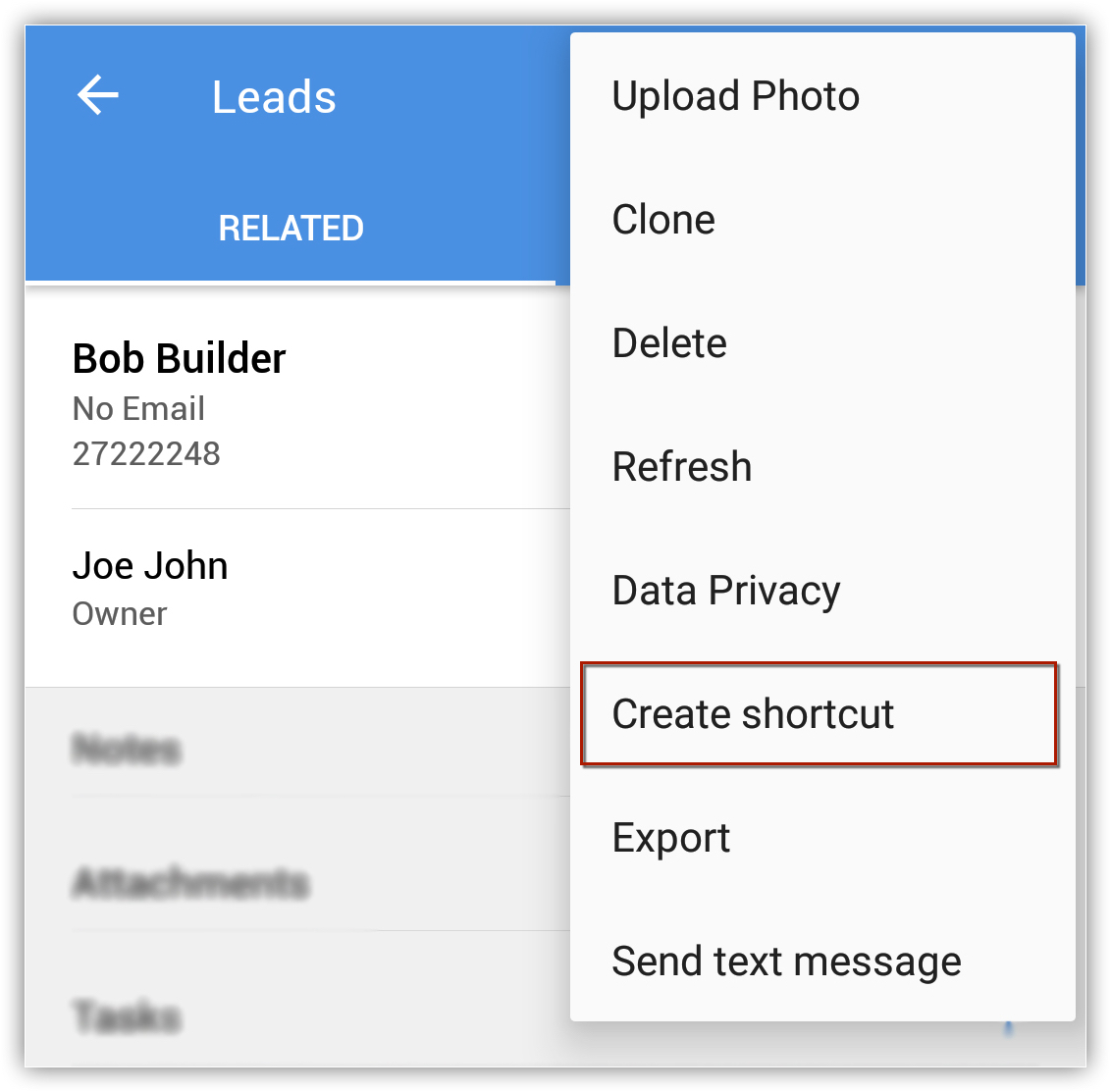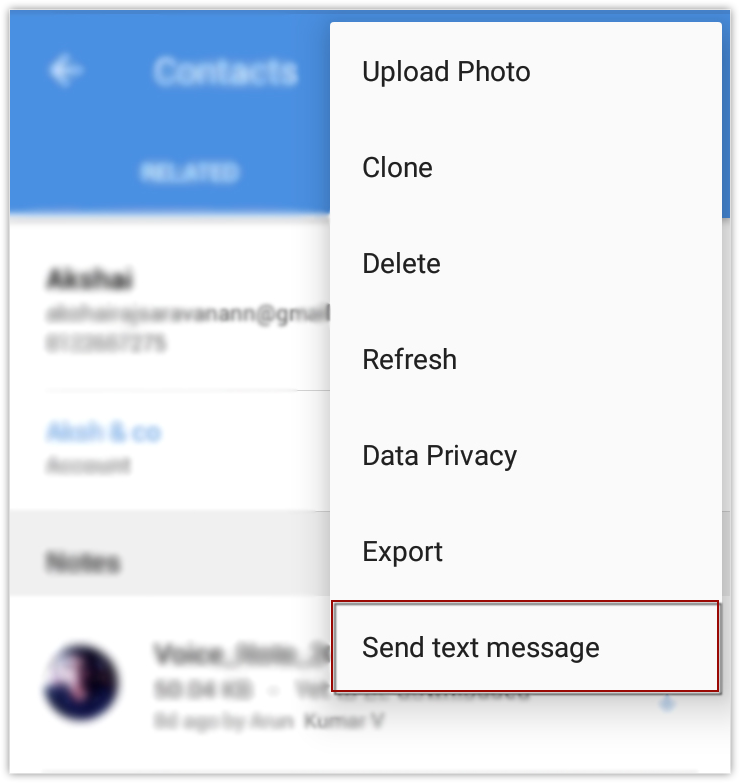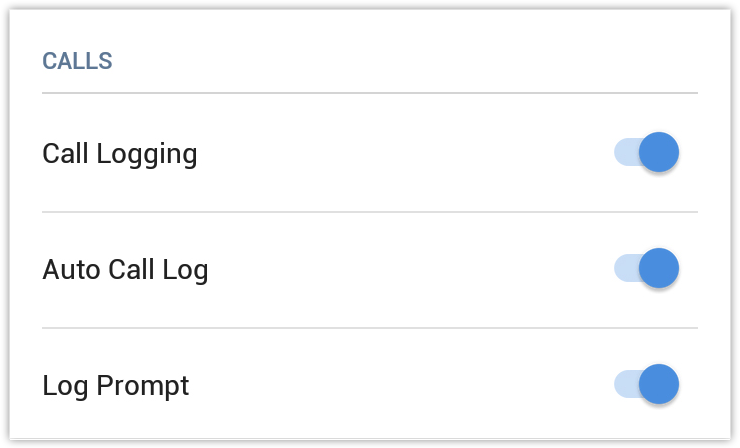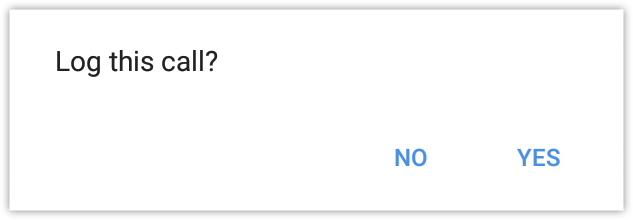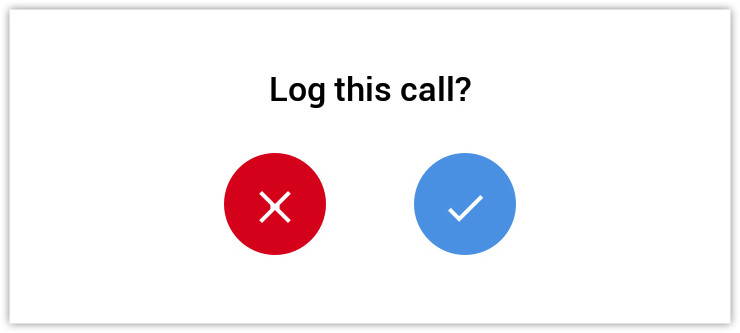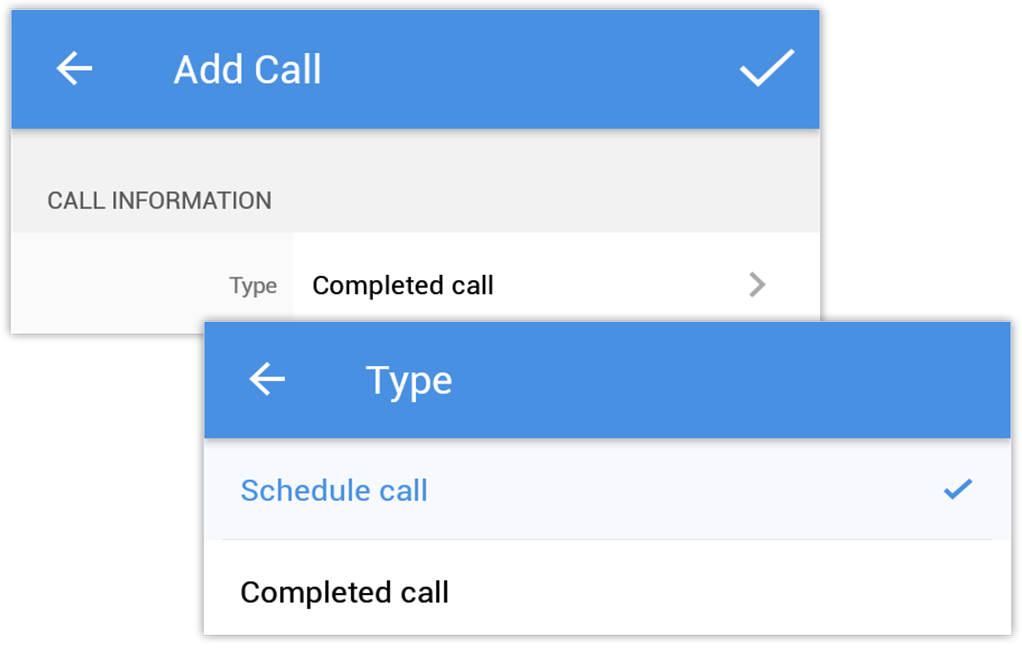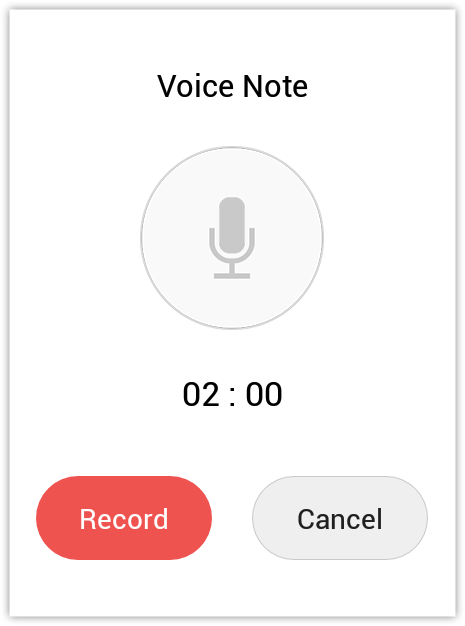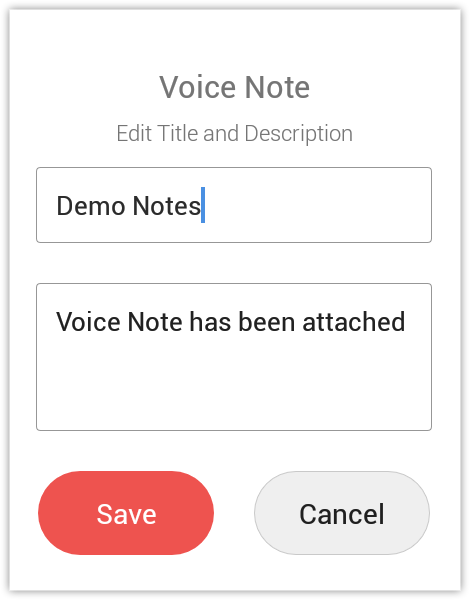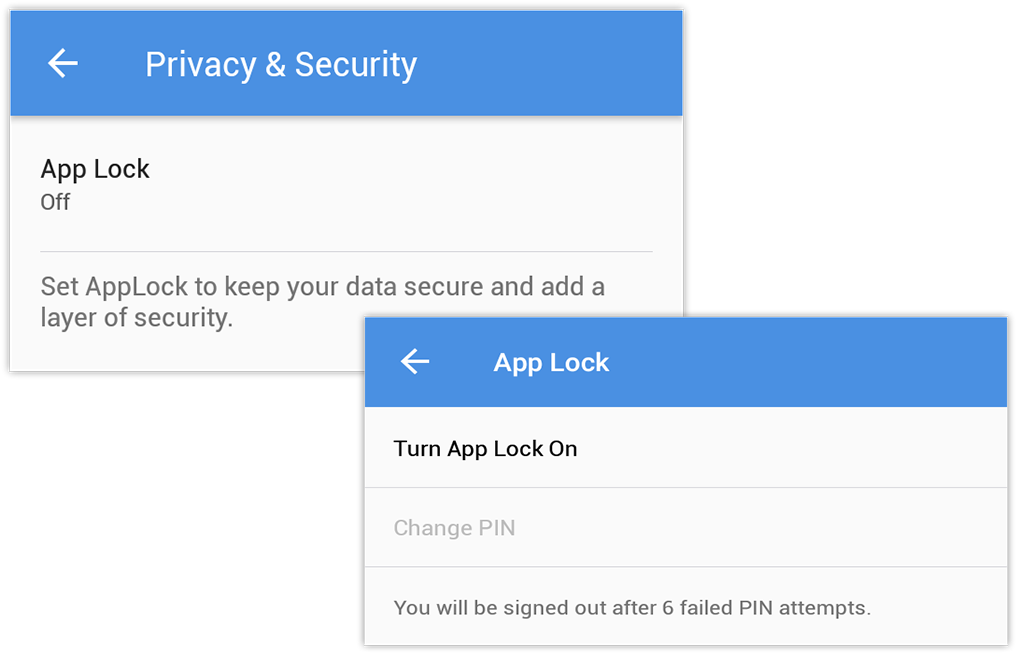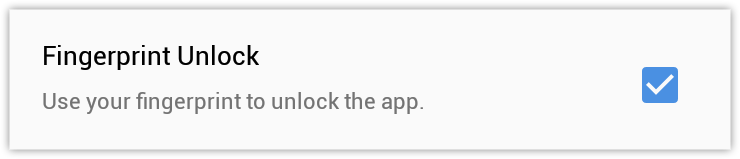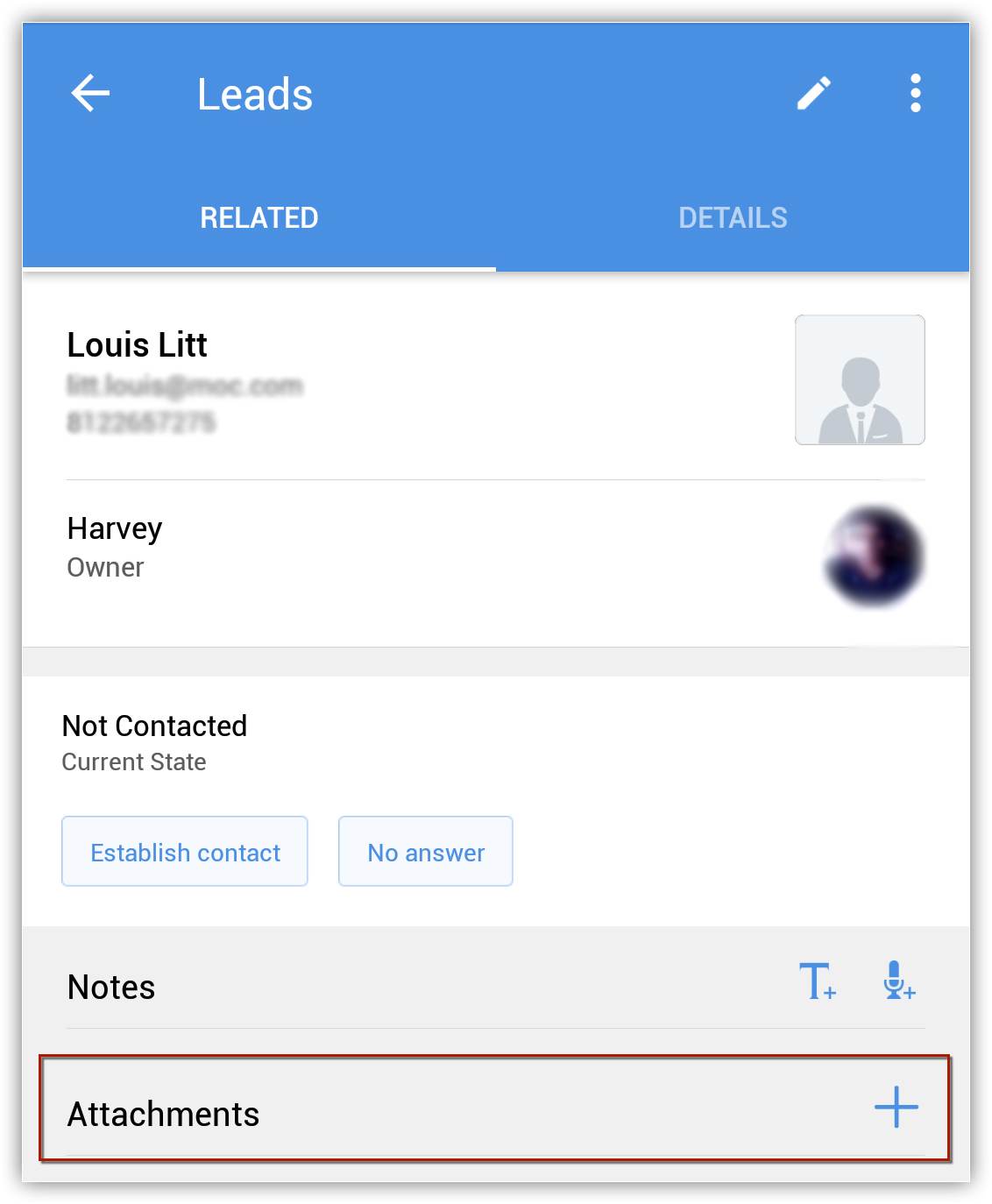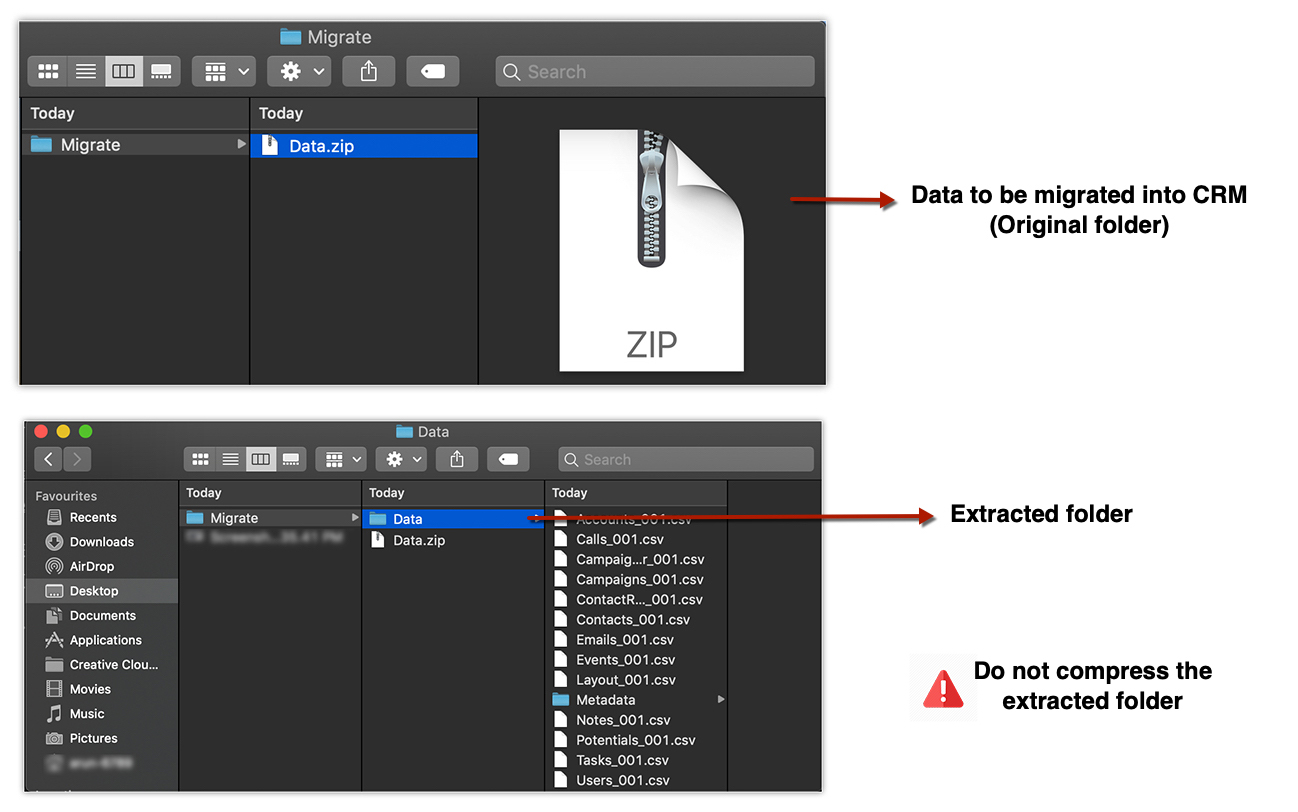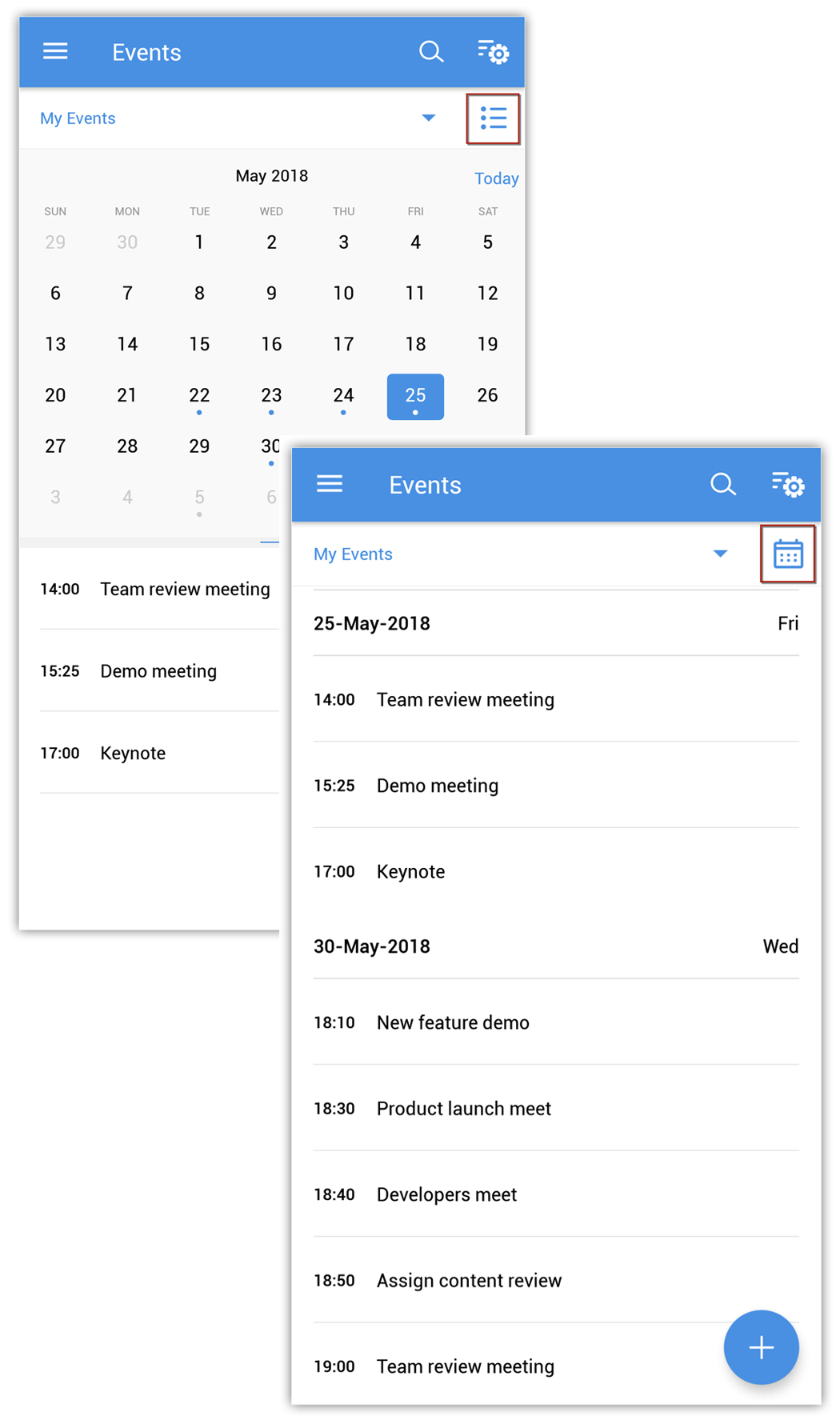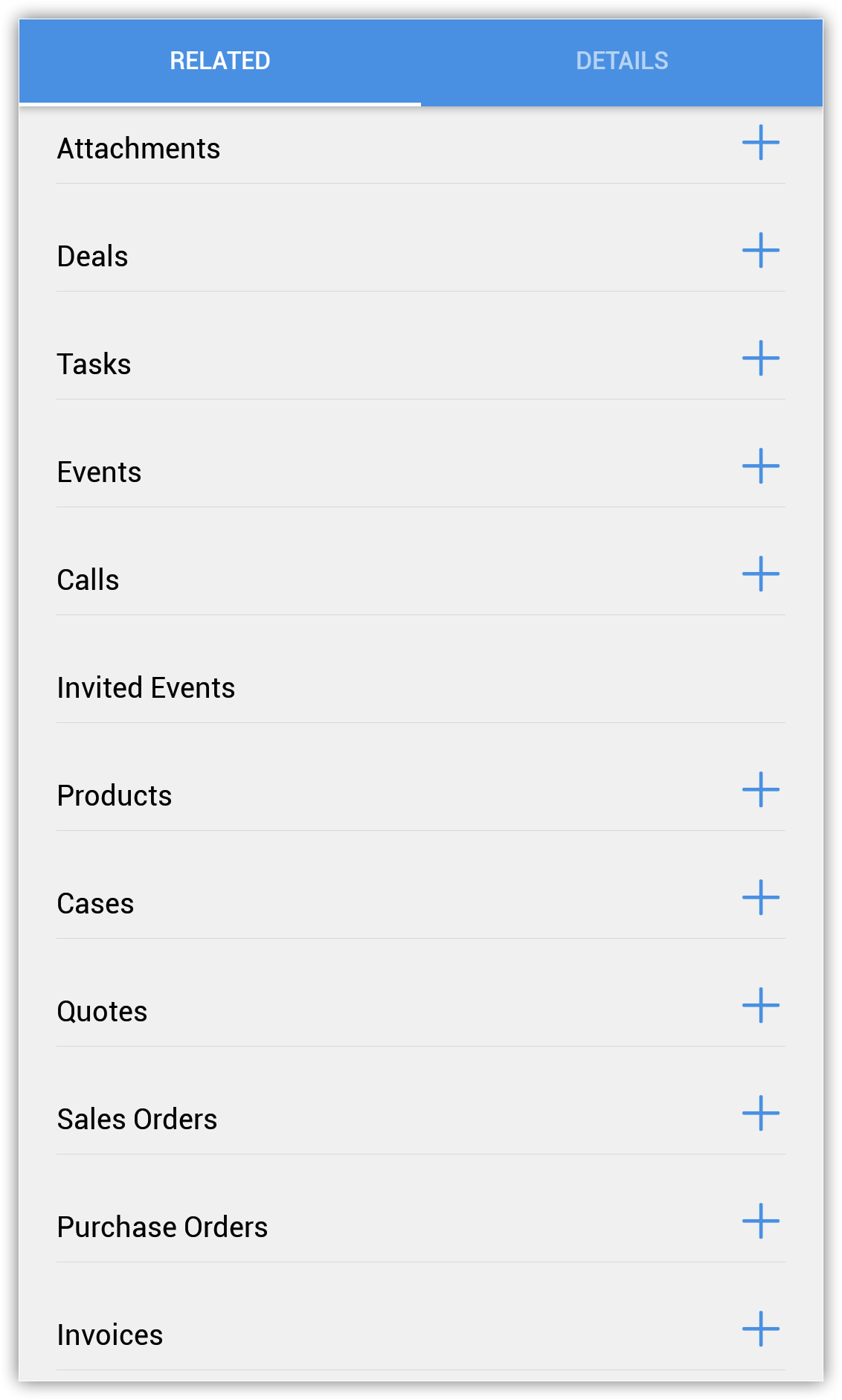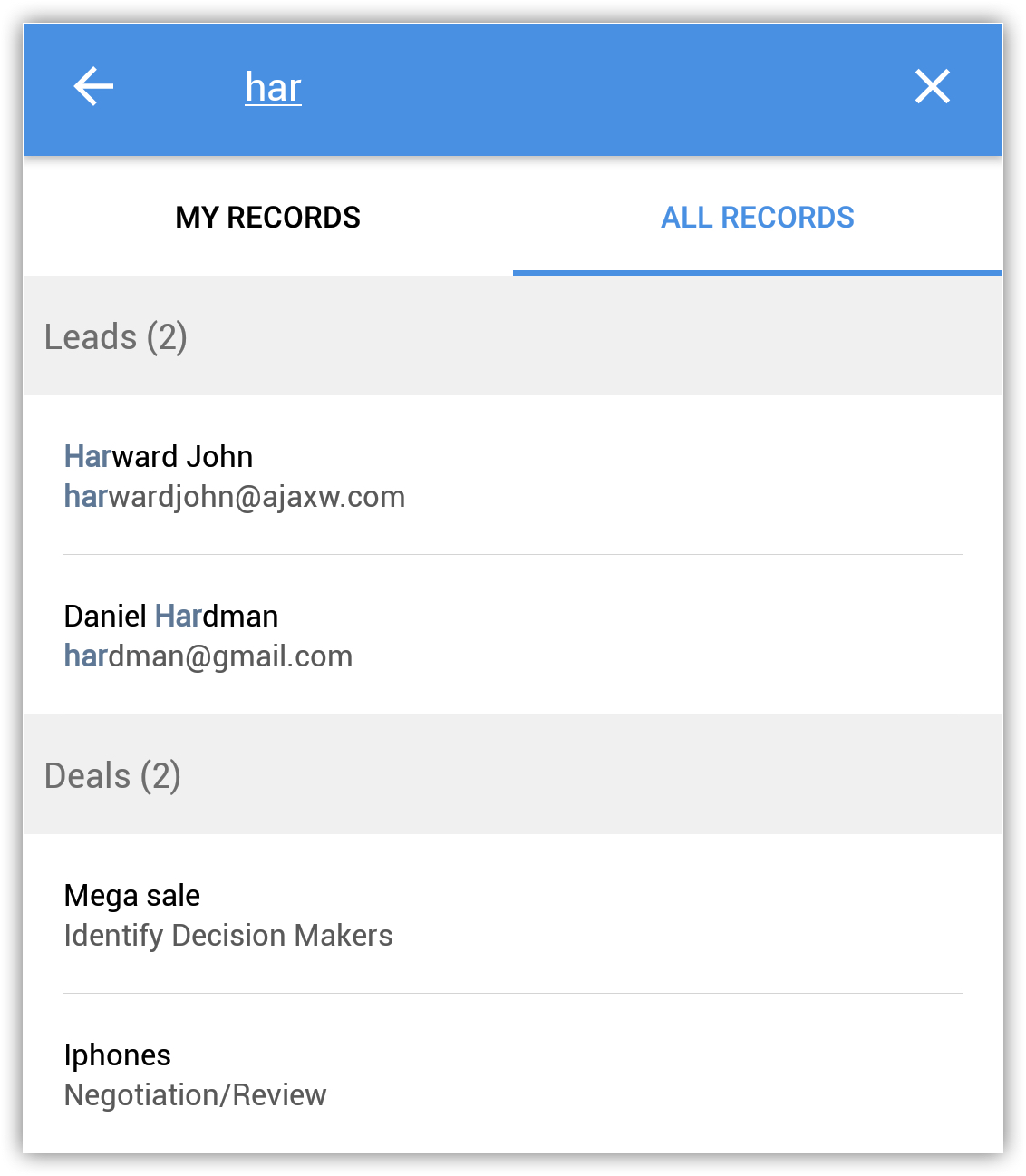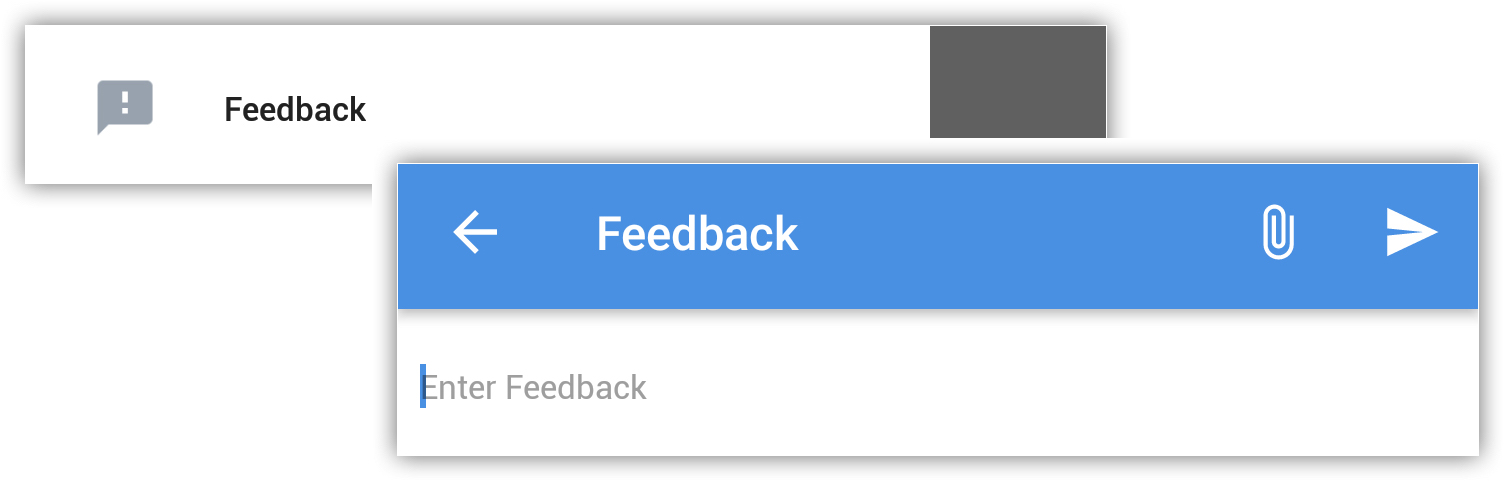Android固有の機能
対応しているZoho CRMタブ
Android端末のZoho CRMアプリからZoho CRMタブにアクセスして、携帯電話で直接操作できます。このため、ネットワークに接続されていない場合でも重要なデータにアクセスできます。Android用Zoho CRMアプリは、次のタブに対応しています:
|
見込み客
|
連絡先
|
取引先
|
商談
|
タスク
|
|
予定
|
通話
|
商品
|
問い合わせ
|
ソリューション
|
|
仕入先
|
価格表
|
見積書
|
受注書
|
発注書
|
|
請求書
|
すべてのカスタムタブ
(最大15件までのカスタムタブ)
|
アナリティクス(旧ダッシュボード)
|
-
|
-
|

-
モバイルアプリで利用可能なタブは、ご利用中のZoho CRMプランによって異なります。
Zia Voice
営業アシスタントであるZiaに通話して質問すると、Zoho CRM内のデータに関するすべての質問への回答を瞬時に得られます。Ziaにより、データの作成、メモの追加、見込み客の変換、顧客への通話、商談ステージの変更などの処理を実行できます。
Ziaに通話するには
- Zoho CRMアプリのホーム画面で、[Zia]アイコンをタップします。
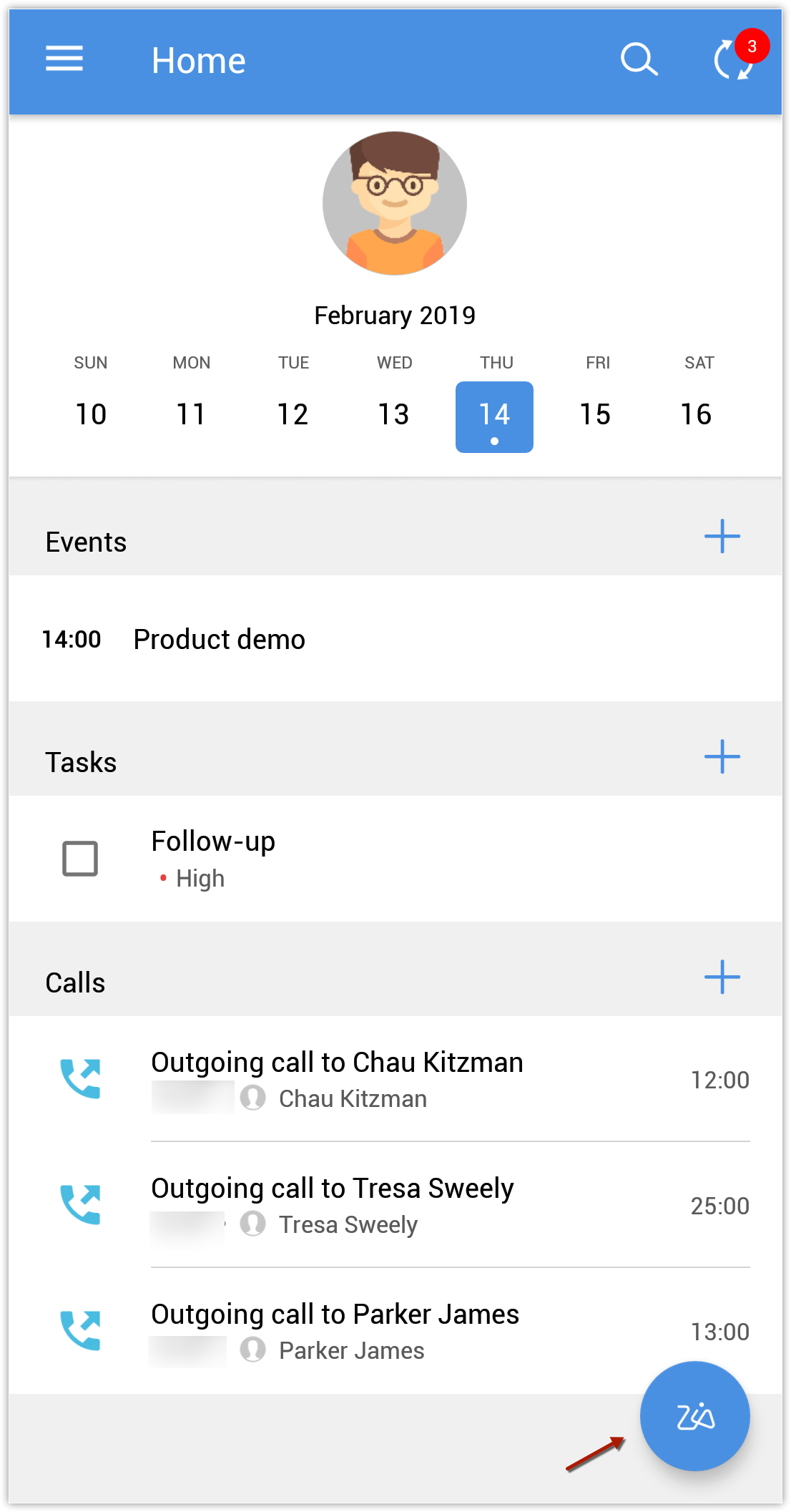 Ziaへの通話が開始します。画面に、質問例の一覧が表示されます。
Ziaへの通話が開始します。画面に、質問例の一覧が表示されます。 - 発信音の後に、質問をするか、指示を伝えます。
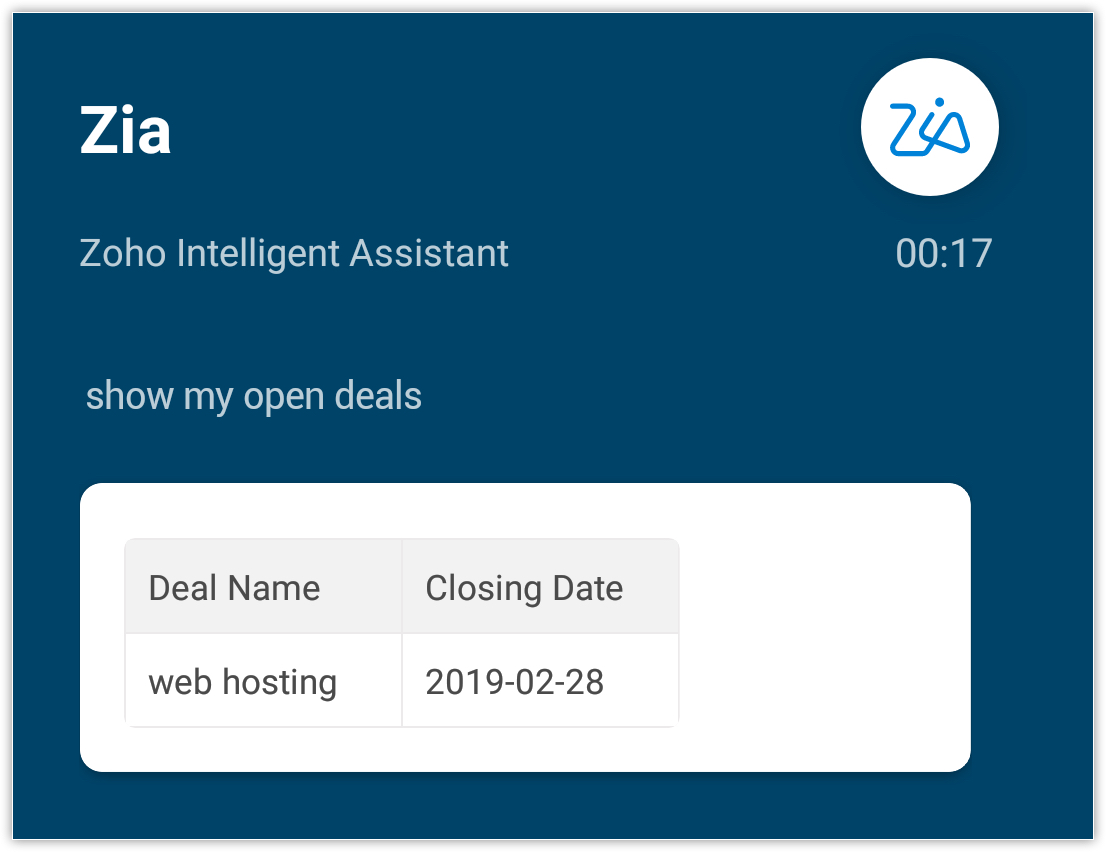
- 各ボタンをタップすると、通話のミュート(
 )や、スピーカー通話(
)や、スピーカー通話( )が可能です。
)が可能です。 - 通話の終了(
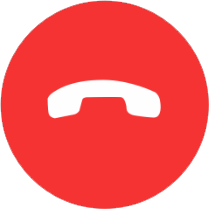 )ボタンをタップすると、通話を終了できます。
)ボタンをタップすると、通話を終了できます。
Ziaとのチャット
通話の代わりに、Ziaとチャットをすることもできます。
Ziaとチャットするには
- Zoho CRMアプリで[設定] > [Zia] > [Zia Chat](Ziaとチャット)に移動します。
- [Zia Chat](Ziaとチャット)ボタンをオンに切り替えます。
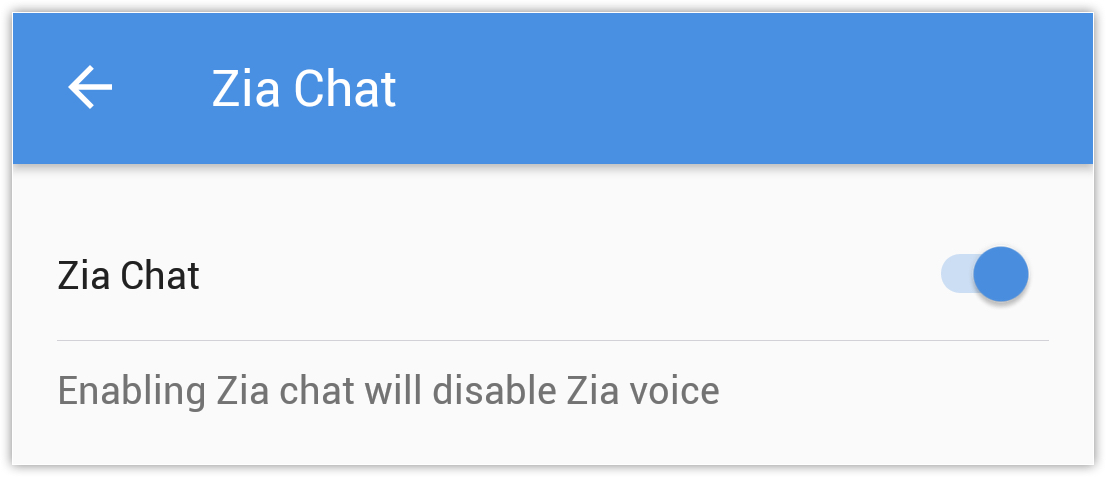
- Zoho CRMアプリのホーム画面で、[Zia]アイコンをタップします。
- 質問を入力すると、回答が表示されます。また、通話ボタンをタップして、Ziaと通話することもできます。
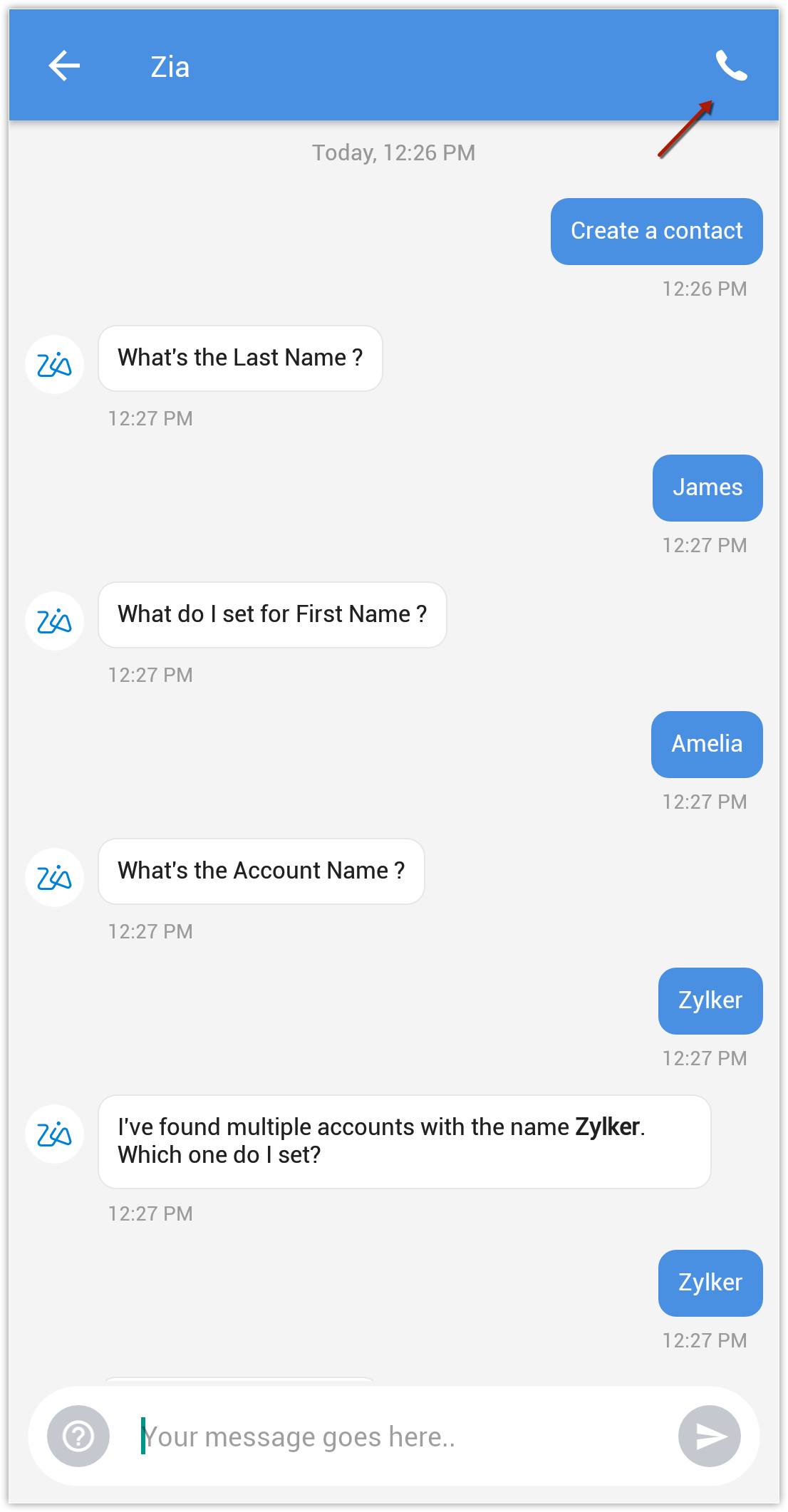
 メモ
メモ- 現在、Ziaはエンタープライズプラン、Zoho CRM Plus、Zoho Oneのみで利用できます。
- 発信音の後でのみ、Ziaと通話できます。
ウィジェット
ホーム画面に1日の活動を表示して、一目で把握できれば便利だと思いませんか。ウィジェットは、ホーム画面に埋め込むことができる小型のアプリケーションビューを提供し、活動やタスクなどを定期的に更新します。また、アプリのショートカットとしても機能します。
ホーム画面にウィジェットを追加するには
-
ホーム画面の何もないスペースを長押しします。
-
ウィジェット
 アイコンをタップします。
アイコンをタップします。
-
Zoho CRMウィジェットを長押しします。
-
ホーム画面上の任意の場所に、ウィジェットをドラッグアンドドロップします。
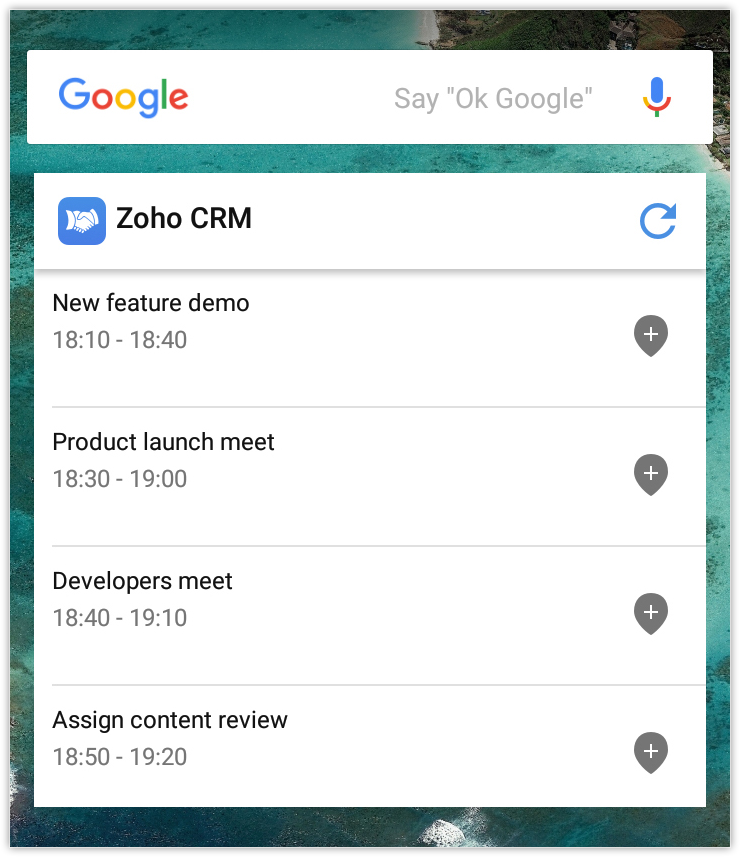
アプリのショートカット
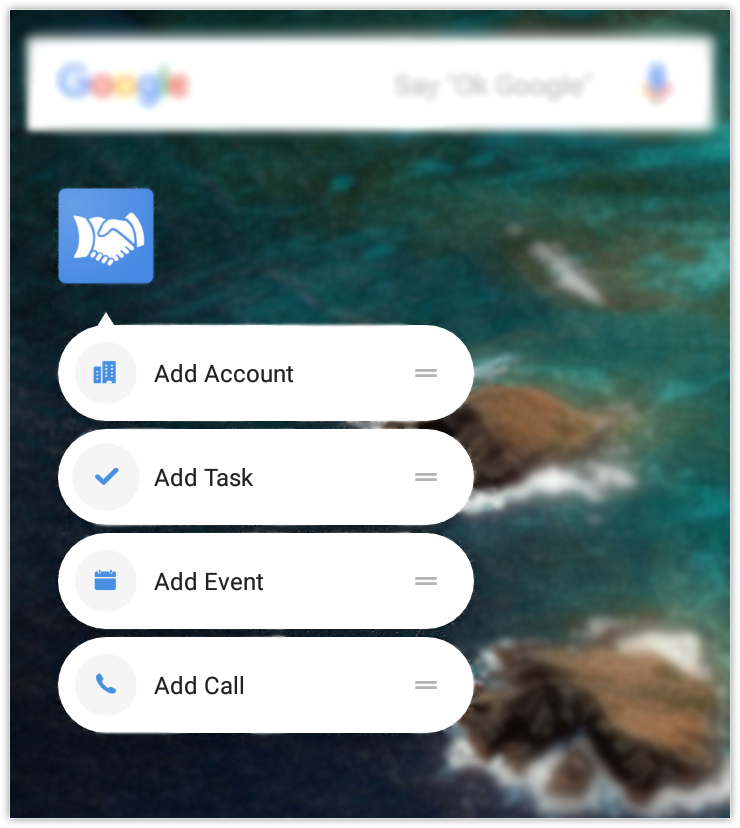
アプリのショートカットをカスタマイズするには
-
[設定] > [アプリのショートカット]
に移動します。
-
必要に応じてアクションを変更して、 [OK] をタップします。
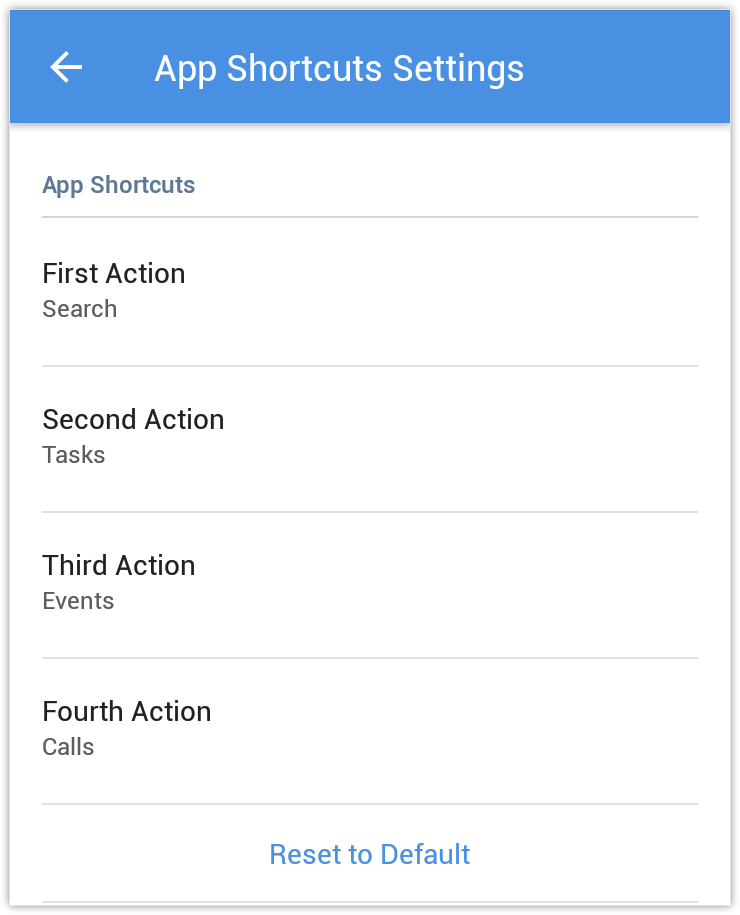
-
[初期設定に戻す] をタップすると、初期設定に戻ります。
通知チャネルサポート
スマートフォンでは無数のアプリ通知を受け取るため、重要な通知を特定することが困難です。CRMからの通知を見落としてしまうと、見込み客や商談を逃す可能性があります。この問題には、通知チャネルサポートを使用して受信する通知を管理することで対応できます。この機能を使用して、特定チャネルの通知オフ、重要度の指定、特定カテゴリーの通知サウンドの設定、おやすみモードを上書きする通知の設定などを行うことができます。知るべき情報とタイミングに優先順位を付けます。
通知をカスタマイズするには
-
Zoho CRMアプリの[設定]に移動します。
-
[通知] セクションの [通知カテゴリー] をタップします。
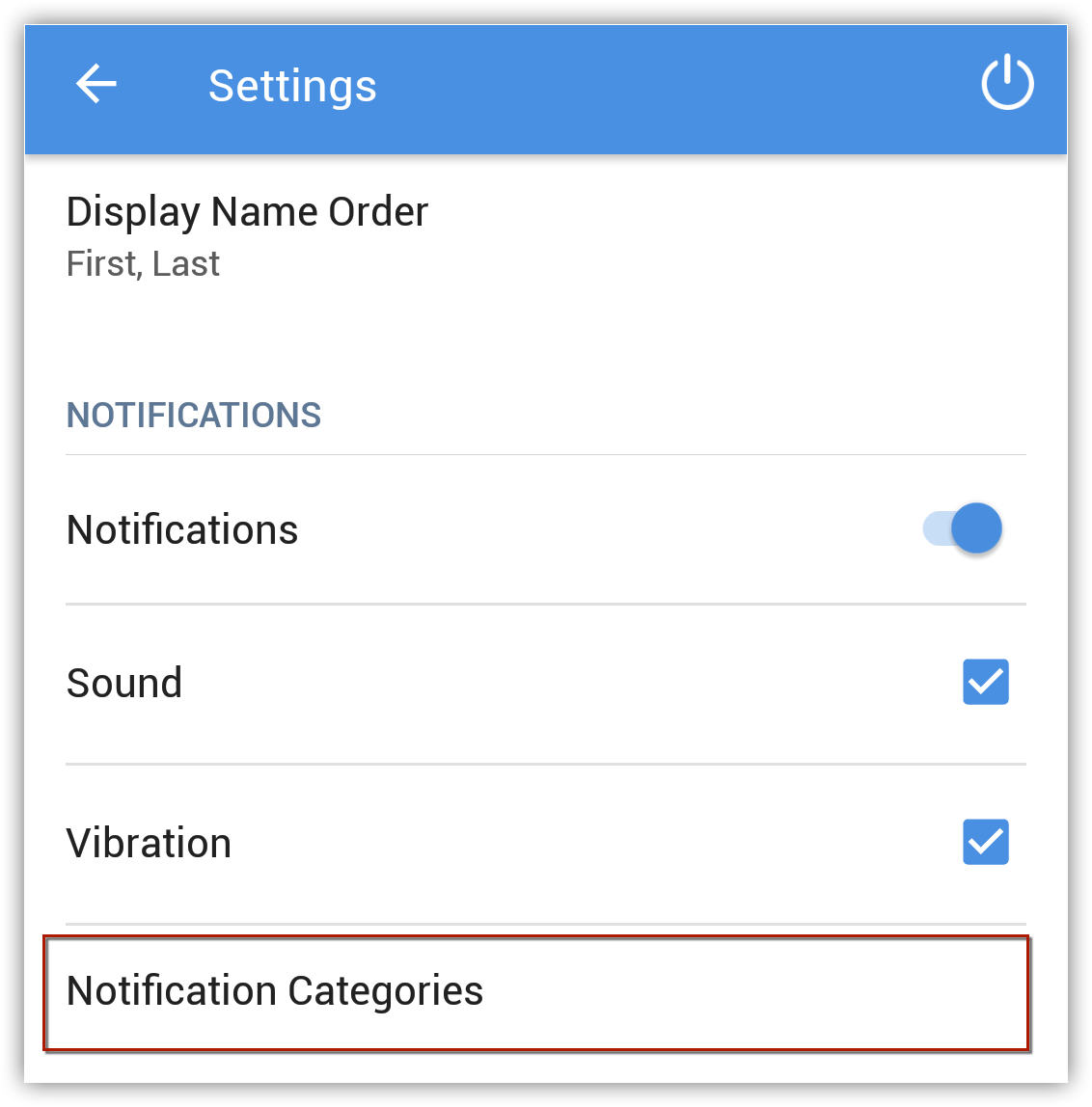
-
必要に応じて、設定をカスタマイズします。
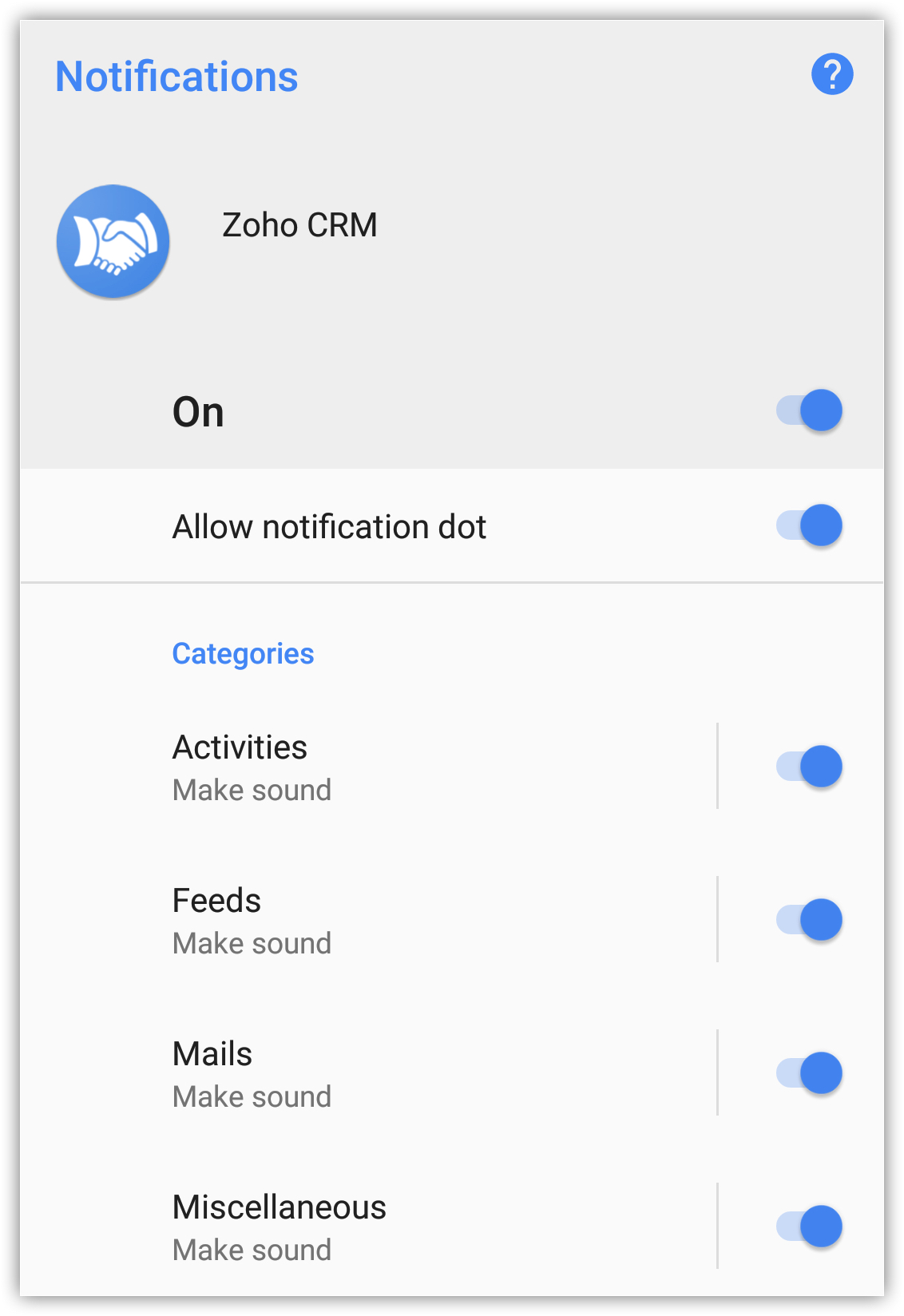

-
通知チャネルは、Android バージョン8.0以降で利用できます。
ショートカットのピン留め
たとえば大きな見込み客を担当しており、その見込み客を顧客に変換したいとします。データ(見込み客/連絡先)をショートカットとしてホーム画面にピン留めすると、データ一覧を検索する時間を節約できます。
ホーム画面にショートカットをピン留めするには
-
タブ([見込み客]/[連絡先])に移動します。
-
ホーム画面にピン留めするデータを選択します。
-
[メニュー] > [ショートカットの作成] をタップします。
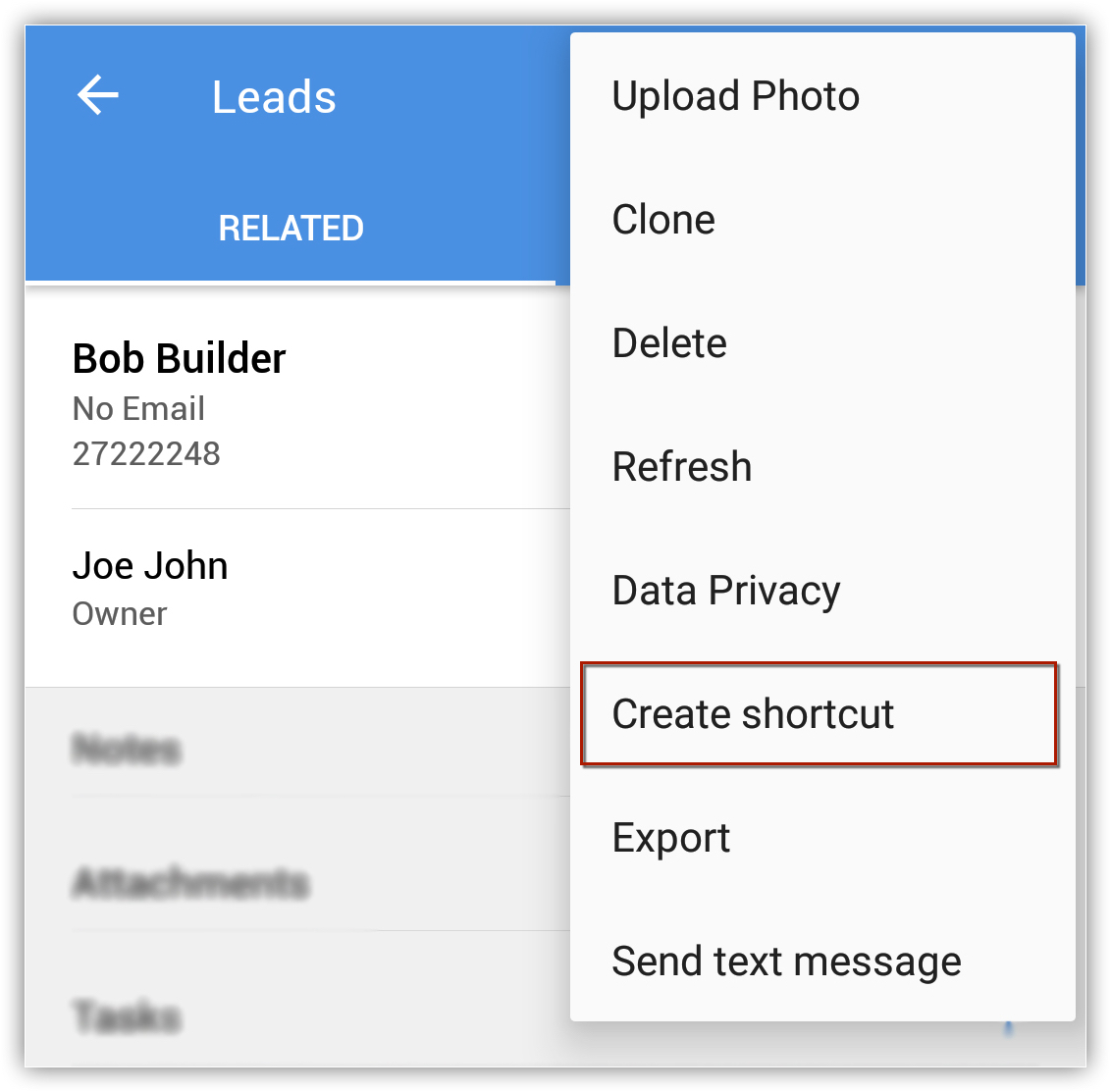

-
ショートカットのピン留めは、Androidバージョン8.0以降で利用できます。
SMSの送信
連絡先番号が登録されている見込み客、取引先、連絡先に対して、SMSを送信できます。
SMSを送信するには
-
[見込み客]、[取引先]、[連絡先]のいずれかのタブに移動します。
-
SMSを送信するデータを選択します。
-
[データの詳細]
ページで、
 (その他の操作)
アイコンをタップします。
(その他の操作)
アイコンをタップします。
-
[テキストメッセージの送信] をタップして、作成と 送信 を行います。
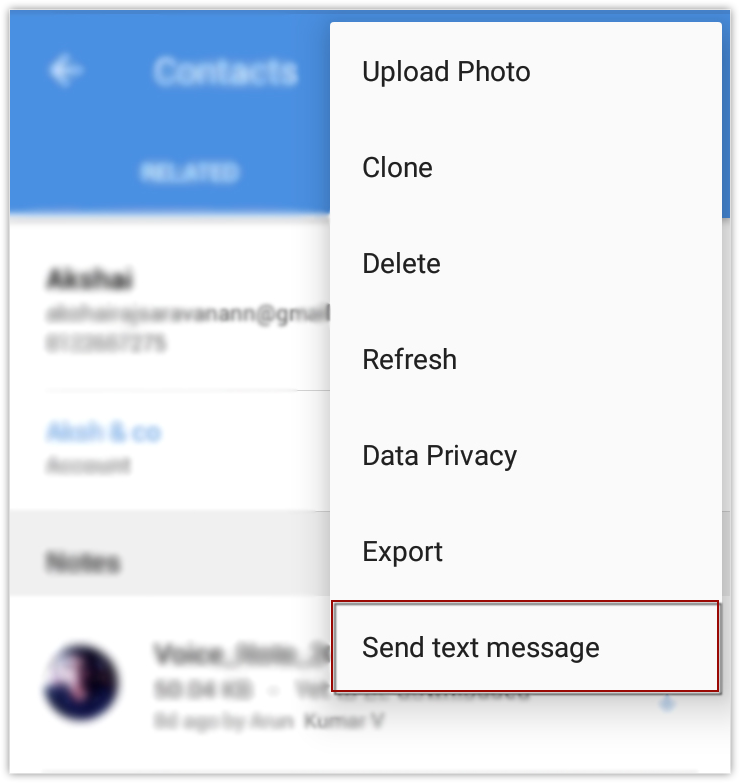
通話の発信
通話する連絡先のデータを選択して、顧客に通話を発信できます。後で参照できるよう、通話の記録も可能です。
通話を発信するには
-
タブ([見込み客]/[取引先]/[連絡先]など)に移動します。
-
発信する連絡先をタップします。
-
[データ情報]
ページで、
 (通話)
アイコンをタップします。
(通話)
アイコンをタップします。
-
電話番号をタップして連絡先に発信します。通話が終了すると、通話を記録できます。記録は [通話] タブで使用できます。
通話の記録

-
Zoho CRMアプリの [設定] に移動します。通話の下に、オプションのリストが表示されます。
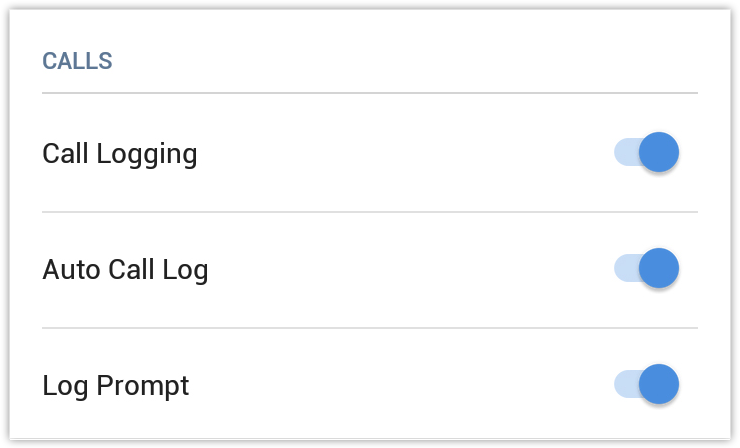
-
通話の記録
- このオプションを有効にすると、すべての通話を記録できます。
-
通話の自動記録
- このオプションを有効にすると、すべての通話を自動的に記録できます。
-
記録の確認 - このオプションを有効にすると、発信のたびにプロンプトが表示されます。
発信通話を記録するには
-
通話を発信します。通話が終了すると、通話を記録するかどうかを確認するプロンプトが表示されます。
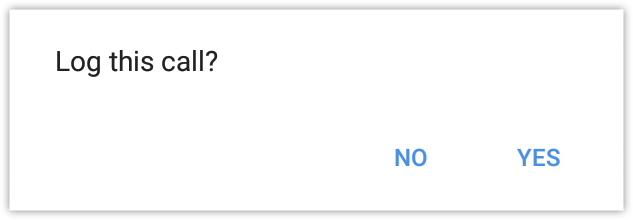
-
[はい]
をタップして通話を記録します。
- 通話情報ページで必要なデータを入力し、 [保存] をタップします。
-
着信通話に応答します。Zoho CRMアカウントに着信番号がある場合、通話終了時に通話記録オプションを使用できます。
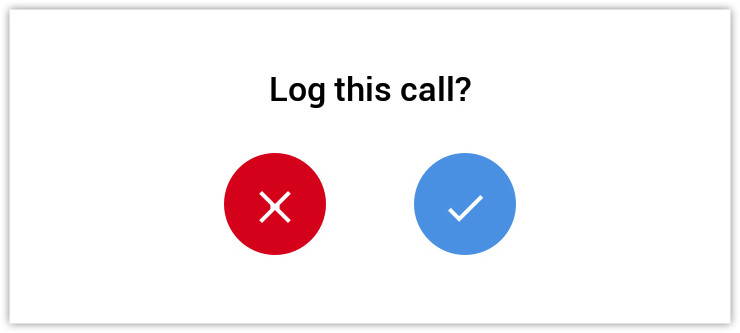
-
[はい]
をタップして通話を記録します。
-
[通話情報] ページで必要なデータを入力し、 [保存] をタップします。
-
タブ([見込み客]、[取引先]、[連絡先]など)に移動します。[通話] タブに移動して、通話の詳細も追加できます。追加した詳細は、選択したデータに関連付けられます。
-
通話を予約するデータを選択します。
- データの [関連] セクションで、通話の [追加] アイコンをクリックします。

- 通話情報ページで、 [種類] > [通話の予約] をタップします。
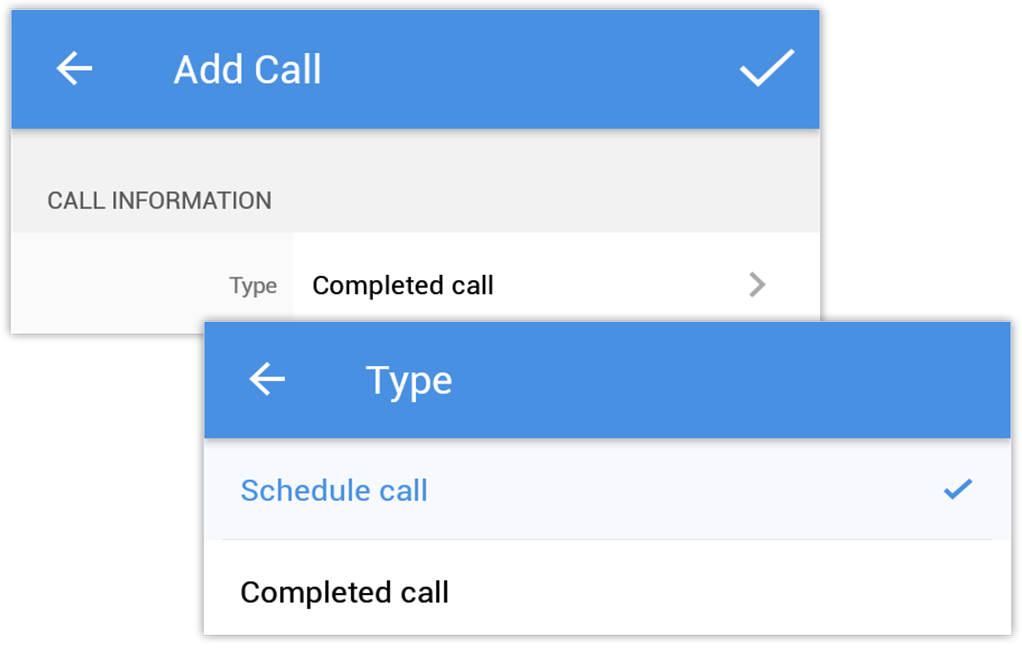
- 必要なデータを指定して [保存] をタップします。
地図の表示
Googleマップを使用して、見込み客、取引先、連絡先の住所を検索できます。
地図を表示するには
-
タブ([見込み客]、[取引先]、[連絡先]など)に移動します。
-
Googleマップで表示するデータをタップします。
-
[データの詳細]
ページで、
 (地図)
アイコンをタップします。
(地図)
アイコンをタップします。
-
表示する住所(郵送先住所、請求先住所など)をタップします。
- Googleマップが開き、選択した住所が表示されます。
周辺の見込み客/連絡先/取引先の検索
周辺の見込み客/連絡先、取引先を検索するには
-
タブ([見込み客]、[取引先]、[連絡先]など)に移動します。
-
選択した ビュー の
 (地図)
アイコンをクリックします。
現在地周辺のすべての見込み客/連絡先/取引先が、地図上にピン表示されます。
(地図)
アイコンをクリックします。
現在地周辺のすべての見込み客/連絡先/取引先が、地図上にピン表示されます。 -
[指定した場所] を追加すると、その特定の場所周辺の見込み客/連絡先/取引先が表示されます。


-
この機能を使用するには、位置情報サービスの設定をオンにする必要があります。
-
地図上には、指定した半径内の連絡先のみ表示されます。初期設定の半径は、現在地と指定した場所の両方で10 kmに設定されています。この半径は、必要に応じて変更できます。
-
カラーピンには2種類あります。
赤のピン
 は1件の見込み客/連絡先/取引先を、
紫のピン
は1件の見込み客/連絡先/取引先を、
紫のピン
 は同じ場所にある複数の見込み客/連絡先/取引先を示しています。
は同じ場所にある複数の見込み客/連絡先/取引先を示しています。
-
ピンをタップすると、見込み客/連絡先/取引先の詳細が表示されます。
-
ピンをタップしてから
 (情報)
アイコンをタップすると、データの詳細と、見込み客/連絡先/取引先への発信、メール送信、データ削除などのオプションが表示されます。使用可能なオプションは、データの詳細により異なります。
(情報)
アイコンをタップすると、データの詳細と、見込み客/連絡先/取引先への発信、メール送信、データ削除などのオプションが表示されます。使用可能なオプションは、データの詳細により異なります。
場所へのチェックイン
予定にチェックインするには
-
[見込み客]/[連絡先]/[取引先]タブに移動します。
-
 (チェックイン)
アイコンをタップしてチェックインを作成します。
(チェックイン)
アイコンをタップしてチェックインを作成します。
-
連絡先に関連付けられている予定がすでに存在する場合は、既存の予定が表示されます。予定を選択します。チェックインが、メモとして予定に関連付けられます。
-
予定が存在しない場合、チェックイン用の新しい予定の作成を求められます。新しい予定を作成して、チェックインを関連付けます。

-
チェックインを実行すると、チェックインに関する最新情報がフィードに自動投稿されます。
音声メモの録音
音声メモを使用して、潜在顧客への最近のデモ結果や、顧客との打ち合わせでの考察を記録できます。これらの音声ファイルをデータに関連付けて、必要に応じてダウンロードできます。
音声メモを録音するには
-
[見込み客]、[取引先]、[連絡先]、[商談]、[問い合わせ]、[仕入先]、[商品]、[見積書]タブのいずれかに移動します。
-
音声メモを追加するデータをタップします。
- [メモ]で、 [音声メモ] アイコンをタップします。

- [音声メモ]ポップアップで [録音] をタップし、メモの録音を開始/停止します。
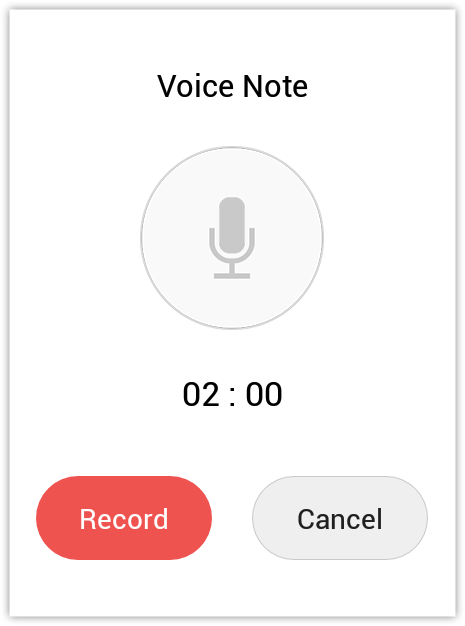
- 録音を停止したら、音声メモの [タイトル] と [説明] を入力し、データに [保存] します。
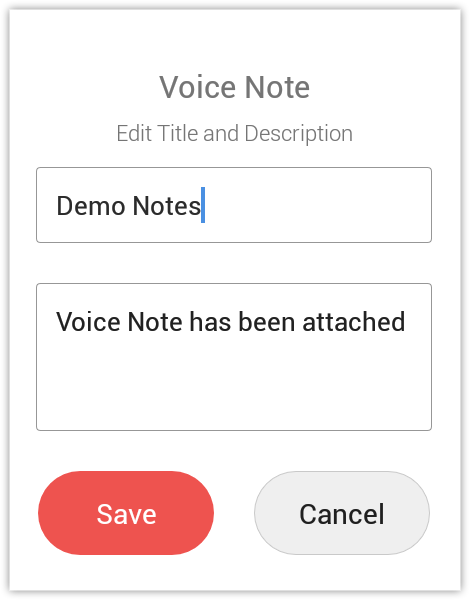
プライバシーとセキュリティー
顧客の情報は機密性が高く、他者の目から保護することが重要です。現代において、機密性は安全を維持するための重要な鍵です。Zoho CRMは、セキュリティー層を追加してデータを保護するための設定をカスタマイズしました。
アプリロックを有効にするには
-
[設定] > [プライバシー&セキュリティー] > [アプリロックをオンにする] に移動します。
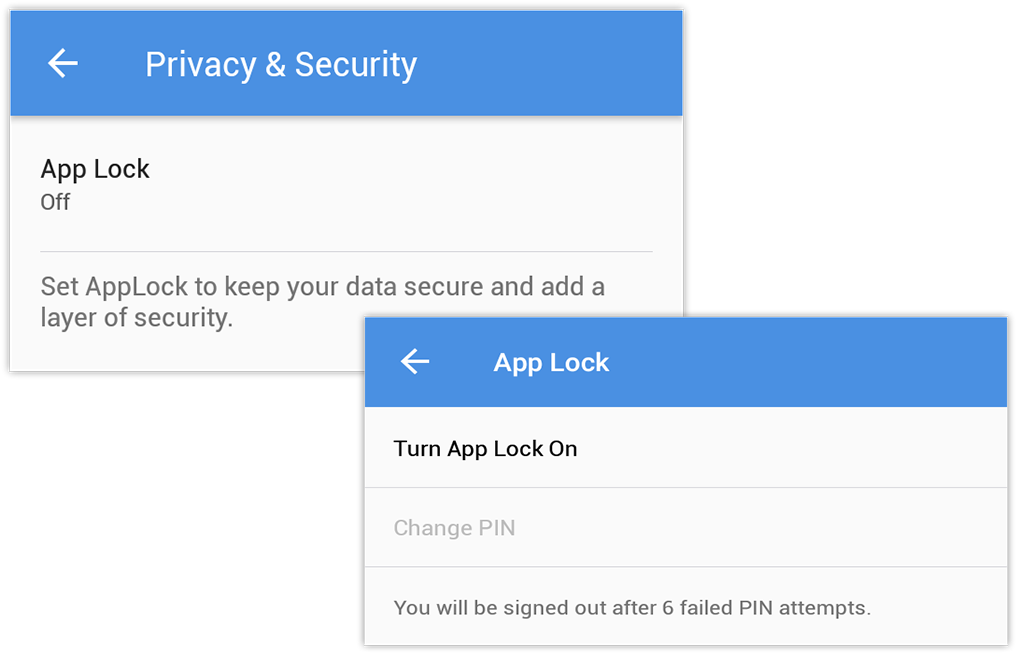
-
任意のPINを入力します。
- 指紋を使用したロック解除も選択できます。 [指紋でロック解除] チェックボックスを選択して有効/無効にします。
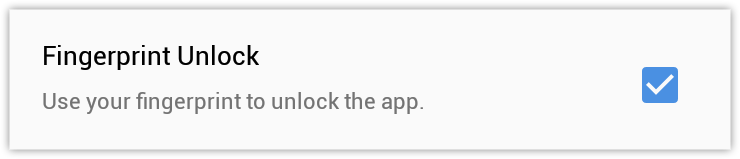

-
PINの入力に6回失敗すると、サインアウトされます。
オフラインサポート
Zoho CRMのモバイルプランでは、オフラインでデータを追加、変更、削除できます。処理したデータはローカルに保存され、オンラインに復帰するとアカウントと同期されます。
ファイルの添付
ファイルを添付するには
-
タブ([見込み客]、[取引先]、[連絡先]など)に移動します。
- データの [関連] セクションで、添付ファイルの [追加](+) アイコンをクリックします。
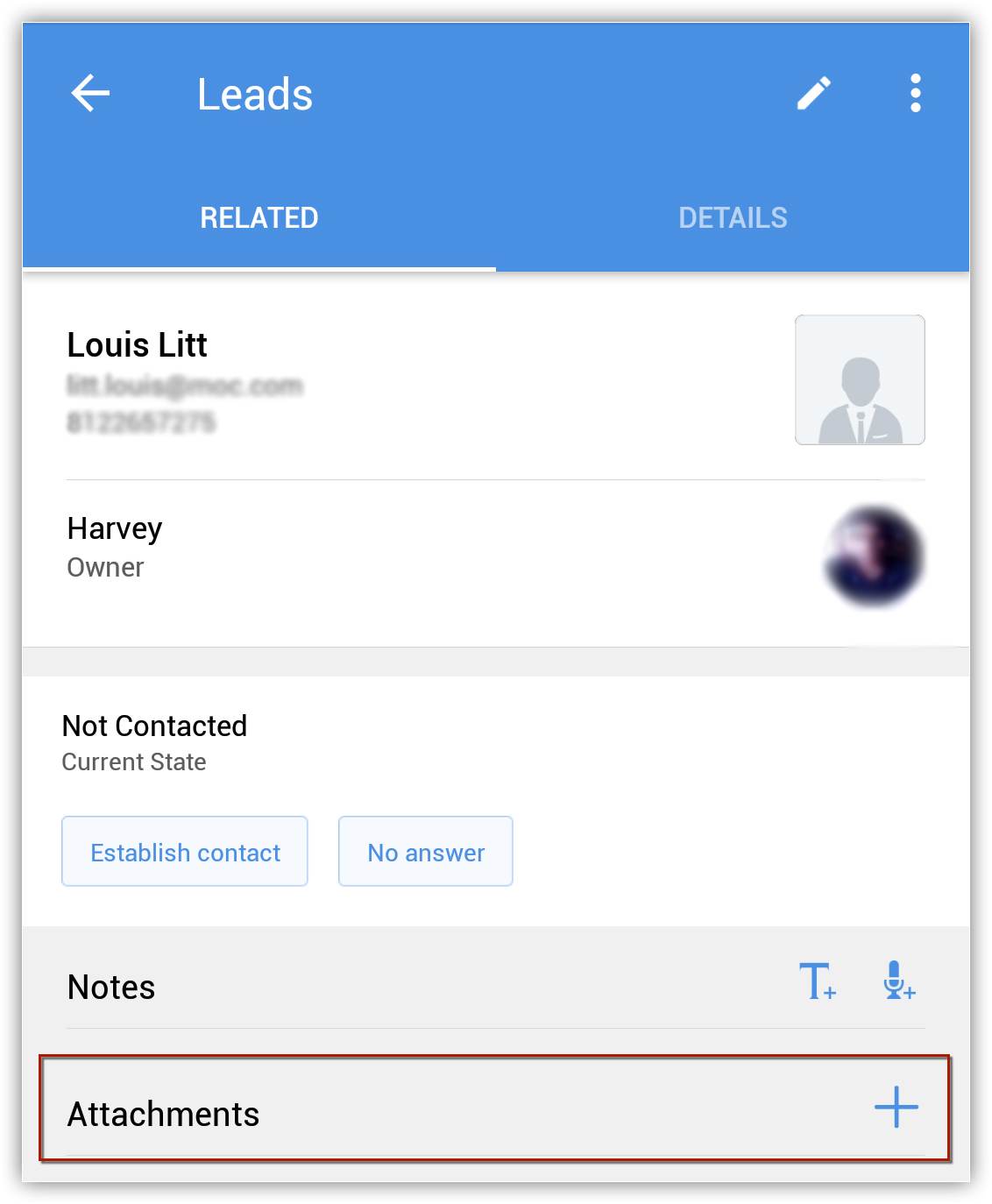
-
[アップロード元] で適切なオプションを選択し、ファイルを添付します。DropboxやGoogleドライブなどの外部サービスからもアップロードできます。最大20 MBのファイルを添付できます。
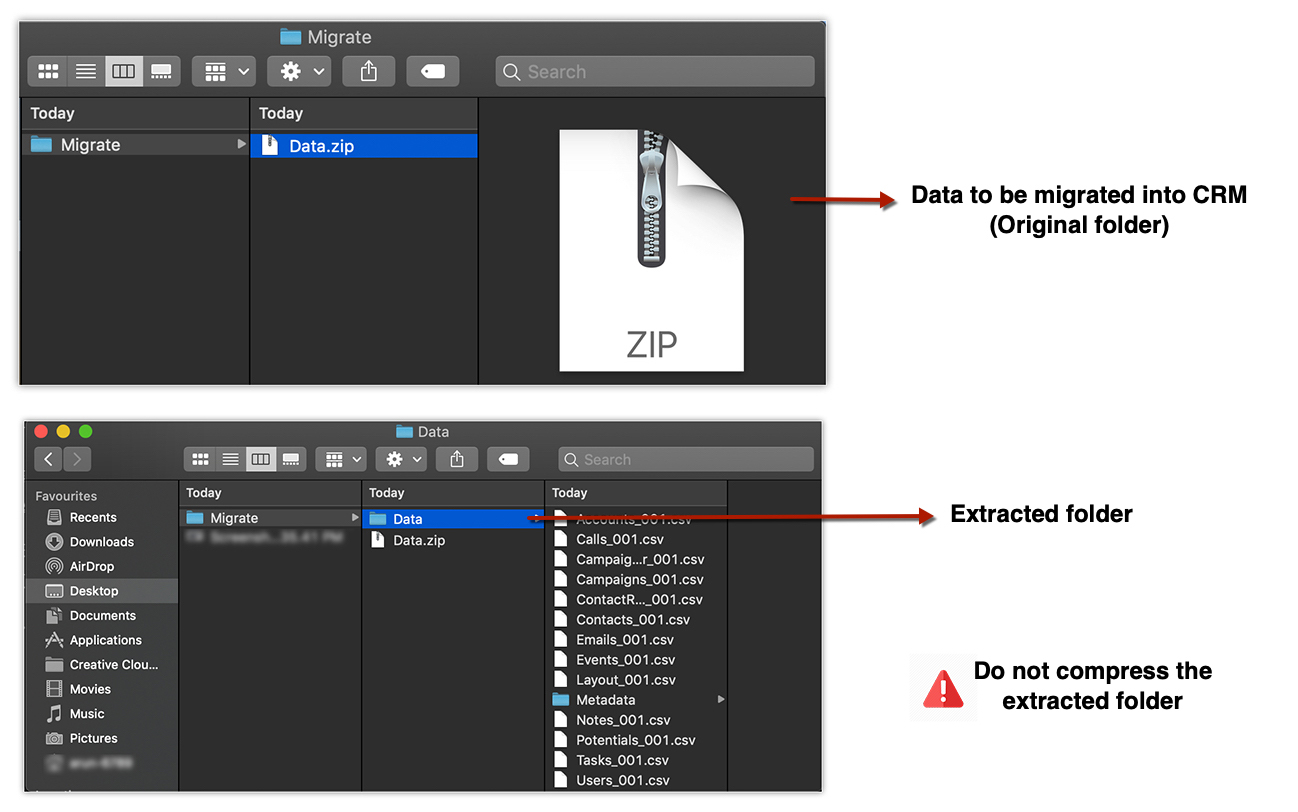
-
[アップロード] をタップします。
予定の月表示
予定については、一覧表示と月表示の2種類のビューで、データリストを表示できます。
予定を月表示するには
-
[予定]
タブに移動します。
-
[データリスト] ページで、 [カレンダービュー] と [ビュー] を切り替えて予定を表示します。
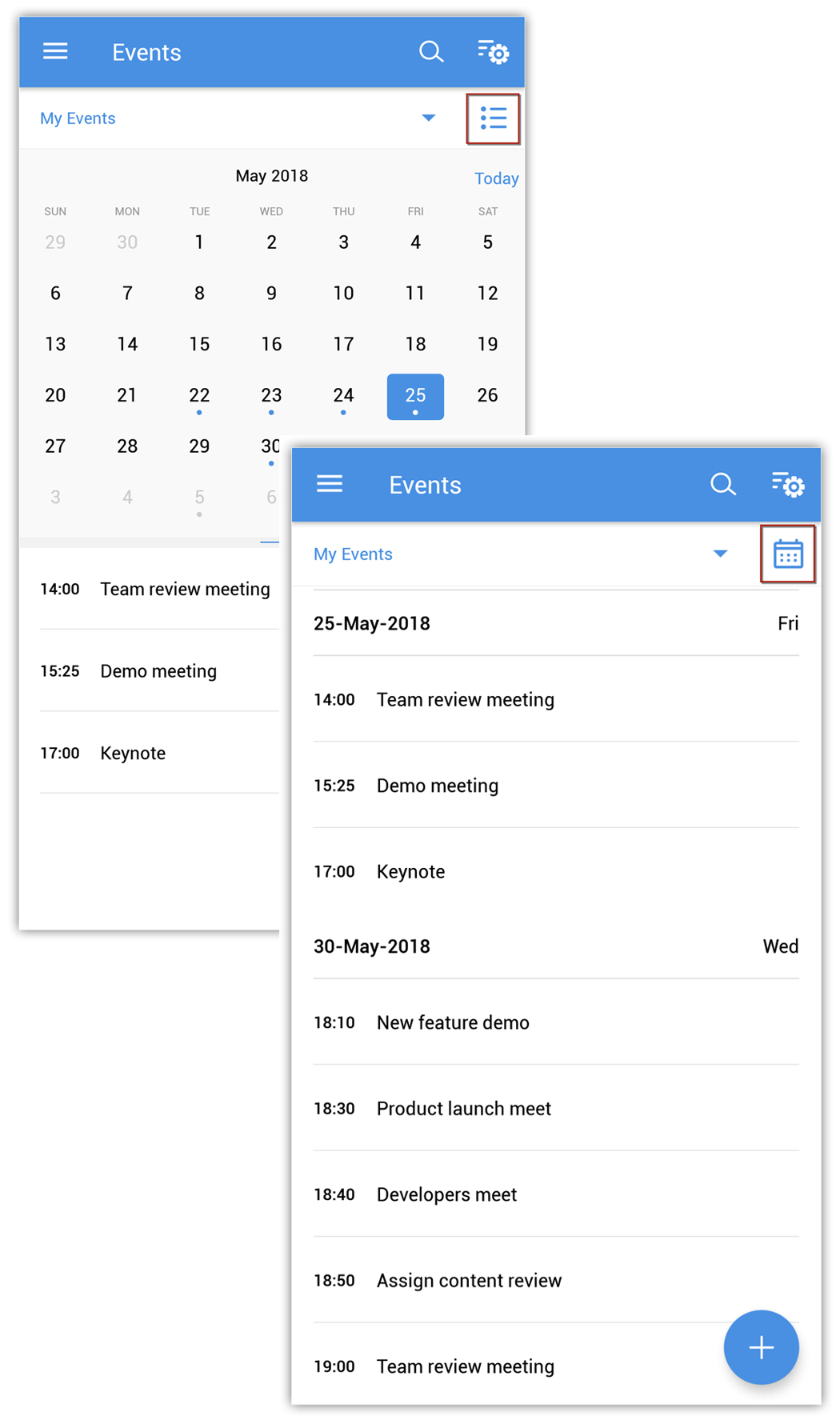
関連データの関連付け
Android端末から、さまざまな要素を作成してデータに関連付けることができます。
見込み客:
メモ、タスク、添付ファイル、商品、予定、通話。
取引先:
メモ、連絡先、タスク、添付ファイル、商談、予定、通話、商品、見積書、受注書、請求書、問い合わせ。
連絡先:
メモ、通話、添付ファイル、商談、タスク、予定、商品、問い合わせ、見積書、受注書、注文書、請求書。
商談:
メモ、タスク、通話、添付ファイル、予定、商品、見積書、受注書、問い合わせ。
商品:
メモ、価格表、タスク、予定、通話、添付ファイル、問い合わせ、ソリューション、連絡先、見込み客、商談、取引先。
問い合わせ:
メモ、タスク、予定、通話、添付ファイル。
ソリューション:
メモ、添付ファイル。
仕入先:
メモ、商品、注文書、連絡先、タスク、予定、通話、添付ファイル。
価格表:
メモ、商品、添付ファイル。
見積書:
メモ、受注書、タスク、予定、通話、添付ファイル。
受注書:
メモ、請求書、タスク、予定、通話、添付ファイル。
注文書: メモ、タスク、予定、通話、添付ファイル。
関連データを関連付けるには
-
タブ([見込み客]、[取引先]、[連絡先]など)に移動します。
-
予定やタスクを関連付けるデータをタップします。
-
[データ情報] ページで、 [予定] 、 [タスク]、[メモ] などをタップします。すでに関連付けられているデータのリストが表示されます。
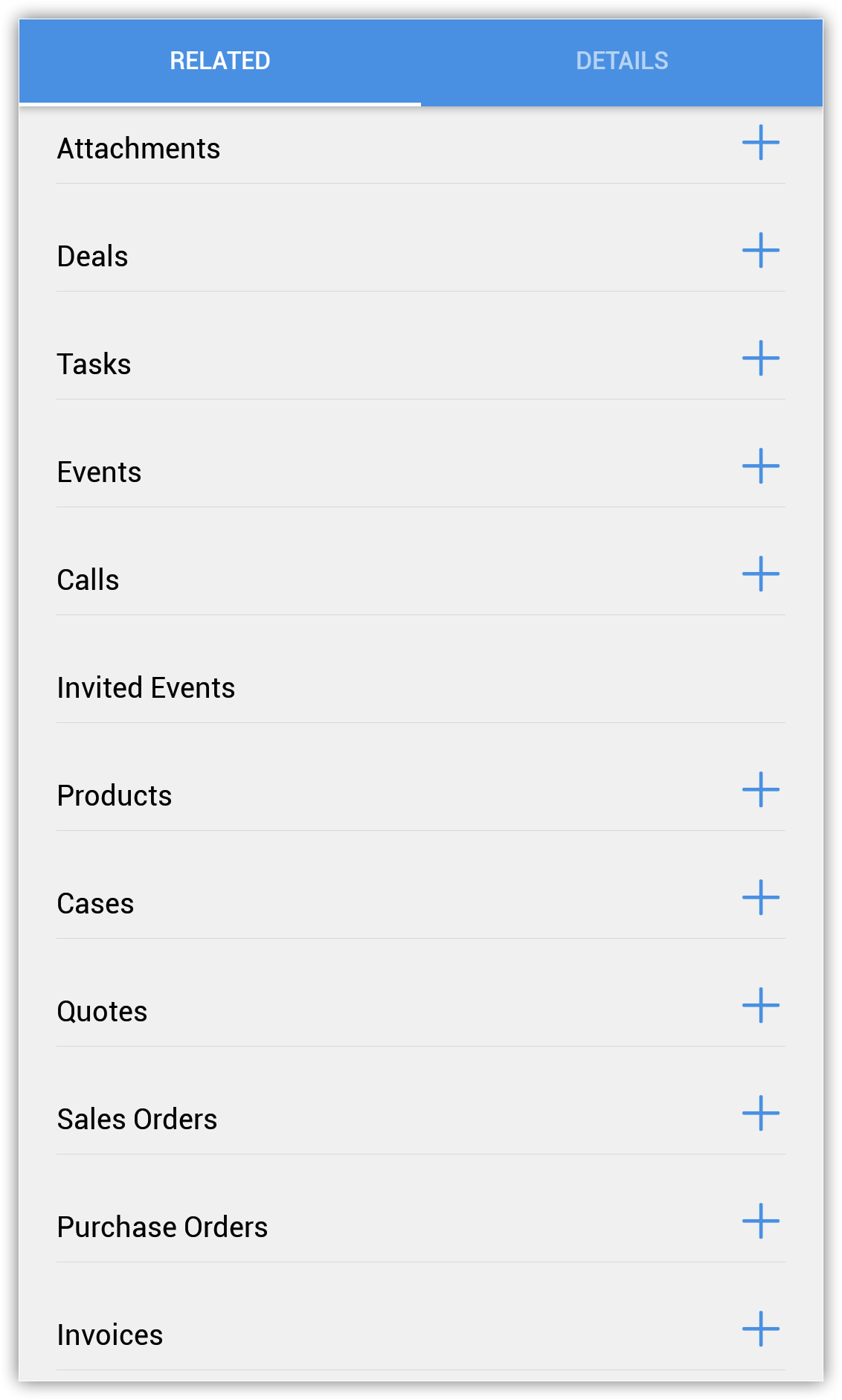
-
データをタップして、詳細の表示や編集を行います。
-
[データの追加] アイコンをタップしてデータを追加し、詳細を保存します。予定/タスクが作成されて、データに関連付けられます。
データの検索
データを検索して、探しているものをすばやく取得できます。各タブには、特定のタブでデータを見つけるための検索機能があります。
データを検索するには
-
Zoho CRMアプリのホーム画面からグローバル検索を実行するか、選択したタブに限定して検索を実行できます。
-
目的のタブに移動します。
-
[検索]
アイコンをタップします。
-
検索ボックスにテキストを入力します。入力すると、タブ内の一致するデータのリストが表示されます。[マイデータ] または [すべてのデータ] のいずれかを選択できます。
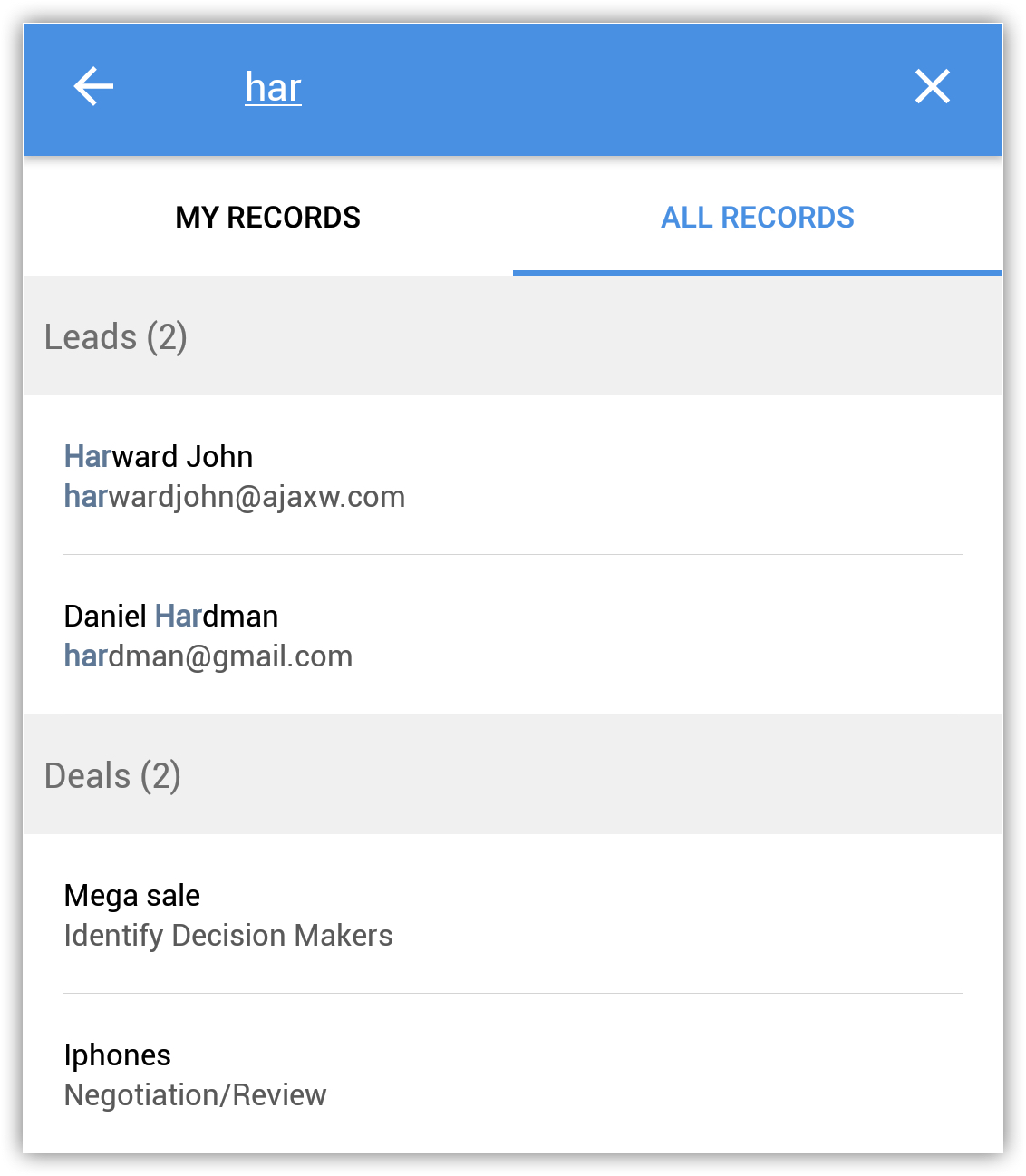
フィードバックの送信
フォームを使用して、Zohoモバイルアプリの開発チームにフィードバックを送信できます。
フィードバックを送信するには
-
Zoho CRMダッシュボードで、
[フィードバック]
をタップします。
- ご意見・ご要望を記入し、 [送信] をタップします。
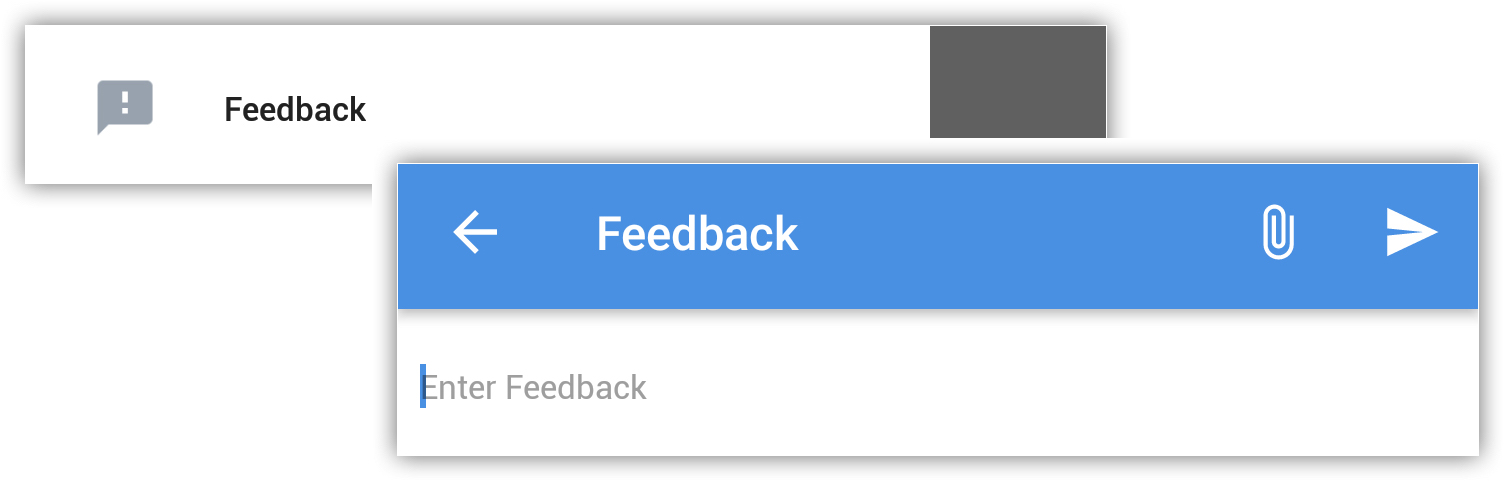
トラブルシューティングとサポート
トラブルシューティングやサポートについては、フィードバックフォーム(上記参照)を使用して、Zohoモバイルチームにお問い合わせください。または、
crm@zohomobile.com
宛てにメールでお問い合わせください。
Zoho CRM 管理者向けトレーニング
「導入したばかりで基本操作や設定に不安がある」、「短期間で集中的に運用開始できる状態にしたい」、「運用を開始しているが再度学び直したい」 といった課題を抱えられているユーザーさまに向けた少人数制のオンライントレーニングです。
日々の営業活動を効率的に管理し、導入効果を高めるための方法を学びましょう。