レイアウトルールの作成
入力値に応じて、特定の項目を表示したり必須にしたりすることが可能です。次の利用例を見てみましょう。
- 不動産会社では、取り扱う物件の種類(例:戸建て/マンション)によって、必要な顧客情報(入力項目)が異なる場合があります。
- 教育機関では、選択した教科によって、必要な学生情報(入力項目)が異なる場合があります。
- 保険会社では、自動車保険の契約を処理する場合に、自動車の種類(例:自家用車/商用車)によって必要な情報(入力項目)が異なる場合があります。
このように、取り扱う商品やサービスの種類によって必要な情報が異なる場合、入力が必要な項目も異なります。より具体的には、基準の項目(例:商品やサービスの種類)で指定する値によって、どの項目が必要かが変わります。たとえば、「自家用車」用の保険契約の詳細を入力する場合に、「商用車」に関連する項目は不要ですが、レイアウトには表示されるとします。必要なのは5件の項目のみなのに、レイアウトには10件の項目が常に表示されてしまいます。
ただし、不要な5件の項目自体を削除することはできません。該当の項目は、「商用車」が選択された場合に必要になるためです。このような場合に役立つのが、レイアウトルールです。条件を指定してレイアウトルールを作成することで、指定した条件が満たされた場合にのみ、特定の項目が表示されるように設定できます。
つまり、入力された項目値に基づいて表示内容が動的にレイアウトを変化させることができます。項目自体を削除せずに、必要に応じてレイアウトには表示しないようにすることが可能です。
レイアウトルールの利用
利用例を通じて、レイアウトルールの作成方法を見てみましょう。
ある保険会社では、自家用車(個人)向けの自動車保険と、商用車(法人)向けの自動車保険の、2種類の商品を取り扱っています。
この場合、1つのレイアウトに両方の商品に関連する情報を含めると、煩雑になり、分かりにくくなってしまいます。たとえば、自家用車向けの保険を申し込む顧客情報を入力する際に、商用車向け保険に必要な項目まで表示されてしまいます。次の表で、必要な項目の違いの例を見てみましょう:
| 項目 |
自家用車 |
商用車 |
| 自動車の使用目的 |
× |
○ |
| 通常運搬する貨物の種類 |
× |
○ |
| 型式認証(貨物運搬車両) |
× |
○ |
| 型式認証(旅客輸送車両) |
× |
○ |
| 有害物質の詳細 |
× |
○ |
上記は、商用車向け保険にのみ必要で、自家用車向け保険には不要な項目です。つまり、「自家用車」を選択した時点で、該当の項目は不要になります。
不要な項目を表示すると、レイアウトが煩雑になるだけでなく、データの作成時の入力にも手間がかかります。
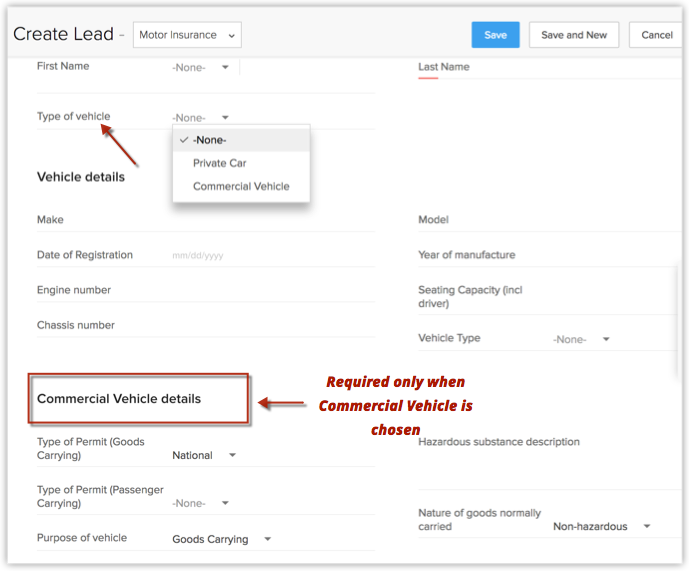
そこで役立つのが、レイアウトルール機能です。
レイアウトルールを使用すると、レイアウト(入力画面)に表示する項目を動的に変化させることができます。この例では、「商用車」が選択された場合にのみ、商用車向け保険に関する項目を表示し、それ以外の場合は該当の項目が非表示になるように設定できます。このようにして、フォームの表示を最適化できます。
レイアウトルールの作成
- [設定]→[カスタマイズ]→[タブと項目]の順に移動します。
- タブの一覧から、対象のタブを選択します。
この例では、[見込み客]を選択します。 - 対象のレイアウトを選択します。この例では、[商用車向け保険]を選択します。
- [レイアウトルール]タブを選択します。
- 画面の右上にある[+ 新しいレイアウトルール]ボタンをクリックします。
- 新しいレイアウトルールの作成画面で、次の詳細を入力します:
- ルール名を入力します。
- 必要に応じて、ルールの説明も入力します。
- ルールを適用するレイアウトを選択します(例:自動車保険)
- ルールの適用に関する基準項目を選択します。(例:自動車の種類)。
- ルールを適用する条件を指定します(例:自動車の種類が商用車である)。
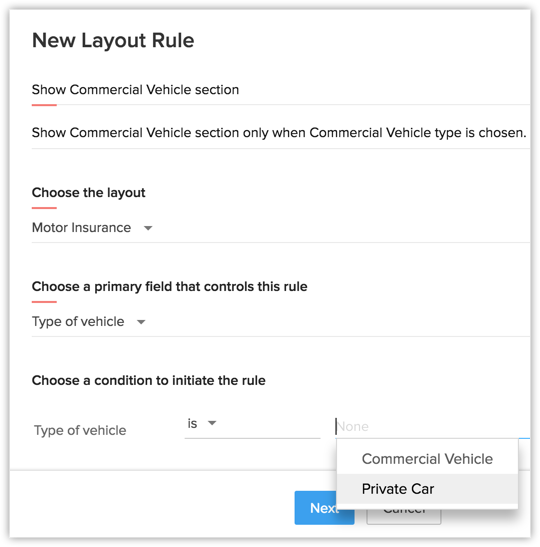
- [次へ]をクリックします。
- ルール名を入力します。
- 指定した条件の内容が表示されます。[+ 実行する処理]をクリックします。
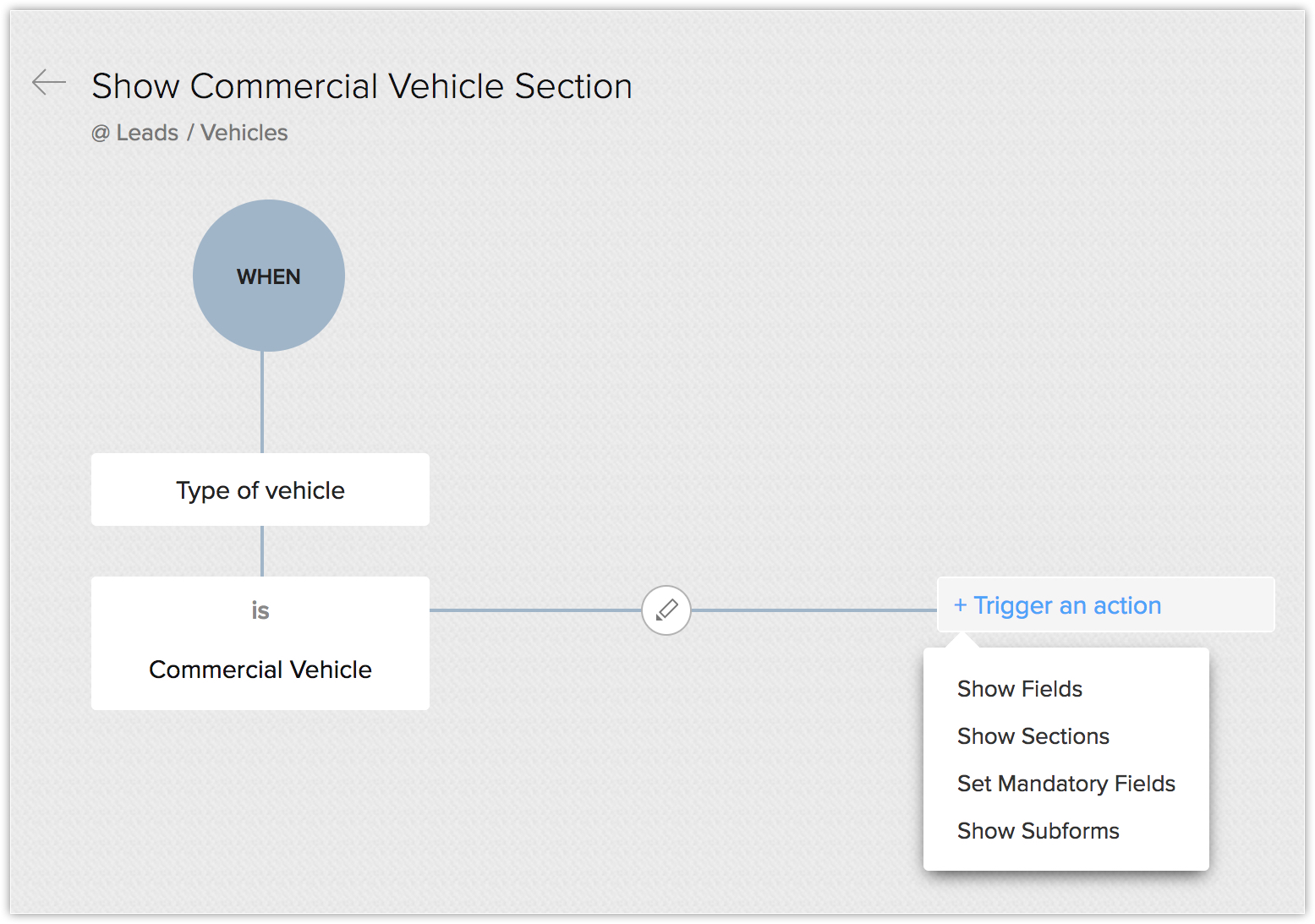
- 実行する処理を一覧から選択します(例:セクションを表示する)。
- 右側に表示される処理の作成画面で、表示するセクションを選択します(例:商用車の詳細)。
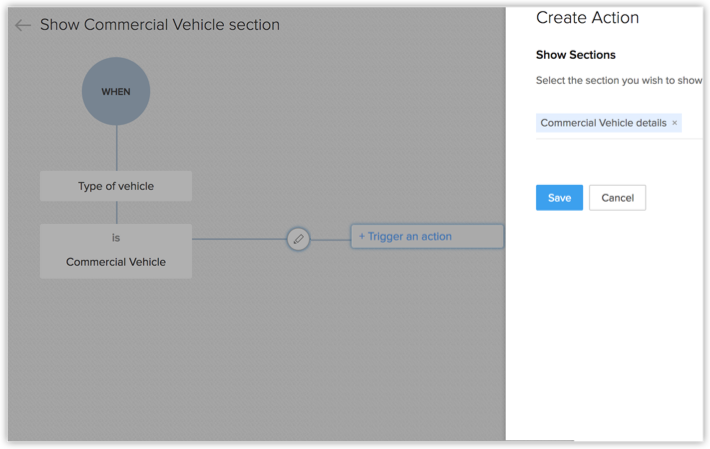
その他の条件や処理を設定する場合は、同じ手順を繰り返します。
レイアウトルールの適用例
上記の設定により、[自動車保険]レイアウトでデータを作成するときに、自動車の種類として[商用車]を選択した場合にのみ、[商用車向け保険の詳細]セクションが表示されるようになります。[商用車]以外を選択した場合、該当のセクションは表示されません。
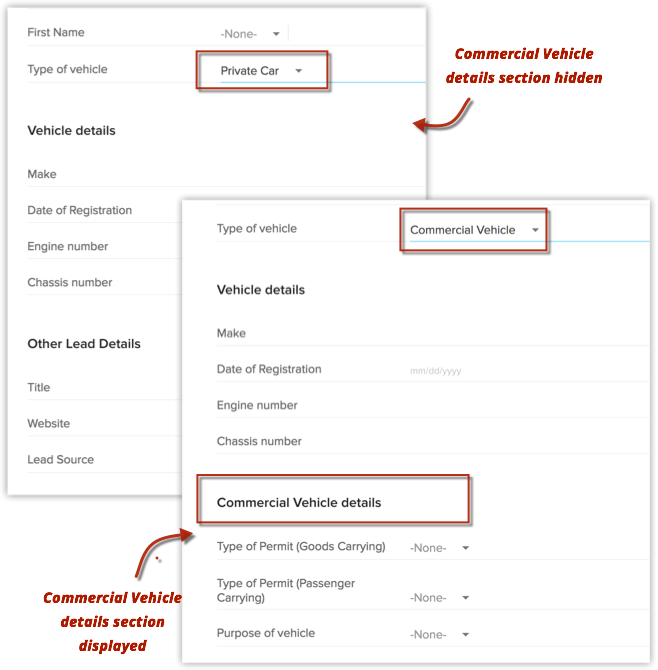
実行可能な処理
レイアウトルールの条件に一致した場合に実行できる処理は、次の通りです。
- 項目の表示:この処理を選択すると、設定した条件に一致する場合のみ、特定の項目が表示されます。
- セクションの表示:この処理を選択すると、設定した条件に一致する場合のみ、特定のセクションが表示されます。
- 必須項目の設定:この処理を選択すると、設定した条件に一致する場合のみ、特定の項目が必須に設定されます。
- サブフォームの表示: この処理を選択すると、設定した条件に一致する場合のみ、特定のサブフォームが表示されます。
例:
保険会社の例で、次のような条件と処理を設定する場合を考えてみましょう。
- [検討対象の商品]項目で[保険]が選択された場合のみ、 [保険の種類]項目を表示する。
- [保険の種類]項目で[生命保険]が選択された場合のみ、[被扶養者情報]セクションを表示する。それ以外が選択された場合、該当のセクションを隠す。
- [生命保険]が選択された場合、[被扶養者名]と[生年月日]の項目を必須にする。[自動車保険]が選択された場合は、これらの項目は必須にしない。
- [保険の種類]項目で[生命保険]が選択された場合、[生命保険の詳細]サブフォームを表示する。それ以外が選択された場合、該当のサブフォームを隠す。
上記の場合、レイアウトルールと処理を次の図のように設定できます。
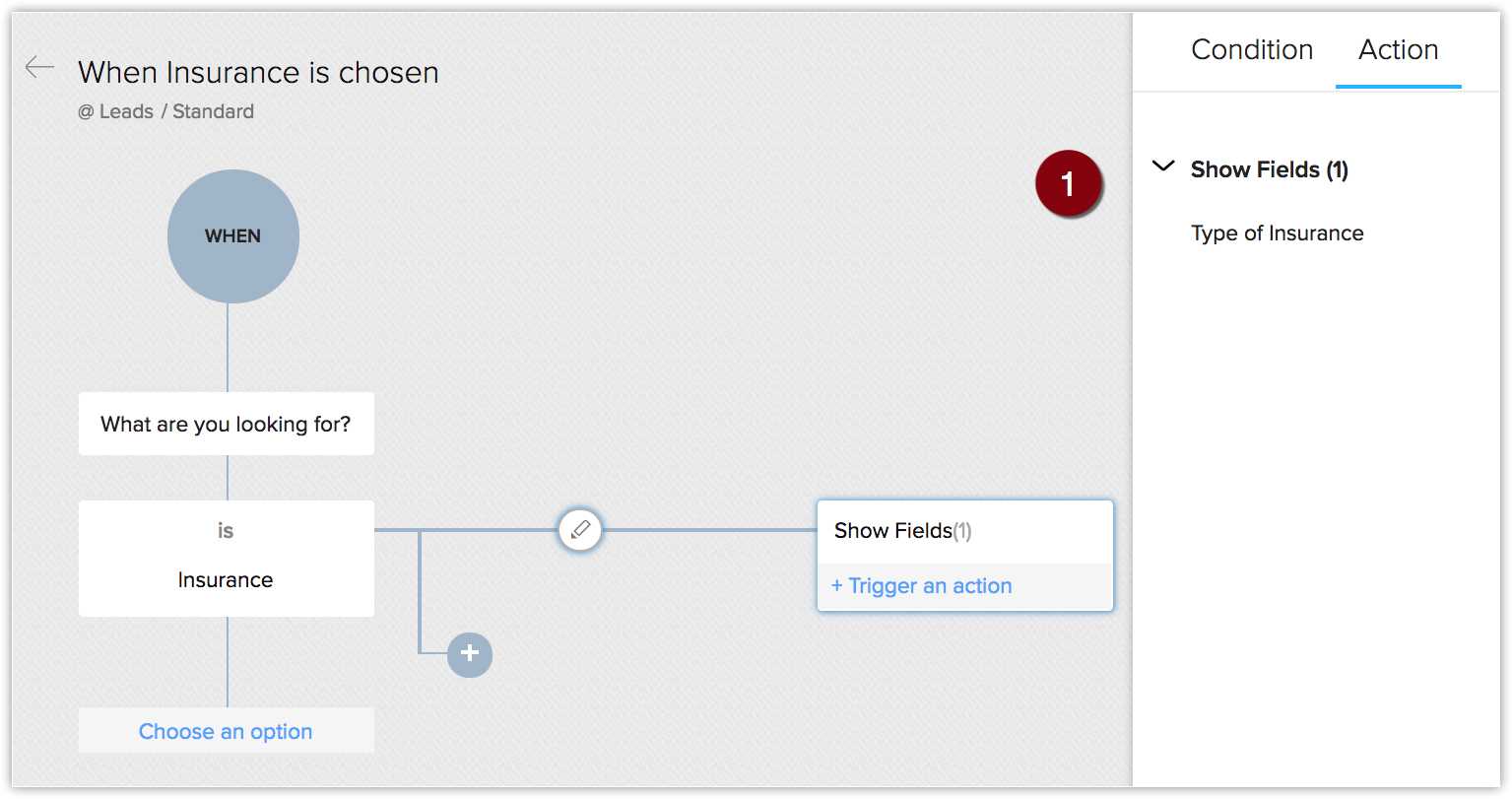
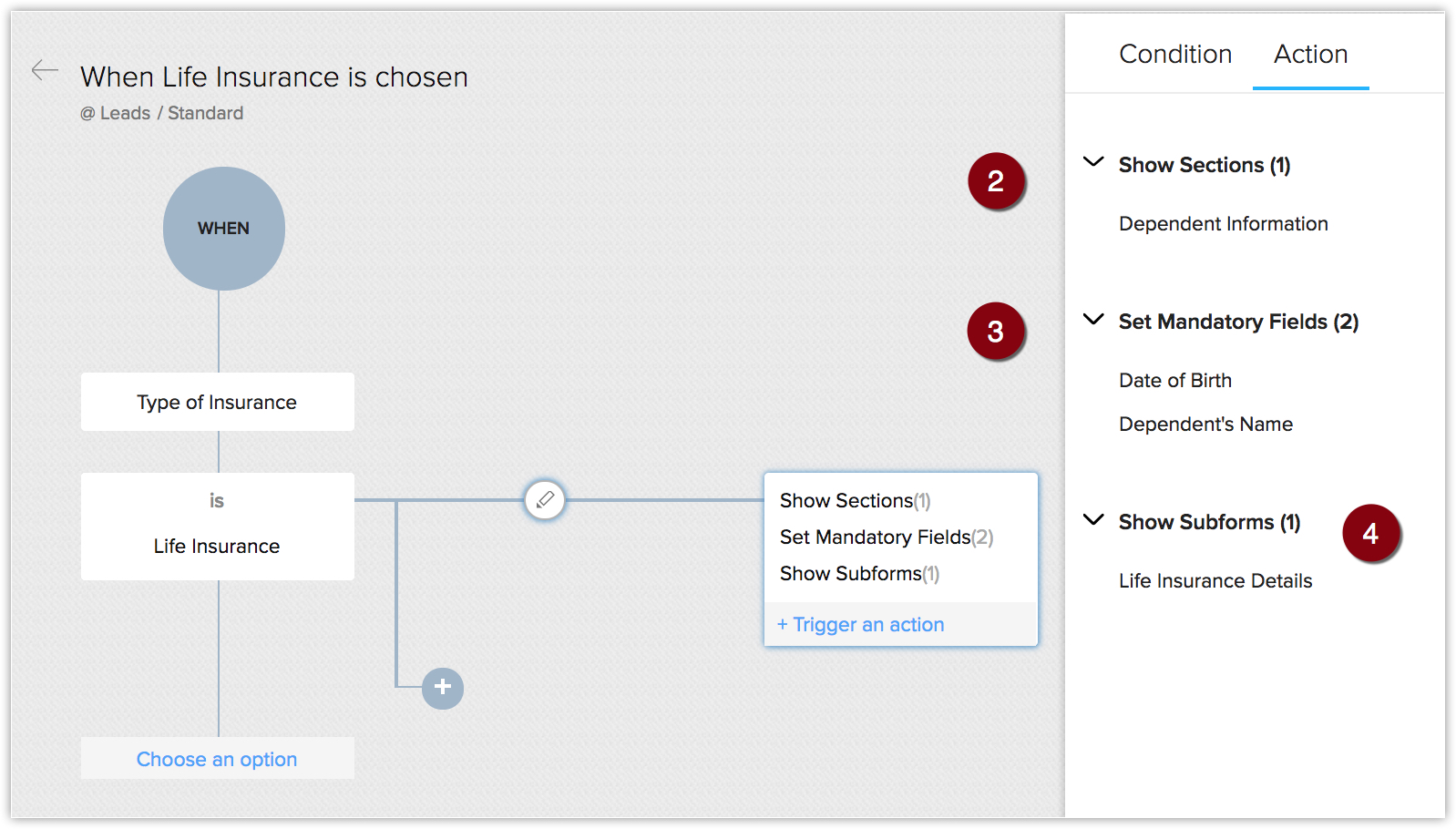
特定の項目の値に応じて、項目、セクション、サブフォームの表示/非表示を切り替えたり、項目を必須に設定したりできます。これにより、レイアウトの表示内容を動的に変化させることができます。

留意事項
- レイアウトルールよりも項目の更新処理が優先される例(項目の更新時にレイアウトルールによる制限が適用されない例)については、こちらをご参照ください。
- 現在のところ、[(データの)担当者]項目は、レイアウトルールの基準項目には設定できません。
- レイアウトルールは、データの作成/編集/表示時に適用されます。
- レイアウトルールは、次の種類の項目に対しては適用できません:
- 自動番号
- ルックアップ
- ユーザー(ルックアップ)
- 数式
- ファイルのアップロード
- 複数行テキスト
- 複数選択リスト
- レイアウトルールは、インポート/Webフォーム/見込み客の変換を通じて作成されたデータに対しては適用できません。API経由でデータを作成/編集する場合、必須項目の設定の処理のみを実行できます。
- 選択したレイアウト内にサブフォームが追加されている場合のみ、処理の設定時に[サブフォームの表示]を選択できます。
- レイアウトルールで使用されている基準項目の値を編集する際、項目を必須にするルールが関連付けられている場合、確認メッセージが表示されます。
たとえば、[総額]が500,000円を超える場合に、[割引]項目を必須にするというレイアウトルールを設定したとします。データの詳細ページで[総額]項目を編集しようとすると、[割引]項目の入力欄が表示されます。
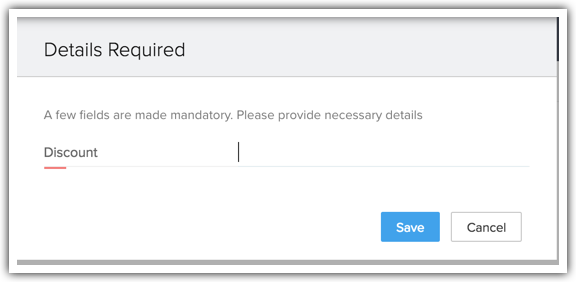
同様に、レイアウトルールによって必須に設定された項目は、次のように検証されます:
- 商談のステージに基づくレイアウトルールを設定した場合、データの詳細ページ、ブループリントやパイプラインの表示欄でステージを編集すると、レイアウトルールによって必須に設定された項目が、確認画面に表示されます。
- タスクのステータスに基づくレイアウトルールを設定した場合(例:[タスク]が[完了]である場合に[詳細情報]項目を必須項目にする)、活動の関連リスト/かんばん表示/ホーム画面/カスタムビューからタスクを完了にすると、レイアウトルールが検証され、タスクの完了を実行する前に、レイアウトルールによって必須に設定された項目が確認画面に表示されます。
- レイアウトルールはかんばん表示でも適用されるため、ドラッグ&ドロップ操作でデータの項目を更新する際にも、レイアウトルールが検証されます。
- また、レイアウトルールはデータの承認プロセスでも適用されます。
- 商談のステージに基づくレイアウトルールを設定した場合、データの詳細ページ、ブループリントやパイプラインの表示欄でステージを編集すると、レイアウトルールによって必須に設定された項目が、確認画面に表示されます。
- レイアウトルールの基準項目として、複数選択リストの種類の項目を指定することはできません。
- レイアウトルールの上限
- ルール数の上限:10件/レイアウト
- 親条件数の上限:25件
- 分岐条件数の上限:5件/親条件
- 分岐条件の基準数の上限:5件/分岐条件
- 処理数の上限:25件/分岐条件
(この合計数にはすべての処理が含まれます。処理ごとに個別の制限はありません)
- ルール数の上限:10件/レイアウト
Zoho CRM 管理者向けトレーニング
「導入したばかりで基本操作や設定に不安がある」、「短期間で集中的に運用開始できる状態にしたい」、「運用を開始しているが再度学び直したい」 といった課題を抱えられているユーザーさまに向けた少人数制のオンライントレーニングです。
日々の営業活動を効率的に管理し、導入効果を高めるための方法を学びましょう。
Zoho Campaigns Resources
Zoho WorkDrive Resources
Related Articles
カスタマイズ
ボタンのカスタマイズ Zoho CRMでは、組織の要件に合わせて独自の処理を実行するボタンを作成することができます。カスタムボタンは、CRMのWebアプリでのみ作成可能です。詳細はこちら。 データからカスタムボタンにアクセスするには 対象のデータに移動します。 アイコンをタップします。 [カスタムボタン]の欄で、対象のボタンをタップします。 同様に、フォームや関連リストからカスタムボタンにアクセスできます。 レイアウトルール レイアウトルールでは、Zoho ...Zoho CRMのカスタマイズ
カスタムボタン Zoho CRMでは、組織の要件に合わせてカスタムボタンを作成できます。カスタムボタンとは、独自の処理を実行するためのボタンです。カスタムボタンの作成はZoho CRMのWebサービス(Webブラウザーからの利用)でのみ可能ですが、作成したカスタムボタンの利用はモバイルアプリからも可能です。カスタムボタンの詳細については、こちらの記事をご参照ください。 ...条件付きレイアウト(レイアウトルール)の利用例とメリット
Zoho ...



















