各種書類テンプレートの作成画面
各種書類テンプレートの要素
各種書類テンプレートの作成画面では、各種書類の印刷レイアウト内のさまざまな要素を、1クリックまたはドラッグ&ドロップの簡単操作で追加できます。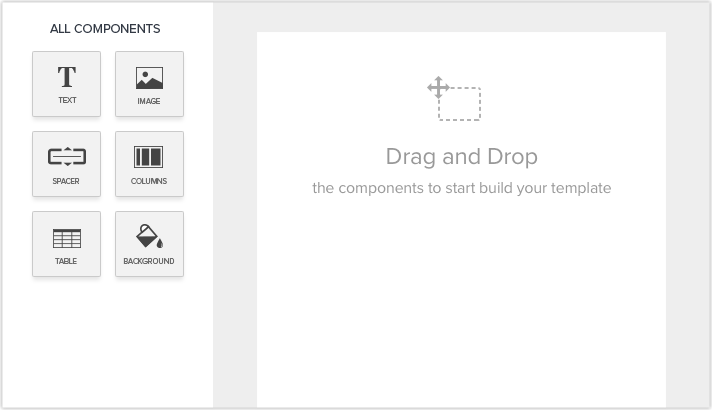
ヘッダーとフッター
ヘッダーとフッターは、各種書類テンプレートのページの上部と下部に表示される情報です。テンプレートの編集画面で、ヘッダー欄やフッター欄をクリックして必要な情報を入力することで、簡単に設定できます。
設定したヘッダーやフッターにカーソルを合わせると表示される歯車(設定)アイコンをクリックすると、ヘッダーやフッターをすべてのページに設定するか、最初と最後のページにのみ設定するかを選択できます。
なお、フッターの設定では、ページ番号を挿入することも可能です。これは、各種書類テンプレートに多数のページがある場合、現在何ページ目かを確認するのに役立ちます。
テキスト
各種書類テンプレートにテキスト(見出しや本文)を追加するには、[テキスト]の要素を選択し、必要な場所にドラッグ&ドロップで追加します。
[テキスト]の要素として、2種類の見出しと1種類のテキスト(本文)の要素から選択できます。必要に応じて、作成画面の上部にあるツールバーを使用して、フォントや配置など、[テキスト]要素の書式を設定できます。
-
初期設定のフォントを選択する
すべての各種書類テンプレートで初期設定のフォントを選択することが可能です。選択したフォントは[テキスト]と[画像とテキスト]の要素でのみ、利用できます。各種書類テンプレートの作成画面のツールバーで、フォント名の横にある星型アイコンをクリックすると、初期設定にできます。初期設定のフォントを設定しても、ギャラリーにあらかじめ用意されている各種書類テンプレートのフォントは変更されませんのでご注意ください。
画像
[画像]の要素を追加すると、各種書類テンプレートに画像を挿入して表示できます。画像を挿入するには、コンピューターから画像ファイルをアップロードするか、インターネット上に公開されている画像のURLを入力します。
また、画像の表示方法には、次の3通りがあります。
- 1つの画像を表示する
- 2つの画像を横に並べる
- 3つの画像を横に並べる

間隔
[間隔]の要素を使用すると、テンプレートの本文中の、テキストの段落や画像などの要素同士の間を空けて読みやすくすることができます。
高さの異なる3種類の間隔から選択して追加でき、追加した後に要素の下縁をドラッグすると、高さを自由に調整できます。
列
[列]の要素を使用すると、テキストや画像を横並びに整理して配置でき、テンプレートの構造を見やすくできます。
[列]の要素には、5通りの表示方法があります(2列のテキスト、3列のテキスト、中央に1つの画像と左右に2つのテキスト、中央に1つのテキストと左右に2つの画像、3つの画像を横に並べる)。
表
商品の表(明細)
[表]の要素を追加すると、各種書類テンプレートに表を挿入して表示できます。[表]の要素には、[基本]と[サブフォーム]の2種類があります。[基本]の種類では、行と列からなる表を追加し、各セルに必要な詳細を手動で入力できます。[サブフォーム]の種類では、対象のタブのサブフォームの差し込み項目を追加することで、サブフォーム内のデータを自動で取得し、表形式で表示できます。
なお、見積書/請求書/受注書/発注書のデータに関連付けられている商品のサブフォームは、標準ですぐに追加できます。商品のサブフォームでは、データ数に応じて表の行数が自動で調整され、関連付けられているすべてのデータが表に自動的に挿入されます。一方、基本の表の場合は、表の行数は自動では調整されず、データも自動では挿入されません。いずれかのセルに差し込み項目を挿入しても、データが挿入されるのはそのセルのみですのでご注意ください。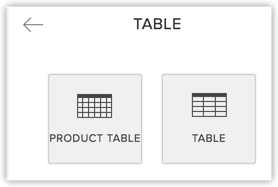
表の挿入
各種書類テンプレートに表を追加する手順は、[表]の要素をクリック/ドラッグ&ドロップで移動して、テンプレートに追加だけです。追加した表の詳細設定で、行や列を追加/削除したり、表のデザインを設定したりすることが可能です。表を作成するには、次の手順を実行します。
- [表]の要素をクリック/ドラッグ&ドロップで移動して、各種書類テンプレートに追加します。
-
追加した[表]の要素をクリックした時に表示される歯車(設定) アイコンをクリックします。表の設定画面で、次の詳細を設定できます。
- 行、列、幅などの数値を入力します(列の幅は、各種書類テンプレート上で列の罫線をドラッグすることでも変更できます)。また、テキストの配置方法を選択します。
- 必要に応じて、見出しの位置、見出しの色を選択します。
- 必要に応じて、行の色、表の罫線の有無を選択します。
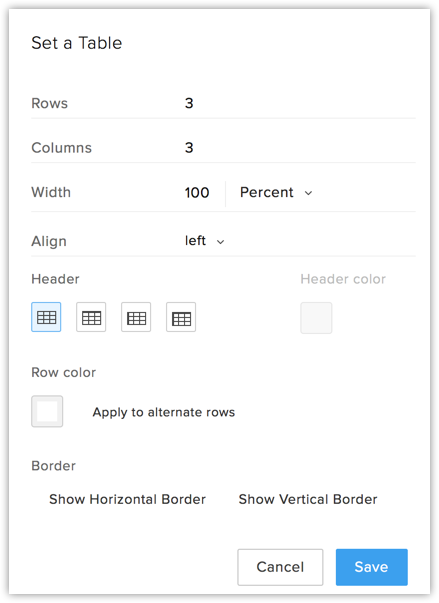

- 表の列の幅は、文書管理テンプレート上で列の罫線をドラッグすることでも変更できます。
- 右上にある[行/列の挿入]アイコンをクリックすると、行/列の挿入または削除が可能です。
背景
[背景]の要素を追加することで、各種書類テンプレートに背景の色や模様を追加できます。本文をより見やすく表示したり、ブランドカラーや送信内容に合わせて色を調整したりすることが可能です。
各種書類テンプレートの背景色(内側の色)を設定できます。色は、カラーパレットで基本色から手軽に選択できます。入力欄に16進数のコードを入力することで、さまざまな色を指定することも可能です(例:#b0c4de)。
差し込み項目
差し込み項目を使用すると、各種書類テンプレート内の特定のテキストを、対象のデータに応じて動的に変化させることが可能です。たとえば、各種書類テンプレートの上部に取引先名を表示する場合、差し込み項目を使用して該当の項目値を自動的に挿入できます。各種文書テンプレートで利用可能な、標準の差し込み項目の一覧はこちらをご参照ください。
テキストの入力欄で 「#」(シャープ記号)を入力すると、差し込み項目の一覧が表示されます。一覧から、対象の差し込み項目を選択します(上記の例では、${見積書.取引先名})。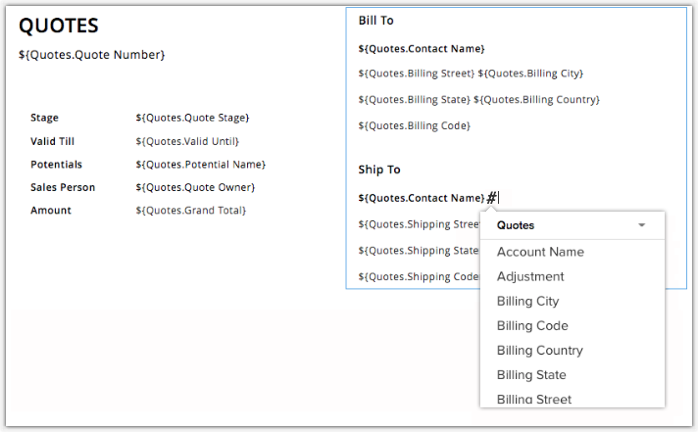
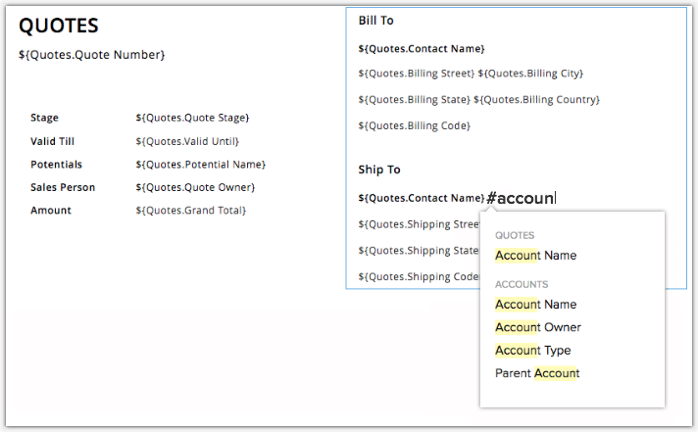

- 組織のロゴも、差し込み項目を使用して、必要な場所に挿入できます。
- 見積書テンプレートで、${見積書.税率別の税金}という差し込み項目を使用すると、税金を税率別に表示できます。たとえば、商品の売上税が5%、付加価値税(VAT)が2%である場合にこの差し込み項目を挿入すると、次のように、税率別に税金が表示されます。
売上税 - 5%、付加価値税(VAT) - 2%
利用できない差し込み項目
利用できない差し込み項目は、さまざまな理由でZoho CRMで利用できなくなった差し込み項目です。利用できない差し込み項目は、各種書類テンプレート内に追加されたままの場合、赤色で強調表示されます。利用できない差し込み項目を選択して、ドロップダウンから代わりの差し込み項目を選択して置き換えるか、削除アイコン()をクリックして項目を削除してください。
カスタム項目が削除された
各種書類テンプレートに追加した差し込み項目に対応する、もとのカスタム項目自体がZoho CRMから削除された場合、各種書類テンプレート内の該当の差し込み項目も利用できなくなります。
関連するルックアップ項目が削除された
各種書類テンプレートに追加した差し込み項目が、ルックアップ項目を通じて追加されている場合に発生する可能性があります。具体的には、ルックアップ項目の参照先のタブの項目を、差し込み項目として追加している場合が該当します。この場合、ルックアップ項目が削除されると、該当の差し込み項目は利用できなくなります。
たとえば、[見積書]タブに、[見込み客]のルックアップ項目を追加していたとします。[見積書]タブ用のテンプレートでは、[見込み客]のルックアップ項目を通じて、[見込み客]タブの項目を、差し込み項目として挿入できます。ただし、[見積書]タブから該当の[見込み客]のルックアップ項目を削除すると、[見込み客]タブの差し込み項目もすべて利用できなくなります。
対象のタブに関連しない項目が挿入された
各種書類テンプレートを作成しているタブに関連しないタブの差し込み項目を使用した場合は、利用できない差し込み項目として表示されます。
たとえば、[見積書]タブ用のテンプレートに、[見込み客]タブ用の差し込み項目(例:${見込み客.見込み客ID})が挿入されると、利用できない差し込み項目として表示されます。
関連する連携/機能が無効になっている
関連する連携や機能をアカウントで無効にした場合、連携の一部として作成された項目も利用できなくなります。各種書類テンプレート内の該当の項目の差し込み項目も利用できなくなります。これは、次の機能/連携に適用されます。
- Google 広告連携:無効化のために使用できなくなったGoogle 広告の項目は、各種書類テンプレートで利用できなくなります。
- 訪問者追跡(Zoho SalesIQ連携):無効になった訪問者追跡の項目は、各種書類テンプレートで利用できなくなります。
各種書類テンプレートのプレビュー
各種書類テンプレートが印刷レイアウトでどのように表示されるかを確認するには、プレビュー機能を使用できます。
- テンプレートの作成/編集後、画面右上の[PDFのプレビュー]ボタンをクリックします。

- プレビュー画面では、テンプレート名と、各種書類テンプレートの実際の印刷レイアウト(PDFファイル)を確認できます。
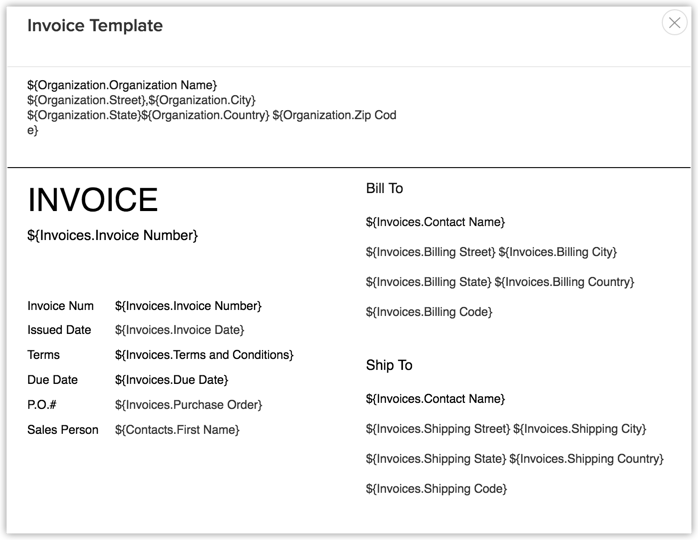
- 確認が完了したら、プレビュー画面を閉じます。
Zoho CRM 管理者向けトレーニング
「導入したばかりで基本操作や設定に不安がある」、「短期間で集中的に運用開始できる状態にしたい」、「運用を開始しているが再度学び直したい」 といった課題を抱えられているユーザーさまに向けた少人数制のオンライントレーニングです。
日々の営業活動を効率的に管理し、導入効果を高めるための方法を学びましょう。



















