通話の記録(通話データの作成)
[通話] タブでは、通話に関するこのような詳細情報を管理できます。 通話相手、通話の開始日時と所要時間、通話の目的や用件、通話の結果などの詳細を、簡単に入力して管理できます。また、通話データの詳細をもとにレポートを作成し、営業活動の実績把握や改善検討に役立てることも可能です。レポートでは、今日の通話の一覧、ステータス別の通話件数、種類別(発信/着信)の通話件数など、通話データを簡単に確認/分析できます。
[通話]タブのレイアウトのカスタマイズ
[通話]タブのレイアウトには、以下の4つのセクションがあります。内容に応じたセクションと標準項目があらかじめ用意されています。
- 通話情報
- 発信の目的
- 発信の結果
- 着信の目的
[通話情報]以外のセクションにはカスタム項目を追加できます。その他、項目の並べ替えや設定の変更などにより、[通話]タブのレイアウトをカスタマイズできます。追加可能なカスタム項目の数には上限があります。項目の種類ごとの上限は、次のとおりです。
- テキスト項目:40件
(1行テキスト、複数行テキスト、選択リスト、複数選択リスト:各10件) - 数値項目:10件
- 小数項目とパーセント項目:15件
- 日付項目:10件
- 日時項目:10件
カスタム項目を追加するには
- [設定]→[タブと項目]→[通話]タブの順に移動します。
- [標準]レイアウトをクリックします。
(または、[標準]レイアウト名にカーソルを合わせると表示される[…](設定)をクリックし、操作メニューから[レイアウトを編集する]をクリックします。) - 画面左側の[新しい項目]の一覧から右側のレイアウト画面([通話情報]以外のセクション)に、必要な項目をドラッグ&ドロップで移動します。
- 項目の名前を入力します。
- [保存する]をクリックします。
通話の記録(通話データの作成)
- 現在の通話を記録する(通話を発信して記録する)
- 完了した通話を記録する
- 通話の予定を登録する
また、通話の記録の利用例とメリットは、次のとおりです。
-
[通話]タブで、通話の作成メニューをクリックします。
なお、通話の記録時には、見込み客や連絡先のデータを関連付けることができます。
-
通話の作成/記録画面で、以下の手順を実施します。
なお、通話の作成ページの[通話の情報]セクションには、カスタム項目を追加できません。ただし、他のセクションには追加することが可能です。
- 通話の発信元または発信先の見込み客または連絡先の名前を指定します。
- 通話の開始日時を入力します。
- [関連データ]の項目で、通話に関連付けるデータの種類(タブ)を選択してから、該当のタブ内のデータを検索して設定します(例:取引先、商談、商品、問い合わせ、見積書、キャンペーン)。
- 件名を入力します。
- [通話の目的]の項目で、ドロップダウンから通話の目的を選択します。
-
[通話の用件]の項目に、通話の用件の内容を入力します。
-
通話の発信ボタンをクリックします。
画面の右下に、通話の画面が表示されます。通話タイマーには、現在の通話時間が表示されます。
通話用画面に移動します。必要に応じて、通話を停止できます。
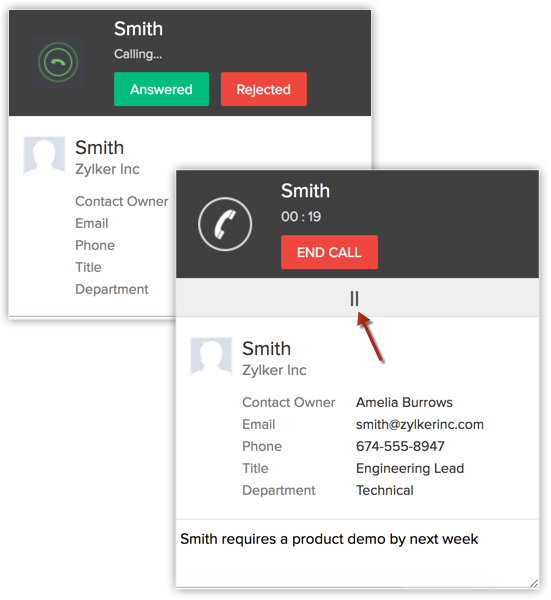
通話画面の下部に通話の説明を追加できます。入力した内容は、通話データの保存後に [詳細情報]の項目に表示されます。
- 通話の完了後、[通話を終了する]をクリックします。
-
必要に応じて、通話データに対して、フォローアップ用の活動(予定/タスク/通話)のデータを関連付けることが可能です。フォローアップ用の活動のデータは、連絡先のデータに関連付けられます。
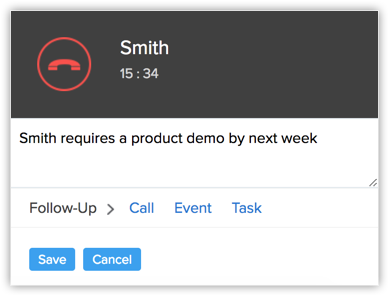
- 通話の発信元または発信先の見込み客または連絡先の名前を指定します。
- [保存する]をクリックして、現在の通話の記録を保存します。

- [関連データ]の項目は、連絡先との通話を行う場合にのみ表示されます。
- 通話データの担当者には、通話を記録したユーザーが自動で設定されます。後から担当者を変更することはできません。
- 通話の詳細は、[通話]タブで確認できます。
完了した通話の記録
完了した通話を記録するには
-
[通話]タブで、[新しい通話]をクリックし、[通話を記録する]を選択します。
また、見込み客や連絡先のタブの[未完了の活動]の関連リストで[新しく追加する]→[通話]→[通話を記録する]の順にクリックし、通話の記録を作成して見込み客や連絡先に関連付けることもできます。
-
通話の記録画面で、以下の手順を実施します。
- 通話の発信元または発信先の見込み客または連絡先の名前を指定します。
- 通話の件名を入力します。
- [通話の目的]の項目で、ドロップダウンから通話の目的を選択します。
- 連絡先と通話を行う場合は、[関連データ]の項目で、通話に関連付けるタブを選択してから、該当のタブ内のデータを検索して設定します(例:取引先、商談、商品、問い合わせ、見積書、キャンペーン)。
- [通話の種類]の項目で、[着信]または[発信]を選択します。
-
[発信通話ステータス]の項目には、標準で[完了]が指定されます。
ステータスを変更することはできません。
-
[通話の時間]の項目で、通話の所要時間を入力します(単位:分、秒)。
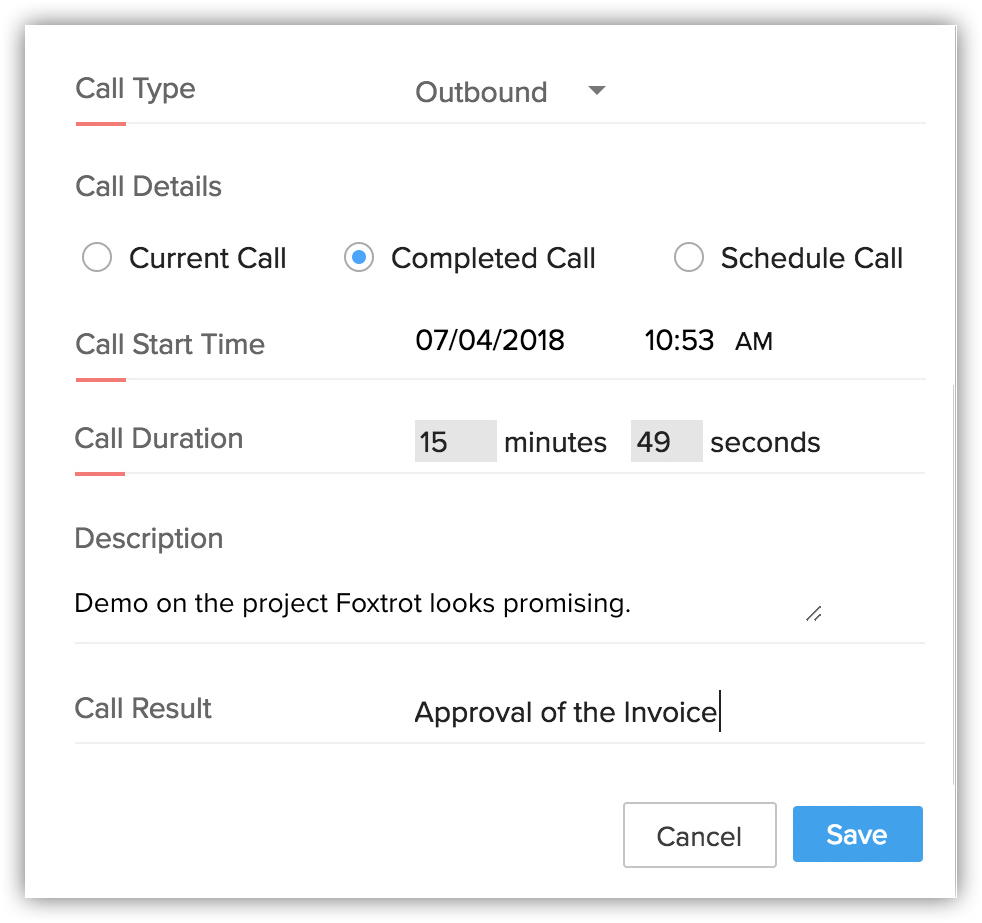
- [通話の結果]と[詳細情報]の各項目を入力します。
- 通話の発信元または発信先の見込み客または連絡先の名前を指定します。
-
[保存する]をクリックします。
通話データは、[通話]タブに保存されます。
また、通話データは、見込み客/連絡先の詳細ページにある[完了した活動]の関連リストにも表示されます。

- [関連データ]の項目は、連絡先との通話を行う場合にのみ表示されます。
- 通話の詳細は、[通話]タブで確認できます。
- 完了した通話データの作成後、後から通話データの内容を変更することはできません。
通話の予約(通話の予定の登録)
Zoho CRMで通話を予約(通話の予定を登録)することで、指定した日時に担当者が確実に通話を発信できるようにすることが可能です。また、予約した通話データに対して、詳細ページで以下の操作を実施できます。
- 完了にする:完了した通話データは、関連付けられているデータの[完了した活動]の関連リストに表示されます。
- 通話の予定を変更する:通話の予約日時に対応できなくなった場合に、別の日時に変更できます。
- 通話をキャンセルする:必要に応じて通話をキャンセルできます。
これらの操作は、通話データの一覧ページ、見込み客/連絡先の詳細ページの[未完了の活動]の関連リスト、リマインダー画面、カレンダー上の予定でも行うことが可能です。
通話を予約(通話の予定を登録)するには
-
[通話]タブで、[通話を作成する]→[通話を予約する]の順にクリックします。
また、[未完了の活動]の関連リストで[新しく追加する]→[通話]→[通話を記録する]の順にクリックし、見込み客や連絡先に通話データを関連付けることもできます。
-
通話の予約画面で、以下の手順を実施します。
- 通話を行う見込み客または連絡先の名前を指定します。
- 必要に応じて、[関連データ]の項目で値を指定します。
- 発信元と発信先の電話番号を入力します。
- [通話の種類]の項目では、[発信]が標準で指定されます。
- [発信通話ステータス]の項目では、[予約済み]が標準で指定されます。
- 通話の担当者を選択します。
- 通話の件名を入力します。
- リマインダーを送信するタイミングを選択します。
- 通話の目的を選択します。
- 通話を行う見込み客または連絡先の名前を指定します。
- [予約する]をクリックします。
通話データのインポート
 メモ:
メモ:通話データは、csvまたはxlsxの形式のファイルでインポートできます。
通話の予定や、完了した通話(発信/着信/不在着信)のデータをインポートできます。インポート対象のファイル内で[通話の種類]の値を指定することで、複数の種類の通話をまとめてインポートすることが可能です。ただし、[通話の開始日時]には、通話の種類に応じた適切な値が入力されている必要があります(詳細は以下のとおりです)。
通話の予定
1)通話の種類:[発信]
2)通話の開始日時:未来の日時(現在日時より後の日時)
完了した発信通話
1) 通話の種類:[発信]
2) 通話の開始日時:過去の日時(現在日時より前の日時)
完了した着信/不在着信
1) 通話の種類:[着信](完了した着信)、[応答なし](完了した不在着信)
2) 通話の開始日時:過去の日時(現在日時より前の日時)
通話データのその他の種類のデータへの関連付け
通話データをその他の種類のデータに関連付けるには
- [見込み客]/[連絡先]タブをクリックします。
- 通話を記録するデータを選択します。
-
見込み客/連絡先の詳細ページの[未完了の活動]の関連リストに、既存の通話データの詳細が表示されます。
- データの表示順を並べ替えるには、一覧の見出しをクリックします。
- 編集/削除リンクをクリックすると、通話の詳細を変更/削除できます。
- データの表示順を並べ替えるには、一覧の見出しをクリックします。
- 関連リストの右上にある[新しく追加する]をクリックし、[通話]を選択し、[通話を記録する]を選択します。
- 通話の記録の画面で、通話に関する詳細情報を入力します。
- [保存する]をクリックします。
[通話]タブの標準項目
| 項目名 | 説明 | データの種類 |
| 件名 | 通話の件名を入力します。 | 1行テキスト |
| 通話の種類 |
|
選択リスト |
| 発信元/発信先の番号 |
発信元の番号の項目には、発信者の電話番号が表示されます。一方、発信先の番号の項目には、通話を受けた人の番号が表示されます。
|
電話番号
|
| 関連データ | データの種類を選択してから、通話に関連付けるデータを選択します。 | 選択リスト |
| 発信先/発信元 | 通話の発信先または発信元(着信元)を選択します。 | 選択リスト |
| 通話の目的 | 通話の目的を選択します(例:見込み調査、デモ、サポート)。 | 選択リスト |
| 通話の結果 | 通話の結果について入力します。 | 1行テキスト |
| 発信通話ステータス |
|
選択リスト |
| 通話の開始日時 | 通話の予約/記録時には、日時を指定します。通話の完了時には、現在の日付と時刻が自動的に入力されます。 | 日時 |
| 通話の時間 |
|
数値 |
| 詳細情報 | 通話に関する詳細を入力します。 | 複数行テキスト |

- [通話情報]セクションにはカスタム項目を追加できません。ただし、[通話]タブのレイアウトの編集で、標準項目の選択リストの値(選択肢)をカスタマイズすることはできます。
- [通話の時間]と[通話の開始日時]の必須設定は変更できません。
通話の各種設定

- 電話連携が有効な場合、発信元と発信先の電話番号の項目は、通話のレイアウトに自動で追加され、通話の設定において有効になります。
- これらの項目が必須に設定されている場合、無効にすることはできません。
- 予約カレンダーの場合、発信先の電話番号の項目は必ず有効にする必要があります。
Zoho CRM 管理者向けトレーニング
「導入したばかりで基本操作や設定に不安がある」、「短期間で集中的に運用開始できる状態にしたい」、「運用を開始しているが再度学び直したい」 といった課題を抱えられているユーザーさまに向けた少人数制のオンライントレーニングです。
日々の営業活動を効率的に管理し、導入効果を高めるための方法を学びましょう。
Zoho Campaigns Resources
Zoho WorkDrive Resources
Related Articles
電話連携の操作
通話の発信 Zoho CRMでの通話の発信は、[見込み客]、[連絡先]、[取引先]タブのデータから実行できます。Ringio電話連携を設定している場合は、キーパッド、ミュート、保留を使用できませんのでご注意ください。 通話を発信するには [タブ] タブ をクリックします。 一覧から、対象のデータをクリックします。 [データの詳細] ページで、電話番号の横にある [電話]アイコン をクリックします。 通話が開始され、ポップアップ画面に該当データの概要ビューが表示されます。 オプション ...顧客とのコミュニケーション
通話の発信(架電) Zoho CRMの見込み客、連絡先、取引先などのデータの画面から直接電話をかけることができます。通話情報を記録し、後から参照することもできます。 通話を発信するには [見込み客]、[連絡先]、[取引先]などのタブに移動します。 発信対象のデータをタップします。 データの詳細ページで、(通話)アイコンをタップします。 電話番号をタップして発信します。 通話が終了すると、通話を記録できます。記録は[通話]タブで確認できます。 通話の記録 ...Office@Hand電話連携
Office@Hand連携の設定 Office@Hand は、通常のオンプレミスシステムとは異なる、クラウドベースの電話連携システムです。Zoho CRMにOffice@Handの電話連携を設定すると、次の操作を実行できます: 通話のリマインダー通知の受信:予約された通話に関するリマインダー通知が表示されるため、対応漏れを防げます。 自動画面ポップアップ:Zoho CRMアカウントからのOffice@Hand経由での通話の発着信時に、通話相手の詳細情報をポップアップ画面で確認できます。 ...Cisco Unified Communication Manager連携
電話は、顧客とコミュニケーションを取るときの重要な手段のひとつです。Cisco Unified Communication ManagerをZoho CRMに連携することで、Zoho CRMの画面から直接、架電や受電を行い、その通話の記録を自動的にZoho CRM上に残すことが可能になります。この連携により、通話履歴も顧客データの一部として確認できるようになるため、顧客との過去のやりとりを、より総合的に把握できるようになります。 現在、Cisco Unified Communication ...データの詳細ページのカスタマイズ
データの詳細ページには、そのデータの情報がすべて表示されます。そのデータの詳細情報(名前、企業情報、請求先住所、納品先住所など)に加えて、データに関連付けられている情報(メモ、未完了の活動、完了した活動、関連するキャンペーンなど)も関連リストとして表示されます。このように情報が1ページに集約されることにより、タブを切り替えて検索をしなくても、必要な情報をすぐに確認して適切な判断を行うことができます。 Zoho ...



















