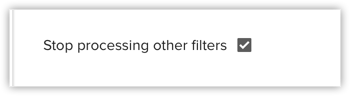フィルターとフォルダーの管理
Zoho CRMの[セールスインボックス]タブでのフィルターの管理
- メールに関する条件:宛先が自分のメールアドレスと等しい
- CRM内の情報に関する条件:差出人が見込み客、かつ、見込み客のデータ元が展示会
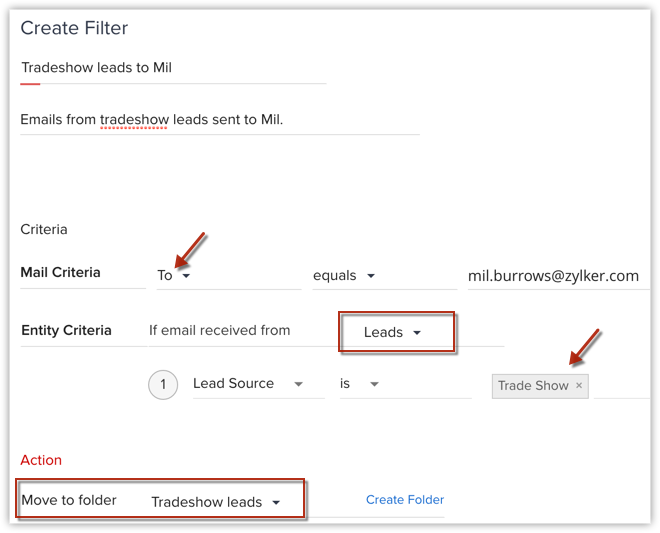
- 画面左側のメニューから、[設定]をクリックします。
- [メール設定]の欄で[フィルター]をクリックします。
- 標準のフィルター一覧が表示されます。追加アイコンをクリックします。
- フィルターの名前と説明を入力し、条件と処理を指定します。
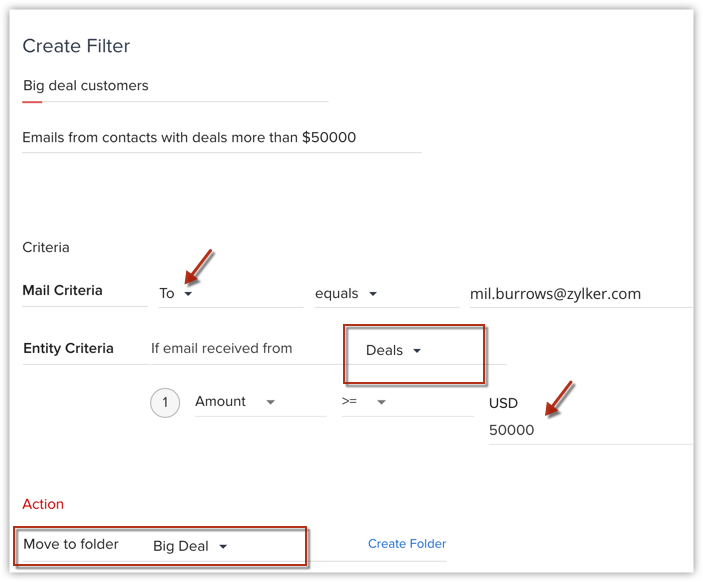 たとえば、30万円以上の金額を受注した顧客からのメールのみを抽出するよう条件を設定できます。
たとえば、30万円以上の金額を受注した顧客からのメールのみを抽出するよう条件を設定できます。 - 保存ボタンをクリックします。
なお、新しいフォルダーの作成時にあわせてフィルターを作成することも可能です。
- 利用中のメールサービス(メールクライアント)からフィルターの設定をエクスポートします。
- Zoho CRMの[セールスインボックス]タブに移動し、[設定]→[フィルター]をクリックします。
- フィルターのインポートボタンをクリックします。
- インポートするファイルを選択します。なお、選択できるのは、.xmlまたは.dat形式のファイルのみです。
- インポートボタンをクリックします。
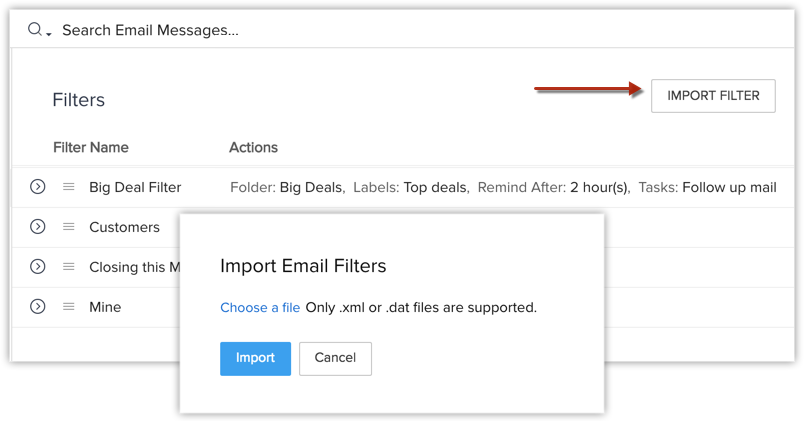
- [設定]→[フィルター]をクリックします。
- 対象のフォルダーの欄にマウスのカーソルを合わせます。
- フィルターの実行アイコンをクリックします。
- フィルターで設定している処理が実行されます。なお、対象となるメールの量に応じて、処理には一定の時間がかかります。
- 画面左側のメニューから、[設定]をクリックします。
- [メール設定]の欄で[フィルター]をクリックします。
- 編集対象のフィルターの欄にマウスのカーソルを合わせ、編集アイコンをクリックします。
- または、対象のフィルターの欄をクリックして詳細を表示し、編集アイコンをクリックします。
- 必要な変更を行ったら、保存ボタンをクリックします。
なお、メール設定の[フォルダー]の欄からフィルターを編集することも可能です。
- 画面左側のメニューから、[設定]をクリックします。
- [メール設定]の欄で[フィルター]をクリックします。
- 削除対象のフィルターの欄にマウスのカーソルを合わせ、削除アイコンをクリックします。または、対象のフィルターの欄をクリックして詳細を表示し、削除アイコンをクリックします。
- 確認メッセージが表示されるので、[OK]をクリックします。
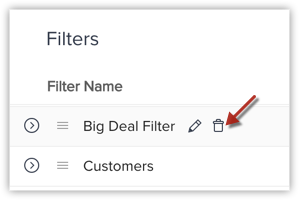
- 画面左側のメニューから、[設定]をクリックします。
- [メール設定]→[フォルダー]をクリックします。フォルダーの一覧、および、各フォルダーに設定されているフィルターの情報が表示されます。
- 削除対象のフィルターにマウスのカーソルを合わせ、削除アイコンをクリックします。
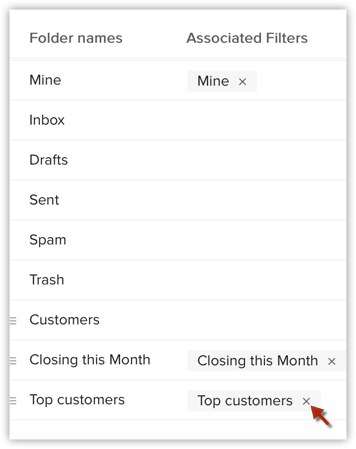
- 確認メッセージが表示されるので、[OK]をクリックします。
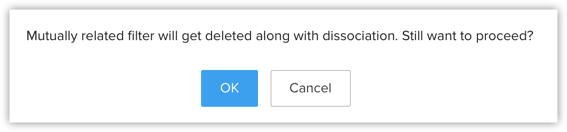
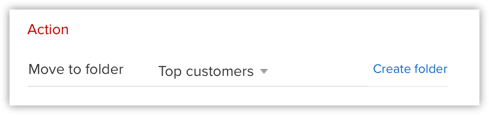
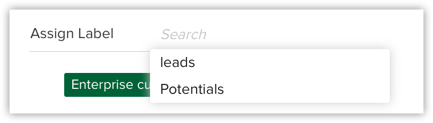
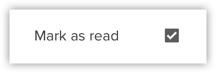
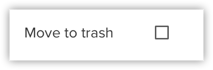
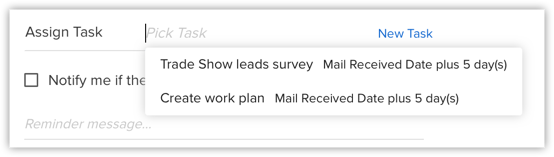
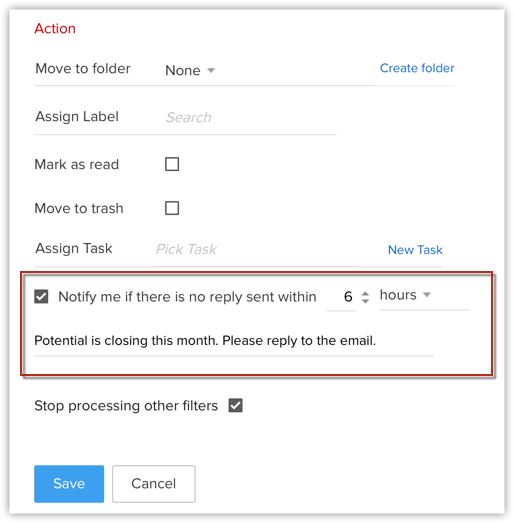
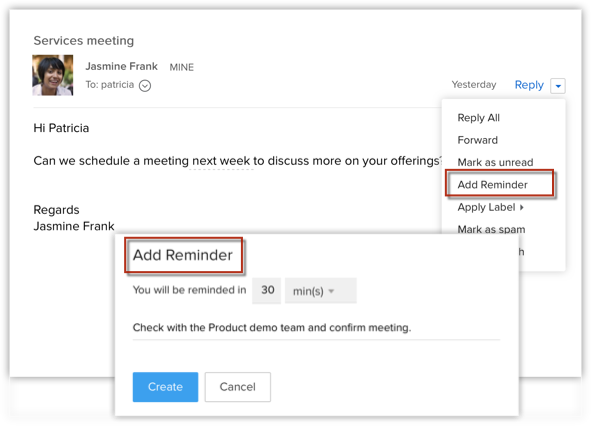
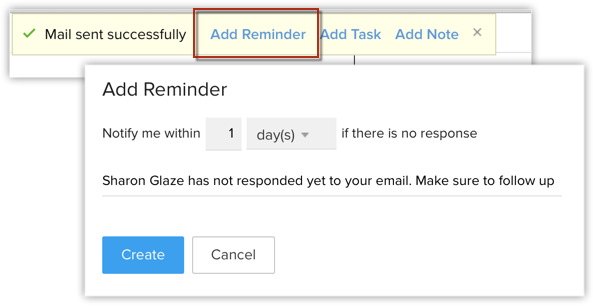

メモ:
- フィルターは複数設定することが可能ですが、同時並行で実行しないように設定することも可能です(あるフィルターの処理が実行されている時は別のフィルターの処理を実行しない)。
Zoho CRMの[セールスインボックス]タブでのフォルダーの管理
- 自分のメール
- 受信トレイ
- 下書き
- 予約中
- 送信済み
- 迷惑メール
- ごみ箱
- 未読
- 今月完了予定の商談
- 顧客

- [自分のメール]のフォルダーには、自分宛てのメールの一覧が表示されます。具体的には、宛先(TO)またはCCの欄に自分のメールアドレスが含まれているメールが表示されます。
- これに対して、[受信トレイ]には、自分のメールアドレスの別名メールアドレス(エイリアス)や、自分が所属しているメーリングリスト(グループメールアドレス)宛てのメールも表示されます。
- 上記の2つのどちらとも含めたすべてのメールを確認したい場合は、[すべてのメッセージ]のメニューをクリックすると確認できます。
- その他、送信予約が設定されているメールの一覧も確認できます。関連情報:メールの作成と各種操作
- 関連情報:メールのステータスや感情に応じた一覧
- Zoho CRMの[セールスインボックス]タブに移動し、[設定]をクリックします。
- 画面左側に表示されている[フォルダー]のメニューの隣にある[+](追加)アイコンをクリックします。
- [フォルダーの作成]ページで、以下の操作を行います。
- フォルダー名を入力します。
- 必要に応じて、親フォルダーを選択します。
- 必要に応じて、新しいフィルターを追加します。なお、フィルターの候補を確認し、提案された候補のいずれかを選択してフィルターを追加することも可能です。
- 保存ボタンをクリックします。なお、フォルダーは、フィルターの作成や編集時に作成することも可能です。
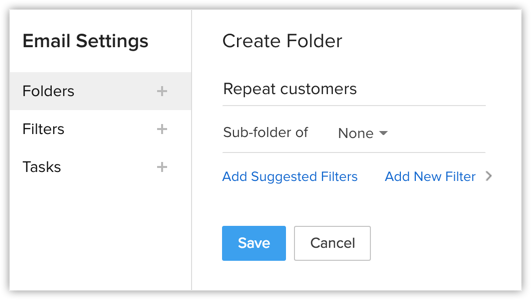
- 画面左側に表示されるフォルダーの一覧で、対象のフォルダー名にマウスのカーソルを合わせます。
- 右クリックし、名前の変更メニューをクリックします。
- 新しい名前を入力し、保存します。
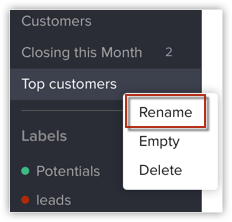
- 画面左側に表示されるフォルダーの一覧で、対象のフォルダー名にマウスのカーソルを合わせます。
- 右クリックし、フォルダーを空にするメニューをクリックします。
- 確認メッセージが表示されるので、[OK]をクリックします。
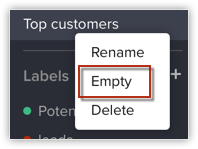
- 画面左側のメニューから、[設定]をクリックします。
- フォルダーの一覧で、対象のフォルダー名にマウスのカーソルを合わせます。
- フォルダー名の横に表示される削除アイコンをクリックします。
- 確認メッセージが表示されるので、[OK]をクリックします。
なお、メールの受信画面において、対象のフォルダー名を右クリックすることで同様の操作を行うことも可能です。
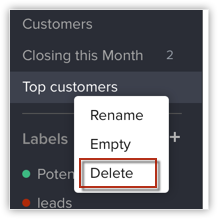
Zoho CRMの[セールスインボックス]タブでのタスクの管理
[セールスインボックス]タブでは、フィルターの条件に当てはまるメールを受信した際に、タスクを作成して担当者に割り当てることが可能です。たとえば、重要な顧客からメールを受信した際に、フォローアップのタスクを割り当てることができます。
フィルターを通じてタスクを割り当てるにあたって、まずタスクの詳細を設定します。この設定で、複数のフィルターに関連付けることが可能です。これにより、フィルターやタスクを効率的に設定できます。
タスクを作成するには
- 画面左側のメニューから、[設定]をクリックします。
- 画面左側のメニューの中で、[タスク]の欄にマウスのカーソルを合わせます。
- [タスク]の表記の隣にある[+](追加)アイコンをクリックします。
- 新しいタスクの設定ページが開きます。タスク名、期限、優先度など、必要な情報を入力します。
- 保存ボタンをクリックします。
なお、タスクは、フィルターの作成や編集時に作成することも可能です。

メモ:
- 作成できるタスクの設定数の上限は、100件です。
タスクの割り当ては、フィルターを通じて行います。このため、フィルターに対してタスク設定を関連付ける必要があります。手順は以下のとおりです。
- 画面左側のメニューから、[設定]をクリックします。
- 画面左側のメニューの中から、[フィルター]をクリックします。
- 対象のフィルターの欄にマウスのカーソルを移動し、編集アイコンをクリックします。
または、新しいフィルターの作成ページを開きます。
タスクの設定欄で、既存のタスク設定を選択するか、新しいタスク設定を作成します。 - 保存ボタンをクリックします。

メモ:
- 1件のフィルターを通じて割り当てることができるタスク数の上限は、5件です。
タスク設定を編集するには
- 画面左側のメニューから、[設定]をクリックします。
- 画面左側のメニューの中で、[タスク]の欄にマウスのカーソルを合わせます。
- 編集対象のタスク設定をクリックします。
- 詳細が表示されますので、編集アイコンをクリックします。
- 必要な変更を行い、保存ボタンをクリックします。
タスク設定を削除するには
- 画面左側のメニューから、[設定]をクリックします。
- 画面左側のメニューの中で、[タスク]の欄にマウスのカーソルを合わせます。
- 削除対象のタスク設定をクリックします。
- 詳細が表示されますので、削除アイコンをクリックします。
- 確認メッセージが表示されるので、[OK]をクリックします。

メモ:
- [セールスインボックス]タブ内のタスクと、[タスク]タブ内のタスクは別々に管理されます。前者はメールにのみ関連付けることが可能です。
見込み客/連絡先データの作成の自動化
Zoho CRMで[セールスインボックス]タブを活用すると、受信したメールをもとに見込み客/連絡先データを作成する処理を自動的に行うことが可能です。たとえば、展示会に出展し、その際に配布した資料に記載されている問い合わせ先メールアドレスに対してたくさんのメールを受け取ったとします。このような場合に、メールを1件ずつ確認してその差出人を見込み客/連絡先としてZoho CRMに登録するのには手間がかかります。
このような場合に、[セールスインボックス]タブとワークフローの機能を組み合わせることで、処理を自動化できます。受信したメールの差出人をZoho CRMに自動的に登録するような処理を設定することが可能です。この処理は、ワークフローによる自動化の機能を用いて設定します。手順は以下のとおりです。
ワークフロールールの設定
メールの差出人を見込み客/連絡先として自動的に登録するためのワークフロールールを設定するには
- Zoho CRMの設定ページを開き、[自動化]→[ワークフロールール]に移動します。
- [ルールを作成する]をクリックします。
- 新しいルールの作成欄で、[タブ]の項目で[メール]を選択し、[ルール名]を入力します。また、必要に応じて、[詳細情報]を入力します。
- [次へ]をクリックします。
- ルールの実行タイミングとして、[CRMに登録されていないメールアドレスからメールを受信したとき]が選択された状態で表示されます。
この設定を通じて、メールの差出人の情報をもとに処理が実行されます。 - 登録対象を絞り込む場合、そのための条件を指定します(例:特定のキーワードが件名に含まれる場合にのみデータを登録する)。
- [ルールの適用対象]として、[不明]を選択します。
必要に応じて、対象を絞り込むための条件を指定します。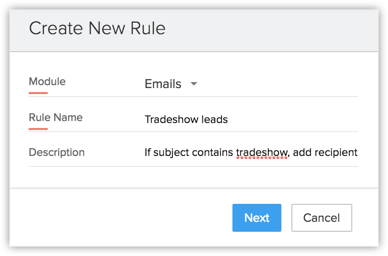
- [次へ]をクリックします。
- [すぐに実行する処理]をクリックし、[データの作成]をクリックします。
この設定を通じて、データが作成されます。 - 作成するデータの種類([見込み客]または[連絡先])、および担当者を指定し、ルールに関連付けます。設定の完了後、条件に当てはまるメールアドレスからメールを受信すると、該当のメールアドレスをもとに見込み客または連絡先のデータが作成されます。
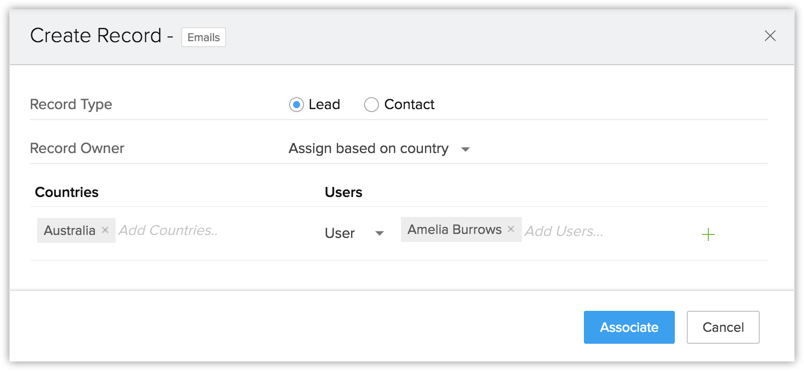
- 作成された見込み客/連絡先の[データの担当者]を選択します。なお、担当者としては、個別のユーザーを指定するだけでなく、役職を指定することも可能です。
担当者の指定は必須です。 - その他、国に応じてデータの担当者を割り当てることも可能です。その場合、[国に基づいて割り当てる]設定を有効にします。
- 有効にすると、国の選択肢が表示されますので、対象の国を選択します。あわせて、該当の国に対応するユーザー/役職を選択します。
- [関連付ける]をクリックします。
- すべての設定内容を確認し、[保存する]をクリックします。
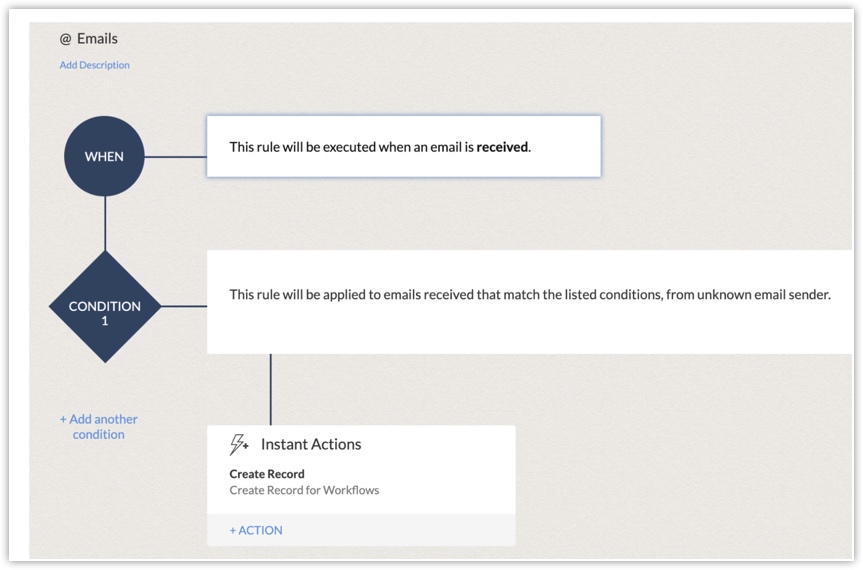
Zoho CRMの[セールスインボックス]タブでのラベルの管理
ラベルは、メールの内容や種類をひと目で確認するのに役立ちます。
新しいラベルを作成するには
- [セールスインボックス]タブを開き、[ラベル]の欄に移動し、[+](追加)アイコンをクリックします。
- ラベル名を入力し、色を指定します。
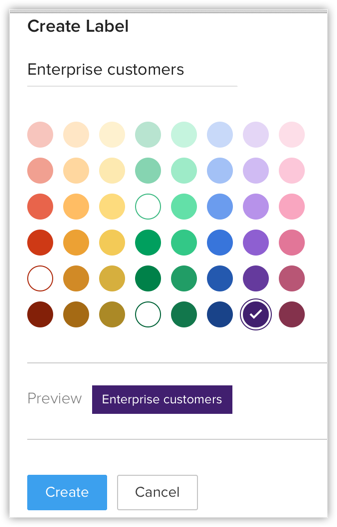
- 作成ボタンをクリックします。
メールにラベルを追加するには
- [セールスインボックス]タブのメールの受信画面において、画面左側のラベルの一覧に移動します。
- 割り当てたいラベルをドラッグし、割り当てる対象のメールの欄にドロップします。
なお、ラベルの割り当ては、メールの詳細ページから行うことも可能です。
ラベルを編集するには
- [セールスインボックス]タブの画面左側のラベルの一覧の中で、対象のラベルの欄にマウスのカーソルを合わせます。
- 右クリックし、編集メニューをクリックします。
- 必要な変更を行い、更新ボタンをクリックします。
メールからラベルを削除するには
- 対象のメールの詳細ページを開きます。
- メールの件名の下に、該当のメールに追加されているラベルが表示されます。
- [×](削除)アイコンをクリックします。
ラベルを削除するには
- [セールスインボックス]タブの画面左側のラベルの一覧の中で、対象のラベルの欄にマウスのカーソルを合わせます。
- 右クリックし、削除メニューをクリックします。
- 確認メッセージが表示されるので、[OK]をクリックします。
Zoho CRM 管理者向けトレーニング
「導入したばかりで基本操作や設定に不安がある」、「短期間で集中的に運用開始できる状態にしたい」、「運用を開始しているが再度学び直したい」 といった課題を抱えられているユーザーさまに向けた少人数制のオンライントレーニングです。
日々の営業活動を効率的に管理し、導入効果を高めるための方法を学びましょう。
Zoho Campaigns Resources
Zoho WorkDrive Resources
Related Articles
Zoho SalesInbox:営業向けメールソフト
概要 Zoho SalesInboxは、顧客や営業活動に関するメールを効率的に管理することを目的に作られた、営業担当者向けのメールソフト(メーラー、メールクライアント)です。Zoho ...