メールの作成と各種操作
Zoho CRMの[セールスインボックス](SalesInbox)タブでは、Zoho CRMに登録されている見込み客や連絡先に対してメールを作成して送信できます。メールの作成時には、以下のような機能を利用することが可能です。
- 宛先メールアドレスの入力時に、Zoho CRMに登録されている見込み客や連絡先のメールアドレスから候補を確認して選択する。
- 送信したメールに対して一定期間返信がない場合に通知する(返信チェック機能)。
この機能を利用すると、見込み客や連絡先に対してメールを送信した後、指定した期間内に返信がない場合に通知を受け取ることが可能です。これにより、抜け漏れなくフォローアップを行うことができます。
- メールに署名や添付ファイルを追加する。
メールの作成
[セールスインボックス]タブでメールを作成するには
- 画面左上に表示されている作成メニューをクリックします。
-
[新しいメッセージ]画面が開きます。[宛先]欄に文字を入力すると、該当の文字を含むメールアドレスの一覧が、候補として表示されます。いずれかの候補を選択すると、宛先にそのまま挿入できます。適切な候補が見つからない場合は、メールアドレスを手動で入力することも可能です。
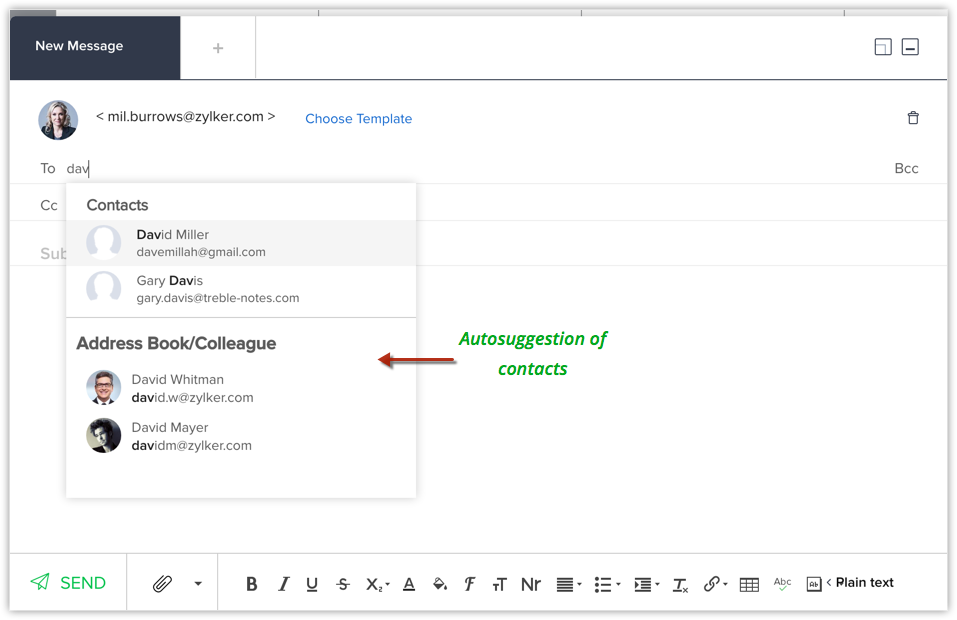
- メールの作成後は、すぐに送信することも、下書きとして一時保存しておくことも可能です。
メールの件名や本文を入力する際には、テンプレートを適用することも可能です。
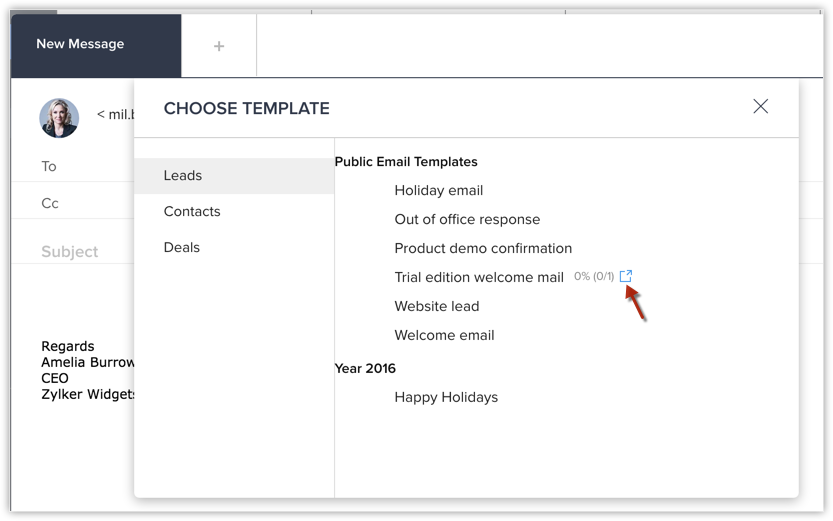
なお、テンプレートを選択する際、テンプレートの一覧には、各テンプレートの成果に関する統計情報が表示されます。開封率やクリック率などの情報をもとに、より効果が高いと考えられるテンプレートを選択することが可能です。
メールの形式については、書式あり(HTML形式)と書式なし(テキスト形式)を切り替えることが可能です。初期設定は書式ありになっていますが、画面右下に表示されている[< テキスト]という表記をクリックすると、書式なしに切り替えることができます。なお、書式なしの形式の場合、開封率などを計測することができませんのでご注意ください。

注:
テンプレートに関する統計情報は、メール分析の機能を有効にしている場合にのみ表示されます。
関連情報:メールテンプレートの作成
返信チェックの設定の追加
[セールスインボックス]タブでは、返信チェックの機能を利用できます。この機能を利用すると、一定期間返信がない場合に通知を受け取ることが可能です。重要な顧客などに対して、定期的に確実にフォローアップを行いたい場合などに役立ちます。
返信チェックを適用するかどうかは、メールの送信時に選択できます。また、送信済みのメールに対して適用することも可能です。
メールの送信時に返信チェックを適用するには
- [セールスインボックス]タブでメールを作成し、送信します。
- 送信完了後のメッセージ内に表示される、返信チェックの追加メニューをクリックします。
- どのくらいの期間返信がなかったら通知するか(どのくらいの期間返信を待つか)を指定し、[作成]ボタンをクリックします。
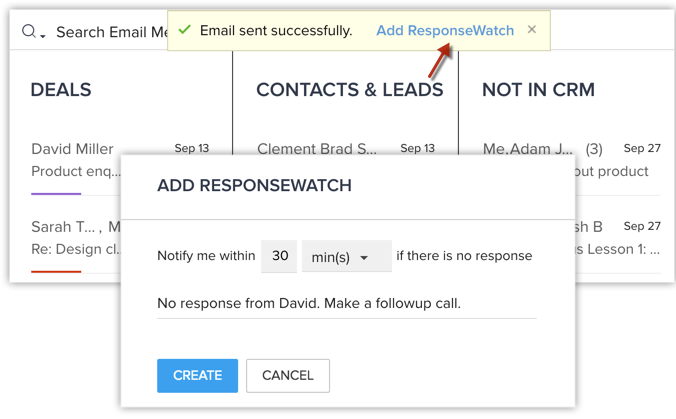
たとえば、30分と指定した場合、30分間は返信を待ち、その間に返信がなかったら通知します。
送信済みのメールに対して返信チェックを適用するには
- [送信済み]フォルダーに移動します。
- 対象のメールをクリックします。
- [返信]メニューの右側に表示されている▼(その他)アイコンをクリックします。
- リマインダーの追加メニューをクリックします。
- どのくらいの期間返信がなかったら通知するか(どのくらいの期間返信を待つか)を指定し、[作成]ボタンをクリックします。
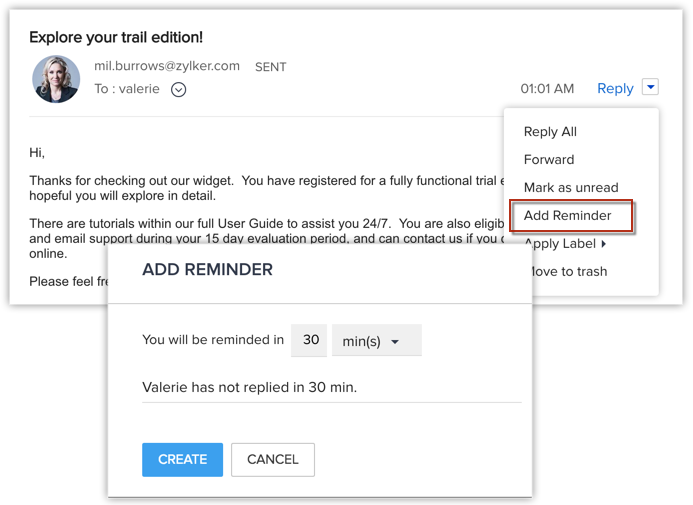
リマインダーの一覧を確認するには
返信チェックを適用したメールに対して、指定した期間内に返信がなかった場合、リマインダーがポップアップで表示されます。
また、必要に応じて、設定済みのリマインダーの一覧を確認することも可能です。
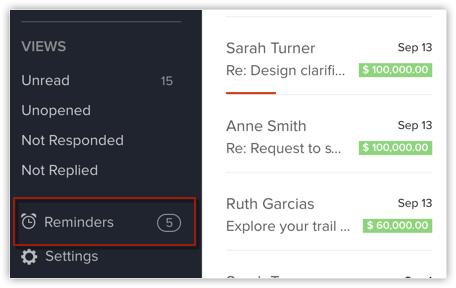
リマインダーの一覧では、通知済みのリマインダーの一覧と、完了済みのリマインダーの一覧をそれぞれ確認できます。
- 通知済みの一覧では、通知後に対応完了として設定していないリマインダーの一覧が表示されます。何らかの対応が必要なリマインダーを一覧で確認することが可能です。たとえば、通知を受け取った直後に別件が入って対応を完了できなかったような場合でも、後でこちらの一覧から必要な対応事項を確認することが可能です。
- 完了済みの一覧では、通知後に対応完了として設定したリマインダーの一覧が表示されます。
通知済みの一覧の中に、すでに対応を完了したリマインダーがある場合は、該当のリマインダーを対応完了として設定することが可能です。対象のリマインダーの件名をクリックすると、該当のリマインダーの詳細が表示され、対応完了として設定できます。
署名の追加
Zoho CRMの設定で追加した署名は、[セールスインボックス]タブから送信するメールにも反映されます。署名の設定は、あらかじめZoho CRMの設定ページから行う必要があります。
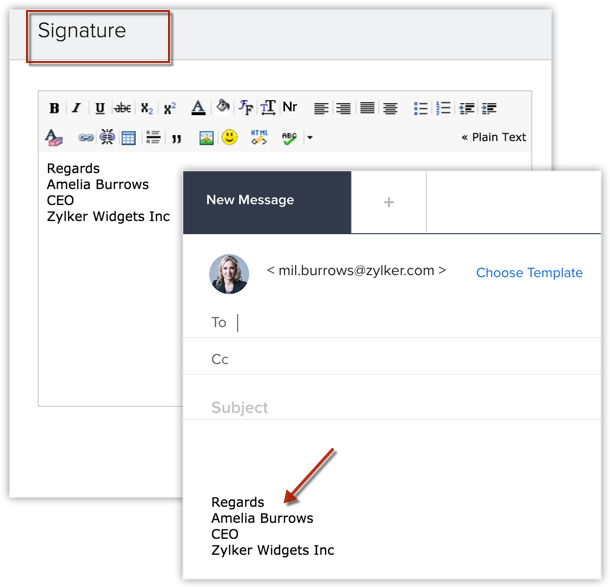
ファイルの添付
メールにファイルを添付するには
- メールの作成画面において、画面下部に表示されているメニュー一覧から、添付アイコンをクリックします。
- 添付メニューが表示されます。なお、添付ファイルは、利用中のコンピューターだけでなく、Zoho CRMの[ドキュメント]タブ、Zoho WorkDrive、その他のクラウドサービス(例:Google ドライブ、Box、Microsoft OneDrive)から選択することが可能です。
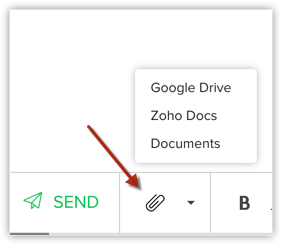
メールのアーカイブ
メールはさまざまな場面で使用されるため、受信トレイにたくさんのメールが届き、重要なメールが埋もれてしまうことも珍しくありません。一方、受信トレイのメールの中には、確認する必要がすでになくなったメールも含まれていることがよくあります。このような場合、メールのアーカイブ機能が役立ちます。アーカイブしたメールは受信トレイには表示されなくなります。これにより、受信トレイに表示される内容を整理整頓することができ、業務効率を上げることできます。また、アーカイブしたメールは、削除したメールとは異なり、保管されたままになります。後で内容を参照したい場合は、必要に応じて検索することが可能です。アーカイブに関する操作は以下のとおりです。
- アーカイブのための事前設定
- アーカイブの実行
- アーカイブの解除
アーカイブのための事前設定
アーカイブの機能は、IMAPの設定を通じてGmailアカウントを関連付けている場合にのみ利用できます。また、Gmailアカウントとの同期の設定において、すべてのメールを同期するように設定しておく必要があります。この設定を有効にしていない場合、[セールスインボックス]タブでは、Gmailでアーカイブされたメールは表示されません。
Gmailで必要な設定手順は、以下のとおりです。
- 画面右上に表示されている
 (設定)アイコンをクリックし、設定ページを開きます。
(設定)アイコンをクリックし、設定ページを開きます。 - [ラベル]→[すべてのメール]→[IMAP で表示]をクリックします。
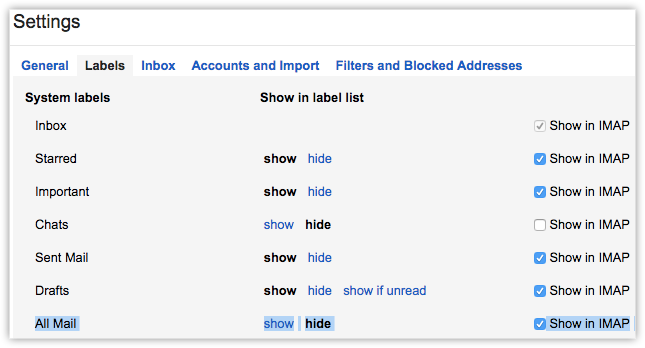
アーカイブの実行
当面確認する必要がなくなったメールは、アーカイブして受信トレイに表示されないようにすることが可能です。
アーカイブの手順は以下のとおりです。
- [セールスインボックス]タブで対象のメールをクリックし、操作メニューからアーカイブのメニューをクリックします。
- または、対象のメールを右クリックして、アーカイブのメニューを選択します。
なお、複数のメールを選択したうえで、一括でアーカイブすることも可能です。
Gmailにおいてメールをアーカイブする手順は以下のとおりです。
- 対象のメールを選択します。
- 画面上部に表示されているアーカイブアイコンをクリックします。

注:
Gmailで独自に作成したラベルが追加されているメールをアーカイブしようとする際には、以下のような処理が行われます。
Gmail側での処理:該当のメールから[受信トレイ]のラベルのみが削除され、アーカイブされます。
Zoho CRMの[セールスインボックス]タブでの処理:該当のメールに追加されているラベルの状況によって処理が異なります。Gmailで独自に作成したラベルが追加されたままの場合、該当のメールは受信トレイに残ったままになります。Gmailで独自に作成したラベルをすべて削除すると、アーカイブが可能になります。
アーカイブの解除
アーカイブしたメールを受信トレイやその他のフォルダーに表示する必要が出てきた場合、アーカイブを解除することで、再び表示することができます。
メールのアーカイブを解除する手順は以下のとおりです。
- [セールスインボックス]タブでアーカイブ用のフォルダーに移動します。
- 対象のメールをクリックし、アーカイブの解除のメニューをクリックします。
なお、複数のメールを選択したうえで、アーカイブを一括で解除することも可能です。
Gmailにおいてメールのアーカイブを解除する手順は以下のとおりです。
- [すべてのメール]フォルダーに移動します。
- 対象のメールを探します。
- 該当のメールの欄を右クリックし、アーカイブを解除します([受信トレイに移動]をクリックします)。

注:
Gmailで独自に作成したラベルが追加されているメールのアーカイブを解除しようとする際には、以下のような処理が行われます。
Gmail側での処理:該当のメールに対して[受信トレイ]のラベルが追加され、アーカイブが解除されます。
Zoho CRMの[セールスインボックス]タブでの処理:該当のメールのアーカイブが解除され、指定したフォルダーに移動します。
メールの送信予約
Zoho CRMの[セールスインボックス]タブでは、メールの作成後すぐに送信するだけでなく、連絡に最適な時間帯に送信するよう予約することも可能です。
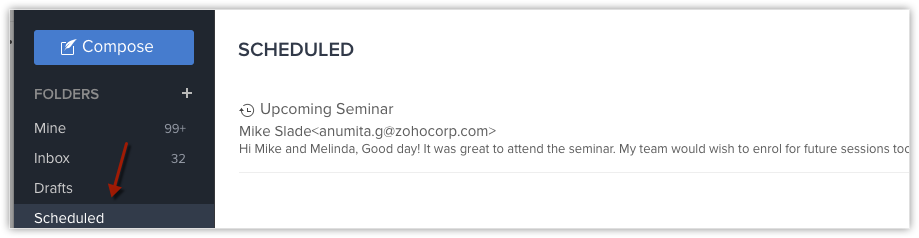
メールの送信を予約するには
- [セールスインボックス]タブで作成メニューをクリックします。
- 宛先のメールアドレスを入力します。
- 表示されるメッセージを確認し、連絡に最適な時間帯に送信するためのチェックボックスをクリックします。
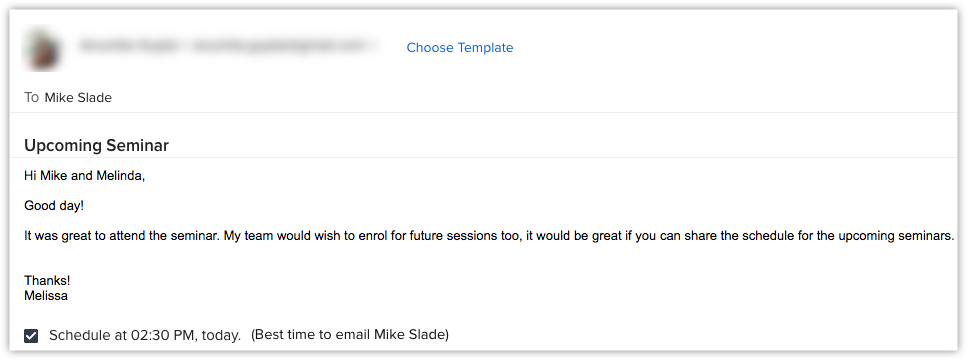
メールの送信予約を編集するには
- 予約済みのメールのフォルダーに移動し、対象のメールをクリックします。
- [編集]メニューをクリックします。
- 編集が完了したら、メールの内容を保存します。
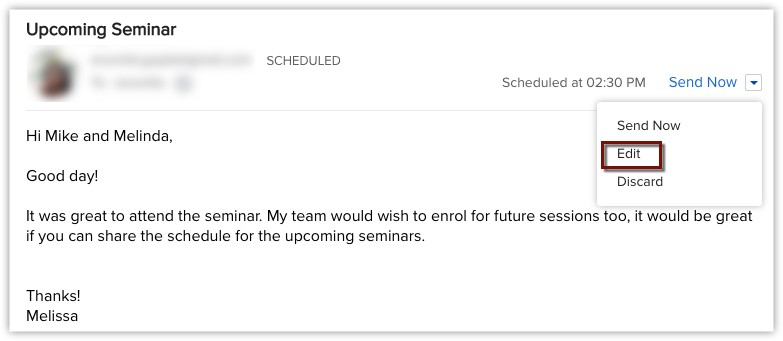

注:
- 宛先に複数のメールアドレスが指定されている場合、連絡に最適な時間帯は、最初のメールアドレスに応じて表示されます。
- 予約されていたメールを編集した後に編集内容を保存しなかった場合、該当のメールは送信されません。そのうえで、送信が完了しなかったことについてメッセージが表示されます。

[セールスインボックス]タブで実行できるその他の操作
[セールスインボックス]タブでは、さまざまなメニューを使用して、必要な操作をスピーディに実行することが可能です。実行できる操作は以下のとおりです。
- メールを一括で選択する: メールの一覧において、各カテゴリー名(列名)にマウスのカーソルを合わせると、選択アイコンが表示されます。このアイコンをクリックすると、選択用のチェックボックスが表示されます。このチェックボックスを使用して複数のメールを選択したうえで、一括で削除したり未読にしたり等の操作を実行できます。
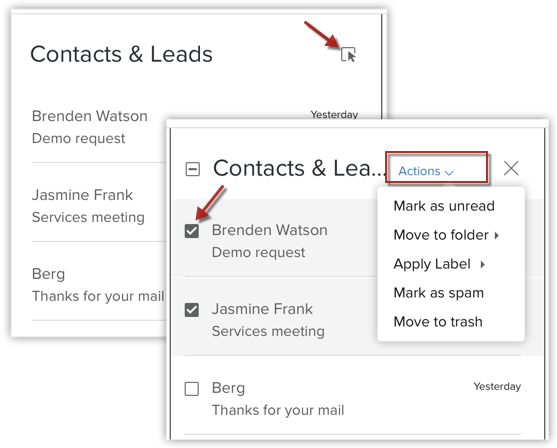
- メールを既読/未読にする、削除する: 個々のメールの欄にカーソルを合わせると、メールのアイコンが表示されます。このアイコンをクリックすると、該当のメールを既読/未読にできます。また、メールのアイコンの隣には、ごみ箱のアイコンが表示されます。このアイコンをクリックすると、該当のメールを削除できます。
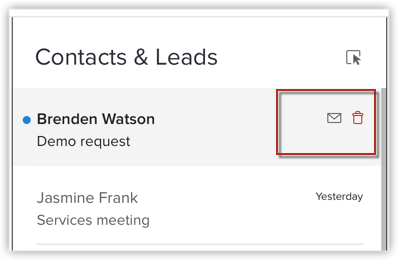
- 未読のメールの一覧を確認する:メールの一覧において、各カテゴリー名(列名)をクリックします。表示されるメニューから[未読]をクリックすると、未読のメールのみが抽出されて表示されます。
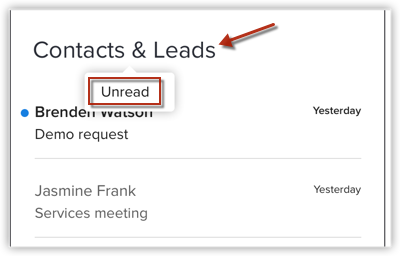
- メールのカテゴリー(列)を変更する:[セールスインボックス]タブでは、メールがカテゴリー(列)に分かれて表示されます。カテゴリーのうち、[CRMに未登録]に該当するメールは、別のカテゴリー([連絡先&見込み客]または[同僚])に移動することが可能です。移動は、ドラッグ&ドロップの操作でかんたんに実行できます。操作を行うと、変更に伴って必要な情報を登録するための画面が表示されます。
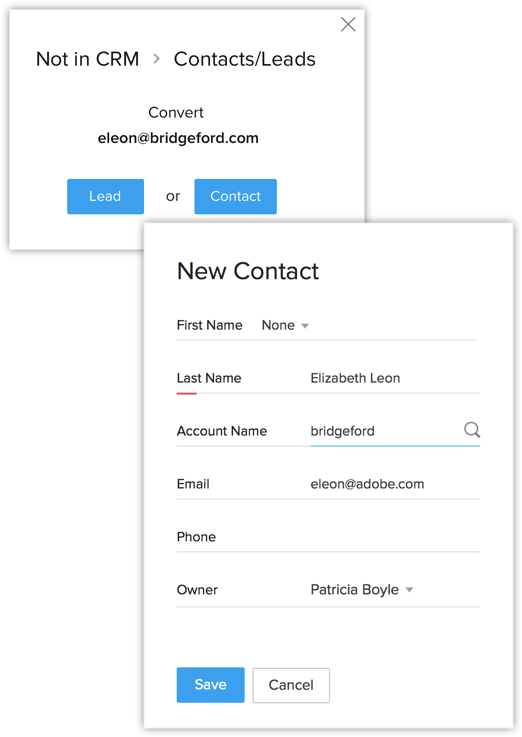
[セールスインボックス]タブの設定
[セールスインボックス]タブでは、フォルダーやフィルターの他、メール作成画面に関する各種設定を行うことが可能です。
また、フィルターを通じて条件に当てはまるメールをもとに、タスクを自動で作成するよう設定することもできます。メール作成に関する設定の詳細は以下のとおりです。
メール作成に関する設定
[セールスインボックス]タブでメールを作成する際の文字のフォントの種類やサイズについては、カスタマイズ可能です。また、メールをすぐに送信するか、一定時間待機してから送信するようにするかを選択することも可能です。 一定期間待機してから送信するように選択した場合、送信操作を行ったメールはすぐには送信されません。送信されるまでの間は、内容を編集することも可能です。
メール作成に関する設定を行うには
- [セールスインボックス]タブの画面左下にある[設定]をクリックし、設定ページを開きます。
- 設定メニューの一覧から、メール作成の設定に関するメニューをクリックします。
- フォントの種類やサイズ、メール送信をすぐに行うか一定期間待機してから行うかなどの設定を行います。
- 保存メニューをクリックします。
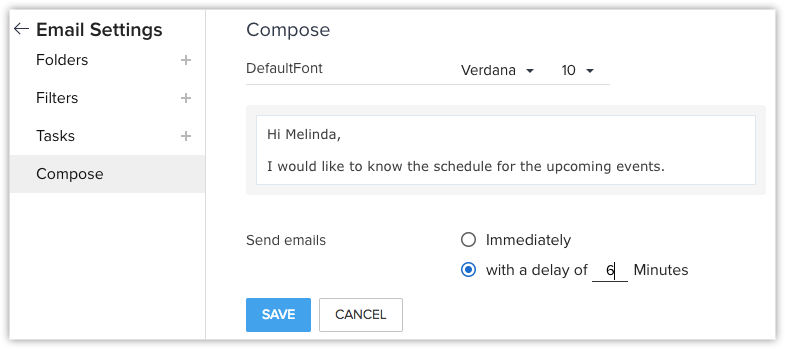
関連情報:
Zoho CRM 管理者向けトレーニング
「導入したばかりで基本操作や設定に不安がある」、「短期間で集中的に運用開始できる状態にしたい」、「運用を開始しているが再度学び直したい」 といった課題を抱えられているユーザーさまに向けた少人数制のオンライントレーニングです。
日々の営業活動を効率的に管理し、導入効果を高めるための方法を学びましょう。
Zoho Campaigns Resources
Zoho WorkDrive Resources
New to Zoho Workerly?
New to Zoho Recruit?
New to Zoho CRM?
New to Zoho Projects?
New to Zoho Sprints?
New to Zoho Assist?
Related Articles
フィルターとフォルダーの管理
Zoho CRMの[セールスインボックス]タブでのフィルターの管理 日々の業務の中では、さまざまな人からたくさんのメールが届きます。その中から必要なメールを探し出すのは一筋縄ではいきません。逆に、必要のないメールを見分けるのも簡単ではありません。 メールに関してどのような作業を行うにしても、対象となるメールをどのように見つけ出せるかが課題となります。 Zoho ...Zoho SalesInbox:営業向けメールソフト
概要 Zoho SalesInboxは、顧客や営業活動に関するメールを効率的に管理することを目的に作られた、営業担当者向けのメールソフト(メーラー、メールクライアント)です。Zoho ...



















