チームスペースに関するよくある質問
チームスペースとは?
チームスペースとは、Zoho CRM内でチームが共同作業を行うためのスペース(場所)です。企業が実際のビルにオフィスを構える場合を考えてみましょう。通常、ビルの中には、営業、マーケティング、カスタマーサポートなどの部門ごとに専用のスペースが設けられています。Zoho CRM内のチームスペースは、ビル内のこうしたスペースと同じです。1つの組織アカウント内に各チーム専用のスペースを設け、それぞれの異なるニーズに対応するのに役立ちます。なお、チームスペースは、業務別、地域別、プロジェクト別など、さまざまな分類で作成することもできます。
チームスペースにはチームのメンバーを指定できますが、その他に、そのチームが業務に使うタブ(チームタブ)も設定できます。たとえば、営業部門のチームスペースであれば、見込み客管理、売上予測、商談対応などのタブが必要になります。マーケティング部門であれば、キャンペーン管理、コンテンツ作成、成果分析などのタブが使われるでしょう。
チームスペースは、チームスペース管理者によって管理されます。「チームスペース管理者」という役割は、実際のオフィスで考えてみると「オフィス管理者」のような役割に相当します。オフィス管理者は、スペースの配分、各部門に合わせた環境の構築、設備や備品の調整などを行いますが、Zoho CRMのチームスペース管理者は、チームスペースのメンバーの追加と削除、チームスペース内のタブの管理、ニーズに応じた設定変更の対応などを行います。Zoho CRMの組織アカウント内にチーム単位のスペースを用意することで、どのチームも、自分たちの業務や目標に合った最適な環境で仕事を進められるようになります。
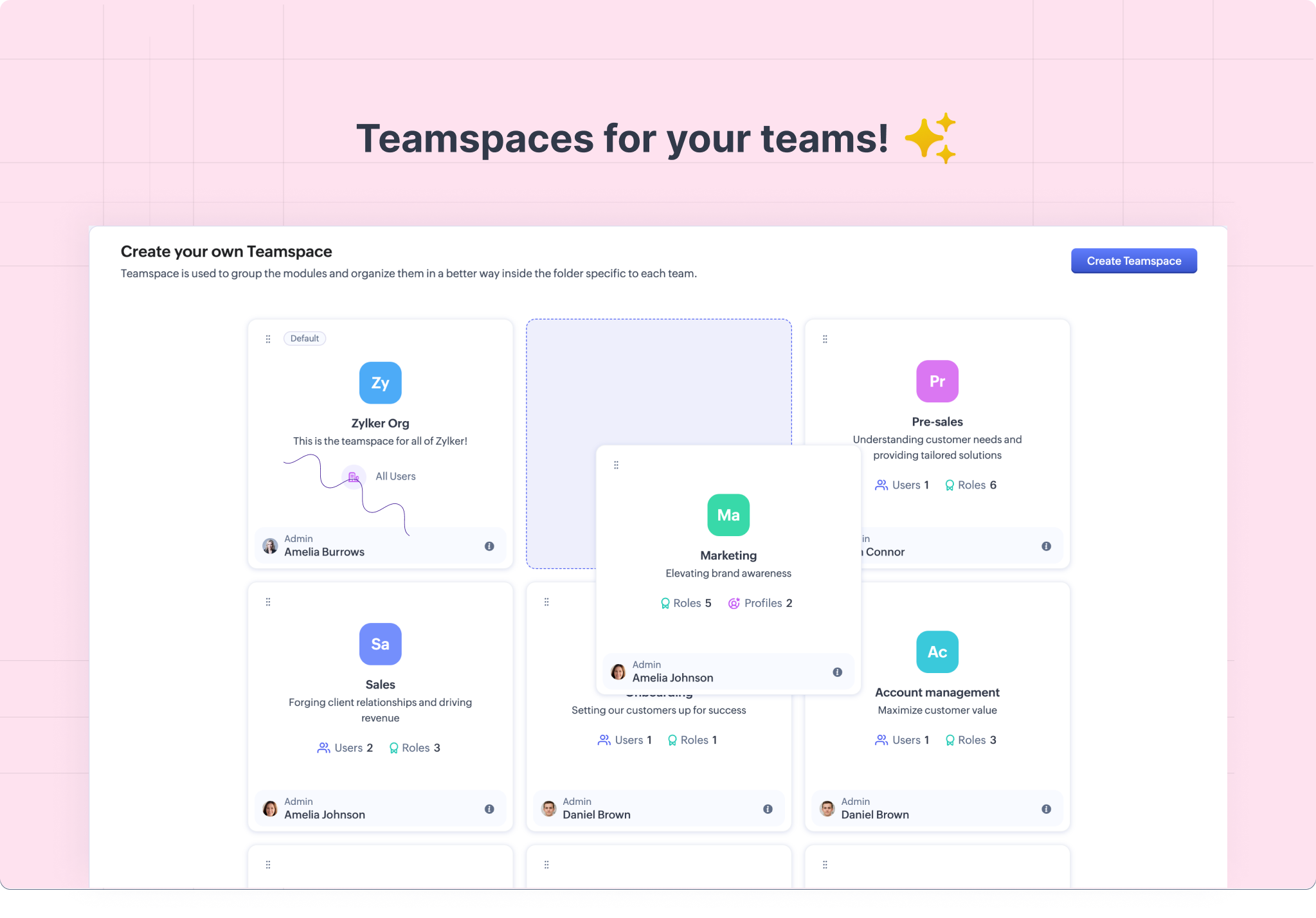
チームスペースの作成や管理を行うことができるのは、どのような権限を持つユーザーですか?
チームスペースの作成や管理を行えるのは、組織全体の管理者権限を持つユーザーと、チームスペースの管理権限を持つユーザーです。
Zoho CRM内にチームスペースを作成するには?
チームスペースを作成するには
- 画面左側のメニューでタブのアイコンをクリックし、チームスペースの選択リストをクリックします。
-
[+ 新しいチームスペース]をクリックします。
- チームスペースの作成画面で、チームスペースのアイコンを設定します。アイコンの画像をアップロードします。
- チームスペースの名前と説明を入力します。
- [+ タブを追加する]をクリックします。タブの選択画面が表示されます。その画面で、チームスペースで使用する組織タブを選択し、[追加する]をクリックします。
- 必要に応じて、フォルダーを作成します。タブの選択画面に表示される[+ フォルダーを作成する]をクリックし、フォルダー名を入力して[作成する]をクリックします。
- フォルダーの作成後、フォルダーのドロップダウンから、保存先のフォルダーを選択します。
- 必要に応じて、タブの並べ替え、別フォルダーへの移動、削除を行います。
- チームスペース内で[レポート]タブと[アナリティクス]タブを有効にするかどうかを指定します。初期設定では、両方とも有効です。
- チームスペース管理者を選択します。チームスペース管理者は、そのチームスペースの管理作業を担当するユーザーです。任意のZoho CRMユーザーを指定できます。
- どのユーザーにチームスペースへのアクセスを許可するのかを設定します。[特定のユーザー]または[すべてのユーザー]を選択します。
[特定のユーザー]を選択した場合は、ユーザーを個別に追加するか、役職、権限、グループの単位で追加することができます。 - [保存する]をクリックします。
以上で、チームスペースの作成は完了です。

メモ:チームスペースの作成は、[設定]→[カスタマイズ]→[チームスペース]の順に移動し、[チームスペースを作成する]をクリックすることによっても可能です。
チームスペースを削除するには?
チームスペースを削除するには
- 画面左側のメニューでタブのアイコンをクリックし、チームスペースの選択リストをクリックします。
- 対象のチームスペースにカーソルを重ね、削除アイコンをクリックします。
-
削除の確認画面で、削除を確定します。
以上で、チームスペースの削除は完了です。
チームスペースのユーザーを追加または削除するには?
チームスペースのユーザーを追加または削除するには
- 画面左側のメニューでタブのアイコンをクリックし、チームスペースの選択リストをクリックします。
- 対象のチームスペースにカーソルを重ね、編集アイコンをクリックします。
- チームスペース編集画面の[管理者と権限]の欄で、どのユーザーにチームスペースへのアクセスを許可するのかを設定します。[特定のユーザー]または[すべてのユーザー]を選択します。
- [特定のユーザー]を選択した場合は、ユーザーを個別に指定するか、役職、権限、グループの単位で指定します。
- [保存する]をクリックすると、チームスペースに変更が反映されます。
チームスペース内のフォルダーの用途や作成方法は?
チームスペース内のフォルダーは、タブをいくつかのグループに分けて整理するために使用できます。たとえば、マーケティング部門のチームスペースでは、「ユーザーの声」「キャンペーン」「商品発売」などのフォルダーを作成し、関連するタブをそれぞれのフォルダーに分けて保存できます。フォルダーを使用することで、特定の業務に関連するすべてのタブを専用の場所にまとめておくことができます。これは、物理的なオフィスで書類を保管するときに、プロジェクトや業務の単位で棚を決めてまとめておくのと同じです。
フォルダーは、チームスペースを作成するときに、一緒に作成できます。フォルダーを作成しなかった場合、タブは自動で最上位のフォルダー(ルートフォルダー)に保存されます。チームスペースの作成時にフォルダーも一緒に作成するには、タブを選択した後、以下の手順を行います。
フォルダーは、チームスペースを作成するときに、一緒に作成できます。フォルダーを作成しなかった場合、タブは自動で最上位のフォルダー(ルートフォルダー)に保存されます。チームスペースの作成時にフォルダーも一緒に作成するには、タブを選択した後、以下の手順を行います。
- チームスペースの作成画面で、[+ フォルダーを作成する]をクリックします。フォルダー名を入力し、[作成する]をクリックします。
- フォルダーの作成後、フォルダーのドロップダウンから保存先のフォルダーを選択します。
- 必要に応じて、タブの並べ替え、別フォルダーへの移動、削除を行います。
以上で、フォルダーの作成は完了です。
作成したフォルダーは、チームスペース用のサブメニューに表示される[タブの管理]アイコンからタブを追加するときにも表示されます。たとえば、マーケティング部門のチームスペースを作成するときに、[顧客管理]と[活動管理]という2つのフォルダーを作成したとします。このチームスペースに[見込み客]タブを追加しようとすると、フォルダーのドロップダウンが表示されます。このドロップダウンから、タブの保存先として[顧客管理]フォルダーを選ぶことができます。
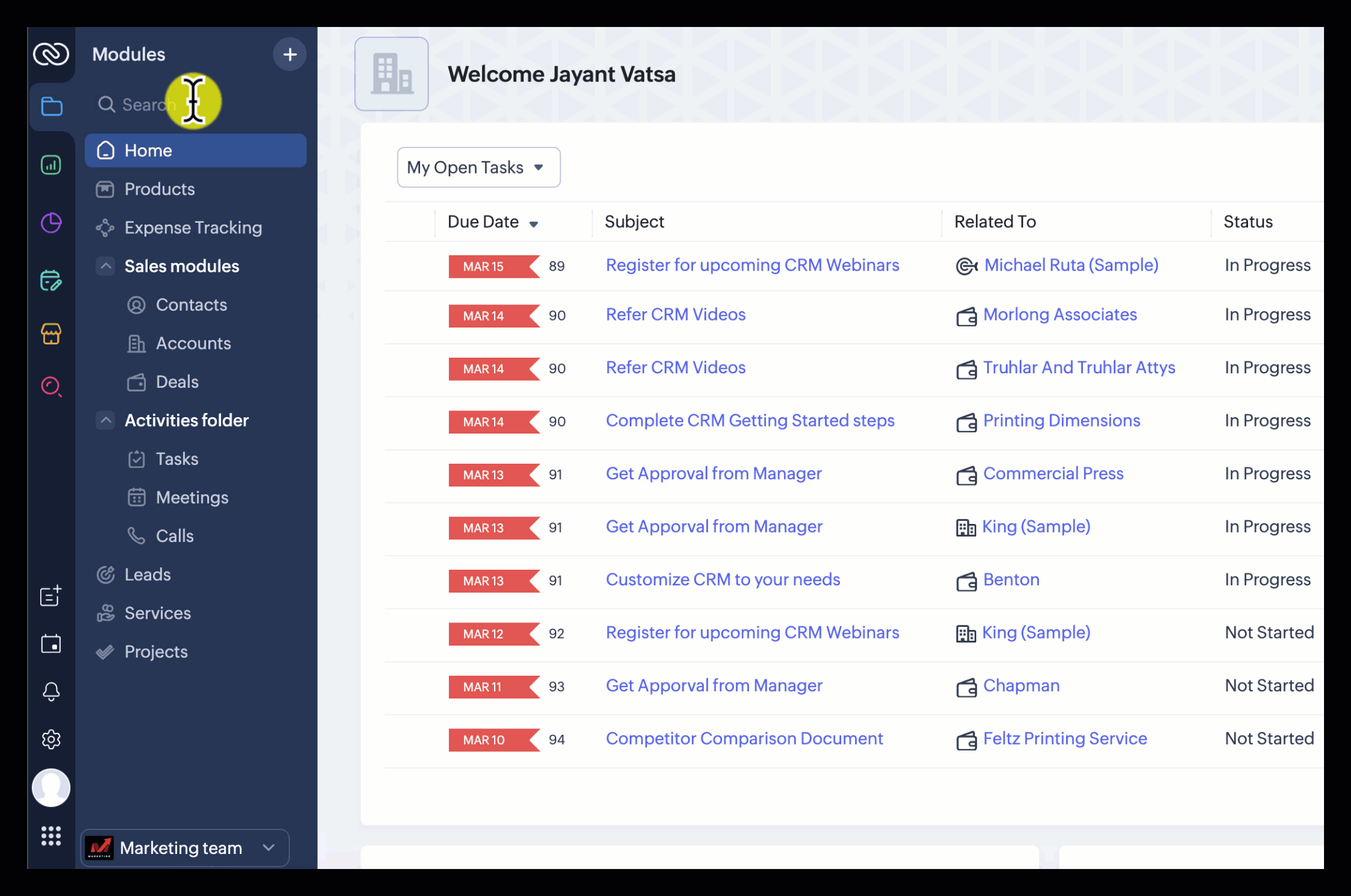
作成したフォルダーは、チームスペース用のサブメニューに表示される[タブの管理]アイコンからタブを追加するときにも表示されます。たとえば、マーケティング部門のチームスペースを作成するときに、[顧客管理]と[活動管理]という2つのフォルダーを作成したとします。このチームスペースに[見込み客]タブを追加しようとすると、フォルダーのドロップダウンが表示されます。このドロップダウンから、タブの保存先として[顧客管理]フォルダーを選ぶことができます。
Zoho CRMには、チームスペースをいくつ作成できますか?
作成できるチームスペースの数は、利用中のプランによって異なります。
- Zoho CRMスタンダード:最大5件
- Zoho CRMプロフェッショナル:最大10件
- Zoho CRMエンタープライズ:最大25件
- Zoho CRMアルティメット:最大25件
また、1つのチームスペース内に作成できるフォルダーの数は、すべてのプラン共通で、最大50件です。
チームスペース管理者には、チームスペースへのアクセスが自動で許可されますか?
いいえ。チームスペース管理者に、自動でアクセスが許可されることはありません。チームスペース管理者であっても、アクセスが許可されない限り、ダッシュボードにチームスペースを表示することはできません。
ただし、チームスペース管理者は、以下の手順により、自分自身でチームスペースへのアクセスを許可できます。
- 画面左側のメニューでタブのアイコンをクリックし、チームスペースの選択リストをクリックします。
- [チームスペースの管理]をクリックします。
- 一覧から対象のチームスペースを選択して、[編集]アイコンをクリックします。
- チームスペース編集画面の[管理者と権限]の欄で、自分をチームスペースのユーザーとして追加します。これで、チームスペースへのアクセスが可能になります。
このような設定になっているのは、チームスペース管理者はチームスペースで行われる業務そのものにはあまり関わらないこともあるためです。チームスペース管理者は、主にチームスペースを管理する役割を担います。細かな管理作業などは行いますが、チームの業務に直接的には関与しないこともあります。このため、上記のような仕組みになっています。
チームスペース管理者には、どのようなユーザーを指定できますか?
- チームスペース管理者には、組織内の有効なユーザーであれば誰でも指定できます。
- 各チームスペースにおいて、チームスペース管理者として指定できるユーザーは1人だけです。ただし、組織全体の管理者権限を持つユーザーと、チームスペースの管理権限を持つユーザーは、すべてのチームスペースの管理を行うことができます。
1人のユーザーが複数のチームスペースのメンバーになることは可能ですか?
はい、1人のユーザーが複数のチームスペースのメンバーになることは可能です。また、1人のユーザーが複数のチームスペースの管理者を兼ねることも可能です。
Zoho CRMアカウントの管理者(組織全体の管理者)、チームスペース管理者、チームタブ管理者には、どのような違いがありますか?
Zoho CRMアカウントの管理者(組織全体の管理者):Zoho CRMアカウント内の設定管理について中心的な役割を担います。Zoho CRMアカウントの管理者になるには、標準の管理者権限、または、管理者権限を含むカスタム権限のいずれかが割り当てられている必要があります。Zoho CRMアカウントの管理者は、すべてのチームスペースおよびチームタブに対しても管理者権限を持ちます。これらも含め、組織全体に関する変更を実施することが可能です(これに対し、チームスペースまたはチームタブの管理者は、組織全体に関する変更を実施することはできません)。
チームスペース管理者:チームスペース管理者には、任意のZoho CRMユーザーを指定できます。組織全体の管理者権限は不要であり、他の権限が割り当てられているユーザーでもチームスペース管理者になることができます。チームスペース管理者が担当するのは、自分のチームスペース内の管理と設定です。組織全体に対して変更を実施する権限はありません。1つのチームスペースに限定された管理者です。
チームタブ管理者:チームスペース管理者と同様、チームタブ管理者には任意のZoho CRMユーザーを指定できます。権限の種類に条件はありません。チームタブ管理者は、チームタブの管理作業を行います。タブのユーザーに権限や役職(管理者、申請者、参加者など)を割り当てることができます。チームタブ管理者の権限は、自分が管理しているチームタブ内に限定されます。
チームスペースを削除すると、チームタブはどうなりますか?
チームスペースを削除すると、そのチームスペース内のチームタブは関連付けが解除された状態になります。関連付けが解除されたチームタブは、別のチームスペースに追加できます。追加の手順については、既存のチームスペースにユーザー/タブを追加する方法についての説明をご参照ください。
組織タブを複数のチームスペースに追加することはできますか?
はい、組織タブ(組織全体で利用するタブ)は、複数のチームスペースに追加できます。
チームスペースは、Zoho CRMのどのプランで利用できますか?
チームスペースは、無料プランを除くすべてのプランで利用できます。
チームスペースにフォルダーを作成するには?
Zoho CRMの画面左側のメニューに表示されるタブのアイコンをクリックし、以下の手順を行います。
- [+](追加)アイコンをクリックして、[フォルダーを作成する]を選択します。
- フォルダー名を入力し、[作成する]をクリックします。
- 作成したフォルダーの[+](追加)アイコンをクリックして、フォルダーにタブを追加します。追加するタブを選択して、[追加する]をクリックします。
- メニューに表示されている既存のフォルダーにタブを追加する場合は、フォルダー名の横に表示される[+](追加)アイコンをクリックします。追加するタブを選択して、[追加する]をクリックします。
チームスペースの編集時または作成時にフォルダーを作成するには?
- [設定]に移動し、[チームスペース]を選択します。既存のチームスペースにフォルダーを作成する場合は、対象のチームスペースを選択します。新しいチームスペースを作成し、そこにフォルダーを作成する場合は、[+ チームスペースを作成する]をクリックします。
- [フォルダーを作成する]をクリックして、フォルダー名を入力します。
- [+](追加)アイコンをクリックして、作成したフォルダーにタブを追加します。
- [保存する]をクリックします。
フォルダーは、[タブを追加する]ボタンからも追加できます。このボタンをクリックして、タブ選択画面の下部に表示される[+ フォルダーを作成する]をクリックします。
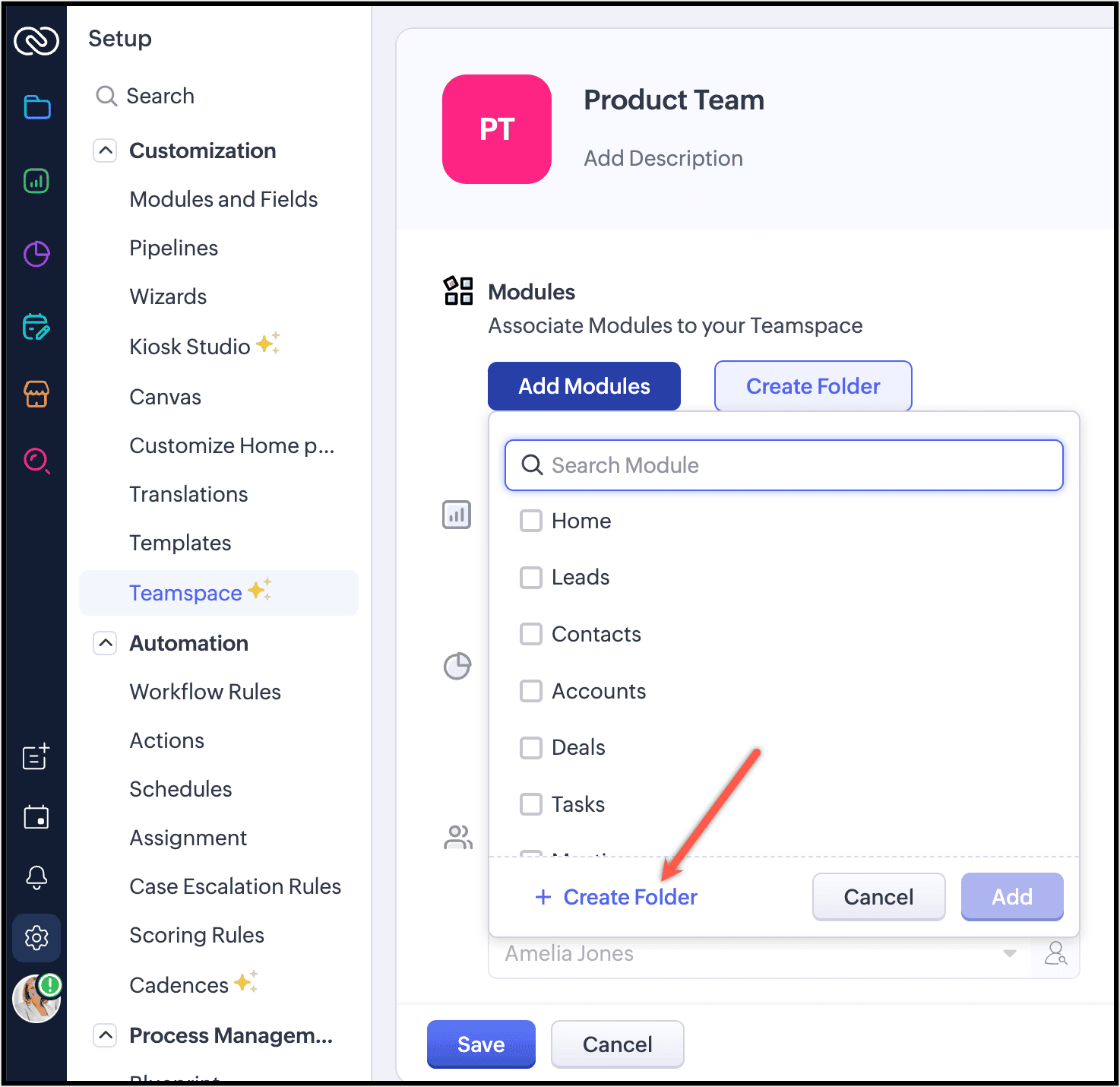
フォルダーを作成せずにタブを追加した場合も、後からフォルダーを作成し、タブをドラッグ&ドロップ操作で簡単にフォルダーに移動できます。
フォルダーを編集するには?
サイドメニューのタブアイコンを使用してフォルダーを編集するには、以下の手順を行います。
- タブの管理アイコンをクリックします。
- フォルダー名を変更するには、フォルダー名の横に表示される編集アイコンをクリックします。新しいフォルダー名を入力し、緑色のチェックマークをクリックして保存します。
- フォルダーからタブを削除するには、タブ名の横に表示される[-](削除)アイコンをクリックします。
- フォルダー内でタブの順番を変更するには、並べ替えアイコンをクリックします。
- タブを別のフォルダーに移動するには、移動アイコンをクリックして、移動先のフォルダーを指定します。
- [保存する]をクリックします。
フォルダーを削除するには?
サイドメニューのタブアイコンを使用してフォルダーを削除するには、以下の手順を行います。
- サイドメニューのタブアイコンをクリックし、タブの管理アイコンをクリックします。
- フォルダー名の横に表示される削除アイコンをクリックします。以下のどちらかの操作を行います。
- フォルダー内のタブも含めてフォルダーを削除する場合は、[削除する]をクリックします。
- フォルダー内のタブを別のフォルダーに移動してからフォルダーを削除する場合は、移動先のフォルダーを選択し、[移動して削除する]をクリックします。
チームスペースの設定画面を使用してフォルダーを削除するには、以下の手順を行います。
- [設定]に移動して[チームスペース]を選択し、削除するフォルダーがあるチームスペースをクリックします。
- 削除するフォルダーを見つけ、その横に表示される削除アイコンをクリックします。
- フォルダー内のタブも含めてフォルダーを削除する場合は、[削除する]をクリックします。
- フォルダー内のタブを別のフォルダーに移動してからフォルダーを削除する場合は、移動先のフォルダーを選択し、[移動して削除する]をクリックします。

メモ:フォルダー内のタブも含めてフォルダーを削除する場合は、タブが1つも存在しない状態でチームスペースを保存することはできないことにご注意ください。チームスペースを正常に機能させるためには、チームスペースにいずれかのタブを追加しておく必要があります。

チームスペースの詳細や機能については、以下のヘルプ記事をご参照ください。
Zoho CRM 管理者向けトレーニング
「導入したばかりで基本操作や設定に不安がある」、「短期間で集中的に運用開始できる状態にしたい」、「運用を開始しているが再度学び直したい」 といった課題を抱えられているユーザーさまに向けた少人数制のオンライントレーニングです。
日々の営業活動を効率的に管理し、導入効果を高めるための方法を学びましょう。
Zoho Campaigns Resources
Zoho WorkDrive Resources
New to Zoho Workerly?
New to Zoho Recruit?
New to Zoho CRM?
New to Zoho Projects?
New to Zoho Sprints?
New to Zoho Assist?
Related Articles
CRM for Everyoneの関連リンク集
CRM for Everyone:チーム間連携の強化により顧客体験を向上 ...



















