予定データの一覧
Zoho Deskの[活動]タブの[予定]メニューでは、予定を登録し、一覧表示できます。たとえば、打ち合わせや遠隔サポート対応の予定などデータとして登録できます。予定データには、データ一覧からアクセスできます。
データ一覧には、すぐに使用できる初期設定の一覧(あらかじめ用意されている一覧)があります(例:[すべての予定]、[自分の未完了の予定]、[今日の予定]など)。また、初期設定の一覧の他に、必要に応じて、独自の一覧を作成することもできます。独自の一覧は、組織内のすべての担当者または特定の担当者に共有することもできます。
一覧では、予定データに関する以下の操作を実行できます。
- 担当者の割り当てや変更
- 複数の予定の一括処理(更新、削除、担当者の割り当てや変更など)
- 予定データのエクスポート(CSV形式)
予定データの一覧へのアクセス
予定の一覧ページには、[活動]タブからアクセスできます。Zoho Deskに用意されている初期設定の一覧は、以下のとおりです。
- すべての予定
- キャンセル済みの予定
- 完了した予定
- 自分の未完了の予定
- 自分の遅延中の予定
- 自分の予定
- 自分のチームの予定
- 今後7日間+遅延
- 未完了の予定
- 遅延中の予定
- スパムの予定
- 今日+遅延
- 今日の予定
- 明日の予定
予定の一覧にアクセスするには:
- [活動]タブをクリックします。
- 画面左側のメニューで、下部に表示されている[予定]をクリックします。
- 左側のメニューで[すべての一覧]をクリックして、一覧を選択します。
- なお、[予定]メニューに最初にアクセスすると、[すべての予定]の一覧が表示されます。
その後のアクセス時には、前回最後に表示していた一覧が表示されます。
一覧を選択すると、画面右側に該当の予定データが一覧表示されます。一覧で予定の件名をクリックすると、予定の詳細を確認できます。
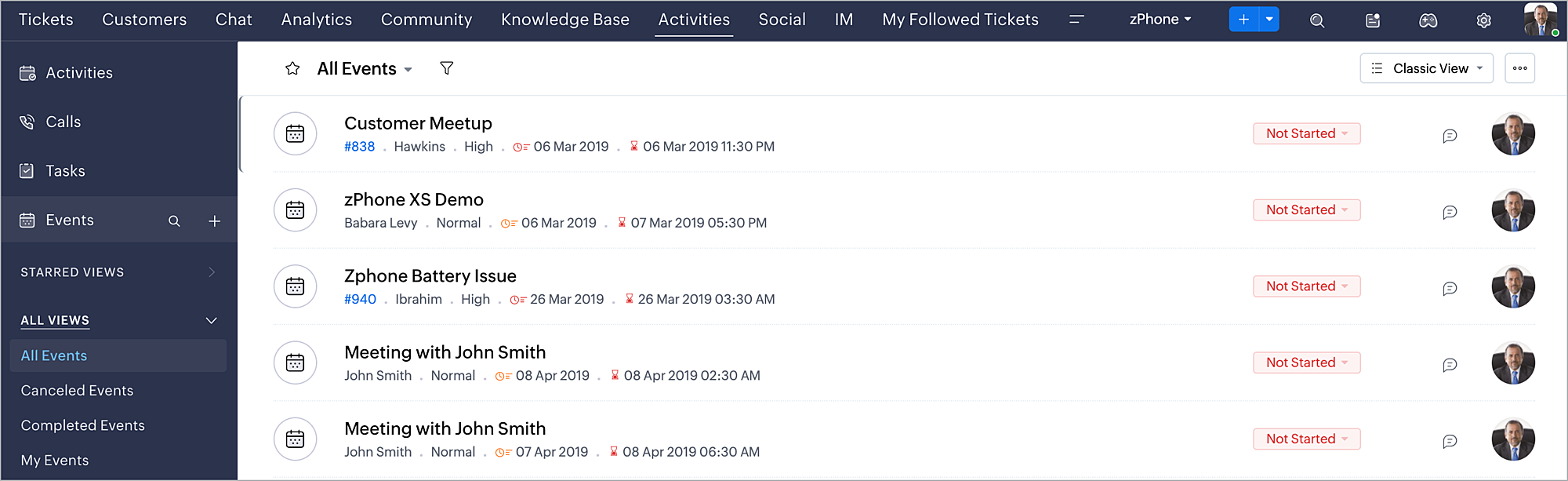
予定のデータ一覧の種類
クラシック表示
クラシック表示では、予定が一覧形式で表示されます。予定の名前、開始日時、終了日時、ステータスなどの詳細を一覧形式で確認できます。予定のデータを標準的な一覧として表示したい場合に最適です。
コンパクト表示
コンパクト表示は、予定に関する主要な情報をコンパクトに一覧表示できる表示方法です(例:予定の件名、開始日時、担当者名、ステータスなど)。1行の高さが狭く設定されているため、スペース効率に優れています。画面内により多くの予定データを表示したい場合に適しています。
テーブル表示
テーブル表示では、予定データが表計算シートのような形式で表示されます。1行に1件の予定データの情報が記載され、列ごとに予定の件名、担当者、開始日時、終了日時、優先度、ステータスなどの詳細を確認できます。各データを開かなくても、予定の情報を効率的に確認し、管理することが可能です。

メモ:予定の件名は必須であるため、削除できません。
テーブル表示の列をカスタマイズするには
- [活動]タブに移動し、[予定]を選択します。
- 見出し列の左端にある列の選択アイコンをクリックします。
- 列の選択画面で、表示する項目にチェックを入れ、表示しない項目のチェックを外します。また、列をドラッグ&ドロップして並べ替えることもできます。
- [保存する]をクリックすると、変更内容が反映されます。

留意事項
- テーブル表示のカスタマイズは、テーブル表示にアクセスできるすべてのユーザーの画面に適用されます。
- テーブル表示では、値が空/nullの項目にダッシュ記号(-)が表示されます。
- 複数行テキストの項目はテーブル表示に追加できません。
独自の一覧の作成
予定データの独自の一覧を作成できます。独自の一覧では、条件に該当する予定データのみを表示できます。作成した独自の一覧は、画面左側のメニューで初期設定の一覧の下部に表示されます。独自の一覧は、必要に応じて編集や削除が可能です。

メモ:
- Zoho Deskの初期設定の一覧(あらかじめ用意されている一覧)を編集することはできません。
- 独自の一覧はブラウザーの新しいタブを開いて表示することも可能です。新しいタブで開くには、画面左側のメニューで独自の一覧名の上にカーソルを重ねて、[…](その他)アイコンをクリックし、[新しいタブで開く]をクリックします。
独自の一覧を作成するには:
- [活動]タブをクリックします。
- 画面左側のメニューで、下部に表示されている[予定]をクリックします。
- 画面左側のメニューで、[予定]の隣に表示されている
(追加)アイコンをクリックします。
- データ一覧の作成ページで、独自の一覧の名前を入力します。
- [フィルター条件]の項目で、データの抽出条件を指定します。
- [表示対象](誰に対して一覧の表示を許可するか)を指定します。
[自分のみ]、[すべての担当者]、[特定の担当者]のいずれかを選択します。 - [作成する]をクリックします。
フィルター条件として指定できる条件
フィルター条件では、どのような条件に基づいてデータを抽出するかを指定できます。条件として指定できる項目は、以下のとおりです(テキスト項目:[件名]、[カテゴリー]、[問い合わせ]、[ステータス]、[優先度]、[担当者]、[説明]。数値項目:[経過日数]、[所要時間]。日時項目:[作成日時]、[更新日時]、[完了日時]、[開始日時]、[自分に通知]。その他:[作成者]、[更新者]、[連絡先の名前]、[チーム]、[レイアウト]など)。

独自の一覧の作成に関するヒント:
- [経過日数]に関する条件を設定すると、データを作成してからどれくらい経過しているかに基づいて、データを抽出できます。たとえば、この条件を適用することで、過去7日間に作成した予定データなどを抽出することができます。
- Zoho Deskの初期設定の一覧(あらかじめ用意されているデータ一覧)を編集することはできません。初期設定の一覧に特定の条件を追加してデータを抽出したい場合は、同様の条件を使用して独自の一覧を新しく作成する必要があります。
- 独自の一覧は新しいタブを開いて表示することも可能です。新しいタブで開くには、画面左側のメニューで独自の一覧名の上にカーソルを重ねて、[…](その他)アイコンをクリックし、[新しいタブで開く]をクリックします。
独自の一覧の編集
独自の一覧は、必要に応じて編集できます。
独自の一覧を編集するには:
- 画面左側のメニューで編集したい独自の一覧の上にカーソルを重ねます。
- 表示された[…](その他)アイコンをクリックして、[編集する]をクリックします。
- 必要な変更を行い、[保存する]をクリックします。
独自の一覧の削除
不要になった独自の一覧は削除できます。
独自の一覧を削除するには:
- 画面左側のメニューで削除したい独自の一覧の上にカーソルを重ねます。
- 表示された[…](その他)アイコンをクリックして、[削除する]をクリックします。
- 表示された確認画面で、[削除する]をクリックします。
1) 一覧におけるデータの並び順は、必要に応じて変更できます。
- 件名
- カテゴリー
- 開始日時
- ステータス
- 優先度
- 登録日時
- 更新日時
- 並べ替え基準の選択に加えて、並び順を[昇順]とするか、[降順]とするかも選択可能です(日時の昇順は古い順、降順は新しい順です)。
一覧内の予定データを並べ替えるには:
- 予定の一覧ページで右上に表示されている[…](その他)アイコンをクリックします。
- 並べ替えの条件を指定します。
条件を選択すると、指定した条件に基づいて、一覧ページ内のデータの並び順が更新されます。
2) 一覧でフィルター条件を指定すると、条件に合致する予定データのみを抽出して表示できます。
- フィルター条件としては、以下の項目の値を指定できます。
- 担当者、開始日時
一覧にフィルター条件を適用するには:
- 予定の一覧ページで画面上部に表示されている
(フィルター)アイコンをクリックします。
- 抽出したいデータの[担当者]、[開始日時]を指定します。
条件を指定すると、指定した条件に基づいて一覧の表示内容が更新されます。
フィルター機能は、[すべての予定]、[未完了の予定]、[遅延中の予定]といった一般的な一覧で、さらに条件を絞り込んでデータを表示したい場合に便利です。
 メモ:1ページあたりのデータの表示件数を変更できます。初期設定では、データ一覧においては1ページあたり10件のデータが表示されます。1ページあたりのデータの表示件数は、必要に応じて変更可能です(最大50件)。1ページあたりのデータの表示件数を変更した場合、設定内容は保存され、次回のアクセス時にも適用されます。
メモ:1ページあたりのデータの表示件数を変更できます。初期設定では、データ一覧においては1ページあたり10件のデータが表示されます。1ページあたりのデータの表示件数は、必要に応じて変更可能です(最大50件)。1ページあたりのデータの表示件数を変更した場合、設定内容は保存され、次回のアクセス時にも適用されます。予定データの一覧における一括処理
予定データの一覧では、複数のデータを選択して、一括処理を実行できます。
- 更新
- 削除
- 担当者の割り当てや変更
1) 複数の予定データを一括で更新するには:
- 予定データの一覧で、対象の予定データにカーソルを重ね、表示されたチェックボックスを選択します。
- 画面上部に表示された一括処理用のメニューで、[更新する]をクリックします。
- 更新する項目を選択し、その項目の新しい値を指定します。
- [保存する]をクリックします。
2) 複数の予定データを一括で削除するには:
- 予定データの一覧で、対象の予定データにカーソルを重ね、表示されたチェックボックスを選択します。
- 画面上部に表示された一括処理用のメニューで、[削除する]をクリックします。
- 表示された確認画面で、[削除する]をクリックします。削除したデータは、[ごみ箱]に移動します。
予定データを[ごみ箱]から完全に削除するには:
画面右上にある設定アイコンをクリックします。
- [データ管理]の欄にある[ごみ箱]を選択します。
- ページ上部の[ごみ箱]という記載の隣にある選択リストをクリックし、[予定]を選択します。
- 完全に削除したいデータを選択し、右上に表示されている[削除する]をクリックします。
- 表示された確認画面で[OK]をクリックします。
操作を確定すると、予定データはZoho Deskから完全に削除され、復元できなくなります。
予定データを[ごみ箱]から復元するには:
- 画面右上にある設定アイコンをクリックします。
- [データ管理]の欄にある[ごみ箱]を選択します。
- ページ上部の[ごみ箱]という記載の隣にある選択リストをクリックし、[予定]を選択します。
- 復元したいデータを選択し、右上に表示されている[元に戻す]をクリックします。
- 確認画面が表示されるので、データを復元する場合は[続ける]をクリックします。
[続ける]をクリックすると、データが元の場所に復元されます。

メモ:
- [ごみ箱]内のデータを復元すると、復元したデータに関連付けられていたデータも復元されます。
- [ごみ箱]から完全に削除した予定データは、復元できません。
[ごみ箱]に関する詳細については、こちらの記事をご参照ください。
3) 予定の担当者を一括で変更するには:
- 予定の一覧で、対象の予定にカーソルを重ね、表示されたチェックボックスを選択します。
- 画面上部に表示された一括処理用のメニューで、[担当者]をクリックします。
- 表示された画面で、対象の担当者またはチームを選択します。
検索欄に担当者/チームの名前の一部を入力すると、対象をすばやく選択できます。
Zoho CRM 管理者向けトレーニング
「導入したばかりで基本操作や設定に不安がある」、「短期間で集中的に運用開始できる状態にしたい」、「運用を開始しているが再度学び直したい」 といった課題を抱えられているユーザーさまに向けた少人数制のオンライントレーニングです。
日々の営業活動を効率的に管理し、導入効果を高めるための方法を学びましょう。
Zoho Campaigns Resources
Zoho WorkDrive Resources
New to Zoho Workerly?
New to Zoho Recruit?
New to Zoho CRM?
New to Zoho Projects?
New to Zoho Sprints?
New to Zoho Assist?
Related Articles
Zoho Deskの活動の管理
[活動]タブでは、タスク、通話、予定といったすべての活動を作成して管理できます。それぞれの活動では、開始時間、期間、優先度、ステータスなど、さまざまな情報を確認できます。 タスク タスクは、Zoho ...



















