Microsoft Teams連携におけるボットの設定
Microsoft TeamsでZoho Deskのボットを設定すると、チャットのメッセージ欄にコマンド(操作を実行するためのテキスト)を入力して、Zoho Deskの問い合わせに関するさまざまな操作を実行できます。また、Microsoft Teams上で問い合わせに関する通知を受信することも可能です。なお、Microsoft TeamsにZoho Desk用のタブを追加して、Microsoft TeamsからZoho Deskの問い合わせを管理する方法については、こちらの記事をご参照ください。
ボットを利用するメリット
- 画面の切り替えによる手間を削減できる
- 問い合わせへの対応スピードを向上できる
- Microsoft Teamsからも問い合わせを受け付けやすくなる
Microsoft Teams連携のボットには、チャネル用のボットと個人用のボットの2種類があります。
チャネル用のボット
チャネル用のボットをインストールすると、Microsoft Teamsのチャネルにおいて、メッセージ欄からさまざまな操作を実行したり、問い合わせに関する通知を受信したりできるようになります。これにより、他の担当者とより連携しながら迅速な対応を行うことが可能になります。
チャネル用のボットのインストール方法
- Microsoft 365のMicrosoft Teamsアカウントにサインインします。
- 画面左側のメニューから[アプリ]タブをクリックします。
- 表示された画面で、[開く]の隣にある[∨]アイコンをクリックし、選択リストから[チームに追加]をクリックします。
- 追加先のチーム/チャネルの名前を入力し、候補から追加先を選択します。
- [設定]の隣にある[∨]アイコンをクリックし、選択リストから[ボットを設定]をクリックします。
なお、[タブを設定]をクリックすると、Microsoft TeamsでZoho Desk用のタブを追加できます。タブの追加に関する詳細については、こちらの記事をご参照ください。 - 表示された画面で、Zohoアカウントを使用してサインインするためのボタンをクリックします。
また、Microsoftアカウントによるシングルサインオンによってもサインインすることができます。 - 認証情報を入力して[サインイン]をクリックします。
サインインが完了したら、はじめにZoho Deskのポータルと部門を指定する必要があります(設定方法は以下に記載されています)。チャネル用のボットを使用すると、以下の操作を実行できます(コマンドとして実行できます)。
- [Set portal & department]:ポータルと部門の設定
- [Customize notification]:通知の設定
- [Find a ticket]:問い合わせの検索
- [Show recent tickets]:最近の問い合わせの表示
- [Show my recent tickets]:自分が担当する最近の問い合わせの表示
- [Show tickets that due today]:今日が期限の問い合わせの表示
- [Show overdue tickets]:遅延している問い合わせの表示
- [Show latest stats]:最新の統計データの表示
- [Add ticket]:問い合わせの追加

- 以上の操作を実行するには、チャットのメッセージ欄に[@Zoho Desk]と入力し、続けて実行したい操作(コマンド)を半角アルファベットで入力します。たとえば、チャットのメッセージ欄に[@Zoho Desk Add ticket]と入力すると、Microsoft Teamsのチャット画面からZoho Deskの問い合わせを追加できます。
- 「@Zoho Desk help]と入力すると、実行可能な操作を一覧表示できます。
チャネル用のボットでポータルと部門を設定する方法
- Microsoft 365のMicrosoft Teamsアカウントにサインインします。
- 画面左側のメニューから対象のチャネルを選択し、画面上部のタブの一覧から[投稿]タブを選択します。
チャネル用のボットのチャット画面が表示されます。 - チャット画面で[新しい会話]をクリックし、[@Zoho Desk set portal & department]と入力します。
- チャット画面上にボットからの自動返信が表示されるので、返信内容の欄で[Configure Portal and Department](ポータルと部門の設定)をクリックします。
- 対象のポータルと部門を選択します。
- [保存する]をクリックします。
保存すると、設定が適用され、他の操作を実行できるようになります。
たとえば、最近の問い合わせを表示したい場合、チャネル用のボットのメッセージ入力欄に[@Zoho Desk show recent tickets]と入力します。ボットからの返信欄に最新の問い合わせが5件分表示されます。[More Tickets](その他の問い合わせ)をクリックすると、最新の問い合わせをさらに5件分表示できます。問い合わせの詳細を表示するには、[View Ticket](問い合わせを表示する)をクリックします。
以上と同様の方法で、その他の操作も実行できます(問い合わせの検索、今日が期限の問い合わせの表示、遅延している問い合わせの表示、最新の統計データの表示など)。
メモ:
- ユーザーが問い合わせを表示できるかどうかは、Zoho Deskにおける権限設定によって異なります。
- 初期設定では、Zoho Deskの組織の管理者は、すべての問い合わせの詳細情報を表示できます。
- Zoho Deskで担当者の権限を設定されているユーザーは、Zoho Deskでアクセス権限のある問い合わせを表示することのみできます。
チャネル用のボットから問い合わせを追加する方法
チャネル用のボットを使用して、Microsoft TeamsからZoho Deskの問い合わせを追加することができます。
- 問い合わせを追加するには、チャネル用のボットのメッセージ入力欄に[@Zoho Desk]と入力します。
- 表示されたメニューから[Add Ticket]を選択します。Zoho Deskの問い合わせの作成画面が表示されます。
- 問い合わせの追加ページで問い合わせの詳細を入力し、[送信する]をクリックします。
問い合わせがZoho Deskのアカウントに追加されます。
チャネル用のボットの通知設定
チャネル用のボットの通知設定を行うと、問い合わせに関して重要な操作が行われた際に通知を受信することができます(例:問い合わせのエスカレーション、顧客満足度のフィードバックの受信、問い合わせの完了など)。
- 設定を行うには、チャネル用のボットのメッセージ入力欄に[@Zoho Desk customize notification]と入力します。
- ボットからの返信欄に表示されている[設定]をクリックします。
- 通知の対象とする操作を選択し、[保存する]をクリックします。
対象のポータルと部門で、通知対象の操作が実行されると、Microsoft Teamsで通知されます。この機能は、1件の問い合わせを複数の担当者で対応している場合などに便利です。このような場合、Zoho Deskで自分以外の担当者が問い合わせに返信した場合でも、Microsoft Teamsの通知を通じてすぐに内容を確認できます。
また、通知欄からは以下の5つの操作を実行できます。
- 返信:問い合わせに返信できます。
- コメントの追加:問い合わせにコメントを追加できます。
- 担当者の割り当て:問い合わせの担当者を変更できます。また、問い合わせを別のチームに割り当てることもできます。
- ステータスの更新:問い合わせのステータスを変更できます(完了/再開/対応中など)。
- 問い合わせの表示:権限がある場合は、問い合わせの詳細を表示できます。
メモ:
- 初期設定では、管理者には以上の5種類の操作すべてを実行する権限があります。
- 担当者は、Zoho Deskで自分の権限に対して許可されている操作のみを実行できます。
- ブループリントがZoho Deskの問い合わせタブに適用されている場合、Microsoft Teamsで問い合わせのステータスを更新することはできません。
チャネル用のボットにおけるZoho Deskのデータの共有方法
Microsoft Teamsのチャネル用のボットでは、メッセージの入力欄からZoho Deskのデータ(問い合わせ/連絡先/取引先)を検索して、データの概要情報(カード形式)を投稿内容に含めることができます。また、投稿にメンションを追加する(@記号の後に続けてユーザー名を入力し、通知を送信する)こともできます。これにより、Microsoft Teamsのチャットを通じて、Zoho Deskの問い合わせ/連絡先/取引先などに関する依頼や相談などを行いやすくなります。
データの共有方法
- チャネル用のボットのチャット画面で、画面下部にあるその他(…)メニューをクリックします。
- [Zoho Desk]を選択し、対象のポータルにサインインします。
- タブ(問い合わせ/連絡先/取引先)を選択して、対象の問い合わせをクリックします。新しい問い合わせを作成したい場合は、画面右上にある[+]アイコンをクリックします。
- メンションを追加し、メッセージを入力します(メンションを追加するには、メッセージ入力欄で@記号に続けて共有先のユーザーの名前を入力します)。
個人用のボット
チャネル用のボットはチームで共有して利用するのに対し、個人用のボットは各ユーザーが個別に利用できます。具体的には、自分専用のチャット画面でZoho Deskに関する通知を受信したり、コマンドによる操作を実行したりすることが可能です。利用開始時には、ボットから自分宛てに挨拶メッセージが送信されます。

- 個人用のボットでは、チャネル用のボットの場合とは異なり、操作を実行するために[@Zoho Desk]と入力する必要はありません。
- メッセージ入力欄に[help]と入力するだけで、実行可能な操作を一覧表示できます。
個人用のボットの利用開始方法
- Microsoft 365のMicrosoft Teamsアカウントにサインインします。
- 画面左側のメニューから[チャット]タブをクリックします。
- 個人用のボットを選択します。
- 認証情報を入力して[サインイン]をクリックします。
- 対象のポータルと部門を選択します。
- [保存する]をクリックします。
メッセージ入力欄に[customize notifications]と入力すると、通知の設定を変更できます。なお、通知は自分以外のユーザーが操作を実行した場合にのみ送信されますのでご注意ください。
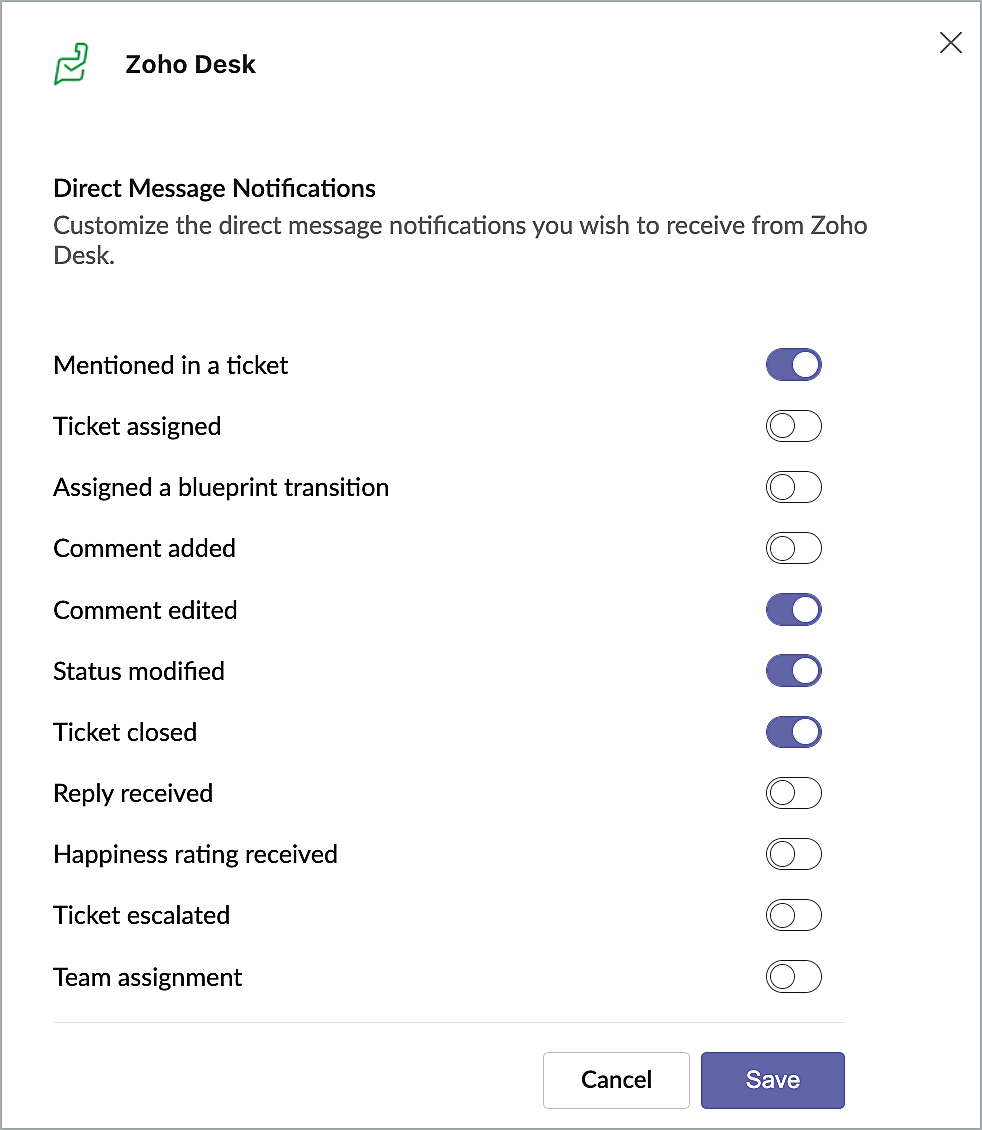
また、チャネル用のボットと同様に、問い合わせの作成、最近の問い合わせの表示、最新の統計データの表示などのコマンドも実行可能です。
個人用のボットにおけるZoho Deskのデータの参照方法
チャネル用のボットと同様、個人用のボットにおいても、チャットのメッセージ入力欄からZoho Deskのデータ(問い合わせ/連絡先/取引先)を検索し、投稿できます。なお、Zoho Deskの新しい問い合わせを作成したい場合は、データの検索画面の右上にある[問い合わせを追加する]をクリックします。
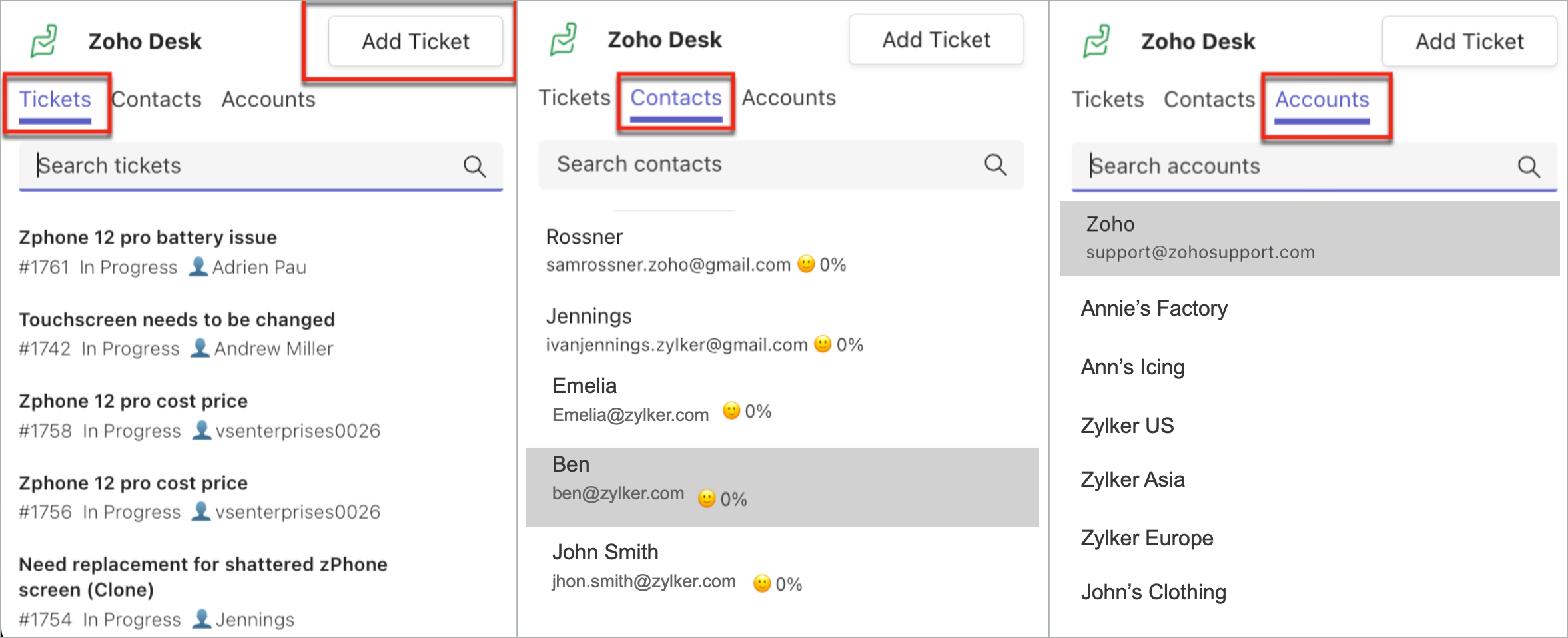
さらに、個人用のボットでは、[チャット]タブ以外に、[ダッシュボード]、[担当者の対応待ち]、[設定]の各ページを表示することができます。
ダッシュボード
[ダッシュボード]タブでは、Zoho Deskの問い合わせや対応状況などに関する分析データを確認できます。通常、ダッシュボードでは、自分に関する分析データのみを表示できます。管理者のみが、他の担当者に関するダッシュボードも表示できます。
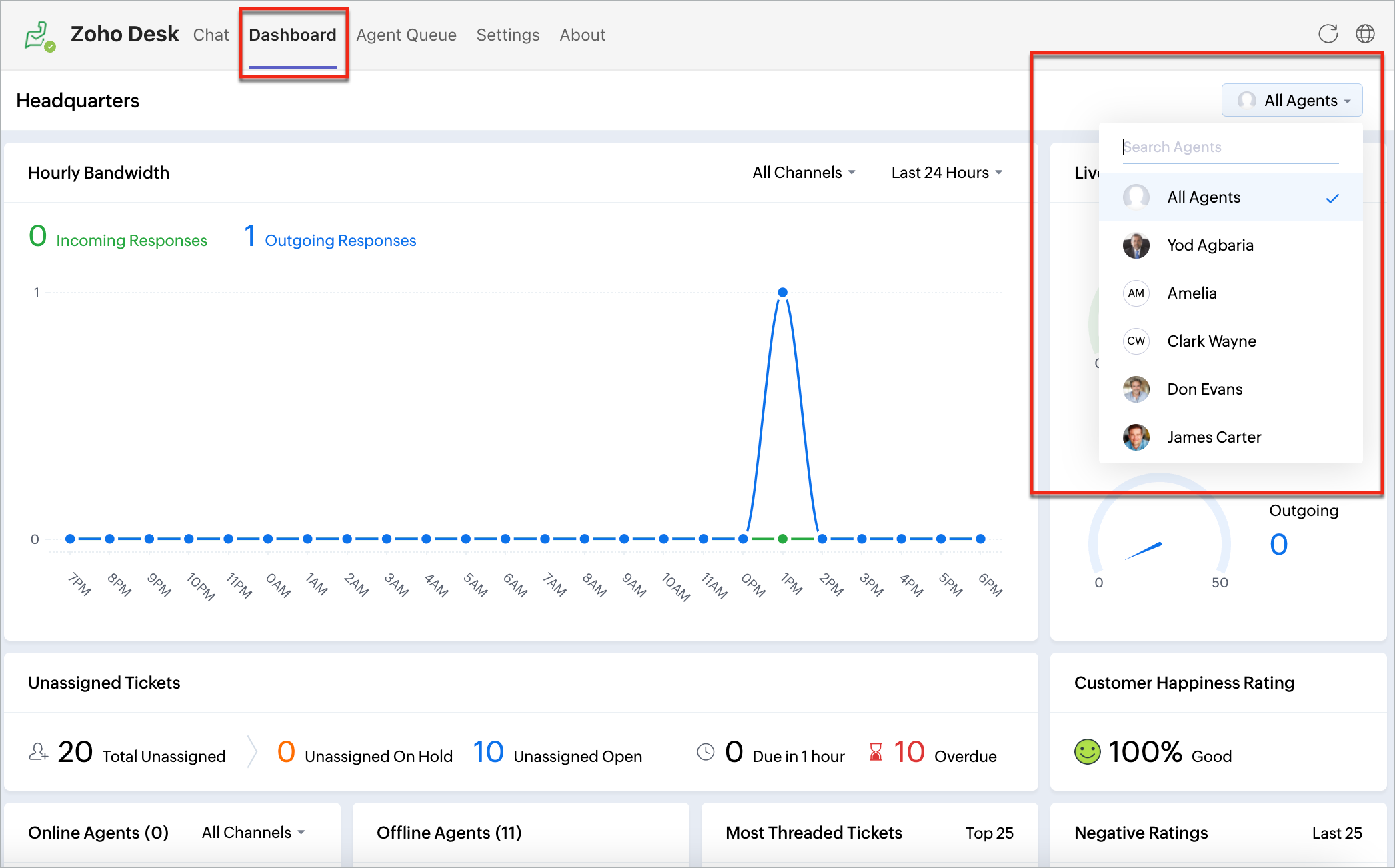
担当者の対応待ち
[担当者の対応待ち]では、問い合わせを対応状況別に表示できます(未完了/保留中/エスカレーション中/進行中)。通常、[担当者の対応待ち]のページには、自分に関する問い合わせのみが表示されます。ただし、管理者は、すべての担当者の問い合わせを表示できます。
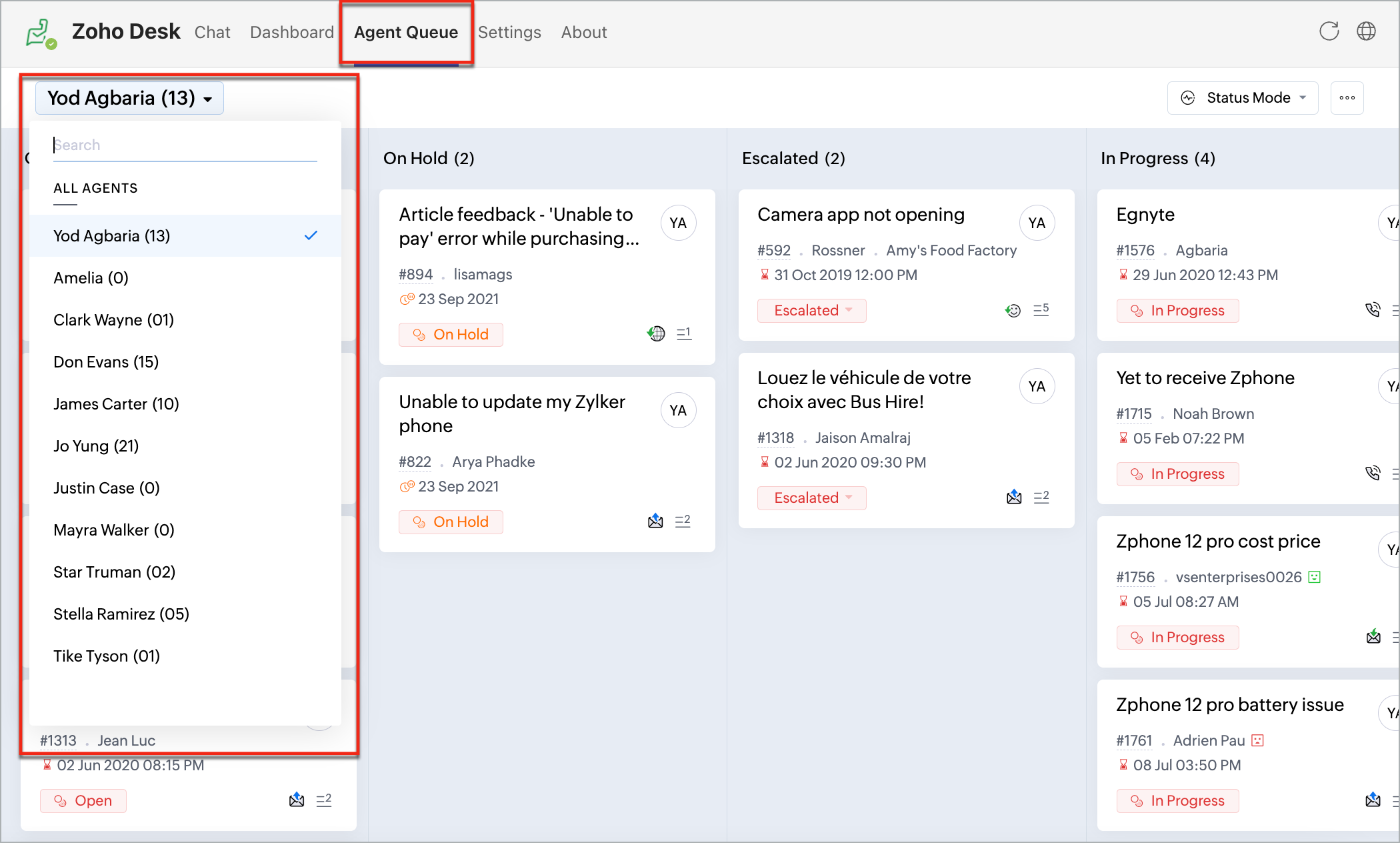
設定
[設定]タブでは、ポータルと部門の設定や通知設定を変更できます。
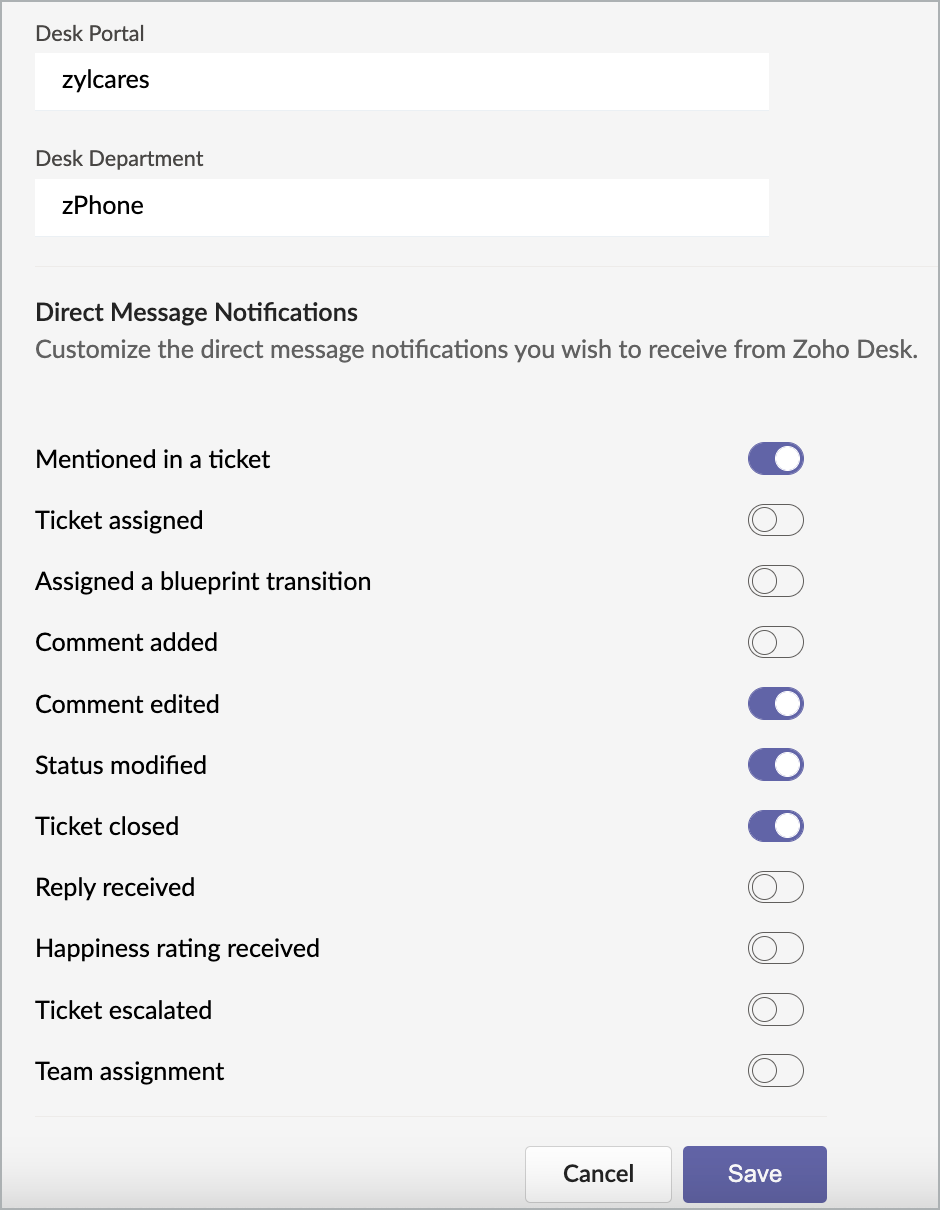
メモ:初回利用時にポータルと部門の設定を行わなかった場合は、[ダッシュボード]、[担当者の対応待ち]、[設定]のタブからも設定を行うことが可能です。
メモ:初回利用時にポータルと部門の設定を行わなかった場合は、[ダッシュボード]、[担当者の対応待ち]、[設定]のタブからも設定を行うことが可能です。

その他の操作(コマンド)
個人用のボットでは以下の操作を実行できます。実行するには、メッセージ入力欄にコマンドを半角アルファベットで入力します。
- [my account]:ボットのアカウント情報の表示
- [logout]:利用中のアカウントからのサインアウト
- [authorize]:別のアカウントでのサインイン
Zoho CRM 管理者向けトレーニング
「導入したばかりで基本操作や設定に不安がある」、「短期間で集中的に運用開始できる状態にしたい」、「運用を開始しているが再度学び直したい」 といった課題を抱えられているユーザーさまに向けた少人数制のオンライントレーニングです。
日々の営業活動を効率的に管理し、導入効果を高めるための方法を学びましょう。
Zoho Campaigns Resources
Zoho WorkDrive Resources
New to Zoho Workerly?
New to Zoho Recruit?
New to Zoho CRM?
New to Zoho Projects?
New to Zoho Sprints?
New to Zoho Assist?
Related Articles
Zoho DeskのMicrosoft QnA Maker拡張機能
Zoho DeskのMicrosoft QnA Maker拡張機能を利用すると、MicrosoftのAzure Cognitive Servicesで作成したAIボットにZoho Deskからアクセスし、問い合わせに関する質問をボットに行うことができます。Azure Cognitive ServicesとZoho Desk間でのデータのやりとりは、APIを通じて行われます。 拡張機能のインストール Microsoft QnA Maker拡張機能はZoho Marketplace、またはZoho ...Zoho DeskのMicrosoft Sentiment Analysis拡張機能
Zoho DeskのMicrosoft Sentiment Analysis拡張機能を利用すると、顧客から受け取った問い合わせメールの内容に対して感情分析を実施し、顧客の感情をスコアに換算することができます。これにより、担当者は顧客の感情に適した対応を行うことが可能です。また、担当者による顧客への返信内容からも感情スコアを算出することもできます。担当者の問い合わせに対する対応を評価する際に役立ちます。 拡張機能のインストール Microsoft Sentiment ...Zoho DeskのMicrosoft Azure DevOps拡張機能
Microsoft Azure DevOpsは、ソフトウェア開発プロジェクトを管理するためのクラウドサービスです。利用することで、チームでは、計画、開発、テスト、本番環境への展開といった一連のプロセスをスムーズに進めることができます。ソフトウェア開発に関わる各チームでは、互いに業務システムや業務プロセスが異なることも少なくありません。Azure DevOpsを利用すると、Azureボード内でチーム同士が効率的に連携し、共同作業を行うことが可能です。 Zoho DeskのAzure ...Office 365とZoho Deskの連携
Microsoft Office 365は、日々の業務運用に最も使用されているオフィスツールの1つです。組織でOffice 365を使用している場合、Office365からZoho Deskに素早く簡単に連絡先と従業員を追加できます。 Zoho DeskとOffice 365の連携により、次のことができます: Office 365アカウント内のユーザーを、Zoho Deskに担当者として追加できます。 Office 365アカウント内のすべての顧客情報を、Zoho ...ドメイン変更に関する問題のトラブルシューティング
Zoho Deskでドメインを変更した場合に、WebブラウザーでサードパーティCookieが無効に設定されていると、以下のような問題が発生する可能性があります。 ユーザーのステータス(対応可否)の表示と通知機能 問い合わせの自動割り当て、担当者のステータス表示、待機時間に関する通知が正常に機能しない リアルタイムに最新情報を取得できない 担当者の重複を検出できない フィードと通知を処理できない チャット [チャット]タブでページを読み込もうとすると読み込みが中断する 添付ファイル ...



















