問い合わせへの返信における定型文の作成と利用(新しい操作画面)
問い合わせの返信によく使用する文章は、定型文として登録しておくことができます。定型文を利用すると、返信時に同じ内容を繰り返し入力する手間が省けるだけでなく、入力ミスを防止したり返信スピードを向上したりする効果も期待できます。
たとえば、「この度はお問い合わせいただき、どうもありがとうございます。」というように一般的な内容を登録しておくことができます。また、差し込み項目を挿入して、顧客に合わせて個別の内容が表示されるように設定することも可能です。たとえば、「${Cases.Contact Name}様、お世話になっております。川根です。お問い合わせ番号${Cases.Request Id}の件について、ご連絡いたしました。」という定型文を設定しておくと、「${Cases.Contact Name}」の部分に顧客名が、「${Cases.Request Id}」の部分に問い合わせ番号が自動で入力されます。
問い合わせ対応において、必要な情報をすべて把握し、すばやく適切な返信を行うことは容易ではありません。しかし、以上のような定型文をあらかじめ登録しておくことで、一定のサポート品質を保ちながらスピード感のある対応を行うことが可能です。
定型文を利用するメリット
- 問い合わせへの返信の作成時間を短縮できる
- 返信内容の一貫性を保つことができる
- 文章や顧客名などの入力ミスを防止できる
- 顧客に合わせた個別の内容をかんたんに挿入できる
利用条件
 必要な権限
必要な権限1.定型文は、すべてのユーザーが作成できます。
2.定型文を他の担当者と共有するには、定型文の共有に関する権限が必要です。
各機能プランの機能と制限を確認する
定型文の作成
定型文を作成すると、問い合わせの返信時間を短縮できます。定型文の作成画面では、テキストの内容を指定できるだけでなく、書式を適用したり、リンクや表を挿入したりすることもできます。
また、差し込み項目を挿入して、顧客ごとに個別の情報が表示されるように設定することも可能です。(例:顧客名、商品コード、商品名、購入日など)。
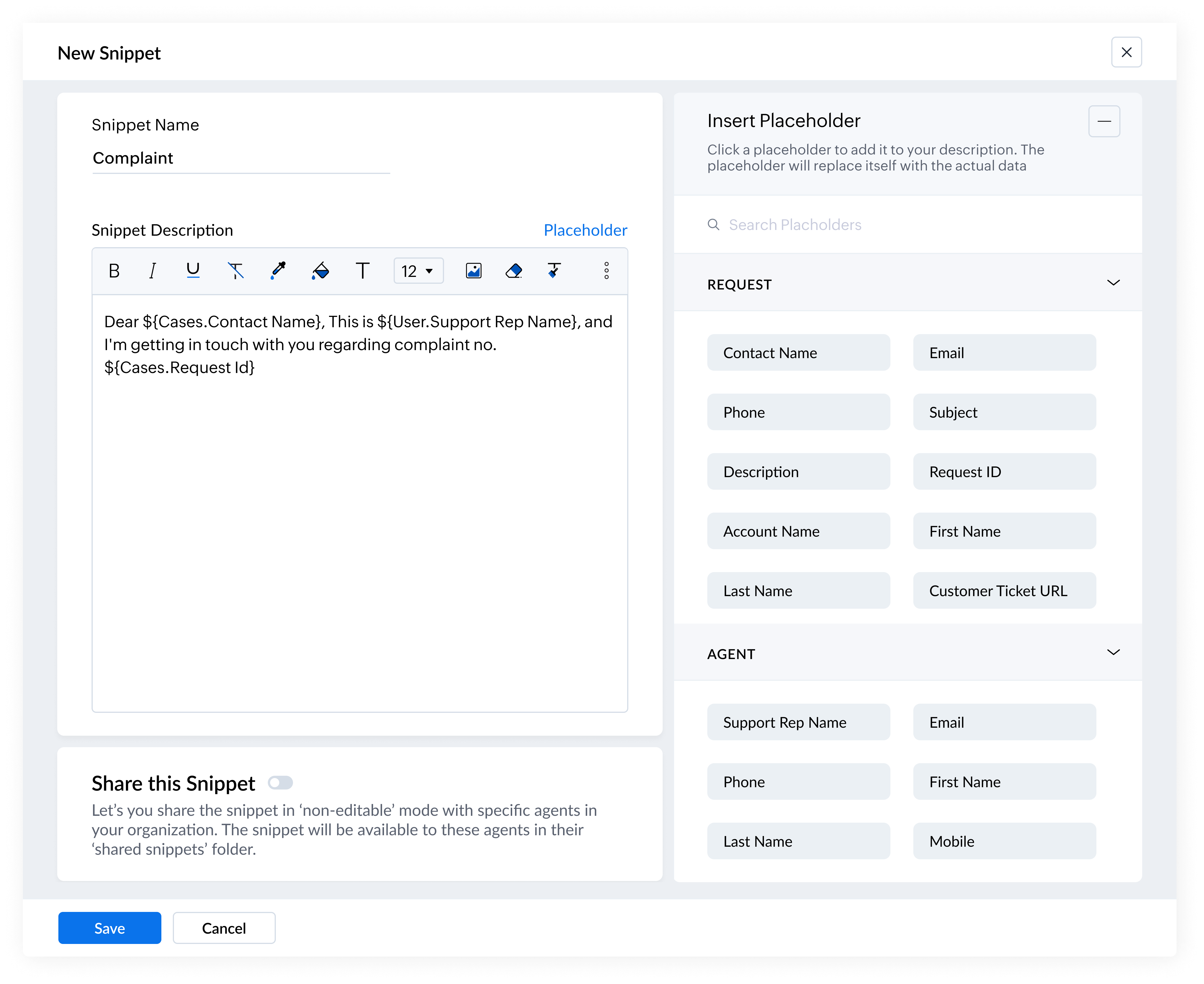
留意事項
- 定型文を削除できるのは、対象の定型文の作成者のみです。定型文の作成数の上限は、200件です。
- 定型文に画像を挿入することはできません。
- 定型文の名前にスペースを使用することはできません。
- 定型文の名前では、アルファベットの大文字と小文字が区別されます。名前に半角英数字のみが使用されている定型文は、本文入力欄で定型文の名前(半角英数字)を入力し、[Tab]キーを押すとすばやく挿入できます。
- 登録した定型文は、Radarアプリ(Zoho Deskの分析用のモバイルアプリ)からも利用できます。
- 定型文の作成は、Webアプリからのみ可能です。ただし、作成した定型文はAndroid用またはiOS用のRadarアプリからも利用できます。
定型文を作成するには:
- 画面上部のメニューから[問い合わせ]タブを選択し、いずれかの問い合わせをクリックして開きます。
- 問い合わせの詳細ページで、[全員に返信する]、[返信する]、[転送する]のいずれかをクリックし、返信の編集画面を開きます。
- 返信/転送内容の編集画面で、
(定型文)アイコンにカーソルを合わせます。
定型文に関する操作メニューが表示されます。 - [新しい定型文を追加する]をクリックします。
- 定型文の追加画面で、以下の操作を実行します。
- 定型文の名前を入力します。
- [定型文の内容]の欄に、定型文のテキストを入力します。
[差し込み項目]をクリックすると、顧客ごとに個別の内容を挿入できます。 - 差し込み項目を挿入するには、[定型文の内容]の入力欄の右上にある[差し込み項目]をクリックします。
- 追加する差し込み項目を選択します。
- [定型文の共有]の切り替えボタンをクリックすると、特定の担当者に対して定型文を共有できます。
- 定型文を共有する設定を有効にした場合は、共有する担当者を指定します。
- [保存する]をクリックします。
定型文の表示
定型文の一覧ページでは、自分が作成した定型文や、他の担当者から共有されている定型文を表示できます。定型文は以下の2つのカテゴリーに分類されて表示されます。
- 自分の定型文:自分が作成した定型文を表示できます。
- 共有された定型文:他の担当者から共有された定型文を表示できます。共有された定型文を編集、削除することはできません。
定型文を表示するには
- 問い合わせの詳細ページに移動します。
- 右上にある[全員に返信する]、[返信する]、[転送する]のいずれかをクリックして、返信/転送内容の編集画面を開きます。
- 返信/転送内容の編集画面で、
(定型文)アイコンにカーソルを合わせます。
定型文に関する操作メニューが表示されます。 - [すべての定型文を表示する]をクリックします。
- 定型文の検索欄では、定型文の名前を入力して、定型文を検索できます。
また、[自分の定型文(自分が作成)]や[共有された定型文(自分に共有)]の見出しをクリックすると、それぞれのカテゴリーに含まれる定型文の一覧を表示したり、非表示にしたりすることができます。定型文をクリックすると、本文に挿入することが可能です。
定型文の共有
自分が作成した定型文を他の担当者に共有すると、自分とは異なる担当者が対応した場合にも一定の形式に従った返信内容を作成してもらうことが可能です。
たとえば、注文内容に関する問い合わせの担当者が不在の際に、注文内容に関する問い合わせが通常の担当者とは別の担当者に割り当てられたとします。このような場合、定型文を使用すれば、対象の担当者も、通常の担当者と同じような形式で返信できます。
なお、自分が作成した定型文を他の担当者に共有するには、定型文の共有に関する権限が必要です。また、定型文の共有数に上限はありません。
定型文の共有権限を有効にするには:
- 画面右上の設定アイコンをクリックし、[ユーザーと権限]→[権限]の順に移動します。
- 画面左側のメニューで[権限]の欄にある[権限]を選択します。
- 対象の権限の設定画面で[管理者権限]の欄にある[定型文の共有]を有効にします。
定型文を共有するには
- 問い合わせの返信画面を開きます。
- 返信/転送内容の編集画面で、
(定型文)アイコンにカーソルを合わせます。
定型文に関する操作メニューが表示されます。 - [すべての定型文を表示する]をクリックします。
- 検索欄に定型文の名前を入力し、対象の定型文を検索します。
- 対象の定型文の欄で[…](その他の操作)アイコンをクリックし、[編集する]を選択します。
- 定型文の編集画面で、以下の操作を実施します。
- [定型文の共有]の切り替えボタンをクリックして、共有設定を有効にします。
- 定型文を共有する担当者を指定します。
- [保存する]をクリックします。
定型文の利用
作成した定型文や共有された定型文は、問い合わせを返信、転送する際に利用できます。返信/転送内容の編集画面で定型文アイコンにカーソルを重ねると、以下の2つの操作メニューが表示されます。
- [すべての定型文を表示する]:自分が作成した定型文と他の担当者から共有された定型文をすべて一覧で表示し、挿入する定型文を選択できます。
- [最近使用した定型文]:最近使用した定型文を操作メニュー上から直接選択して挿入できます。
定型文に関する操作メニューや定型文の一覧ページでは、対象の定型文の欄にカーソルを重ねて、プレビューアイコンをクリックすると、定型文が実際にどのように表示されるかを確認できます。また、プレビュー画面で情報アイコンをクリックすると定型文の作成者と最終更新日時を確認することも可能です。
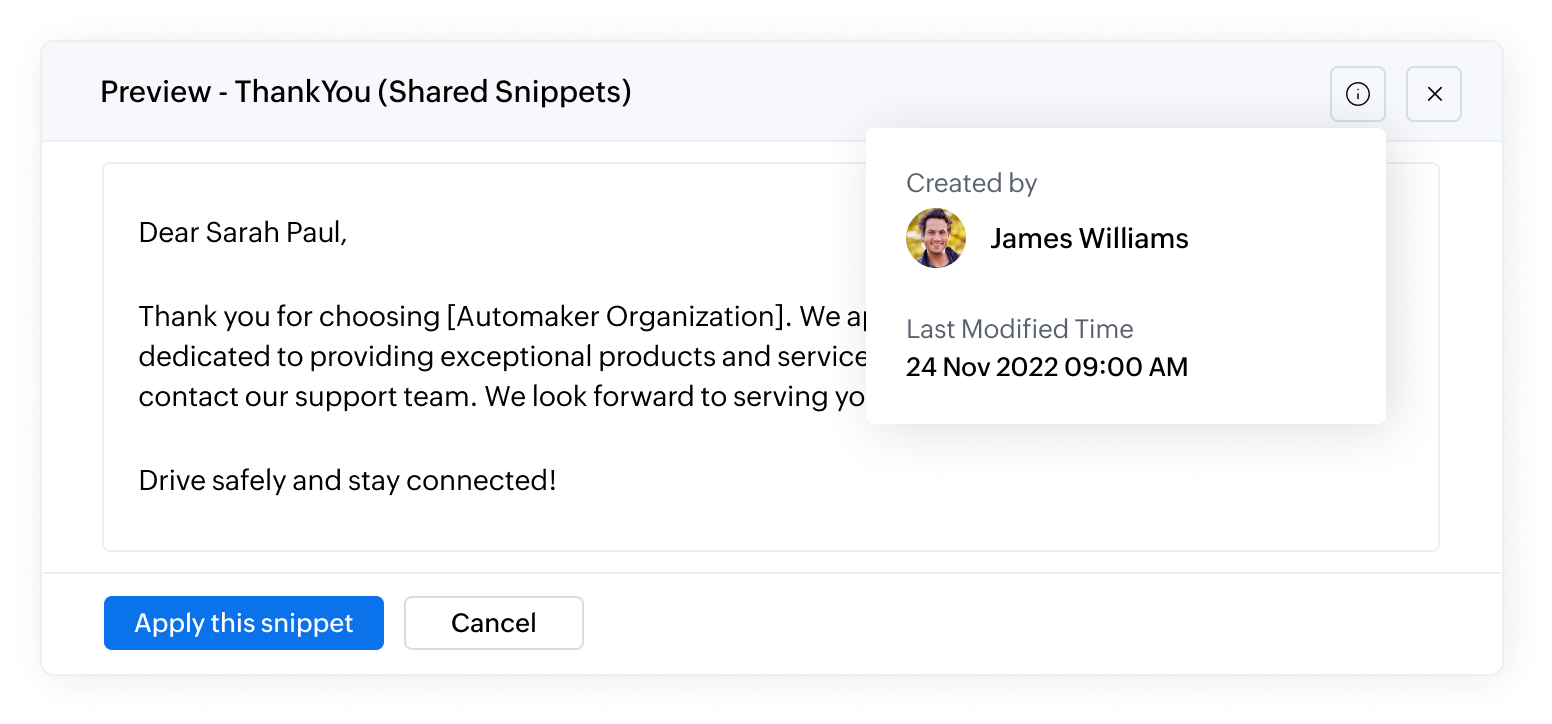
定型文を使用するには:
- 画面上部のメニューから[問い合わせ]タブを選択し、いずれかの問い合わせをクリックして開きます。
- 問い合わせの詳細ページで、[全員に返信する]、[返信する]、[転送する]のいずれかをクリックし、返信の編集画面を開きます。
- 返信/転送内容の編集画面で、
(定型文)アイコンにカーソルを合わせます。
- [すべての定型文を表示する]をクリックします。
定型文の一覧ページが表示されます。 - 一覧ページでは定型文を検索して選択することもできます。
メモ:一覧やプレビューにおいても、定型文内の差し込み項目は値が自動入力された状態で表示されます。たとえば、顧客名が「横浜 太郎」である場合、定型文の「${Cases.Contact Name}様」という部分は、「横浜 太郎様」と表示されます。 - 挿入する定型文をクリックします。

定型文の利用のヒント
- 定型文の名前が半角英数字のみである場合は、問い合わせの返信/転送内容の編集画面で[Tab]キーを利用すると、定型文をすばやく挿入できます。具体的には、本文の入力欄で、定型文の名前(半角英数字)を入力し、続けて[Tab]キーを押すと、対象の定型文の内容が瞬時に挿入されます。
- 定型文の一覧ページでは、定型文を[登録日時]、[更新日時]、[名前]のいずれかに基づいて並べ替えることができます。
定型文の編集と削除
定型文は、必要に応じて編集、削除できます。ただし、編集、削除できるのは、対象の定型文を作成した担当者のみです。共有設定が有効になっている定型文を削除すると、共有先のユーザーも対象の定型文を利用できなくなります。
定型文を編集、削除するには:
- 返信/転送内容の編集画面で、
(定型文)アイコンにカーソルを合わせます。
- [すべての定型文を表示する]をクリックします。
- 編集または削除する定型文の上にカーソルを合わせます。
- […](その他の操作)アイコンをクリックします(このアイコンは、自分が作成した定型文にのみ表示されます)。
- [編集する]または[削除する]をクリックします。
- 編集の場合は、編集が完了したら、保存ボタンをクリックします。削除の場合は、確認画面で[はい、削除します]をクリックします。
Zoho CRM 管理者向けトレーニング
「導入したばかりで基本操作や設定に不安がある」、「短期間で集中的に運用開始できる状態にしたい」、「運用を開始しているが再度学び直したい」 といった課題を抱えられているユーザーさまに向けた少人数制のオンライントレーニングです。
日々の営業活動を効率的に管理し、導入効果を高めるための方法を学びましょう。
New to Zoho Workerly?
New to Zoho Recruit?
New to Zoho CRM?
New to Zoho Projects?
New to Zoho Sprints?
New to Zoho Assist?
Related Articles
タグの編集と削除(新しい操作画面)
Zoho Deskの[問い合わせ]タブでは、問い合わせにタグを設定できます(タグとは、キーワードによって問い合わせをグループ化するための機能です)。たとえば、サービスの解約に関する問い合わせに、「解約」というタグを追加すると、このタグが設定されている問い合わせのみをまとめて表示したり、処理したりできるようになります。タグは、必要に応じて、編集や削除が可能です。これにより、似たようなタグを統合して1つにまとめたり、不要なタグを削除したりすることが可能です。 タグの編集 ...ナレッジベースの記事の追加、編集、複製、公開中止、削除(新しい操作画面)
Zoho Deskのナレッジベース機能では、商品やサービスに関する概要や使い方の説明、問題に対する解決策、FAQ(よくある質問)などの情報を記事として投稿できます(ヘルプやガイドとしての利用が一般的ですが他の用途にも利用可能です)。これにより、サポート担当者や顧客が、疑問や問題が生じた際に、ナレッジベースを参照して解決策を見つけることが可能です。また、作成した記事は、セクションと呼ばれるグループに分けて整理することができます。 ナレッジベース活用のヒント: Zoho ...コミュニティの設定(新しい操作画面)
Zoho Deskのコミュニティとは、自社が提供する商品やサービスの利用者(顧客)が、他の利用者やサポート担当者と交流できる場(掲示板)です。利用者が商品やサービスに関する質問をしたり、他の利用者の投稿に対する回答、意見、アドバイスなどを投稿したりできます。サポート担当者も、質問への回答、問題の解決策、トラブルシューティングの方法などを投稿できます。 ...活動データの一覧(新しい操作画面)
Zoho Deskの[活動]タブでは、活動データ(タスク、予定、通話)を登録して、管理できます。活動の担当者、開始日時、期限、リマインダーなどを設定することで、各活動を適切に管理することが可能です。活動データには、データ一覧からアクセスできます。 ...予定の追加、編集、削除(新しい操作画面)
Zoho Deskの予定機能では、打ち合わせやサポート対応などに関する予定を登録できます。予定の詳細としては、場所、開始時間、所要時間などを指定することが可能です。 予定機能を活用することで、予定を簡単に管理できるだけでなく、チーム内で予定を共有して抜け漏れのない対応を行うことができます。予定は、問い合わせの詳細ページからも作成できます。たとえば、問い合わせ対応の中で打ち合わせや架電の必要が発生した場合にも、問い合わせからすぐに予定を作成することが可能です。 予定の追加 ...













