カレンダー予約

お知らせ:当社は、お客様により充実したサポート情報を迅速に提供するため、本ページのコンテンツは機械翻訳を用いて日本語に翻訳しています。正確かつ最新のサポート情報をご覧いただくには、本内容の英語版を参照してください。
リクルーターは、Zoho RecruitのCalendar予約を使用して、各種設定を基に自分の利用可能な時間を設定することができるようになりました。この機能により、利用時間に基づいて日程を設定することができます。予約リンクは、メールを通じて候補者に共有または、リクルーターのWebサイトに埋め込むことができます。
 次のシナリオを考えてみてください、Travisは最近Zylkerに求人に申し込み、自分がその職位に最適な候補者であることを示すための面接の日程を調整したいと考えています。彼は採用チームに適した時間を問い合わせるメールを送ります。そして、Travisは採用チームからの確認を待つしかありません。メールが届いていない場合や見落とされた場合、また自分が忙しいときに面接が設定された場合など、様々な問題が浮かび上がります。
次のシナリオを考えてみてください、Travisは最近Zylkerに求人に申し込み、自分がその職位に最適な候補者であることを示すための面接の日程を調整したいと考えています。彼は採用チームに適した時間を問い合わせるメールを送ります。そして、Travisは採用チームからの確認を待つしかありません。メールが届いていない場合や見落とされた場合、また自分が忙しいときに面接が設定された場合など、様々な問題が浮かび上がります。
これらの問題を回避するために、Calendar予約では候補者、連絡先、またはクライアントが、利用可能な時間に基づいて自身の通話や面接の標準時間を選択し、必要な詳細を入力するだけで予約が可能です。イベントの時間に利用できない場合には、予約を再スケジュールするかキャンセルすることができます。これにより、複数のチームに通話やメールを送る手間を省き、自己予約を容易に行うことができます。
設定が完了すると、予約を行うためのURLが生成され、ユーザーに共有することができます。カレンダー予約は2つのカテゴリーに分けることができます:
- チーム予約
- ユーザー予約
必要な権限
税務署を管理する権限を持つユーザーはチーム予約を作成でき、イベント、面接、または通話を作成する権限を持つユーザーはユーザー予約を作成できます。
必要なエディション
この機能はZoho Recruitのスタッフィング版とコーポレートHR版の両方のエンタープライズプランで利用可能です。
カレンダー予約の設定
カレンダー予約を設定するには
- Zoho Recruitにログインします。
- カレンダー に移動し、日付を選択するか、または Day, Week, または Monthをクリックします。
- 設定をクリックし、ドロップダウンメニューから カレンダー予約を選択します。
または、設定 > 一般 > カレンダー予約に移動することもできます。 - カレンダー予約の管理ページで、カレンダー予約の作成をクリックし、以下の手順に従います:
チーム予約
チーム予約は、候補者が'Screening Interview'といったアポイントメントを予約できるようにする場合など、使用できます。それを追加すると、候補者がアポイントメントを予約すると、ホストがそれを処理するようになります。
- クリック チーム予約します。
-
カレンダー情報セクションで、次の処理を行います:
- カレンダー名を入力します。例えば、フォローアップコールなど。
- カレンダーの説明を提供します。
- カレンダータイプ の中から 面接/通話/イベントを選択します。
- イベント/面接/通話の期間 を決定します。あるいは、カスタム値を入力することも可能です。
- カレンダー名を入力します。例えば、フォローアップコールなど。
-
参加者への質問 セクションにて
- 名前, メール, そして 携帯電話番号 は面接を予約するための必須項目で、初期設定で利用可能です。
- ” +質問を追加する”をクリックして、他の質問を含めることもできます。
- 質問を入力し、回答が配置される項目を選択します。
複数の質問を追加すると、回答は自動的に対応する項目に配置されます。
- 名前, メール, そして 携帯電話番号 は面接を予約するための必須項目で、初期設定で利用可能です。
-
次の ホスト情報 セクションで、次の処理を行います:
- 割り当て先 ドロップダウンメニューから、選ばれた差出人として ユーザー/グループ/テリトリー/担当リクルーター を選択できます。例えば、ユーザーを選択すると、イベント/面接/通話は、選ばれたユーザーがラウンドロビン方式で担当します。
- ドロップダウンメニューからユーザーを選ぶことで、アサインメントを受けるユーザーを選択することができます。
- ドロップダウンメニューからグループを選ぶことで、アサインメントを受けるグループを選択することができます。
- ドロップダウンメニューからテリトリーを選ぶことで、アサインメントを受けるテリトリーを選択することができます。
- 割り当て先 ドロップダウンメニューから、選ばれた差出人として ユーザー/グループ/テリトリー/担当リクルーター を選択できます。例えば、ユーザーを選択すると、イベント/面接/通話は、選ばれたユーザーがラウンドロビン方式で担当します。
-
次の 詳細設定 セクションでは、次の基準に基づき、予約時間がどのように表示されるべきかの条件を設定します。
-
時間枠を一定間隔で表示する
- 2つの連続する時間枠間の時間差を設定します。
- 2つの連続する時間枠間の時間差を設定します。
-
予約を有効にするタイミング
- 参加者が時間枠を予約できるタイミングの遅延を設定します。
- 参加者が時間枠を予約できるタイミングの遅延を設定します。
-
予約の有効保持
- 参加者がどれだけ前に予約をスケジュールできるかを定義します。
- 参加者がどれだけ前に予約をスケジュールできるかを定義します。
-
ホストの予約前バッファ
-
ドロップダウンリストからバッファ時間を選択します。
-
カスタム値を入力するオプションもあります。
-

メモ:
特定の領域を選択し、ユーザーを差出人とすることは、あなたの組織が領域管理を有効にしている場合にのみ可能です。
特定の領域を選択し、ユーザーを差出人とすることは、あなたの組織が領域管理を有効にしている場合にのみ可能です。
ユーザーの予約スケジュール
参加者があなた(ユーザー)との約束を計画できるようにする機能を使用する場合は、これを使用します。
-
クリックしてください [ユーザースケジューリング].
-
「 カレンダー情報」セクションでは、以下の手順を参照ください:
- 「カレンダーの種類」で、イベント、面接 または 通話を ドロップダウンリストから選択します。
- イベント/面接/通話の 期間をドロップダウンリストから指定します。
または、カスタム値を入力しても可能です。
- 「カレンダーの種類」で、イベント、面接 または 通話を ドロップダウンリストから選択します。
-
次の「参加者への質問」セクションでは、以下のステップを実行してください:
- 名前とメールはイベント予約のための必須項目で、一方、名前と電話番号は初期設定で利用可能な通話のための必須項目です。さらに、名前、メール、そしてモバイルは面接のための必須項目です。
- 追加の質問をしたい場合は「+追加する questions」をクリックしてください。
- 質問を追加し、回答を格納したい項目を選択します。
複数の質問を追加することができ、回答は自動的に対応する項目に入力されます。
質問への回答は参加者にとってオプションとすることができます。
- 名前とメールはイベント予約のための必須項目で、一方、名前と電話番号は初期設定で利用可能な通話のための必須項目です。さらに、名前、メール、そしてモバイルは面接のための必須項目です。
-
以下の基準に基づいて、詳細設定セクションで予約時間が表示されるように設定を行ってください。...
-
インクリメントで表示する予約可能性...
-
予約を有効とする...
-
ホストの事前予約バッファ
...
-
保存をクリックしてください。
-
あなたのCalendar 予約は作成され、管理 Calendar 予約ウィンドウに表示されます。
ドロップダウンリストからバッファ時間を設定してください。
...
また、カスタム値を入力することも可能です。
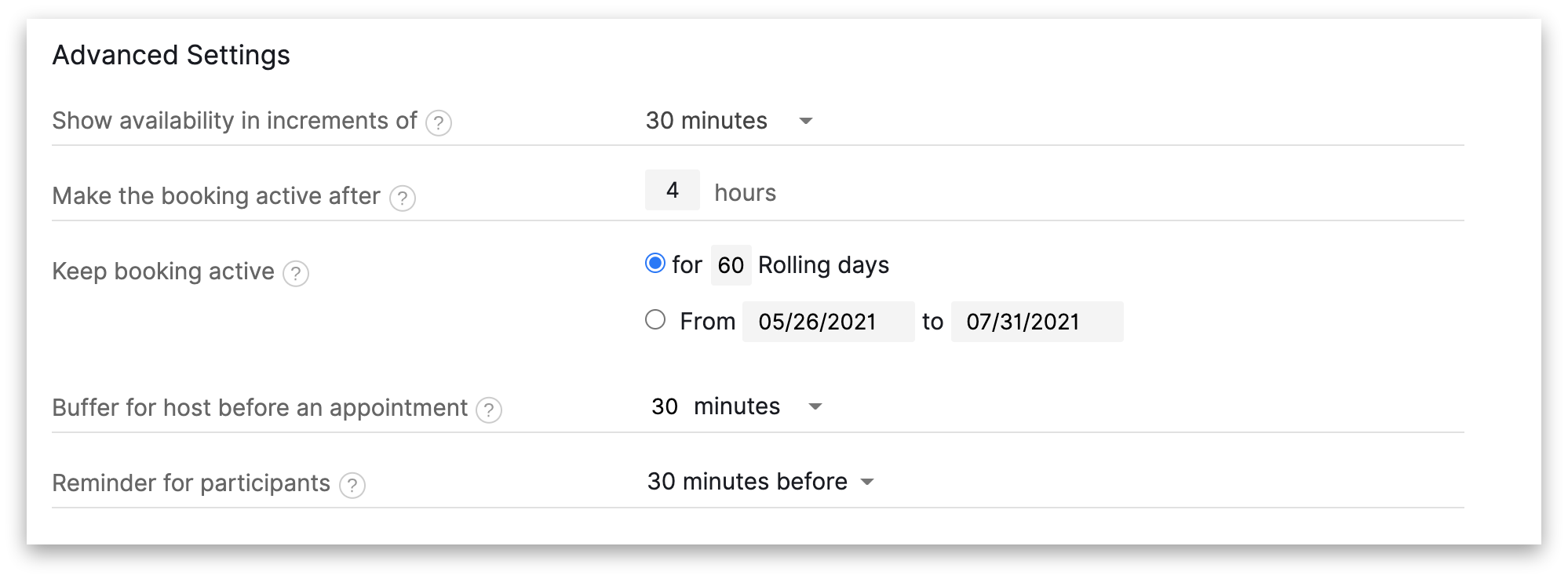
...
...
Calendar 予約を共有する
参加者とリンクを共有するには3つの方法があります。
- リンクをコピーし、任意の手段(ソーシャルメディア、SMS、メールなど)で参加者と共有します。
- コードをあなたのWebサイトに埋め込みます。
- リンクをメール署名として追加します。
リンクをコピーする
予約 リンクをコピーする方法
- Zoho Recruitにログインします。
- Calendarに移動します。
- 設定 をクリックして、ドロップダウンリストから Calendar 予約 を選択します。
- 管理 Calendar 予約 ページにて、共有したい予約の次にある その他 をクリックします。
- リンクをコピーするをクリックします。
Calendar 予約の埋め込み
Zoho Recruit では、カレンダー予約をWebサイトに3つの方法で埋め込むことができます。
- ボタン - カレンダーの予約はボタンとして埋め込まれ、クリックすると、予約ページがオーバーレイとして表示されます。
- リンク - カレンダーの予約はリンクとして埋め込まれます。
- 詳細: カレンダー予約の埋め込み
カレンダー予約を埋め込むには
- 次に、 管理 Calendar 予約ウィンドウで、 その他 > 埋め込み という項目を探して、共有したい予約の横をクリックします。
-
次に、 埋め込み設定 のポップアップで以下の手順に従ってください:
- ボタン/リンクを選択します。
ボタンとリンクのための 名前 を入力します。 - 次に、 テーマ、 フォントの色そして、 背景色を選択します。
- 埋め込みコードのセクションで、 コードをコピーする をクリックし、そのコードをWebサイトのHTMLデータ元コードに貼り付けることができます。
- ボタン/リンクを選択します。
- 最後に、 完了をクリックします。
メール署名に追加する
リンクを署名としてメールの宛先に追加すると、候補者が予約をしやすくなります。
メールの署名として予約を追加する方法
- [カレンダーの予約を管理]ウィンドウで、[その他] > [メールアドレスの署名を追加する]をクリックします。共有したい予約の隣にあるところです。
-
[リンクを挿入]ページで、以下の手順に従います:
- [選択したテキスト]フィールドにテキストを入力します。
予約リンクのURLは初期設定で表示されます。 - 件名(tooltip)を入力し、[OK]をクリックします。
- [選択したテキスト]フィールドにテキストを入力します。
複製の作成
設定したチームの予約を複製し、設定をあなたの要件に基づいて更新することができます。[その他 > 複製する]をクリックして複製を作成できます。
カレンダー予約の削除
適切な 権限を持つユーザー は、必要なくなった場合にカレンダー予約を削除できます。
カレンダー予約の削除方法:
- 「予約の管理」ウィンドウで、「メニュー > 削除」をクリックします。削除したい予約の隣にあります。
- 削除確認ポップアップで「削除」をクリックして予約を削除します。
カレンダー予約の有効化・無効化方法
現在必要でない予約を作成した場合、それを無効にするオプションがあります。予約はそのままで、ただし無効となります。必要な権限を持つユーザーは、カレンダーの予約を有効にしたり無効にしたりできます。
カレンダー予約の有効化/無効化の手順:
-
移動先を「管理 Calendar 予約」ウィンドウに設定し、ステータスボタンを切り替えて有効化または無効化します。
ステータスが緑色を示すと、そのカレンダーの予約が有効になっています。

注記:
各支払い済みユーザーは最大で3つの予約リンクを作成できます。全体として、組織は最大で25のチーム予約リンクを作成できます。
- あなたに合う 日付 を選択します.
- あなたに合う 時間 を選択します.
次の間に フィルター するオプションがあります AM/PM と 24 時間 形式. - あなたの 名前 と メール を入力し、その後 保存 をクリックします.
確認 ステータス が表示されます. - 予約を確認した後、完了した 予約をまとめた メールがすべての参加者に 送信されます。
メールには、参加者が予約を再スケジュールしたりキャンセルしたりするための設定も提供されます。
予約を再スケジューリングするには:
- メールで Reschedule(再スケジューリング) をクリック。
予約ページにリダイレクトされます。 - 予約を再スケジューリングする をクリックし、手順1を続ける。
予約をキャンセルするには:
- メールで キャンセル をクリック。
予約ページにリダイレクトされます。 -
私の予約をキャンセルする をクリックし、予約がキャンセルされます。
職種別カレンダー予約の作り方
複数の求人に対して一括で予約をスケジュールする場合、それぞれにユーザーやチームの予約を作成し、毎回データを入力する必要はありません。代わりに、求人の詳細ページから直接、求人特化のカレンダー予約を作成することができます。
求人特化の予約を作成する方法:
- あなたがカレンダー予約を作成したい求人の詳細ページに移動してください。
- 「その他
」アイコンをクリックし、カレンダー予約を選択します。
- 選択済みの求人専用のカレンダー予約画面が新規タブで開きます。
「カレンダー予約を作成」をクリックします。 - ユーザー予約を作成するか、チーム予約を作成するかを決定します。
- 予約を作成する画面では、求人に関連するデータが自動的に入力されます(例:投稿件名、カレンダーの種類など)。
これらの項目は求人から取得され、編集することはできません。担当リクルーターが面接官として自動的に選択されます。 - 保存をクリックしてカレンダー予約を作成します。あなたの予約は作成され、設定 > 一般 > カレンダー予約で閲覧することができます。
Zoho CRM 管理者向けトレーニング
「導入したばかりで基本操作や設定に不安がある」、「短期間で集中的に運用開始できる状態にしたい」、「運用を開始しているが再度学び直したい」 といった課題を抱えられているユーザーさまに向けた少人数制のオンライントレーニングです。
日々の営業活動を効率的に管理し、導入効果を高めるための方法を学びましょう。
Zoho Campaigns Resources
Zoho WorkDrive Resources
New to Zoho Workerly?
New to Zoho Recruit?
New to Zoho CRM?
New to Zoho Projects?
New to Zoho Sprints?
New to Zoho Assist?
Related Articles
ウェブサイトにカレンダー予約を埋め込む
お知らせ:当社は、お客様により充実したサポート情報を迅速に提供するため、本ページのコンテンツは機械翻訳を用いて日本語に翻訳しています。正確かつ最新のサポート情報をご覧いただくには、本内容の英語版を参照してください。 WordpressへのEmbed設定 Wordpressに埋め込む方法 管理者権限でZoho Recruitにログインします。 「Calendar」へ移動します。 「設定」をクリックし、ドロップダウンリストから「Calendar予約差出人」を選択します。 ...



















