個人設定

下記の表は、Administratorおよびスタンダードユーザーに固有の機能を示しています:
| 機能 |
権限 |
| 名前の変更 |
Administratorおよびスタンダードユーザー |
| 住所情報の変更 |
Administratorおよびスタンダードユーザー |
| 言語の変更 |
Administratorおよびスタンダードユーザー |
| 日付形式の変更 |
Administratorおよびスタンダードユーザー |
| タイムゾーンの変更 |
Administratorおよびスタンダードユーザー |
| 署名の変更 |
Administratorおよびスタンダードユーザー |
| 名前形式の変更 |
Administratorおよびスタンダードユーザー |
| メールアドレスの変更* |
スタンダードユーザー |
| パスワードの変更* |
スタンダードユーザー |
| セキュリティ質問の変更* |
スタンダードユーザー |
| 回答の変更* |
スタンダードユーザー |
| 権限の変更 |
Administrator |
| 役割の変更 |
Administrator |
| 通貨の変更 |
Administrator |
| ユーザーの追加 |
Administrator |
| ユーザーの有効化/無効化 |
Administrator |
| Re-ユーザーを招待する |
管理者 |
Personal Informationの変更
お名前、電話番号、Webサイト、生年月日、住所、言語、時間形式、タイムゾーンなどの個人情報を変更できます。
個人情報を変更するには
- 設定 > 一般 > Personal設定 へ移動します。
- Personal設定 ページで、該当セクションの 編集 アイコンをクリックします。
- アカウント情報 のポップアップで必要に応じて個人情報を修正します。(下表を参照)
- 保存 をクリックします。
スタンダード項目一覧
| 項目名 |
説明 |
データの種類 |
| 名 |
ユーザーの名を指定します。 |
テキストボックス |
| 姓* |
ユーザーの姓を指定します。この項目は必須です。 |
テキストボックス |
| Alias |
ユーザーの別の名前を指定します。 |
テキスト箱 |
| 役割* |
役割を選択します(例:Administrator、スタンダードユーザー、その他)。この項目は必須です。Administrator権限がある場合のみ、この値を変更できます。 |
ピッキングリスト |
| メール* |
ユーザーの主なEメールIDを表示します。この項目はZohoアカウントで更新できます。 |
メール |
| Webサイト |
ユーザーのWebサイトURLを指定します。 |
URL |
| 電話番号 |
ユーザーの公式電話番号を指定します。 |
ピッキングリスト |
| モバイル |
ユーザーのモバイル電話番号を指定します。 |
テキスト箱(整数値) |
| FAX |
ユーザーのFAX番号を指定します。 |
テキスト箱 |
| 日付 of Birth |
ユーザーの生年月日をmm/dd/yyyyのドロップダウンリストから選択します。 |
日付 箱 |
| 町名・番地 |
Zoho Recruitユーザーの主な住所を入力してください。 |
Text 箱 |
| 市区町村 |
ユーザーが居住している市区町村名を入力してください。 |
Text 箱 |
| 状態 |
ユーザーが居住している状態名を入力してください。 |
Text 箱 |
| 郵便番号 |
ユーザー住所の郵便番号を入力してください。 |
Text 箱、整数値 |
| 国 |
ユーザーの国名を入力してください。 |
Text 箱 |
| 言語* |
言語を選択してください。この項目は必須です。 |
ピッキングリスト |
| 国 Locale* |
日付の形式を指定するために国Localeを選択してください。この項目は必須です。 |
ピッキングリスト |
| タイムゾーン* |
作業するタイムゾーンを選択してください。この項目は必須です。 |
ピッキングリスト |
Locale情報の変更
国Localeに基づき、アカウントの言語を指定できます。また、Recruitアカウントで12時間形式または24時間形式のいずれかの時間形式を選択可能です。日付の形式は選択した国Localeに自動で更新されます。対応している海外の日付形式は以下の通りです:
- dd-mm-yyyy
- mm-dd-yyyy
- yyyy-mm-dd
言語、国Locale、時間形式、タイムゾーンを変更するには、以下の手順に従ってください。
- [設定]>[一般]>[Personal設定]に移動します。
- [Personal設定]ページで、[Locale Information]セクションの編集アイコンをクリックします。
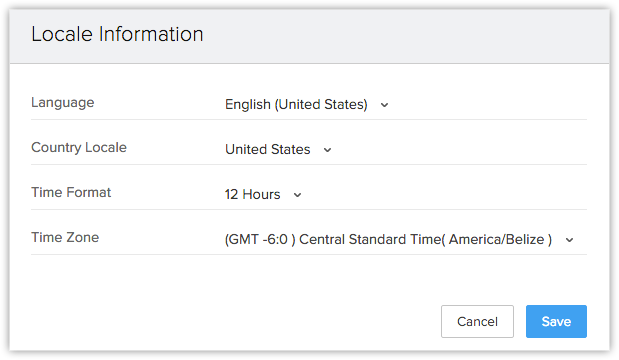
- 該当するドロップダウンリストから値を選択します。
- [保存]をクリックします。
名前形式の変更
初期設定では、名前形式は<敬称> <名> <姓>となっていますが、使用している国の命名規則に合わせて名前形式を変更できます。
例:アメリカでは、名前の形式は一般的に<敬称> <名> <姓>ですが、日本では<姓> <名> <敬称>の形式が用いられます。
名前形式を変更するには
- 設定>一般>Personal設定へ移動します。
- 名前形式セクションで、敬称、名、姓の順番をドラッグ&ドロップして変更します。

- 保存をクリックします。
パスワードを変更
Zohoはシングルサインオン(Single Sign-オン)サービスを提供しています。そのため、Zoho Recruitのパスワードを変更すると、すべてのZohoサービスのパスワードも変更されます。パスワードはZohoアカウントから変更できます。注:他のユーザーのパスワードは変更できません。
パスワードを変更するには
- 設定アイコンをクリックし、Myアカウントをクリックします。

- Zohoアカウントページで、セキュリティをクリックします。
- パスワードページで、現在のパスワードと新しいパスワードを各項目に入力します。
- 保存をクリックします。
新しいパスワードが更新され、すべてのZohoサービスへのサインインに利用できます。
パスワードをリセット
- ログインするページにアクセスし、Forgot パスワードをクリックします。
システムがZohoアカウントページへリダイレクトします。 - Zoho アカウントページで:
- メールアドレス: アカウント情報に登録されているメールアドレスを入力してください。
- 画像 Text: 表示された画像に記載されている画像認証(CAPTCHA)コードを入力します。
- Requestをクリックします。
システムより、ご指定のメールアドレス宛に自動送信メールが届きます。 - メール内の「here」リンクをクリックします。
Zohoアカウント パスワードリセットページへリダイレクトされます。 - パスワードリセットページで、新しいパスワードを入力します。
- 変更するをクリックします。
新しいパスワードが更新され、すべてのZohoサービスへのサインイン時に使用できます。
セキュリティ質問の変更
Zoho Accountsでは、初回ログイン後にご希望に合わせて独自のセキュリティ質問を作成できます。セキュリティ質問は必要に応じていつでも更新でき、パスワードを取得する際に利用されます。
シークレット質問を作成するには
- ログイン名をクリックし、My Zoho アカウントをクリックします。

- Zoho Accountsページのホームタブ内で、Security Questionリンクをクリックします。
- Security questionページで、現在パスワード、Security Question、および該当するAnswerを入力します。
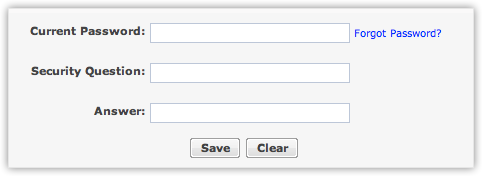
- 保存をクリックします。
セキュリティ質問が更新され、すべてのZohoサービスに適用されます。
各種設定の変更
各種設定を変更するには:
- ログイン名をクリックし、「My Zoho アカウント」をクリックします。
- Zoho Accounts ページの ホーム タブで、各種設定 リンクをクリックします。
-
各種設定 ページで、次の操作を行います:
- 日付の形式: プルダウンボックスから dd/mm/yy や MM/dd/yy などの形式を指定するか、リストからカスタムを選択して新しい日付の形式をカスタマイズできます。
- Newsletter サブスクリプション: 一般お知らせ、商品お知らせ、または商品の更新など、希望するニュースレターの種類をチェックボックスで選択します。
- Browser Connection: 安全なブラウザーアクセスを有効にするには、チェックボックスをクリックします。
- 日付の形式: プルダウンボックスから dd/mm/yy や MM/dd/yy などの形式を指定するか、リストからカスタムを選択して新しい日付の形式をカスタマイズできます。
- 保存をクリックします。
各種設定は Zoho Accounts に保存されます。
 メモ: 日付の形式や Zoho Accounts 各種設定の項目を変更しても、Zoho Recruit には影響しません。
メモ: 日付の形式や Zoho Accounts 各種設定の項目を変更しても、Zoho Recruit には影響しません。
認証済みWebサイト
認証済みWebサイトを管理するには:
- ログイン名をクリックし、「My Zoho アカウント」をクリックします。


- Zoho アカウントページのホームタブで、認証済みWebサイトリンクをクリックします。
- 認証済みWebサイトページでは、認証されたウェブサイトを表示できます。
ユーザーセッション
ユーザーセッションを表示するには:
- ログイン名をクリックし、「My Zoho アカウント」をクリックします。
- ユーザーセッションページで、セッションの一覧とその詳細を確認できます。
- 認証済みWebサイトページでは、認証されたウェブサイトを表示できます。
- 特定のセッションを終了するには「閉じる」をクリック、または「他のすべてのセッションを閉じる」をクリックして(現在のセッション以外の)すべてのセッションを終了します。
署名の使用
- 設定 > 一般 > Personal 設定へ移動します。
- Personal 設定ページで、署名セクションの編集アイコンをクリックします。
- HTMLエディターで署名を指定します。
メールで署名を使用する場合は、メールテンプレート内のユーザーを追加する署名のチェックボックスを有効にしてください。 - 保存をクリックします。
署名にロゴを追加する
-
設定 > 一般 > Personal 設定に移動します。
-
Personal 設定ページで、署名セクションの編集アイコンをクリックします。
-
エディタのポップアップボックスで、
 をクリックして画像を選択し、挿入します。
をクリックして画像を選択し、挿入します。
-
保存をクリックします。
Zoho CRM 管理者向けトレーニング
「導入したばかりで基本操作や設定に不安がある」、「短期間で集中的に運用開始できる状態にしたい」、「運用を開始しているが再度学び直したい」 といった課題を抱えられているユーザーさまに向けた少人数制のオンライントレーニングです。
日々の営業活動を効率的に管理し、導入効果を高めるための方法を学びましょう。
Zoho Campaigns Resources
Zoho WorkDrive Resources
Related Articles
テーマ
お知らせ:当社は、お客様により充実したサポート情報を迅速に提供するため、本ページのコンテンツは機械翻訳を用いて日本語に翻訳しています。正確かつ最新のサポート情報をご覧いただくには、本内容の英語版を参照してください。 Zoho ...アカウント設定
お知らせ:当社は、お客様により充実したサポート情報を迅速に提供するため、本ページのコンテンツは機械翻訳を用いて日本語に翻訳しています。正確かつ最新のサポート情報をご覧いただくには、本内容の英語版を参照してください。 多くのユーザーがさまざまな組織で、異なる場所やタイムゾーン、地域で業務を行っています。各ユーザーはZoho内で個人の各種設定を行うことができます。Zoho ...記録の検索
お知らせ:当社は、お客様により充実したサポート情報を迅速に提供するため、本ページのコンテンツは機械翻訳を用いて日本語に翻訳しています。正確かつ最新のサポート情報をご覧いただくには、本内容の英語版を参照してください。 検索する機能は特定の情報やデータをピンポイントで見つけるのに役立ち、全体のデータリストを探す必要性を排除します。これにより、より効率的なデータ検索プロセスが実現します。Zoho Recruitでは、以下のような様々な検索方法を提供しています: アルファベット順の検索 情報ベースの検索 ...Zoho Recruitでのカレンダー管理
お知らせ:当社は、お客様により充実したサポート情報を迅速に提供するため、本ページのコンテンツは機械翻訳を用いて日本語に翻訳しています。正確かつ最新のサポート情報をご覧いただくには、本内容の英語版を参照してください。 ...



















