チャートをフォーマットする

お知らせ:当社は、お客様により充実したサポート情報を迅速に提供するため、本ページのコンテンツは機械翻訳を用いて日本語に翻訳しています。正確かつ最新のサポート情報をご覧いただくには、本内容の英語版を参照してください。
次にあなたがスライドにチャートを取り込むと、様々なフォーマット設定を使用してこれをカスタマイズする能力が得られます。Android用の表示アプリを使用すると、チャートのスタイル、デザイン、レイアウトを変更したり、色、境界線、軸のマーク、ラベルを修正して視覚的な魅力を強化し、重要なデータを強調することができます。
チャートをタップし、下部のペインで形式オプションを選択します。
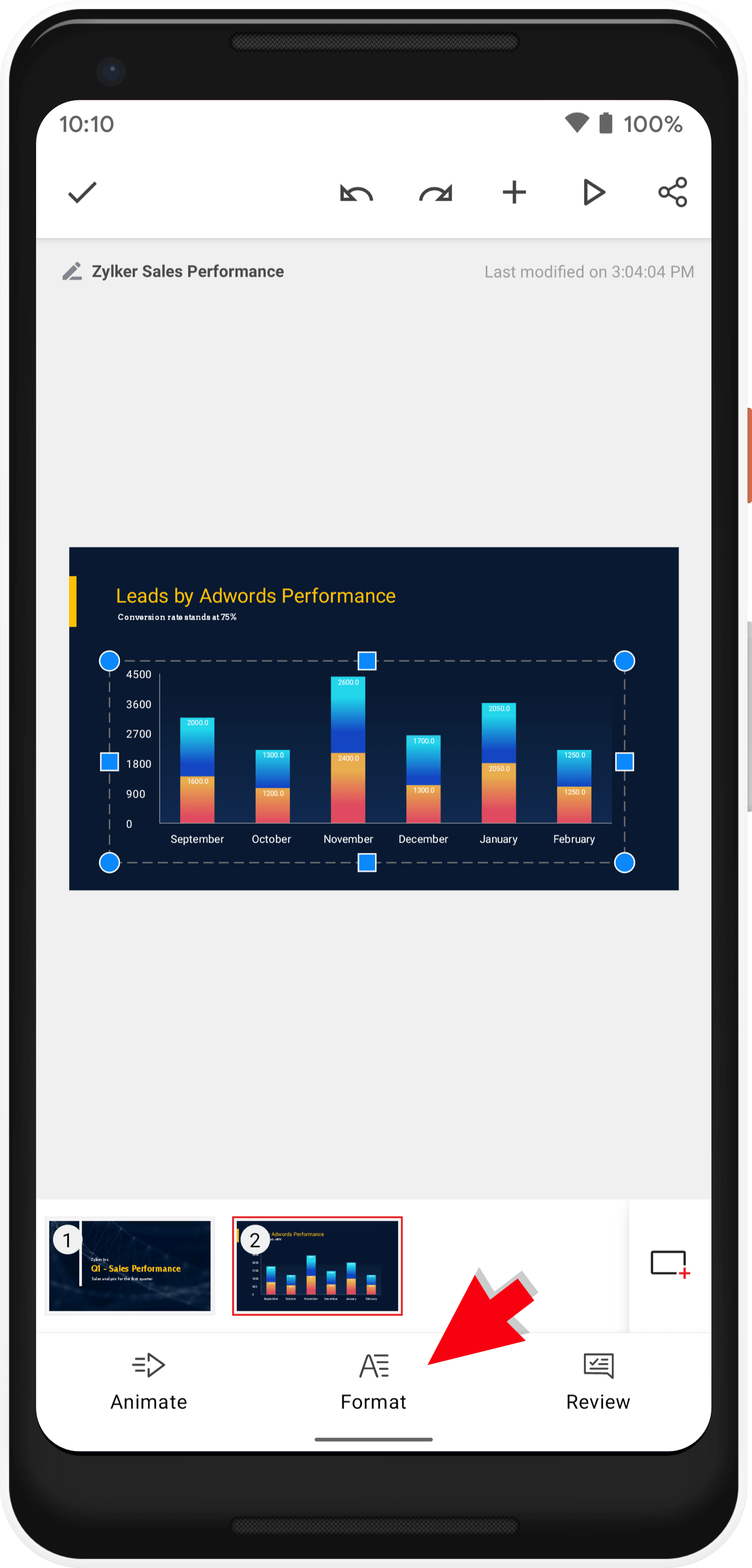
チャートのフォーマット
チャートの件名
- チャートの件名を選択します。
- ご希望の名前を件名の設定要素に入力します。
- チェック設定アイコンをタップします。
チャートデータの編集
- スクロールして編集を選択し、チャートのカテゴリー名と値を変更します。
- 行と列をそれぞれ追加するために
と
を使用します。
- 行と列をそれぞれ削除するために
と
を使用します。
- 変更がチャートに反映されるように更新するをタップします。
レイアウトプリセット
レイアウトを選択し、スタイルを適用し、プレゼンテーションに最適な設定のリストを選択してチャートに適用します。
- スクロールしてレイアウトプリセットを選択します。
- 選択したレイアウトの標準プリセットを選択します。
- 左上角のチェック設定アイコンをタップしてスライドに追加します。
凡例
チャートの凡例は、各シリーズのデータ名を表示します。
Legendまでスクロールし、ドロップダウンを使用して次のいずれかを選択します:
隠す 凡例がチャートに表示されないようにします。
右 凡例をチャートの右側に配置します。
左 凡例をチャートの左側に配置します。
上 凡例をチャートの上部に配置します。
下 凡例をチャートの下部に配置します。
データラベル
データラベルにより、軸上での特定のデータの検索が容易になります。たとえば、円グラフでは、データラベルを追加すると、各データ値が合計の比率または割合(%)としてすぐに識別されます。
スクロールしてData Labelsを選択します。
シリーズ: データラベル内のシリーズの名前を表示します。
カテゴリー: データラベル内のカテゴリーの名前を表示します。
値: データラベル内のシリーズのデータ値を表示します。
配置
「配置」のドロップダウンから、データの位置を次のように調整することができます:
Outend: データラベルを各データポイントの上に配置します。
Inend: データラベルを各データポイントの頂点に配置します。
Center: データラベルを各データポイントの中央に配置します。
Inbase: データテーブルを各データポイントの底部に配置します。
セパレータ
2つのデータラベルは、カンマ、セミコロン、ピリオド、改行、スペースで区切ることができます。
設定
設定はチャートの種類により異なります。
棒グラフと列グラフについて
ギャップ幅: スライダーを使用して、列と棒の間のスペースを調整します。
オーバーラップ: スライダーを使用して、棒の間のギャップを増減します。
シリーズ折れ線グラフ: チャート内のシリーズを接続するために、ボックスをチェックします。
折れ線グラフの場合
Lines
1. Linesを切り替えてオンにします。
ドロップライン: これらのラインは、データポイントを水平(カテゴリー)軸に延長します。
高低ライン: これらのラインは、各カテゴリー内の最高値から最低値まで延長します。
上下バー: これらのバーは、最初のデータシリーズと最後のデータシリーズの間のデータポイントの差を示します。
円グラフに対して
角度: スライダーを使用して、スライスの角度を調整します。
エクスプロージョン: スライダーを使用して、パイスライスのエクスプロージョンを増減させます。
ドーナツチャート用
角度: スライダーを使用して、スライスの角度を調整します。
穴の大きさ: スライダーを使用して、チャートの穴の大きさを増減させます。
エクスプロージョン: スライダーを使用して、パイスライスのエクスプロージョンを増減させます。
地域チャート用
ドロップライン: これらのラインは、データポイントを水平(カテゴリー)軸に延長します。
バブルチャート用
サイズ表現: タップして、バブルチャートの幅または地域を選択します。
バブルのサイズ: スライダーを使用して、バブルのサイズを増減させます。
ネガティブバブル: ネガティブバブルをオンに切り替えて、負またはゼロのデータ値をバブルとして表示します。
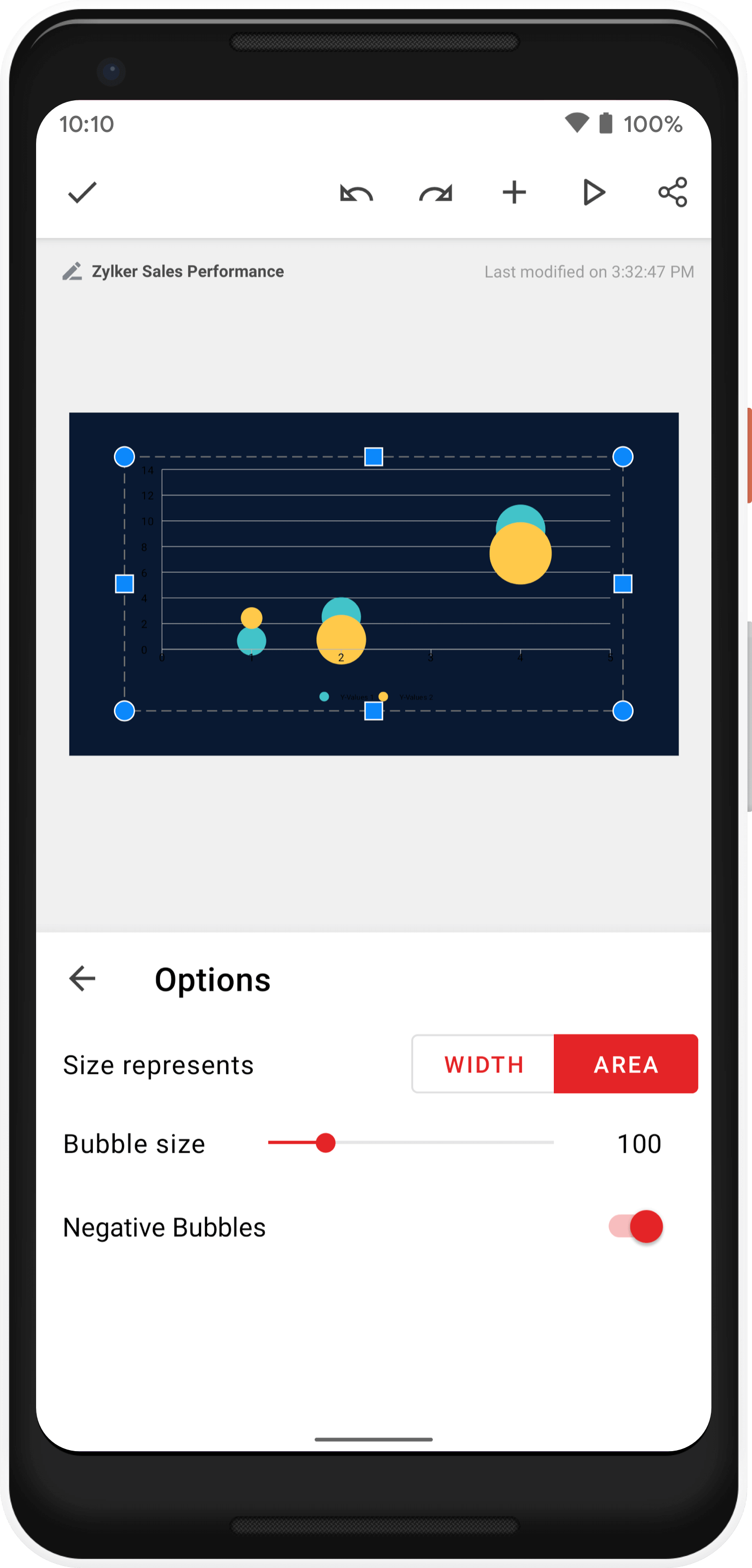
チャート軸プロパティの書式設定

列、地域、折れ線グラフおよび棒グラフのチャートでは、選択したチャートの種類に基づいてX軸またはY軸にカテゴリ名またはデータ値がプロットされます。散布図はデータ値のためにX軸とY軸の両方を使用します。
- X値/カテゴリまたはY値/カテゴリをタップします。これはチャートスタイルにより異なります。
- 軸のための件名 箱を選択して、名前を入力します。
- Gridlines:メジャーアップデートおよびマイナーアップデートの単位は、チャートの値軸に沿って値または数値が配置される間隔を指します。
- メジャーアップデートまたはマイナーアップデートのチェックボックスを選択して、グリッドラインを有効にします。
- 目盛り:目盛りは、チャートデータの値を読み取るためにチャートの軸に表示される線です。
メジャーアップデート目盛りは、スケール上の重要な値を示すために使用され、通常、その値を表示するラベルとともに表示されます。水平軸のカテゴリの間、および垂直軸のメジャーアップデート単位値の隣に表示されます。
マイナーアップデート目盛りは、あまり重要でない値を表し、通常、メジャーアップデート目盛の間に表示されます。
Outside: 目盛をプロットエリアの外側(スケールの外側)に配置します。
Inside: 目盛をプロットエリアの内側(スケールの内側)に配置します。
Cross: 目盛をプロットエリアと軸が重なるように配置します。
チャートスタイルプロパティの書式設定
チャートスタイルの書式設定設定には以下が含まれます:
レイアウトプリセット
好みのプリセットを選択するためにその他をタップしてください。
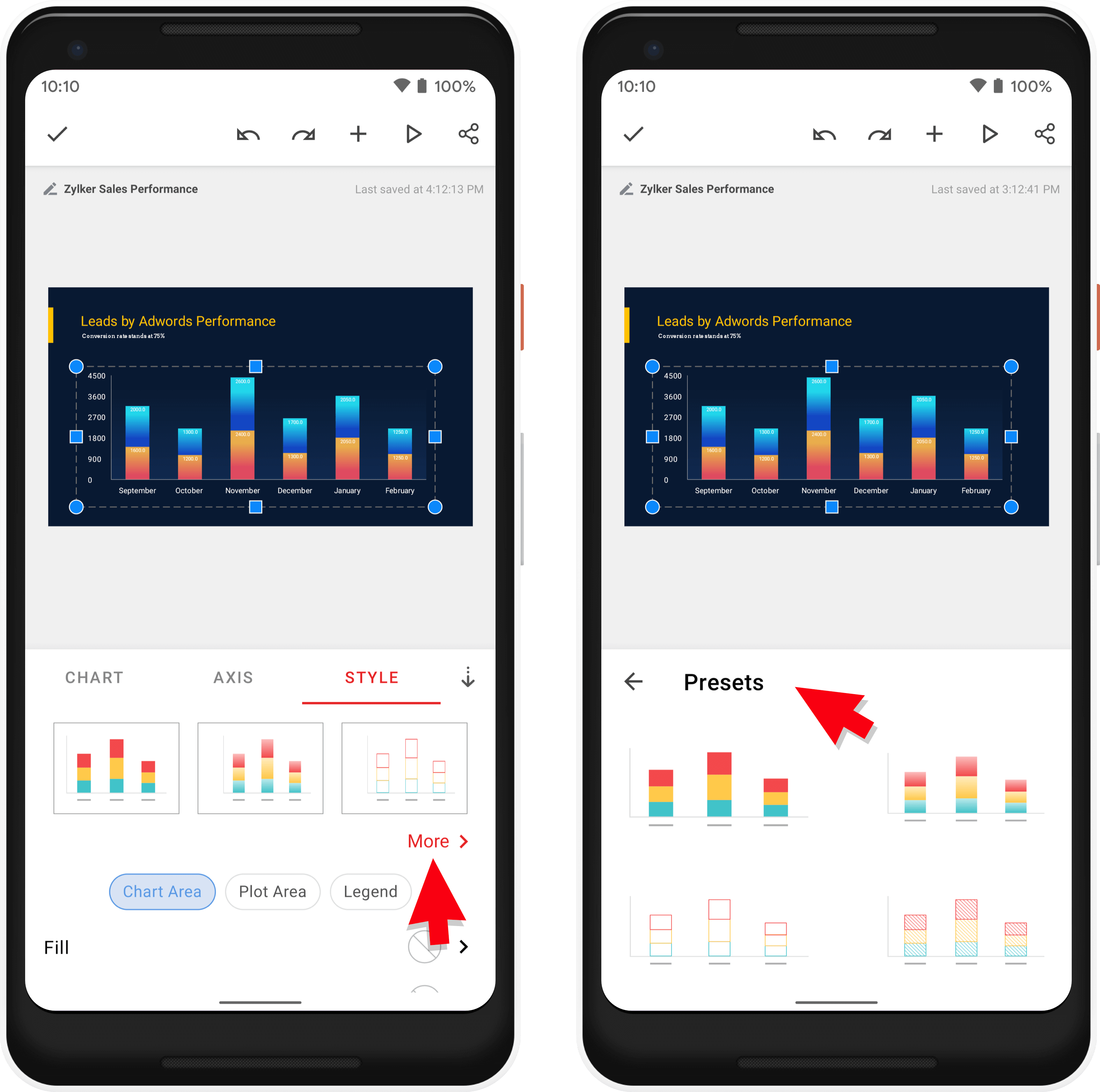
塗りつぶしとストローク
以下のために塗りつぶしまたはストロークを追加できます。
チャートエリア:チャートとチャート要素を含むエリア。
プロットエリア:チャートとチャート要素の間のエリア。
凡例:チャートの各部分を説明するエリア。
塗りつぶし
- 塗りつぶしをタップします。
- 以下の一つを選択するためにドロップダウンをタップします。
なし:チャートエリア、チャートの凡例、またはプロットエリアに適用された塗りつぶしオプションを削除します。
単色
- 任意の色をタップして適用します。
- その他のカラーをタップして色をカスタマイズするか、色のコードを入力し、適用するをタップします。
- 選択した色の透明度を調整するために、透明度スライダーをスライドします。
グラデーション色
- 標準のグラデーションスタイル - 線形、放射状、または角度をタップします。
- あなたの標準色を選択します。
- 設定をタップします。
グラデーション設定
- +および- ボタンをGradient Stops近くでタップし、グラデーション停止を追加します。
- 変更する Colors をタップして、グラデーションの色を変更します。
- その他 Colors をタップして、好みの色をカスタマイズし、適用するをタップします。
- 透明度のスライダーを使用して、色の透明度を調整します。
Angle
スライダーを移動して、グラデーションに角度を設定します。

このオプションは、線形および角度のスタイルに対してのみ利用可能です。
Picture
- スクロールして、利用可能な画像をタップして選択します。
- 変更する Pictureをタップして、新しい画像をメディアから選択します。
- 透明度のスライダーを使用して、画像の透明度を調整します。
- Tile ボックスをチェックすると、選択した画像が塗りつぶしとしてタイル表示されます。チェックを外すと、選択した画像が画像塗りつぶしとして使用され、スライド全体に広がります。
- Offsetをタップして、チャートエリア、プロットエリア、または凡例内で画像を整列します。
- Frame Offsetの隣にある上下の矢印を使用して、画像を左、上、右、または下に整列します。
Pattern
- Presetsをタップして、お好みの標準パターンを選択します。
- Foreground Colorをタップしてパターンの色を選択するか、その他 Colorsをタップして適切な色を選択します。
- Background Colorをタップして色を選択するか、その他 Colorsをタップして色をカスタマイズします。
- Scale sliderを使用して、パターンを適切にスケーリングします。
- Rotate sliderを使用して、選択済みのパターンに対する角度を設定します。
ストローク
- Strokeをタップして、チャート地域、プロット地域、またはレジェンドに枠線を追加します。
- Strokeボタンをオンに切り替えます。
- Styleをタップして、枠線のスタイルを選択します。
- Stroke Colorをタップして枠線の色を選択するか、その他 Colorsをタップして色をカスタマイズします。Transparencyスライダーを使用して、色の透明性を設定します。
- 選択済みの枠線のWidthの隣の上下矢印を使用します。
- Stroke 折れ線グラフ 参加するの隣の設定をタップして、接続ラインの角を鮮明にしたり、柔らかくしたりします。
- Stroke 折れ線グラフ Capの隣の設定をタップして、枠線のエンドキャップを定義します。
Zoho CRM 管理者向けトレーニング
「導入したばかりで基本操作や設定に不安がある」、「短期間で集中的に運用開始できる状態にしたい」、「運用を開始しているが再度学び直したい」 といった課題を抱えられているユーザーさまに向けた少人数制のオンライントレーニングです。
日々の営業活動を効率的に管理し、導入効果を高めるための方法を学びましょう。
Zoho Campaigns Resources
Zoho WorkDrive Resources
New to Zoho Workerly?
New to Zoho Recruit?
New to Zoho CRM?
New to Zoho Projects?
New to Zoho Sprints?



















