Zoho Show UIの基本要素

お知らせ:当社は、お客様により充実したサポート情報を迅速に提供するため、本ページのコンテンツは機械翻訳を用いて日本語に翻訳しています。正確かつ最新のサポート情報をご覧いただくには、本内容の英語版を参照してください。
表示のユーザーインターフェースは、プレゼンテーション作成を便利かつ直感的に行うことを目指しています。編集設定はすぐに利用可能で、特定の機能を探す必要がありません。プレゼンテーション作成プロセスを開始し、コンテキストメニューがあなたを導くようにしましょう。
Zoho Showウェブアプリケーションは、リストページとエディタースクリーンで構成されています。
表示のリストページ
表示にサインアップまたはサインインすると、リストページが表示されます。表示のリストページには次のコンポーネントが含まれます:
新規プレゼンテーションボタン:これにより、組み込みのテーマ、テンプレート、スライドデザインを使用して新しいプレゼンテーションを作成することができます。
アップロードアイコン:これにより、ppt、pps、odp、sxi、pptx、ppsx、or potxのプレゼンテーションファイルを表示にインポートできます。
プレゼンテーション検索テキストフィールド:これにより、リストページ上の特定のプレゼンテーションを検索することができます。
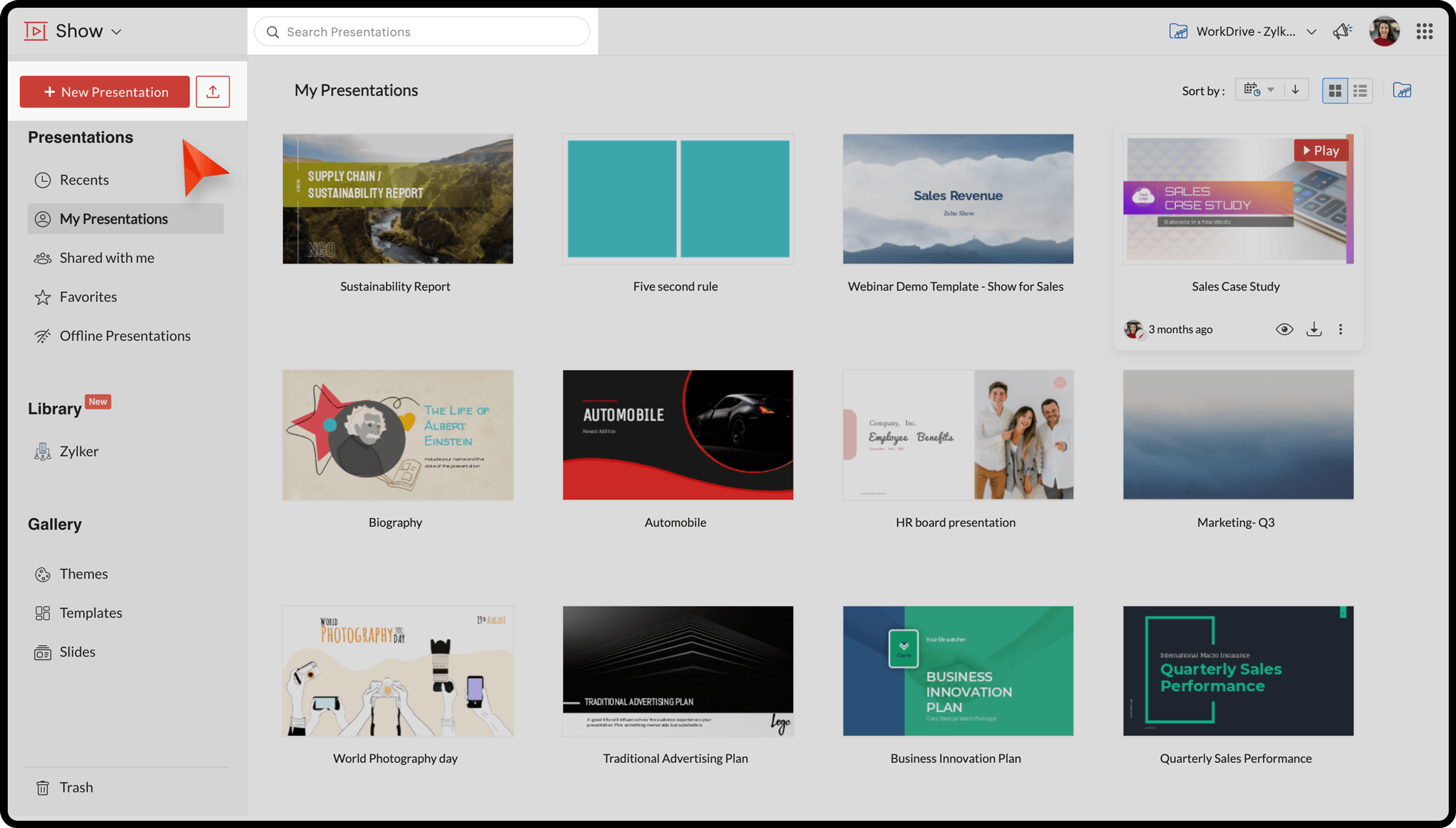

以下の各セクションでは、プレゼンテーションを検索したり、グリッド表示またはリスト表示で並べ替えたり、作成日、開始日、更新日、名前を基準にソートしたり、プレゼンテーションが作成された日付順に並べ替えることができます。また、WorkDriveアカウントに保存されたプレゼンテーションにもアクセスできます。
最近のセクション:これは最近作業したプレゼンテーションのリストを表示します。グリッド表示またはリスト表示でプレゼンテーションを表示できます。
マイプレゼンテーションセクション:これは作成したプレゼンテーションのリストを表示します。
共有されたセクション:これはあなたに共有されたプレゼンテーションのリストを表示します。
お気に入りセクション:これはお気に入りとしてマークしたプレゼンテーションのリストを表示します。
オフラインプレゼンテーション:インターネットに接続されていないときにプレゼンテーションにアクセスできるように、オフライン設定を有効にします。オフライン設定はブラウザ固有であることに注意してください。
ライブラリーセクション:これにより、テンプレート、スライド、フォントというカテゴリに商品を保存し、整理することができます。事前に定義されたレイアウトとスタイルは、チームが素早くプレゼンテーションを開始するのに役立ちます。
ギャラリーセクション:これにより、表示の組み込みデザイン(テーマ、テンプレート、スライド)を使用してプレゼンテーションを作成することができます。デザインを選択し、プレゼンテーションの件名を入力してから、プレゼンテーションを開始をクリックして、スライドデッキを表示エディタで開きます。
ゴミ箱:あなたが削除したプレゼンテーションはゴミ箱に移動します。このプレゼンテーションは、30日間は復元できますが、その後は恒久的に削除されます。
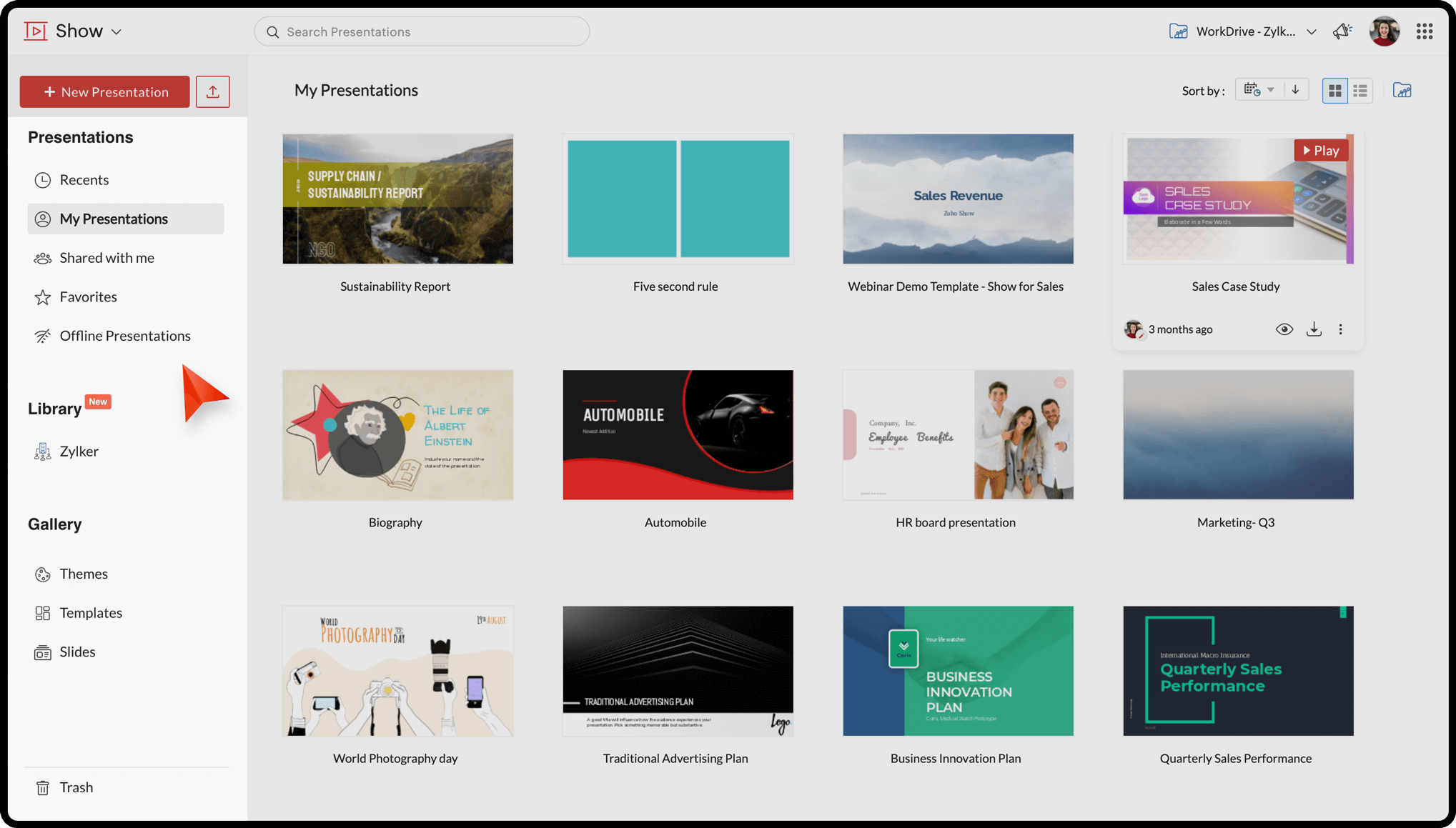
表示エディタ(表示のメインインターフェース)
表示のメインインターフェースに移動すると、それがシンプルなアプローチを採用しており、混雑した場所を省いてシームレスなデザイン体験を提供していることがわかります。
UIは三つのセクションに分かれています: サムネイルペイン、包括的なツールバーが付いたスライド地域、そして商品ナビゲーションをより直感的にするコンテクストペイン。
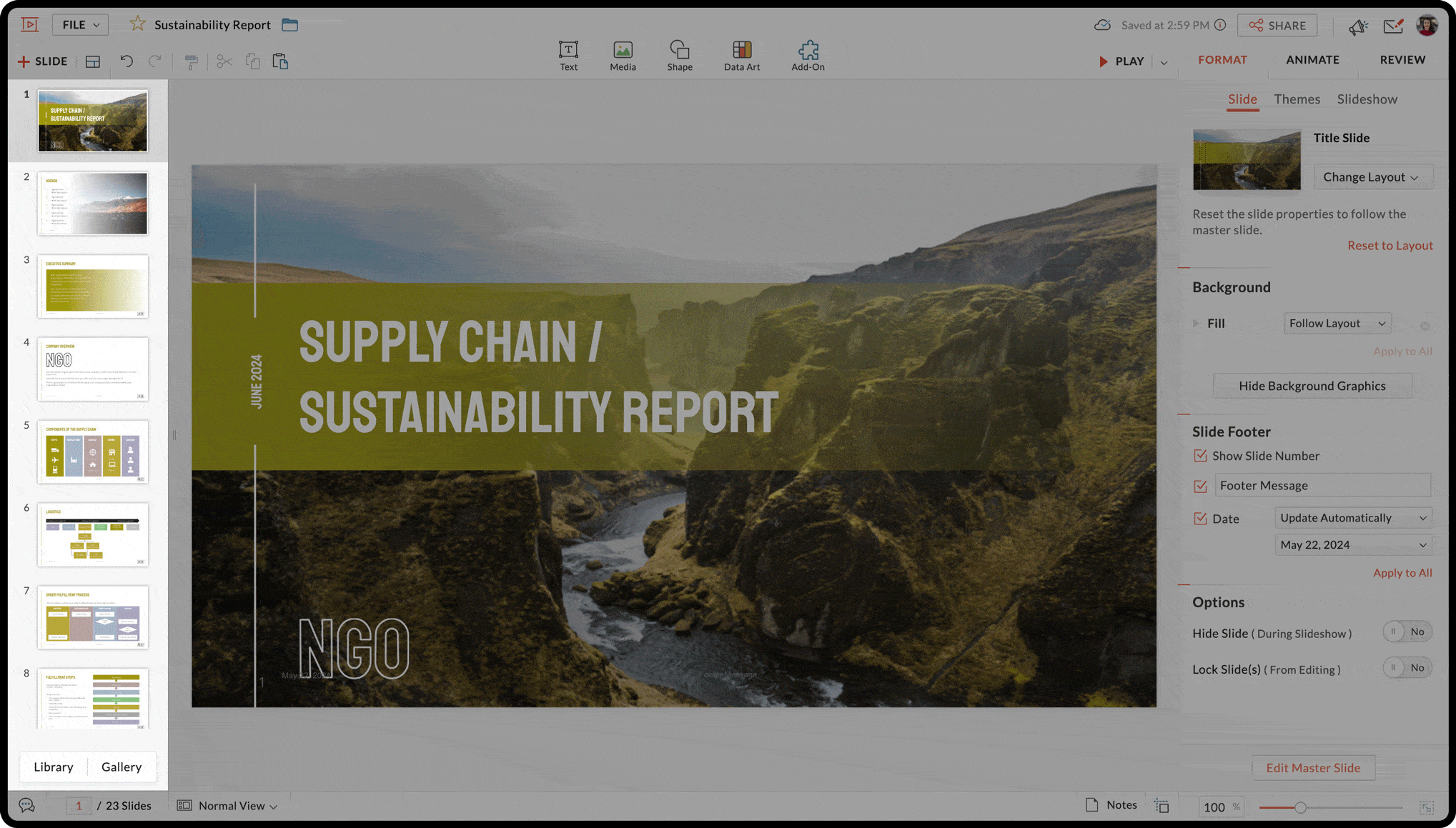
サムネイルペインでは、プレゼンテーションのすべてのスライドのプレビューを提供します。この左ペインの上には次のコンポーネントがあります:
ファイルメニュー: 開く、インポートする、コピー、ダウンロードする、お気に入りとして設定、オフラインでプレゼンテーションを作成、共有する、公開する、ブロードキャストする、印刷する、そしてプレゼンテーションを削除する。
プレゼンテーション名前項目: プレゼンテーションの件名を入力します。
スライドを追加するボタン: スライドデッキにその他のスライドを追加します。
その他のレイアウトアイコン: 件名スライド、セクションヘッダー、または2つのコンテンツを持つスライドなど、異なるレイアウトのスライドを追加します。
基本的なフォーマットツール: 元に戻す、やり直す、形式のペインターを適用する、切り取る、コピーする、貼り付けるなどの操作を行います。
スライドのサムネイルの下にあるライブラリまたはギャラリーセクションを使用して、組織のライブラリまたはギャラリーからスライドを追加します。
スライド地域は、要素を挿入したりテキストを入力してスライドを作成する場所です。この地域の上部には次のコンポーネントがあります:
テキストアイコン: テキストボックス、シンボル、データ項目でコンテンツを構造化します。
メディアアイコン: 画像、ビデオ、オーディオファイルなどのメディアファイルをスライドに挿入します。
形状アイコン: 形状、スマート要素、シルエットで説明を行います。
Data Art アイコン: 表計算シートからのデータリンクによる手動表とチャートの作成を行います。
アドオンアイコン: スライドに挿入するためのその他の要素を持つように、表示内で異なるアドオンをインストールします。
プレイ設定: スライドショーを最初から、現在のスライドから、またはプレゼンタービューから開始します。
コンテクストペインに集中させる編集ツールを他の場所で探す必要がないため、作成プロセス中に焦点を維持するのに役立ちます。
形式: Slide、テーマ、スライドショーなどのスライドフォーマット設定と、右ペイン内の形式にアクセス可能なデザイン要素の設定。
ANIMATE: スライドにトランジションエフェクトを追加し、さまざまなスライドコンポーネントをアニメーション化します。
確認する: 共同作業者のためのコメントを追加し、プレゼンテーションの異なるバージョンを表示し作成し、このセクションでスペルチェックや検索および置換機能を利用します。
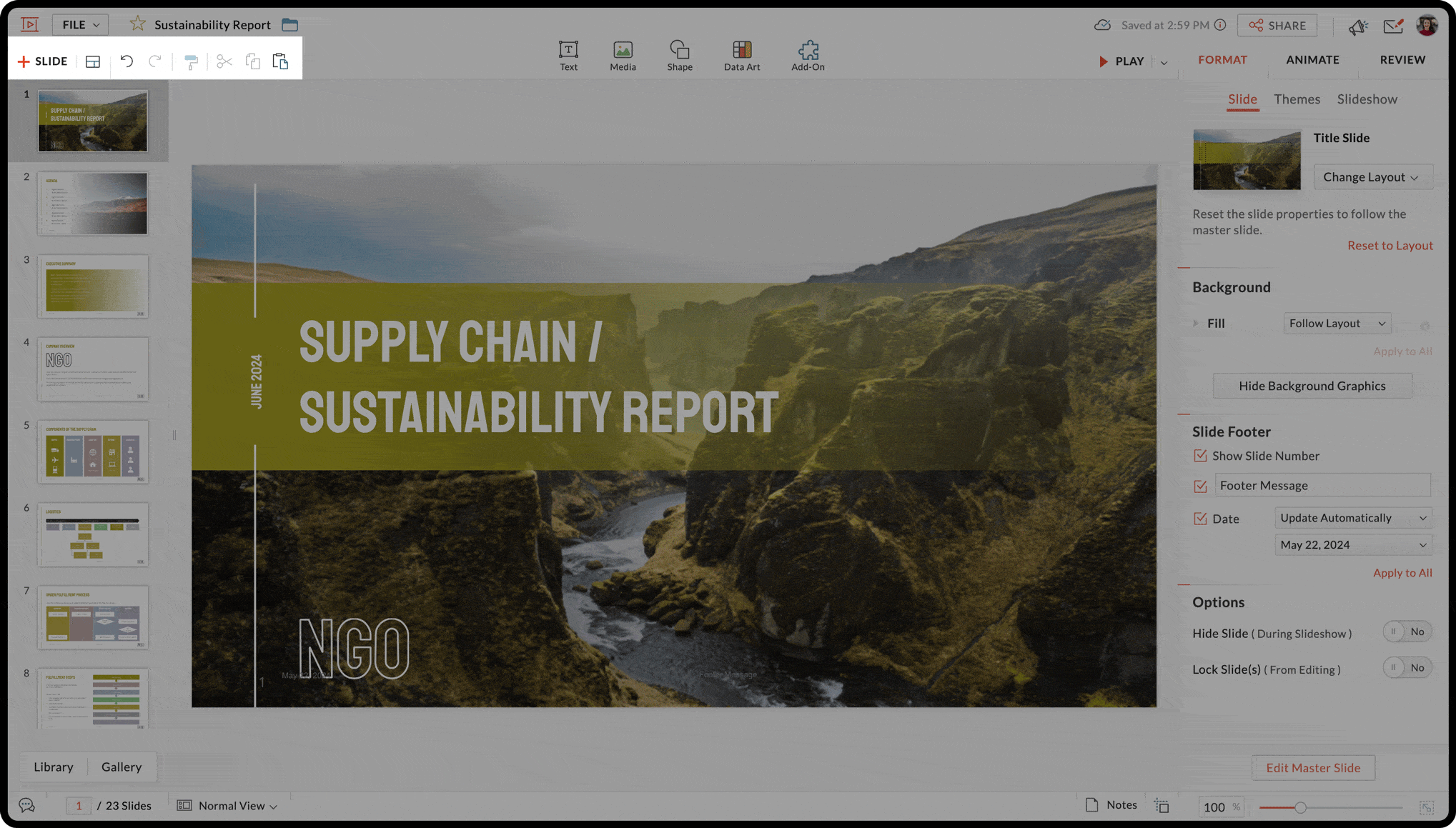
右ペインの上部には最終更新日ステータスとマイアカウント詳細があります。また、共有するボタンはコンテクストペインの上に位置しています。このボタンを使用すると:
協力者を招待: 指定されたアクセス権限付きでプレゼンテーションを共有します。
取得する Embed コード: 公開済みプレゼンテーションのembedコードをコピーします。
公開: プレゼンテーションを組織内または外部世界に公開します。スライドデッキを公開した後、そのリンク、embedコード、およびその他の詳細を公開済み詳細ボタンを使用して表示することができます。
放送: プレゼンテーションをリモートの視聴者に放送します。
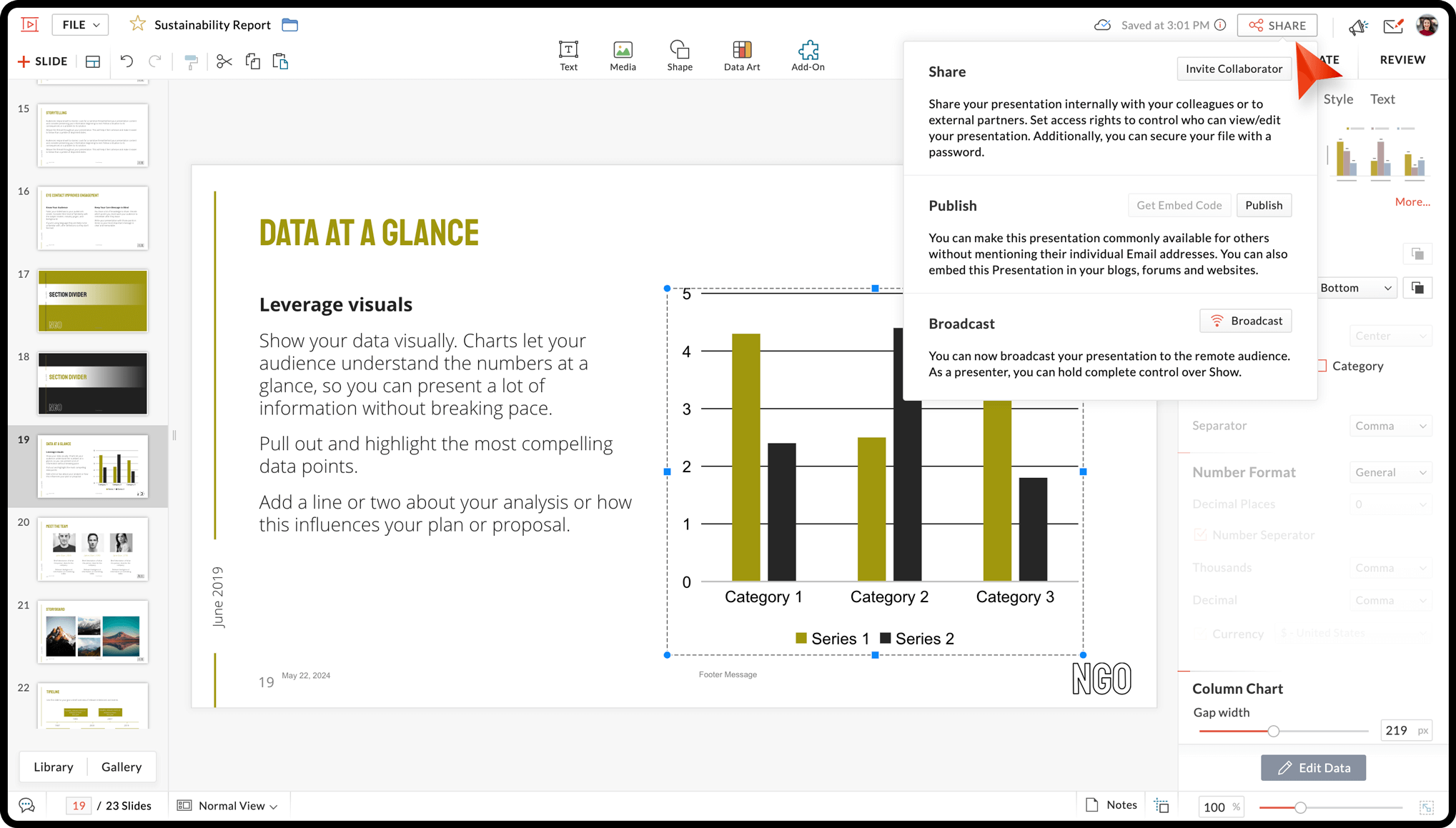
お知らせ: 最近のお知らせを表示します。
エディタースクリーンの下部には、以下の追加のコンポーネントがあります:
移動先スライド: プレゼンテーション内のスライドの総数に対する現在のスライド番号を表示します。
表示するドロップダウン: 通常表示、マスター表示、およびソーター表示を表示します。
メモ: スライドにメモを入力します。
Snap: スライド上の各要素を相対的に整列させます。
ズームスライダー&フィットスクリーンアイコン: スライド要素をより詳細に調べてから、現在のズームレベルに関係なく、それらを利用可能な表示領域(プロジェクターまたはスライド領域など)に収めるためのサイズに変更します。
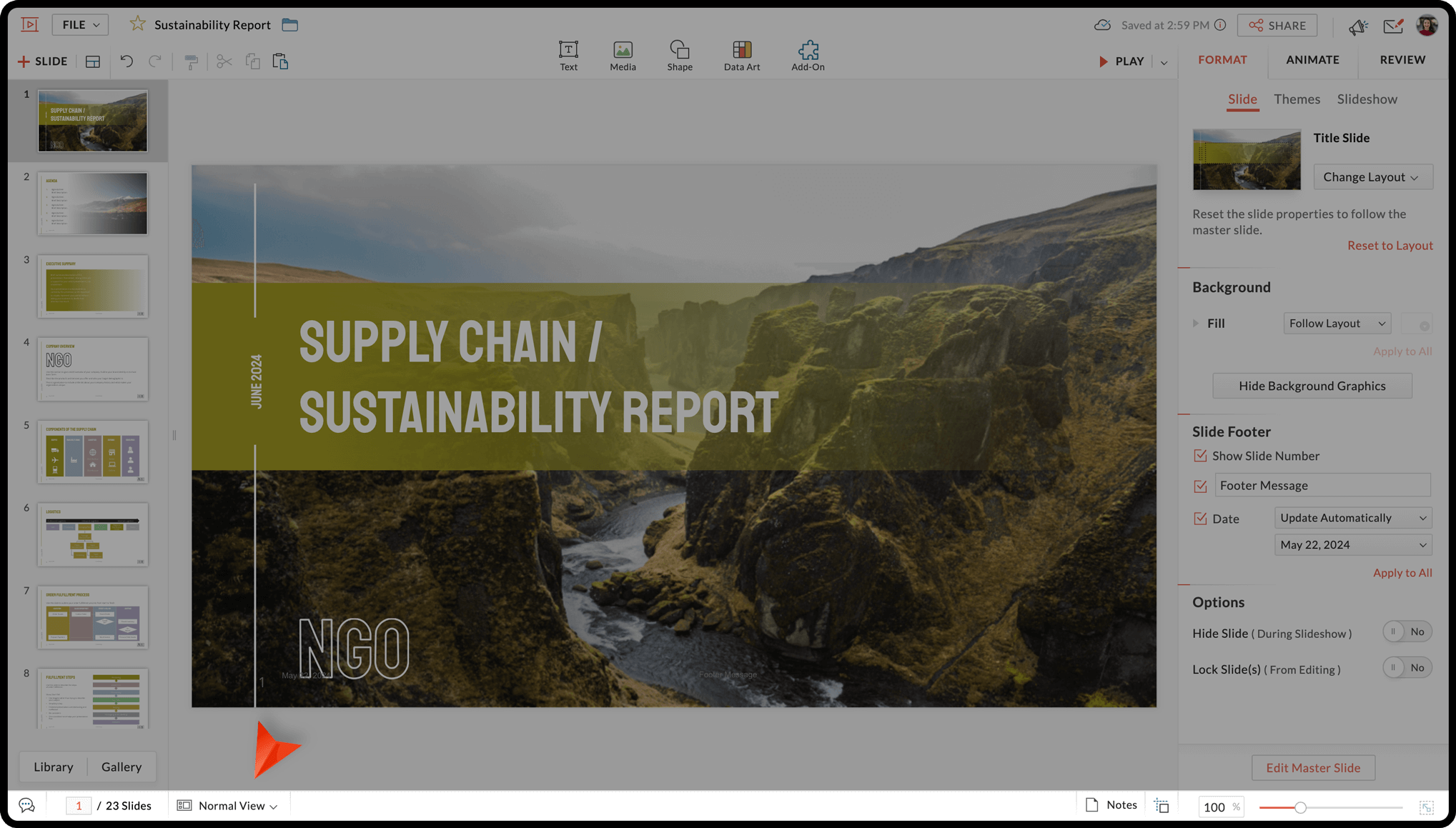
Zoho CRM 管理者向けトレーニング
「導入したばかりで基本操作や設定に不安がある」、「短期間で集中的に運用開始できる状態にしたい」、「運用を開始しているが再度学び直したい」 といった課題を抱えられているユーザーさまに向けた少人数制のオンライントレーニングです。
日々の営業活動を効率的に管理し、導入効果を高めるための方法を学びましょう。
Zoho Campaigns Resources
Zoho WorkDrive Resources
New to Zoho Workerly?
New to Zoho Recruit?
New to Zoho CRM?
New to Zoho Projects?
New to Zoho Sprints?
New to Zoho Assist?
Related Articles
Zoho ShowとZapierの統合
お知らせ:当社は、お客様により充実したサポート情報を迅速に提供するため、本ページのコンテンツは機械翻訳を用いて日本語に翻訳しています。正確かつ最新のサポート情報をご覧いただくには、本内容の英語版を参照してください。 Zapierは、あなたのタスクを自動化するために、何千もの他の広く使用されているAppsとアプリケーションをつなげることが可能です。Zapsは2つまたはそれ以上のアプリを接続するワークフローです。Zapは2つの成分で構成されています: ...Zoho CRMとのZoho Show統合
お知らせ:当社は、お客様により充実したサポート情報を迅速に提供するため、本ページのコンテンツは機械翻訳を用いて日本語に翻訳しています。正確かつ最新のサポート情報をご覧いただくには、本内容の英語版を参照してください。 Data 項目は、値を保存し、プレゼンテーション全体で利用できるようにするために使用されています。表示の外部データ項目機能を使えば、Zoho CRMのデータをマージすることができます。 例えば、営業チームはクライアントの詳細(組織名、業界、チーム規模など)をZoho ...Zoho FlowとのZoho Show統合
お知らせ:当社は、お客様により充実したサポート情報を迅速に提供するため、本ページのコンテンツは機械翻訳を用いて日本語に翻訳しています。正確かつ最新のサポート情報をご覧いただくには、本内容の英語版を参照してください。 Zoho Flowは、コーディングなしで2つの異なるアプリケーションを統合するためのプラットフォームです。トリガー操作の原則で動作し、あるアプリケーションでのイベントが他のアプリケーションでの操作を引き起こします。 ...Zoho SheetとのZoho Show統合
お知らせ:当社は、お客様により充実したサポート情報を迅速に提供するため、本ページのコンテンツは機械翻訳を用いて日本語に翻訳しています。正確かつ最新のサポート情報をご覧いただくには、本内容の英語版を参照してください。 データ項目での外部データリンク機能は、Zoho SheetとZoho Showの間での統合が可能になります。この機能により、表計算シート内の任意のセルをデータ項目としてプレゼンテーションにリンクできます。表計算シートへの変更はプレゼンテーションと同期できます。 ...よくある質問:Zoho Show for Jira
お知らせ:当社は、お客様により充実したサポート情報を迅速に提供するため、本ページのコンテンツは機械翻訳を用いて日本語に翻訳しています。正確かつ最新のサポート情報をご覧いただくには、本内容の英語版を参照してください。 Zoho Show for Jira 追加する-オンとは何ですか? Zoho Show for ...



















