テキストのフォーマット

お知らせ:当社は、お客様により充実したサポート情報を迅速に提供するため、本ページのコンテンツは機械翻訳を用いて日本語に翻訳しています。正確かつ最新のサポート情報をご覧いただくには、本内容の英語版を参照してください。
あなたのスライドのテキスト上の箱内, 差し込み項目, 図形,または画像は、さまざまなテキストフォーマットスタイルを使用することにより、視聴者に対してより魅力的で、わかりやすく、表現力豊かにすることができます。例えば、企業の専門用語を強調するための太字、科学の方程式のための斜体、アイデアのメリットまたはデメリットを概説するための番号付きリストや箇条書きのリストを使用することができます。テキストスタイルと効果はあなたのコンテンツを視聴者に対してクリアかつ情報豊富にするのに役立ちます。
テキストのプロパティをフォーマットする
フォントのスタイルを選択する
スライド上のテキストは、あなたのプレゼンテーションのテーマに基づいてフォント種類がデフォルトに設定されています。しかし、例えばスライド上の「見出し」と他のテキスト、または図形や画像内のテキストを区別するために2つの異なるフォントを使用したい場合は、標準のテキストスタイルを選択し、Zoho Showの広範なフォントコレクションを使用してすぐに適用することができます。
フォントのスタイルを選択するには、
- スライド上で修正したいテキストを選択します。この操作で形式 のオプションが有効にされ、右ペインにテキストフォーマットの設定が表示されます。
- このペインから、フォント ドロップダウンをクリックして、フォントギャラリーから希望のフォントスタイルを選択します。フォントギャラリーは3つのセクションに分かれています。
テーマフォント は、あなたのプレゼンテーションのテーマに基づく事前定義のフォントを表示します。
全てのフォント は Zoho Showで利用可能な全てのフォントを表示します。利用可能なフォントは200以上あります。
最近使用されたフォント は、あなたのプレゼンテーションで最近使用された全てのフォントを表示します。 - 選択したフォントはあなたのテキストに適用されます。
フォント名を入力して標準のフォントを検索することも可能です。
プレゼンテーション全体で同じフォントを適用するには、マスタービュー のマスタースライドに移動し、主要なマスタースライドに望ましいフォント種類を適用します。このフォント種類は、プレゼンテーションの各スライドに適用されます。
フォントフェイスを変更する
テキストをスライド上で目立たせ、直ちに注意を引く効果的な方法の一つは、異なるフォントスタイルを適用することです。たとえば、見出しと本文テキストを区別するために下線を使う、重要なプレゼンテーションの特徴を強調するために太字を使うなどです。
フォントフェイスを変更するためには,
- スライド上で変更したいテキストを選択する。すると、右側のパネルにテキスト書式設定の方法が表示されます。
- 以下の設定のうちの1つをクリックして適用します:
:選択したテキストの太字化を行います。
:選択したテキストをイタリック体にします。
:選択したテキストに下線を引きます。
:選択済みテキストの中央に折れ線グラフを描きます。これは通常、ドキュメントレビュー中にテキストを取り消しながら、元の内容を見えるままにするために使用されます。
キーボードのショートカットも使用できます。Ctrl+Bを押すと太字、Ctrl+Iを押すとイタリック体、Ctrl+Uを押すと下線が引かれます。
テキストをハイライトする
スライドのテキストを強調したり目立たせたりするために、テキストに背景色を追加してハイライトすることができます。
テキストのハイライトを適用するには、
- スライドで強調表示したいテキストを選択する。そうすると、右側のペインで形式オプションとテキストフォーマットの設定が表示されます。
-
をクリックして、テーマ、標準色、その他の使用色、または詳細パレットから任意の色を選択します。
 初期設定の色がテキストのハイライトとして適用されますが、
初期設定の色がテキストのハイライトとして適用されますが、をクリックすると、別の色に変更することができます。
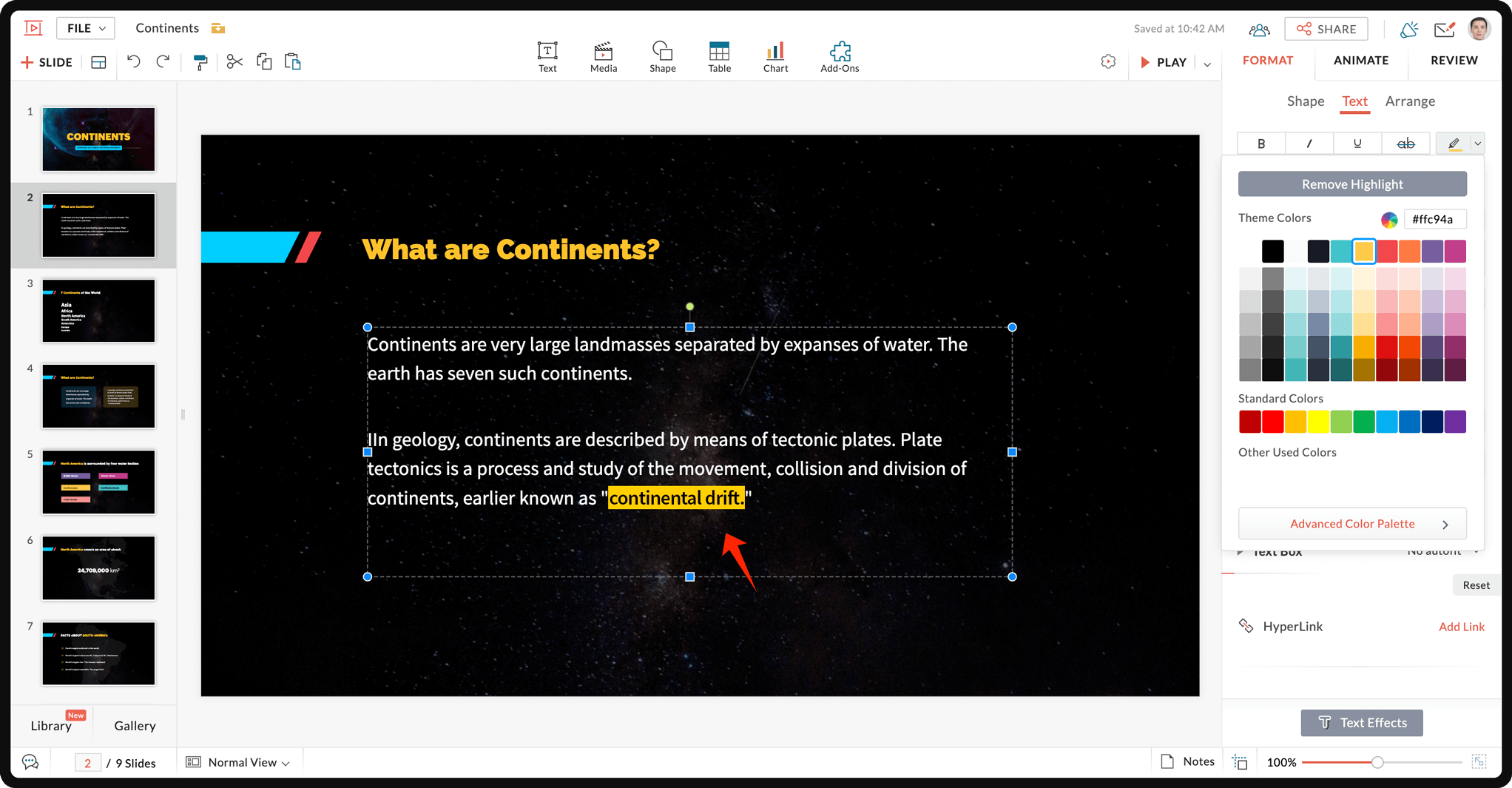
フォントの色を変更する
カラフルなテキストはスライドに活気を与え、プレゼンテーションに注目させる効果的な方法です。Zoho Showの豊富なフォント色を使用すれば、プレゼンテーションの任意のテキストに好きな色を選択することができます。適切なフォント色を使用することで、プレゼンテーションに一貫性のある視覚を提供することができます。例えば、ライトな背景にダークなフォントを利用する、またはダークなスライド背景にライトなフォントを利用すると、一貫したコントラストが保たれます。
フォントの色を適用するか変更するには、
- スライド上で色を変更したいテキストを選択します。そうすると、 形式 オプションとテキストフォーマットの設定が表示されます。
- 色の ドロップダウンメニューを選択し、
好みの色を選択します。
利用可能な色は以下の4つのセットで構成されています:
- テーマカラーは、ご利用のプレゼンテーションの有効なテーマに基づいた色のセットです。
- スタンダードカラーは、最も一般的に使用される10の色のセットです。
- その他の使用中の色は、最近使用した色です。
- 詳細なカラーパレットは、複数のカラースキームを提供し、カラーパレットをあなたのブランドに合わせて編集することが可能です。
上付き文字と下付き文字を追加する
上付き文字と下付き文字を使用することで、メインテキストより少し高くまたは低く小さな注釈を作成できます。 この形式は、数式、数学的表現 ({x^y}^z)、化学化合物の仕様 (C6H12O6)などによく使用されます。
上付き文字または下付き文字を追加するには、
- スライド上のテキスト/記号/数字/番号をハイライトします。すると右側のパネルにテキスト形式の設定を含む形式方法が表示されます。
- 次の設定のいずれかを選択します:
-
: テキストをベースラインより上に配置します。
-
: テキストをベースライン以下に配置します。
テキストの大文字小文字を変更する
テキストをコピーして貼り付けると、大文字小文字が一貫して保持されます。 大文字小文字変換ツールを使用すると、貼り付けられたテキストの大文字小文字を管理でき、大量のテキストを変更する際に便利で、再入力の必要性を排除します。
テキストの大文字小文字を変更するには、
- 変更したいテキストをハイライトします。すると右側のパネルにテキスト形式の設定を含む形式方法が表示されます。
- 次の設定のいずれかを選択します:
:テキストを大文字にします。
:テキストを小文字にします。
フォントの太さを変更する
プレゼンテーション内の件名と本文の内容を区別することは、フォントの太さを調整することで行えます。これは、主要なトピックをすばやく認識するために役立ちます。
フォントの太さを変更するには、
- 変更したいテキストをハイライトします。そうすると右側のパネルにテキストのフォーマット設定が表示されます。
- 「フォントの太さ」のドロップダウンを選択し、以下の設定から選択します:
- ライト:初期設定の太さよりもフォントを軽くします。
- 普通:選択したフォントの初期設定の太さを使用します。
- Demi-Bold:初期設定の太さよりもやや重くします。
-
Bold:初期設定の太さよりも太く、または強調したい場合に使用します。太字のフォントは、重要なポイントを強調するために役立ちます。
-
Heavy:最大限に太く、強調するために使用します。タイトルやセクションのヘッダーに最適です。
フォントの太さの設定は、選択したフォントのスタイルにより異なります。全てのスタイルに同じフォントの太さの設定があるわけではありません。
フォントのサイズを変更する
スライド上の件名とコンテンツのデフォルトサイズは、適用されたレイアウトによります。しかし、テキストが新たなテキストボックスに収まらない場合は、フォントのサイズを調整して他のオブジェクトとよりよく揃えることができます。これは、コンテンツを強調するか、弱めるのに役立ちます。
テキストのサイズを変更するために、
- 編集したいテキストを選択します。これにより、右側のパネルに「形式」メニューが開きます。プラスとマイナスのボタンを使用してフォントのサイズを増やしたり減らしたりしたり、サイズボックスに希望するサイズを入力します。
プレゼンテーション全体で均一なフォントのプロパティを適用するには、マスタースライドをマスタービューに追加してください。これにより、各スライドで個々のテキストオブジェクトを変更する必要がなくなり、時間を節約し、一貫性を保つことができます。
段落フォーマット
箇条書きリストまたは番号付きリストの作成
箇条書きリストや番号付きリストは、キーとなるポイント、アイデア、手順を提示する効果的な方法です。これらは、読むのが面倒な長い段落を避けつつ、視聴者があなたが伝えようとしている概念を理解し視覚化するのに役立ちます。
箇条書きリストまたは番号付きリストを作成するには、
- リストスタイルを適用したいテキストボックスを選択します。 フォーマットオプションが右パネルに表示されます。
- リストスタイルドロップダウンをクリックし、適用したいスタイルを選択します。リストのスタイルには2つのタイプがあります:
- 箇条書きリスト: 箇条書きは、順序を必要としない情報のリストに最適です。図形ギャラリーウィンドウから特殊文字を追加し、リストスタイルとして設定することもできます。
.
- 番号付きリスト: このリストは、手順を番号順に提供する場合に適しています。
「なし」を選択すると、リストから適用された箇条書きや数字が削除されます。
箇条書きまたは番号付きリストの色とサイズを変更する
色を追加すると、リストが他の黒と白の初期設定よりも目立つようになります。 Zoho Showは、箇条書きと数字の色設定を多 variety 提供します。 また、スライドの内容に合わせて、箇条書きと数字のサイズを調整することもできます。
箇条書き/番号付きリストの色とサイズを変更するには、
- スライド上の箇条書きまたは番号付きのリストを選択します。 The 形式 方法がテキスト書式設定を持つ右パネルに表示されます。
- リストのスタイルドロップダウンをクリックして、以下のようにリストの色やサイズを変更します:
リストスタイルの色を変更するには、Color ドロップダウンをクリックし、Colorギャラリーから標準の色を選択します。
利用可能な色のセットは4つあります:
テーマの色は、あなたのプレゼンテーションに適用されているテーマに基づく色のセットを含んでいます。
スタンダードの色は、他のユーザーによく使用される10色のセットを含んでいます。
その他の使用色は、最近最も多く使っている色のセットを含んでいます。
詳細な色パレットは、色のパレットを編集してブランドや会社に合わせることができる色のスキームをたくさん提供します。
-
リストスタイルのサイズを変更するには、Size のテキストボックスをクリックし、必要なリストサイズを入力するか、up/downの矢印を使って値を増やしたり減らしたりします(%)。
- 番号付きリストの開始番号を変更するには、移動先 開始する at 箱に希望の開始番号を入力します。これは前のスライドから引き続き使用することができます。デフォルトでは、番号付きリストの開始番号はスライド上の1から始まります。
テキストの整列の調整
ページ上で件名を中央に配置しつつ、テキストは左に揃えたい場合があります。Zoho Showのテキスト整列ツールでは、テキストの向きをコントロールすることができます。このツールを使用すると、テキストを左、中央、右に揃え、プレゼンテーション全体で一貫性を保つことができます。
テキストの配置を調整するには、
- 整列させる段落を選択します。The フォーマット 方法がテキストフォーマットの設定とともに右のペインに表示されます。テキストボックスや形全体を選択すると、選択範囲内のすべてのコンテンツに対して位置合わせが適用されます。
- 以下の設定のいずれかをクリックしてテキストを整列します:
: 左揃えは、選択済みのテキストを差し込み項目/テキストボックス/形状の左に揃えます。
: 中央揃えは、テキストを差し込み項目/テキストボックス/形状の中央に配置します。
: 右揃えは、選択済みのテキストを差し込み項目/テキストボックス/形状の右に揃えます。
折れ線グラフの間隔を調整する
スライドの内容が混雑していたり、スペースが狭かったりすると、視聴者が読み解くのが難しくなることがあります。しかし、適切な折れ線グラフの間隔を設定することで、読みやすさを向上させ、スライドの差し込み項目領域に他のコンテンツを収容することが可能になります。折れ線グラフの間隔は、段落内の各折れ線グラフ間のスペースを調整します。
折れ線グラフの間隔を変更するには、
- 間隔を調整したい段落や折れ線グラフを選択します。右ペインにテキストの書式設定設定を含む「形式」タブが表示されます。
- 以下のいずれかの操作を実行します:
- 段落内の折れ線グラフの間隔を変更するには、「折れ線グラフ Space」オプションに移動し、ドロップダウンから希望の折れ線グラフスペース値を選択します。
- 段落の前後の間隔を変更するには、折れ線グラフスペースドロップダウンを拡張し、「段落の前」または「段落の後」ボックスでピクセル単位の段落間隔を設定します。間隔をどこに設定するかによります。値を手動で入力することも可能です。
- インデントしたい箇条書きのリストまたは段落を 選択する と、右ペインにテキストフォーマットの設定と共に 形式 方法が表示されます。
- ペイン内の テキストインデント オプションに移動し、以下の処理のいずれかを行います。
-
左または右のインデントを適用する: これにより、選択済みのテキスト/段落の左または右のインデントが設定または調整されます。
-
選択済みの段落を右にインデントするには、左矢印をクリック
します。
-
選択済みの段落を左にインデントするには、右矢印をクリック
します。
-
テキストの前にインデントを追加する: 選択済みのテキストの前にインデントを追加または修正します。これを行うには、テキストインデントオプションを展開し、必須のインデント空間の数値を入力または設定します。これは テキストの前 の欄で行います。
- 特別なインデントを追加する: 特に箇条書きまたは番号付きリストの行をインデントします。
特別なインデントの設定には以下が含まれます: -
なし: スライド上の段落/リストからすべてのインデントを削除します。
-
ファーストラインインデント: 段落の最初の行をインデントし、箇条書き文字(または番号付きリストの番号)の開始位置を決定します。
-
ハンギングインデント/箇条書きのスペーシングを変更する: 箇条書き文字(または番号)と続く段落との間のスペーシングを調整します。ハンギングとは、箇条書きとその箇条書きリスト内の最初のテキスト文字との間の区間を指します。
- テキストが含まれるテキスト箱, シェイプ, または差し込み項目を選択します。 そうすると、右側のペインにテキストの書式設定を行う形式 方法が表示されます。
- 以下の操作のいずれかを選択して、テキストを整列させます:
- テキストの垂直方向の整列 を設定すると、大量のテキストをコンテナ箱内の各箇所に瞬時に移動できます。以下の設定のいずれかをクリックしてテキストを垂直に整列させます:
: 上 - 差し込み項目/テキスト箱/シェイプの上部でテキストを整列します。
: 中央 - 差し込み項目/テキスト箱/シェイプの中央でテキストを整列します。
: 下 - 差し込み項目/テキスト箱/シェイプの下部でテキストを整列します。
-
オートフィット/縮小 テキストは、テキストをテキスト箱、シェイプ、または差し込み項目領域に合わせて調整または縮小します。 テキスト箱 ドロップダウンをクリックし、以下のいずれかを選択します。:
テキストをシェイプに縮小 - テキストのサイズを減少させ、シェイプ/差し込み項目/テキスト箱に合わせてください。
テキストにシェイプをリサイズ -テキストが完全に収まるように、テキストのサイズを保持し、シェイプ/差し込み項目/テキスト箱のサイズを増加させてください。
- マージンスペースの調整この機能は、テキストや図形/差し込み項目/テキストボックス地域の周りのスペースとマージン(左、右、上、下)を設定します。
マージン値を設定するには、テキストボックスオプションをクリックし、次の位置に上下矢印を使用します:
左このボックスは、図形/テキストボックスの左枠とテキストとの間の距離を調整します。
右このボックスは、図形/テキストボックスの右枠とテキストとの間の距離を調整します。
上このボックスは、図形/テキストボックスの上枠とテキストとの間の距離を調整します。
下このボックスは、図形/テキストボックスの下枠とテキストとの間の距離を調整します。 - 切り取るかコピーするテキストまたは段落を右クリックします。
- 次のいずれかを行います:
- メニューから「切り取り」を選択するか、'Ctrl+X'を押して選択したテキストを削除します。
- メニューから「コピー」を選択するか、'Ctrl+C'を押して選択したテキストをコピーします。
- テキストを貼り付ける位置にカーソルを置き、キーボード上でCtrl+Vを押します。
テキストのインデントを変更する
マルチレベルの箇条書きリストや長い段落の場合、各セクションをスライド上の明確な第一、第二、第三レベルにインデントし、分割することで、初行と以降のテキスト行との区別が容易になります。テキストのインデントは、スライド上の内容を明瞭な順序で構造化することを可能にします。
テキストのインデントを変更するには、
テキストボックスまたは形状、プレースホルダー内のテキストを配置する
テキストボックス、図形、プレースホルダー内に配置されたテキストは、適切に配置されていないか、コンテナから押し出されて見え、見栄えが悪くなることがあります。これは以下のテキスト配置設定を使用して修正できます。
テキストをテキスト箱/シェイプ/差し込み項目内に整列させる方法、
初期設定オプションは「自動フィットなし」で、これによりシェイプ/差し込み項目/テキスト箱内のテキストが自動的に調整されるのを防ぎます。
テキストの切取り、コピー、または貼り付け
同じテキストを異なるスライドで再利用する、長すぎる/不要な部分を切り取る、または特定のテキストを移動するために、切り取り、コピー、貼り付けツールを使用します。これにより、大量のテキストを再入力する必要がなく、時間と労力を節約できます。
テキストの切り取り、コピー、または貼り付け
スライド地域の上部に「テキストを切り取りました」または「テキストがコピーされました」というポップアップメッセージが表示されます。
切り取った/コピーしたコンテンツを貼り付けるには、
通常のスライド表示ではなく、マスター表示でテキストとそのプロパティを個々にフォーマットする代わりに、マスター表示でテキストを追加、編集、形式設定することができます。これにより、そのレイアウトに従ったすべてのスライドでテキストが固定されて編集不可となります。マスター表示でテキストフォーマットスタイルを適用すると、時間を節約し、プレゼンテーション全体の一貫性を保つことができます。
Zoho CRM 管理者向けトレーニング
「導入したばかりで基本操作や設定に不安がある」、「短期間で集中的に運用開始できる状態にしたい」、「運用を開始しているが再度学び直したい」 といった課題を抱えられているユーザーさまに向けた少人数制のオンライントレーニングです。
日々の営業活動を効率的に管理し、導入効果を高めるための方法を学びましょう。
Zoho Campaigns Resources
Zoho WorkDrive Resources
New to Zoho Workerly?
New to Zoho Recruit?
New to Zoho CRM?
New to Zoho Projects?
New to Zoho Sprints?
New to Zoho Assist?
Related Articles
テキストのフォーマット方法
お知らせ:当社は、お客様により充実したサポート情報を迅速に提供するため、本ページのコンテンツは機械翻訳を用いて日本語に翻訳しています。正確かつ最新のサポート情報をご覧いただくには、本内容の英語版を参照してください。 ...一般的な質問
お知らせ:当社は、お客様により充実したサポート情報を迅速に提供するため、本ページのコンテンツは機械翻訳を用いて日本語に翻訳しています。正確かつ最新のサポート情報をご覧いただくには、本内容の英語版を参照してください。 1. Zoho Showとは何ですか?Zoho Showを使用してゼロからプレゼンテーションを作成することは可能ですか? Zoho ...テキストプロパティのフォーマット
お知らせ:当社は、お客様により充実したサポート情報を迅速に提供するため、本ページのコンテンツは機械翻訳を用いて日本語に翻訳しています。正確かつ最新のサポート情報をご覧いただくには、本内容の英語版を参照してください。 ...



















