スライドにメディアファイルを追加する

お知らせ:当社は、お客様により充実したサポート情報を迅速に提供するため、本ページのコンテンツは機械翻訳を用いて日本語に翻訳しています。正確かつ最新のサポート情報をご覧いただくには、本内容の英語版を参照してください。
Zoho Showは、あなたのデバイスやインターネットからメディアファイル(画像、動画、オーディオ)をプレゼンテーションに組み込むことができます。
プレゼンテーションに画像を追加する方法:
デバイスから画像を追加する

対応しているファイル形式: jpg, jpeg, png, gif, bmp, webpを含む
- 上部の'Media'メニューの下の'画像'をクリックし、次に'画像を追加する'をクリックします。この操作により、ファイルエクスプローラのウィンドウが開きます。
- スライドに追加したい画像を選択し、'開く'をクリックします。
画像のURLを使用して画像を追加する方法
スライドに写真を挿入するには、画像ウィンドウのURL欄に希望の画像のURLを貼り付けます。
スライドに追加したい画像上で右クリックし、'画像の住所をコピー'オプションを選択します。
- 上部の'Media'メニューの下の'画像'をクリックし、次に'URL'をクリックします。
- 用意されたテキストボックスにコピーしたURLを貼り付けます。画像のサムネイルがウィンドウ内に表示されます。
- プレゼンテーションに追加するための画像の右下の'プラス'アイコンをクリックします。URLが有効な場合にのみプレビューが表示されます。
- 画面の端をドラッグするか、'サイズ'や'ポジション'の設定を使用して画像のサイズを変更できます。
- スライド上の画像は、その右上隅の
を使用していつでも変更できます。
プレゼンテーションにオーディオファイルを追加する方法

対応形式にはmp3、wav、m4aなどが含まれます
最大サイズ:100MB
上部の'Media'メニューの下の'Audio'をクリックします。
デバイスからオーディオファイルを追加する方法
ダイアログボックスから'Audioを追加する'をクリックし、表示されるダイアログボックスからオーディオを選択して'開く'をクリックします。
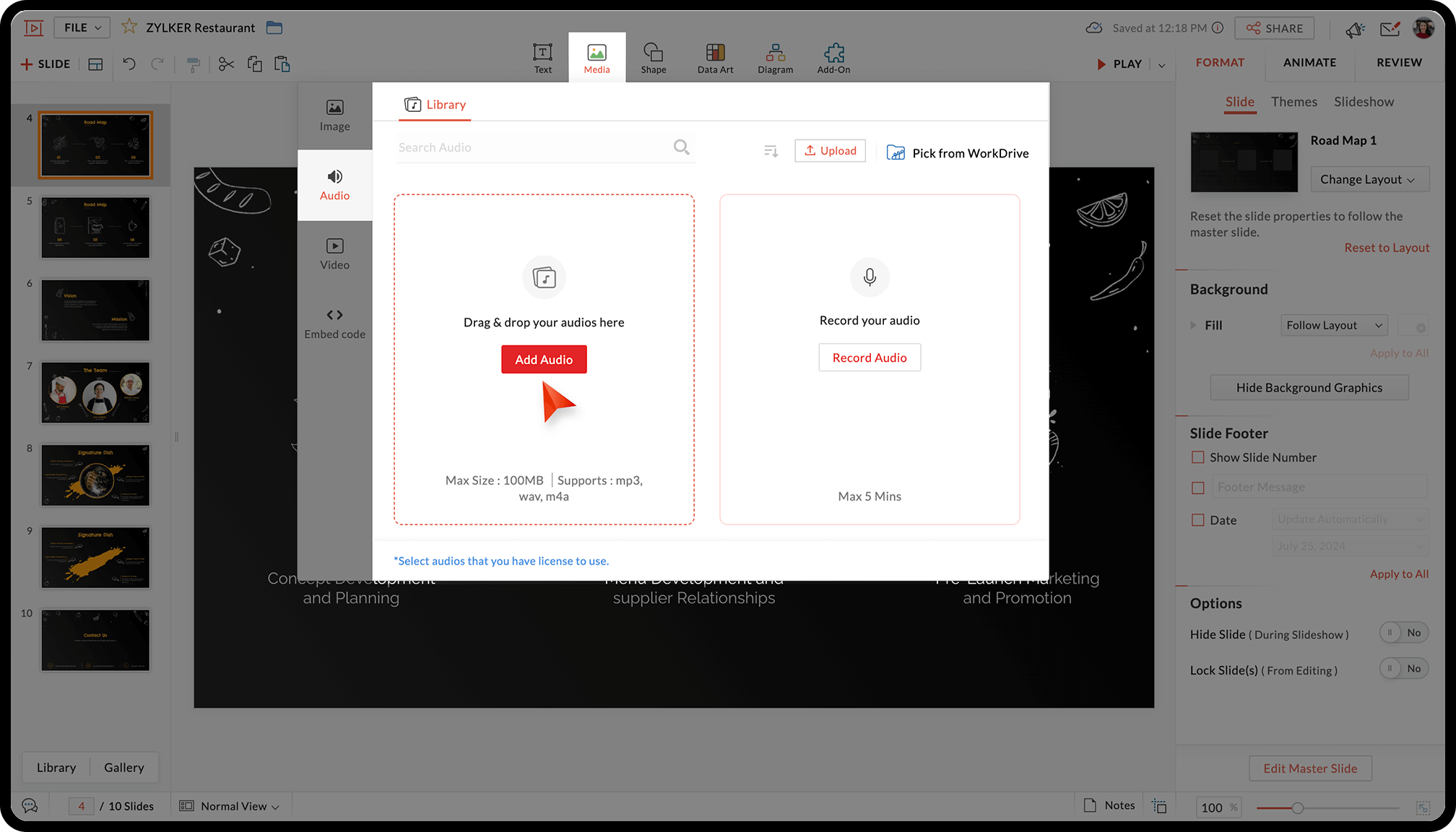
オーディオを録音する方法
- 'データ your Audio'をクリックします。ダイアログが表示されます。 '開始する'をクリックします。
- '停止する'をクリックしてオーディオの録音を止めます。
- 'Insert'をクリックして、オーディオファイルを現在のスライドに追加します。
- 右ペインでオーディオファイルの'Autoplay'と'Loop'設定を有効にします。
- オーディオファイルを'Arrange'パネルで希望の位置に配置し、整列します。
プレゼンテーションにビデオファイルを追加する方法

対応形式:mp4、mov、m4v、avi、wmv、mpg、及びmpeg形式
最大サイズ:500MB
トップメニューバーの'Media'下の'Video'をクリックします。
デバイスからビデオを追加する方法
- 'ビデオを追加'をクリックします。
- 'File Explorer'から希望のビデオを選択し、'開く'をクリックします。ビデオが現在のスライドに追加されます。
- ビデオファイルの下部にある'プレビューする'をクリックして、スライド内でそれをプレビューします。
- 右パネルで、ビデオファイルに'Stroke'または'Shadow'の効果を適用し、'Autoplay'または'Loop'設定を有効にします。
- ビデオファイルを'Arrange'パネルで希望の位置に配置し、整列します。
ビデオファイルをデータする方法:
- 'データ Video'を'Video'タブ内でクリックしてください。オーディオビデオ設定ダイアログが表示されます。
- ビデオの名前を'Untitled データ'スペースで変更します。
- 'Mic'と'Camera'のトグルスイッチがオンになっていることを確認し、'続ける'をクリックします。
- ビデオの録画を開始するには、'開始する Recording'をクリックします。
- レコーディングを一時停止するには、
をクリックし、レコーディングを再開するには、
をクリックします。
- 録画が完了したら、'停止する Recording'をクリックします。
- ビデオを破棄するには'破棄する'を、選択済みスライドにビデオを挿入するには'Insert'をクリックします。
- スライド内でビデオをプレビューするには、ビデオファイルの下部にある'プレビューする'をクリックします。
ビデオを変更するためにクリックします。 これにより、ビデオライブラリからビデオを選択することができます。
次の操作は、すべてのメディアファイル(画像、動画、オーディオファイル)に共通です。
外部サイトからのメディアの埋め込み方法

注意: 現在、スライドにファイルを埋め込むことは、選択したサイトからしかできません。埋め込みウィンドウでサポートされているサイトのリストを表示することができます。
リストにサイトが見つからない場合:
1. 有料ユーザーは自分で最大3つのドメインを追加できます。
2. 無料ユーザーおよび3つ以上のドメインを追加したい有料ユーザーは、モデレーターにリクエストを提出する必要があります。
他のサイトを追加するためにモデレーターにリクエストするには:
- 'fill out this form'ハイパーリンクをMediaの下の'Embed コード'ウィンドウでクリックします。これによりフォームが開きます。
- メールアドレスとアクセスが必要なウェブサイトのURLを入力します。
 フォームを送信すると、リクエストが提出されます。モデレーターがあなたのリクエストを承認した後、特定のWebサイトから埋め込みを追加することができます。 対応するウェブサイトリストから埋め込みを追加するには、
フォームを送信すると、リクエストが提出されます。モデレーターがあなたのリクエストを承認した後、特定のWebサイトから埋め込みを追加することができます。 対応するウェブサイトリストから埋め込みを追加するには、
-
メディアウィンドウの左側で 'Embed コード'をクリックします。
2. 表示対応のウェブサイトから埋め込みコードをコピーします。 メモ: 追加ウィンドウからも 'Embed コード'オプションにアクセスできます
メモ: 追加ウィンドウからも 'Embed コード'オプションにアクセスできます
3. 空の'Paste the embed コード here'領域に埋め込みコードを貼り付け、'プラス'アイコンを右下のコーナーでクリックします。
埋め込まれた商品のプレビューが表示されます。 メモ: リンクをコピーするか、埋め込みコードを使用してYouTubeから挿入できます。
メモ: リンクをコピーするか、埋め込みコードを使用してYouTubeから挿入できます。
4. ストロークとシャドウのエフェクトを適用したり、右ペインで利用可能な設定を使用して埋め込みを修改したりします。また、スライド内の'Arrange'設定に基づいて埋め込みを調整できます。
 リストページから埋め込みファイルのプレビューを見れます。
リストページから埋め込みファイルのプレビューを見れます。
メディアファイルをライブラリに追加する
- 画像/ Audio/ Video windowの左上にあるアップロードするをクリックします。
- デバイスから所望のメディアファイルを選択し、それをライブラリに追加します。
もうこれらのメディアファイルを作成した任意のプレゼンテーションで使用できます。
ライブラリからメディアファイルを追加する
- 選択したメディアファイルをライブラリからクリックし、現在のスライドに追加するために挿入をクリックします。
- または、ファイルをダブルクリックしてスライドに追加します。
WorkDriveからメディアファイルを追加する
- 画像/Audio/Videoダイアログの右上隅のWorkDriveから選択をクリックします。
- フォルダーから所望のファイルを選択し、そのスライドに追加するためにPickをクリックします。
メディアファイルの検索
- 画像/ Audio/ Videoウィンドウ内の検索バーをクリックし、検索キーワードを入力します。
メディアファイルの並べ替え
アップロードするの隣にある並べ替えドロップダウンをクリックして並べ替えオプションを選択します。
並べ替え設定には4つあります:
名前 (A-Z/+10、-10-9): アルファベット順(A-Z)または数値順(+10、-10-9)でメディアファイルを昇順に並べます。
名前 (Z-A/9-+10、-10):アルファベット順(Z-A)または数値順(9-+10、-10)でメディアファイルを降順に並べます。
古いものから:メディアファイルを古いものから新しいものへと時間順に並べます。
新しいものから:メディアファイルを新しいものから古いものへと時間順に並べます。
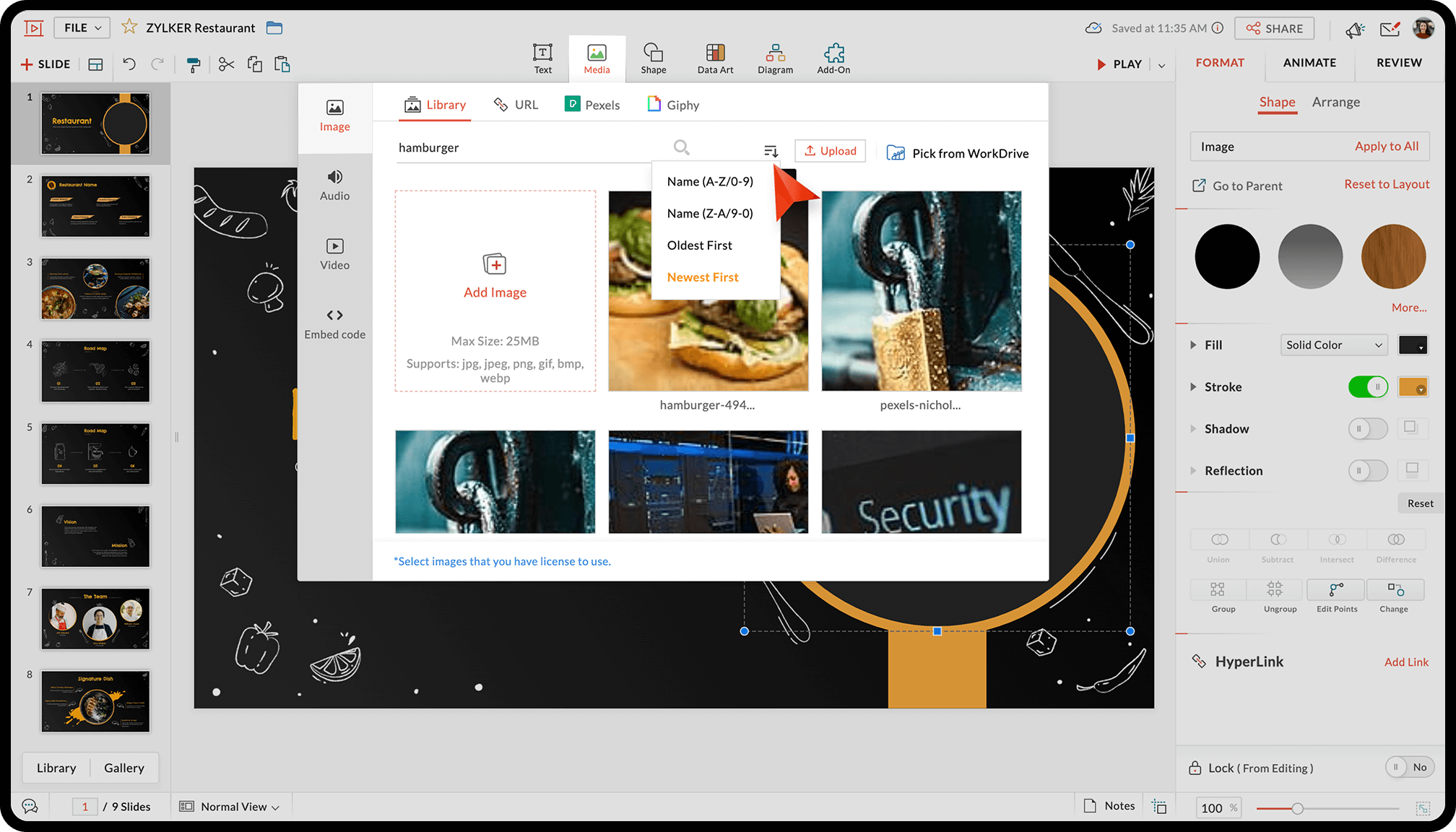
メディアファイルの削除
- メディアファイルをクリックし、次に削除アイコン
をクリックします。
- 複数のファイルを削除するには、CmdまたはCtrlキーを押しながら画像を選択し、削除アイコンをクリックします。

著作権保護されているメディアファイルに関するメモ:
スライドにメディアファイルを追加するときは、それを使用する法的権利があることを確認してください。オンラインで利用可能なメディアファイルの大部分は著作権で保護されており、それらの使用が制限されています。クリエイティブ・コモンズのライセンスの下でライセンスされている画像は、より広範な使用が可能です。スライドショーでクリエイティブ・コモンズのライセンスの下でライセンスされている画像を使用すると、それらはCCアイコンで表示されます。これを回避するためには、スライドに画像や動画を追加するための表示のアドオンを使用することができます。
Zoho CRM 管理者向けトレーニング
「導入したばかりで基本操作や設定に不安がある」、「短期間で集中的に運用開始できる状態にしたい」、「運用を開始しているが再度学び直したい」 といった課題を抱えられているユーザーさまに向けた少人数制のオンライントレーニングです。
日々の営業活動を効率的に管理し、導入効果を高めるための方法を学びましょう。
Zoho Campaigns Resources
Zoho WorkDrive Resources
New to Zoho Workerly?
New to Zoho Recruit?
New to Zoho CRM?
New to Zoho Projects?
New to Zoho Sprints?
New to Zoho Assist?
Related Articles
スライドにメディアファイルを追加する
お知らせ:当社は、お客様により充実したサポート情報を迅速に提供するため、本ページのコンテンツは機械翻訳を用いて日本語に翻訳しています。正確かつ最新のサポート情報をご覧いただくには、本内容の英語版を参照してください。 視覚的な要素はテキスト以上にあなたのコンテンツを伝えるうえで効果的です。また、聴衆に強い印象を残します。表示のAndroidアプリを使えば、スライドに音声、ビデオ、画像ファイルを組み込むことができ、プレゼンテーションをさらに魅力的にすることができます。 ...スライドにメディアファイルを追加する
お知らせ:当社は、お客様により充実したサポート情報を迅速に提供するため、本ページのコンテンツは機械翻訳を用いて日本語に翻訳しています。正確かつ最新のサポート情報をご覧いただくには、本内容の英語版を参照してください。 画像、オーディオ、動画をスライドに組み込むことで、プレゼンテーションのコンテキストに対する聴衆の理解が深まります。表示アプリを使用して、メディアファイルをスライドに挿入し、要件に合わせて調整します。 必要なスライドを選択し、右上隅にあるアイコンをタップします。 ...



















