コメントを追加し、フィードバックを交換する

お知らせ:当社は、お客様により充実したサポート情報を迅速に提供するため、本ページのコンテンツは機械翻訳を用いて日本語に翻訳しています。正確かつ最新のサポート情報をご覧いただくには、本内容の英語版を参照してください。
プレゼンテーションを最終化する前に、同僚と共有することを検討してみてください。これによりコラボレーションによるコメントやレビューが可能になり、長いメールのやりとりを省くことができます。コメントは、フィードバックを提供するためのメッセージやメモとして機能します。共有されたユーザーやコラボレーターは、プレゼンテーションの編集者や所有者のために、コメントを移動することができます。Zoho Showの包括的なコメントシステムでは、スライド内の任意の要素やスライド全体にコメントを追加することができ、アイデアの共有とコンテンツの改善を促進します。また、このシステムを使用すると既存のコメントに対する返答が可能になります。討論の末に解決した開かれたコメントを、簡単なナビゲーションのための別のコメント表示から解決することができます。

共有されたプレゼンテーションを編集したりコメントしたりするための手順:

- プレゼンテーションは、あなたの組織内の個人やグループに共有されている必要があります。また、すべてのコラボレーターにはZohoアカウントが必要です。コラボレーターにZohoアカウントがない場合は、現在のメールアドレスを使用して登録する必要があります。ユーザーはまた、Facebook、Google、LinkedInなどのソーシャルメディアアカウントを使用して登録することもできます。
- ユーザーには、プレゼンテーションへの編集またはコメントの許可が与えられている必要があります。読み取り専用のアクセスを許可すると、ユーザーはドキュメントを表示することはできますが、スライドにコメントを付けることはできません。
コメントを追加する
プレゼンテーションを作成する際には、内容を編集することなくフィードバックを提供するためにコメントを追加したい場合があります。そういった場合、全体のスライドやテキストや画像などの個々のオブジェクトにコメントを追加することができます。複数の人があなたのファイルにコメントを追加することができ、それぞれがユーザータグで区別されます。
スライドにコメントを追加する手順:
1. コメントを付けたい特定のオブジェクトやテキストを選択します。
2. 右のペインの確認する方法をクリックし、コメントタブを選択します。テキストボックスにコメントを入力します。
コメントボックスでは、太字や下線、イタリック体などのリッチテキストスタイルや、フォントの色でテキストを強調表示することも可能です。
3. 最後に、入力をクリックします。コメントがスライドに追加されます。
スライドのコメント  を選択すると、すばやく表示され、確認する方法の下にコメントの属性を確認することができます。コメントには以下の情報が含まれます:
を選択すると、すばやく表示され、確認する方法の下にコメントの属性を確認することができます。コメントには以下の情報が含まれます:
-
コメントを投稿した人の名前。
-
さらなる変更を行うための編集アイコン
。
-
その他アイコンをクリックしてコメントのURLをコピーまたはスレッドを削除します。コメントを削除できるのはコメント担当者のみです。
-
プラスをクリック
してスライドに新しいコメントを追加します。

その他のコメントプロパティには次のものがあります:
-
コメントのナビゲーション:スライド間でコメントをナビゲートします。下部の前へと次ボタンを使用してコメントをナビゲートします。これにより、現在のスライドのコメントや、プレゼンテーションの前後のスライドのコメントを見ることができます。
-
コメント通知:@記号を使用してコメント内で人々にタグを付けます。@記号を入力した後、通知したい人の名前を入力します。記号とその名前の間に空白を入れないでください。
-
コメントのステータス:コメントのステータスは、プレゼンテーションの表示設定と連動しています。ファイルにアクセスできるメンバーは、スライド上のコメントを全て表示し、コメントパネルを使用して返信することができます。
コメントのステータスには2つのタイプがあります。
- すべて -スライド上に表示できるすべてのコメントを含みます。
コメントを編集する
スライド上で誰かが投稿したコメントを編集機能を使用して改訂します。コメントの編集はプレゼンテーションの担当者のみが行うことができます。
コメントを編集するためのこれらのステップに従ってください:
1. 編集したいコメントをクリックします。
選択したコメントが右側の確認する方法の下に表示されます。
2. コメントの隣の編集アイコンを選択し、必要な変更を行い、完了をクリックしてこれらの変更を送信します。
コメントは最後に編集された時間を示すタイムスタンプとともに更新されます。
コメントに返信する
自分自身のコメントを追加することに加えて、あなたとあなたの共有者はスライド上の既存のコメントに返信することができます。
スライド上で反応したい コメントをクリックし、コメントボックスにコメントを入力します。各コメントや返信はユーザー名でタグ付けされており、誰が何を言ったかを特定するのに役立ちます。
コメントをクリックし、コメントボックスにコメントを入力します。各コメントや返信はユーザー名でタグ付けされており、誰が何を言ったかを特定するのに役立ちます。
画像コメントの追加
時には、適切な伝達には言葉だけでなく、写真/画像が必要になることがあります。これは、アイデアを視覚化する優れた方法です。画像コメントは、チームに作業のスクリーンショットを表示したり、PCに保存した画像を挿入する必要がある時に役立ちます。
1. コメントを残すための特定のオブジェクトまたはテキストを選択します。
2. 右ペインで確認するをクリックし、コメントを選択し、その後ペインの下部でカメラ  をクリックします。
をクリックします。
3. 添付する画像を画像ギャラリーから選択するか、ウェブ上で新しい画像を検索し、挿入ボタンをクリックします。
スライド上でいつでもコメントとして挿入した画像をプレビューや変更することが可能です。
コメントの解決や再開
議論が結論し、すべてのフィードバックが対処されたら、コメントの作成者(またはプレゼンテーションの管理者)がコメントを解決することが可能です。必要に応じて、それらを再度開き、更なる議論をすることができます。
1. スライド上で解決したい コメントをクリックします。
コメントをクリックします。
2. コメントの横にある解決ボタンをクリックします。解決したコメントは、アーカイブ済み コメントペインに移動されます。
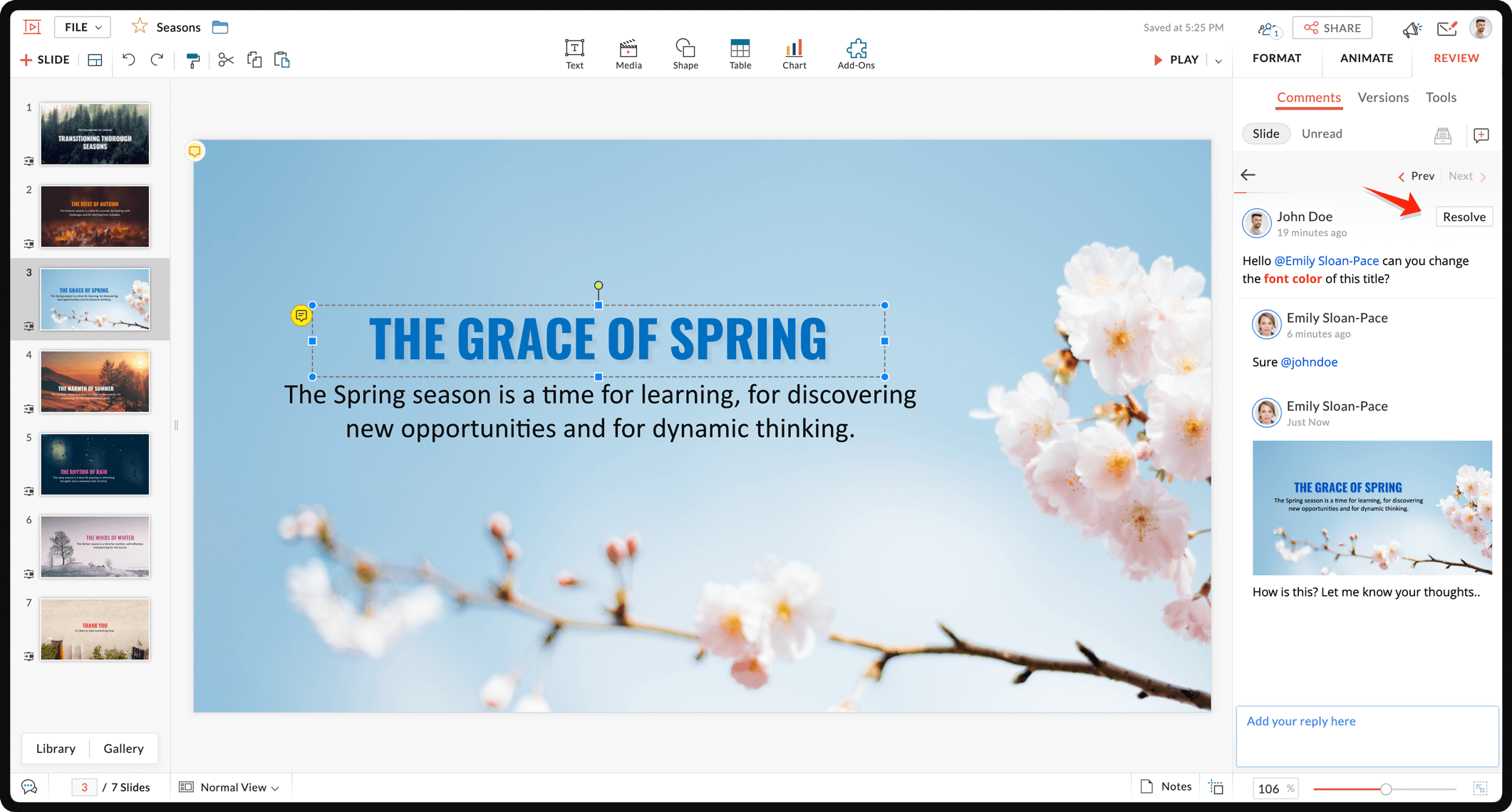
コメントを再開するには、左下部にある設定  をクリックし、アーカイブ済み コメントを選択し、その後再開をクリックし、議論を続けるために復元します。
をクリックし、アーカイブ済み コメントを選択し、その後再開をクリックし、議論を続けるために復元します。
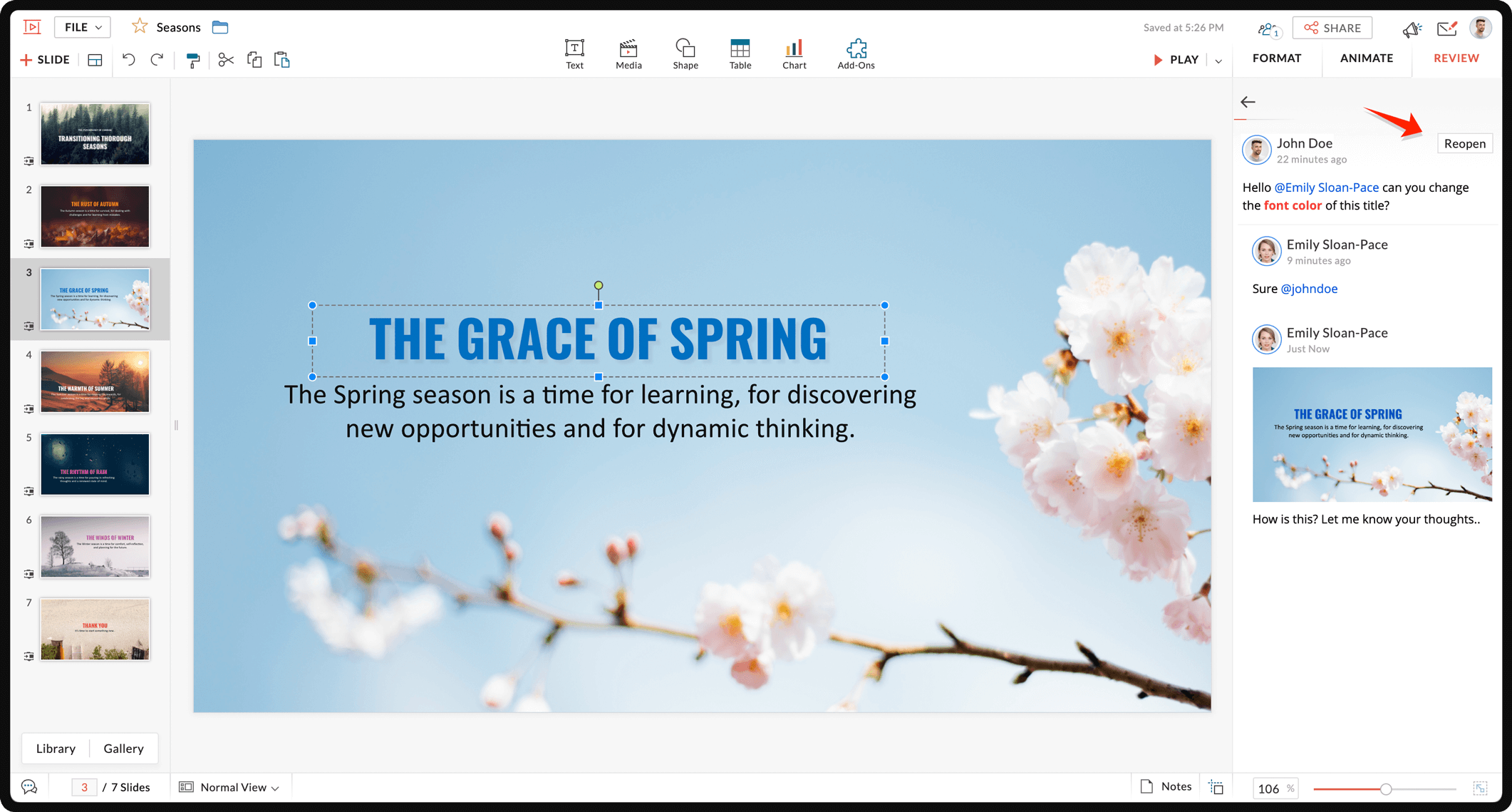
コメントの削除
エラーが起きた時や必要なくなったコメントを削除します。プレゼンテーションの管理者だけがコメントを削除することができます。一度コメントを削除すると、それは復元することができません。
コメントを削除するには、
コメント をクリック スライドから削除したいものを選んでください。選択したコメントは右側のパネルに表示されます。次に、削除
スライドから削除したいものを選んでください。選択したコメントは右側のパネルに表示されます。次に、削除  アイコンをクリックしてメインのコメントスレッドを削除します。
アイコンをクリックしてメインのコメントスレッドを削除します。

削除されたコメントに関するすべてのデータは、「削除済み」としてマークされ、将来の参照のためにアーカイブされます。
コメントの有効化と無効化通知
新しいコメントが投稿された場合、共同作成者があなたにメンションした場合、またはプレゼンテーションで誰かがあなたのコメントに返信した場合、メール通知が送信されます。
メール通知を有効にする/無効にするには、
- リストページまたはエディタ画面の右上角にある自分の権限アイコンをクリックします。
- 各種設定を選択します。
- @mention、返信、または新しいコメントボックスの選択をオンまたはオフにして、メール通知を有効にするか無効にするかを選択します。
Zoho CRM 管理者向けトレーニング
「導入したばかりで基本操作や設定に不安がある」、「短期間で集中的に運用開始できる状態にしたい」、「運用を開始しているが再度学び直したい」 といった課題を抱えられているユーザーさまに向けた少人数制のオンライントレーニングです。
日々の営業活動を効率的に管理し、導入効果を高めるための方法を学びましょう。
Zoho Campaigns Resources
Zoho WorkDrive Resources
New to Zoho Workerly?
New to Zoho Recruit?
New to Zoho CRM?
New to Zoho Projects?
New to Zoho Sprints?
New to Zoho Assist?
Related Articles
イントロダクション:Confluence向けのZoho Show
お知らせ:当社は、お客様により充実したサポート情報を迅速に提供するため、本ページのコンテンツは機械翻訳を用いて日本語に翻訳しています。正確かつ最新のサポート情報をご覧いただくには、本内容の英語版を参照してください。 Zoho Show for Confluenceとは何ですか? Zoho Showは、ユーザーが差出人を作成、変更、共有、共同作業し、どこからでもプレゼンテーションすることができるウェブベースのプレゼンテーションツールです。 Confluence ...Zoho Show拡張機能で新しいプレゼンテーションを作成する
お知らせ:当社は、お客様により充実したサポート情報を迅速に提供するため、本ページのコンテンツは機械翻訳を用いて日本語に翻訳しています。正確かつ最新のサポート情報をご覧いただくには、本内容の英語版を参照してください。 ...Chromebook用Showのインストール
お知らせ:当社は、お客様により充実したサポート情報を迅速に提供するため、本ページのコンテンツは機械翻訳を用いて日本語に翻訳しています。正確かつ最新のサポート情報をご覧いただくには、本内容の英語版を参照してください。 表示はChromebook向けのスタンドアロンアプリとして利用可能です。このアプリを使用すると、Chromebookデバイス上でプレゼンテーションを作成、設計することができます。 アプリ内では、プレゼンテーションをゼロから作成するためにアカウントが必須条件となります。 ...Zoho Show UIの基本要素
お知らせ:当社は、お客様により充実したサポート情報を迅速に提供するため、本ページのコンテンツは機械翻訳を用いて日本語に翻訳しています。正確かつ最新のサポート情報をご覧いただくには、本内容の英語版を参照してください。 表示のユーザーインターフェースは、プレゼンテーション作成を便利かつ直感的に行うことを目指しています。編集設定はすぐに利用可能で、特定の機能を探す必要がありません。プレゼンテーション作成プロセスを開始し、コンテキストメニューがあなたを導くようにしましょう。 Zoho ...



















