回答のエクスポート
アンケートの回答は、XLSX、CSV、PDF、SPSS、Tableau、Zoho Sheet形式でエクスポートできます。XLSX形式でエクスポートされたファイルにおいて、概要レポートのシートには、質問ごとの選択肢に対する回答率が表示されます。PDF形式でエクスポートする場合、PDFファイルの名前、ページの向き、用紙サイズを設定します。翻訳された言語でのアンケートがある場合、PDF形式でエクスポートする言語を選択できます。ファイルはデバイスにダウンロードできます(Tableau形式を除く)。
回答をエクスポートするには:
- 画面右上の[エクスポートする]をクリックします。
- 以下のいずれかを選択してください。
- 表計算シート(XLSX)形式
- CSV形式
- PDF形式
- SPSS形式
- Tableau形式
- Zoho Sheetで開く
目次:
Zoho WorkDriveにエクスポート
回答データをZoho WorkDriveアカウントに保存するには:
- 画面右上の[エクスポートする]をクリックします。
-
[Zoho Sheetで開く]をクリックします。
- 画面の左上にある[File](ファイル)をクリックします。
-
[Save to My Account](自分のアカウントに保存)をクリックします。Zoho WorkDriveアカウントをお持ちの場合、回答データがZoho WorkDriveに保存されます。
Tableau形式でエクスポート
回答データをTableau形式(データ抽出)にエクスポートするには:
- 画面左側のメニューから[レポート]をクリックします。
- [回答の概要]ページの右上にある[エクスポートする]をクリックします。
-
[Tableau形式]をクリックします。
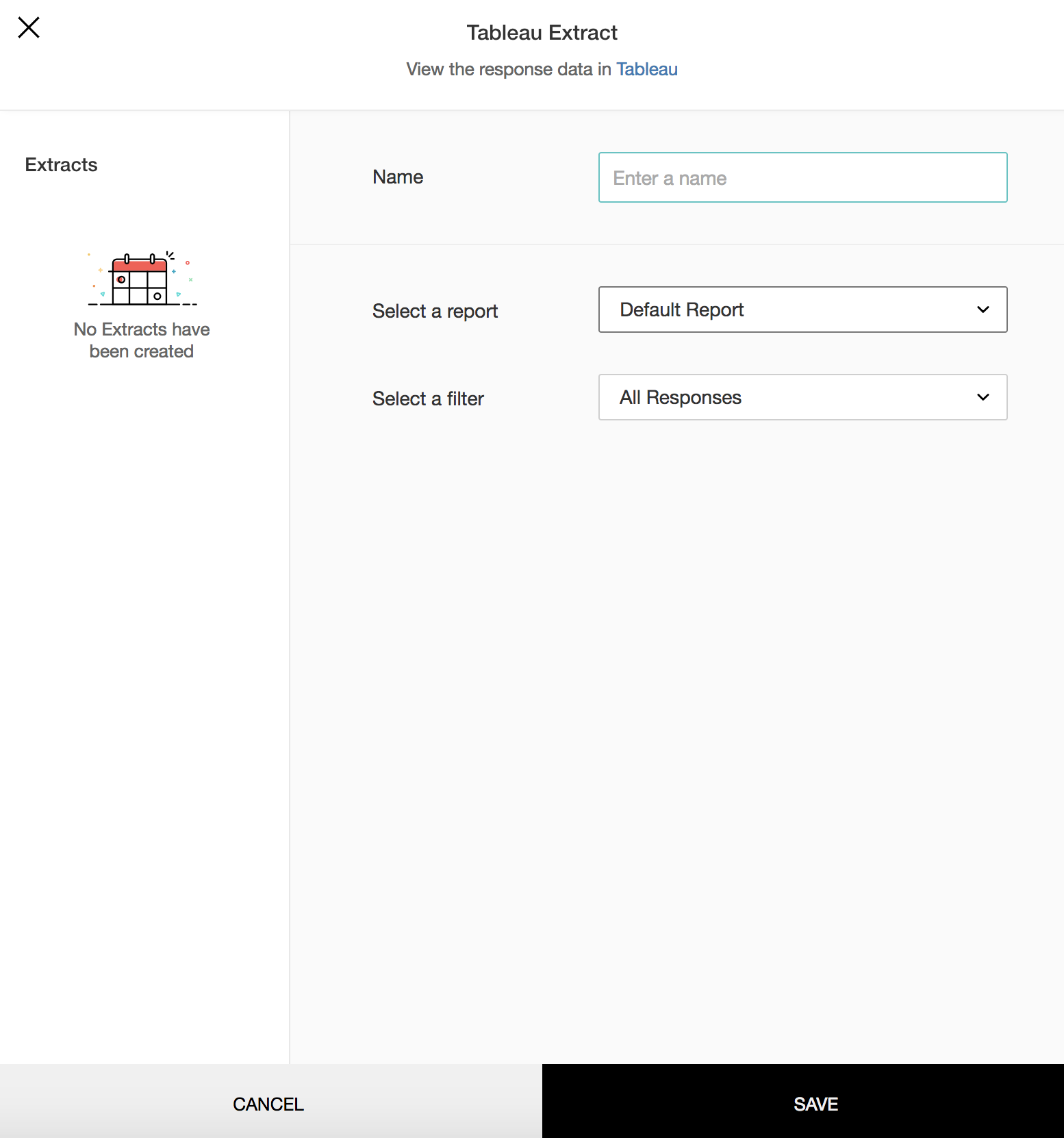
- [名前]欄に、データ抽出用の名前を入力します。
- [レポートを選択]一覧で、エクスポートするレポートを選択します。
- フィルターを適用する場合、[フィルターを選択]一覧をクリックして選択します。
-
[保存する]をクリックします。抽出用リンクをコピーして、Tableau Desktopで表示します。
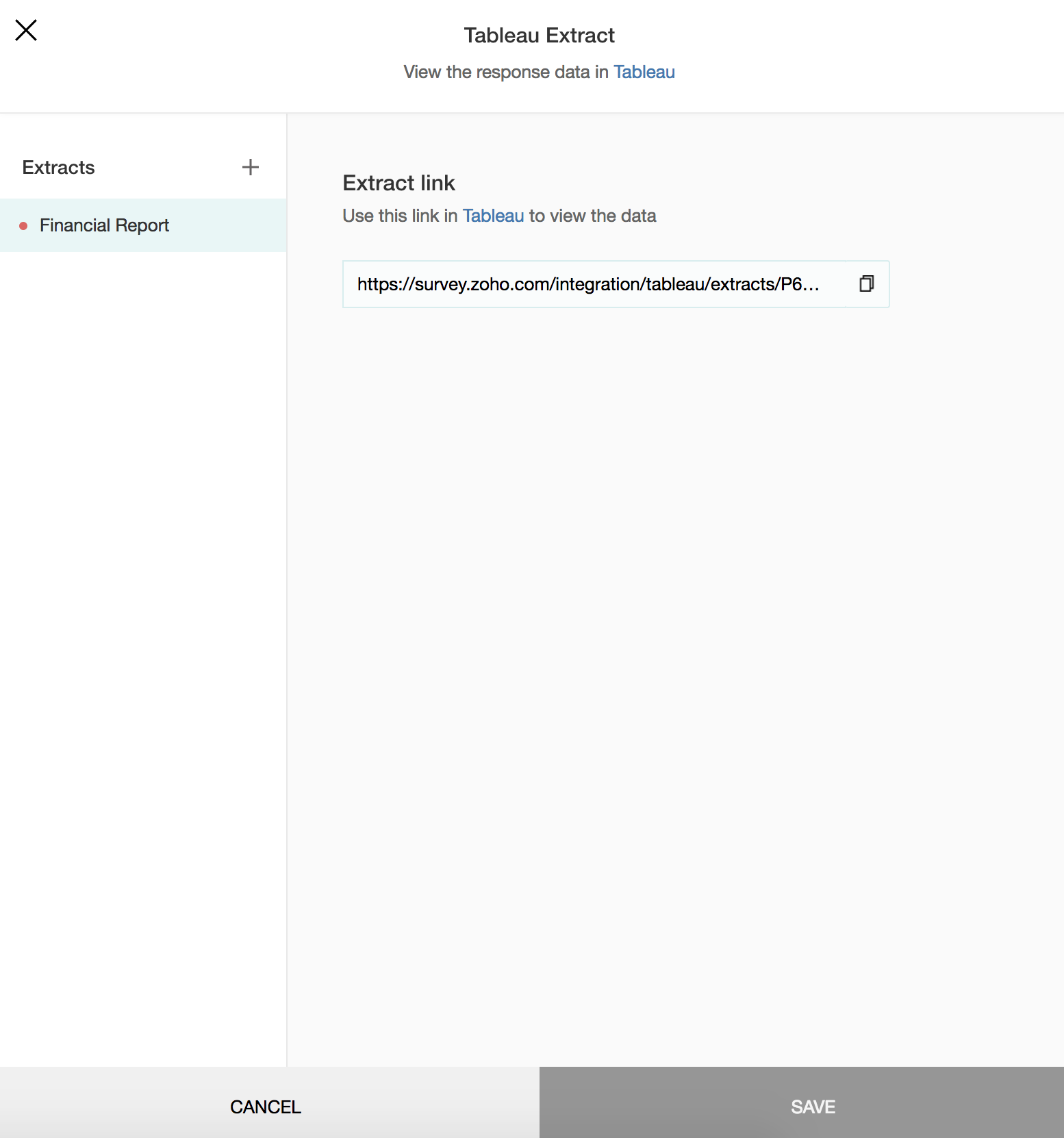
Tableau Desktopで回答データを表示するには:
- Tableau Desktopを開きます。
- 左メニューから[ More…](さらに)をクリックし、[Web Data Connector](Webデータ連携)を選択します。
- 抽出用リンクをURL欄にコピーして、[Enter]キーを押します。
- Zohoの認証情報でサインインします。
- 次の画面で、[Update Now](今すぐ更新)または[Automatically Update](自動更新)をクリックします。
- 左下の[New Worksheet](新しいワークシート)アイコンをクリックして、ワークシートを開きます。
- 画面左側の質問を[Columns](列)と[Rows](行)項目にドラッグ&ドロップして、表やグラフを生成します。
画像またはPDF形式でエクスポート
画像またはPDF形式で回答のグラフをエクスポートするには:
- 画面左側のメニューから[レポート]をクリックします。
-
[カスタマイズする]をクリックしてグラフを選択し、[保存する]をクリックします。
- エクスポートするグラフの右上にある[エクスポートする]をクリックし、
または
を選択して、画像かPDFでエクスポートします。
- [画像]を選択した場合:
- [ファイル名]欄に画像のファイル名を入力します。
- 翻訳した言語でエクスポートする場合、[言語]一覧から選択します。
- エクスポートするファイルにパスワードを設定する場合、パスワードのスイッチをオンにします。
- [パスワード]欄にパスワードを入力します。
- [エクスポートする]をクリックします。
- [PDF]を選択した場合:
- [ファイル名]欄に画像のファイル名を入力します。
- ページの方向を、[ページの向き]一覧で[縦]か[横]から選択します。
- 印刷するPDFのサイズを[用紙のサイズ]一覧から選択します。
- 翻訳した言語でエクスポートする場合、[言語]一覧から選択します。
- エクスポートするファイルにパスワードを設定する場合、パスワードのスイッチをオンにします。
- [パスワードを入力してください]の欄にパスワードを入力します。
- [エクスポートする]をクリックします。
質問の回答をPDF形式でエクスポートするには:
- 画面左側のメニューから[レポート]をクリックします。
- PDF形式でエクスポートするには、画面右上の
をクリックします。
- [ファイル名]欄にPDFのファイル名を入力します。
- ページの方向を、[ページの向き]一覧で[縦]か[横]から選択します。
- 印刷するPDFのサイズを[用紙のサイズ]一覧から選択します。
- 翻訳した言語でエクスポートする場合、[言語]一覧から選択します。
- エクスポートするファイルにパスワードを設定する場合、パスワードのスイッチをオンにします。
- [パスワードを入力してください]の欄にパスワードを入力します。
-
[エクスポートする]をクリックします。
Zoho CRM 管理者向けトレーニング
「導入したばかりで基本操作や設定に不安がある」、「短期間で集中的に運用開始できる状態にしたい」、「運用を開始しているが再度学び直したい」 といった課題を抱えられているユーザーさまに向けた少人数制のオンライントレーニングです。
日々の営業活動を効率的に管理し、導入効果を高めるための方法を学びましょう。
Zoho Campaigns Resources
Zoho WorkDrive Resources
New to Zoho Workerly?
New to Zoho Recruit?
New to Zoho CRM?
New to Zoho Projects?
New to Zoho Sprints?
New to Zoho Assist?
Related Articles
回答の翻訳
回答の翻訳機能を使用すると、自由回答形式の質問の回答を別の言語に翻訳できます。回答を別の言語に翻訳するには、アンケートの言語設定のページから翻訳対象の言語を[アンケートの言語]と[回答の言語]として追加します。 使用例 市場調査を行う企業では、回答の翻訳機能を利用することで、さまざまな地域や言語の顧客の回答を収集して分析できます。これにより、地域や言語を問わず、包括的な調査が可能です。 ...



















