ファイルを収集する

お知らせ:当社は、お客様により充実したサポート情報を迅速に提供するため、本ページのコンテンツは機械翻訳を用いて日本語に翻訳しています。正確かつ最新のサポート情報をご覧いただくには、本内容の英語版を参照してください。
WorkDriveを利用すると、複数のユーザーにファイルをアップロードするように依頼するコレクションリンクを生成できます。ユーザーがファイルをアップロードした後、その提出物を簡単に表示し、管理することができます。
あなたは、内部(チームのユーザー)と外部のユーザー(インターネット上の誰でも)のために別々のコレクションリンクを生成するオプションを持っています。これには、期限日、ファイルの件数制限、ファイルのサイズの制限などのカスタマイズ可能なリンク設定が含まれます。

- ファイルを収集する機能は、まず管理者コンソールでチームレベルで有効化する必要があります。そして、管理者のみまたはチーム内の誰でもがコレクションを作成し、管理することができます(権限によります)。コレクション設定についてのヘルプ記事を参照してください。
- ファイルを収集する機能は、WorkDriveのチームプランと企業プランでのみ使用可能です。詳細はこちらで、全てのWorkDriveプランをご覧いただけます。
内部コレクション
チーム内のユーザー(つまり、あなたのチーム内のユーザー)からファイルを収集するには、内部コレクションを作成できます。チームのメンバーは、コレクションリンクにアクセスし、ファイルをアップロードするために、自分のWorkDriveアカウントにサインインする必要があります。あなたのチームの一部ではないユーザーは、このコレクションにアクセスすることができません。

使用例:
- 人事部が、新たな従業員にオリジナルの書類を提出するよう依頼している
- 学校の管理部が、教師にクラス報告書を提出するよう依頼している
- 組織が、従業員にプロジェクトについてのアイデアを共有するよう招待している
内部コレクションを作成する方法:
- Zoho WorkDriveアカウントに移動します。
- 左パネルでCollect Filesタブを選択します。Collect Filesタブが右に開きます。
- 右上角の+ 新規 コレクションボタンをクリックします。
新規コレクションダイアログが開き、Internalタブがデフォルトで選択されます。 - コレクション名を入力します。
- コレクションの詳細を追加します。クレクションについて必要な情報を全てユーザーに提供します。これによりユーザーは必要なファイルを正しくアップロードすることができます。
- 必要に応じてメモを追加します。この情報は他のユーザーには表示されません。
- ユーザーがアップロードした全てのファイルを保存するフォルダーを選択します。
My フォルダー内、または少なくともOrganizerの役割があるTeam Folderヘのフォルダーを選択することができます。 - 各ユーザーごとに別のフォルダーを作成するには、該当するチェックボックスを設定します。
アップローダーの名前がデフォルトのフォルダー名になります。 - アップロードするファイルのサイズ制限を設定するには、該当するチェックボックスを設定し、必要な制限を選択します。
利用可能なアップロードサイズの制限は以下のとおりです: 1 MB, 10 MB, 100 MB, 1 GB, 5 GB, 10 GB, 25 GB, 50 GB, 100 GB, 150 GB, 200 GB, 250 GB。
アップロードするファイルのサイズは、ユーザーが所属するWorkDriveプランによっても異なります。最大ファイルアップロードサイズは、Starterプランでは10 GB、Teamプランでは50 GB、法人プランでは250 GBです。 - 有効期限を設定するには、該当するチェックボックスを設定し、必要な日付を選択します。
有効にすると、コレクションリンクは有効期限が過ぎると無効になります。 - 同名のファイルをバージョンとしてアップロードするには、該当するチェックボックスを設定します。
有効にすると、同じ名前を持つユーザーが複数のファイルをアップロードした場合、それらは既存のファイルの新しいバージョンとして追加されます。 - ユーザーがファイルを送信するたびに通知を受け取るには、該当するチェックボックスを設定します。送信時の通知を受け取りたくない場合は、チェックボックスをオフにします。
- クリック 作成.
新しいダイアログが開き、作成したコレクションリンクが表示されます。 - クリック Copy してコレクションリンクをチームのユーザーと共有します。
- コレクションリンクをメールで送信するには、メールアドレスとメッセージをメールコレクションリンクに追加し、メールを送信を選択します。
- クリック リンク設定 をクリックし、コレクションリンクの設定を変更します。
外部コレクション
チームの一部ではない外部ユーザー(i.e.、 ユーザー)からファイルを収集するために、外部コレクションを作成することができます。外部ユーザーは、コレクションリンクにアクセスし、ファイルをアップロードするためにWorkDriveアカウントにログインする必要はありません。

使用例:
- 組織が広告提案をメディアエージェンシー向けに募集する場合
- 教師が学生にエッセイの提出を求める場合
- 政府機関が求人応募者に必要なドキュメントのアップロードを求める場合
外部コレクションの作成方法:
- Zoho WorkDrive アカウントにアクセスしてください。
- 左パネルでCollect Files タブを選択します。これにより、Collect Files タブが右側に開きます。
- 右上隅にある+ 新規 コレクションボタンを選択します。
新規 コレクションのダイアログが表示されます。Internal タブが初期選択されています。 - External タブを選択します。
- コレクションの名前を提供します。
- コレクションに詳細を追加します。ユーザーがコレクションについて理解し、必要なファイルを正確にアップロードするために必要な情報をすべて提供してください。
- 必要であれば、あなたの参照のためにメモを追加します。この情報は他のユーザーには表示されません。
- すべてのファイルを保存するフォルダの場所を選択します。
My フォルダー内のフォルダーまたは少なくともOrganizer の役割を持つTeam Folder内のフォルダーを選択するオプションがあります。 - Request ユーザー dataの下で、名前が初期選択されています。必要であれば、電話番号とメールアドレスもリクエストできます。
ユーザーの詳細を提供した後でのみ、コレクション リンクにアクセスできます。 - 各ユーザーごとに別々のフォルダを作成するには、対応するチェックボックスを選択してください。
アップローダーの名前が初期設定のフォルダ名として使われます。
メモ: Request ユーザー data 項目で設定を有効にした場合、アップローダーのメールアドレスや電話番号をフォルダ名として使用することもできます。 - 各ユーザーがアップロードできるファイルの数に制限を設けるには、対応するチェックボックスをチェックし、ドロップダウンから制限を選択します。カスタム制限を設定したい場合は、ドロップダウンからカスタムを選択し、制限を入力します。
- アップロードファイルのサイズに制限を設けるには、対応するチェックボックスをチェックし、必要な制限を選択します。初期設定では、アップロードファイルのサイズが100MBに設定されています。
利用可能なアップロードサイズの制限は次の通りです: 1 MB, 10 MB, 100 MB, 1 GB, 5 GB, 10 GB, 25 GB, 50 GB, 100 GB, 150 GB, 200 GB そして 250 GB。
アップロードするファイルのサイズは、ユーザーがサブスクライブしているWorkDrive プランにも依存します。最大のファイルアップロードサイズは、Starter プランでは10GB、Team プランでは50GB、法人 プランでは250GBです。 - 有効期限を設定するには、対応するチェックボックスをチェックし、期間を選択します。
これを有効にすると、有効期限後にコレクション リンクが無効化されます。 - ユーザーがファイルを提出するたびに通知を受け取るようにするには、対応するチェックボックスをチェックします。送信時に通知を受け取りたくない場合は、ボックスのチェックを外してください。
- 作成をクリックします。
作成したコレクション リンクを表示する新しいダイアログが開きます。 - コピーをクリックして、コレクション リンクを外部ユーザーと共有します。
- コレクション リンクをメールで送信するには、メール コレクション リンクの下で、メールアドレスと個人用メッセージを入力し、メールを送信するをクリックします。
- リンク 設定をクリックして、コレクション リンクの設定を変更します。

コレクション リンク表示における表示名
Teamにおけるコレクション設定に基づき、Team 名前またはコレクション 作成者の名前がコレクション リンク表示に表示されます。これは識別を容易にします。このセクションを参照してコレクション設定ヘルプ記事で詳細情報を確認してください。

コレクションリンクを目的のユーザーと共有する前に、コレクションリンクを新しいタブにコピーして貼り付け、自分自身でテストしてください。コレクション名、詳細、設定が正確であることを確認します。
あなたのコレクションを表示し、管理します
-
Zoho WorkDriveアカウントにアクセスします。
- 左側のパネルからファイルを収集タブを選択します。これにより、右側にCollect Filesタブが開きます。
あなたはCollect Filesの下の有効タブと完了タブを見ることができます。 - 有効なコレクションのリストを表示するには、有効タブを選択します。
各コレクションでは、以下の情報が表示されます:
コレクション名
作成日
ユーザーの提出数
アップロードされたファイル数 - 有効なコレクション上にマウスを置き、設定アイコンをクリックします。次の設定が利用可能になります:
リンクをコピー
メールリンク
提出物を表示
設定を変更
コレクションを無効にする
コレクションを無効にすると、それは完了状態に移動します。後でコレクションを再有効化するか、完全に削除することができます。 - コレクションをクリックして、アップロードされたファイルが保存されているフォルダの場所に移動します。
- 完了したコレクションを表示するには、Collect Filesの下の完了タブをクリックします。
- 完了したコレクション上にマウスを置き、設定アイコンをクリックします。次にアクセスできる設定は以下の通りです:
提出物を表示
コレクションを有効にする
コレクションを削除
提出物を表示をクリックすると、コレクションの新しい画面が表示されます。この画面には、提出したユーザーの一覧、その詳細、およびアップロードしたファイルが表示されます。
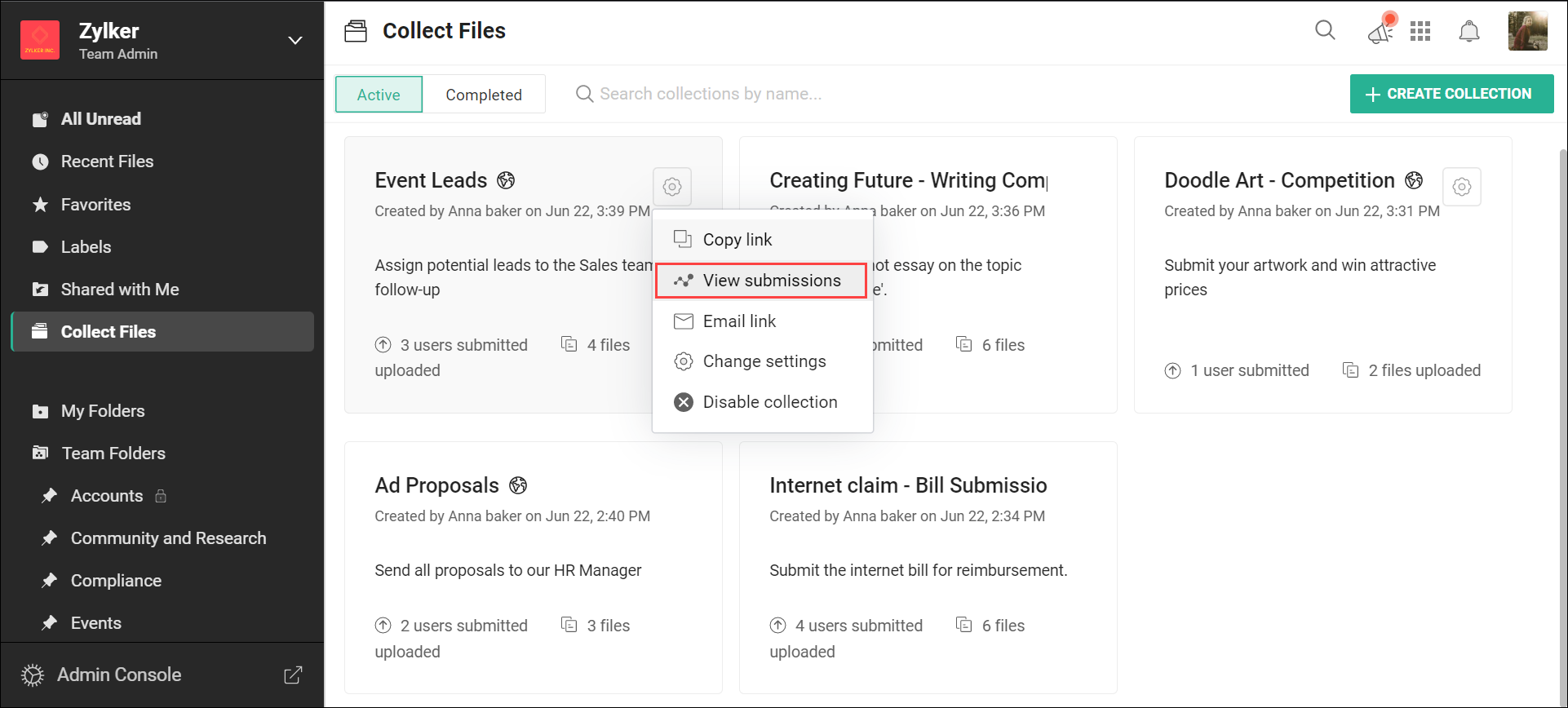
コレクションレポートをエクスポートするには、以下の手順を守ってください:
- 右上隅にあるエクスポートボタンをクリックします。
- 確認ダイアログボックスでエクスポートをクリックします。
注: エクスポートされたレポートは.xlsx形式になります。

コレクションを削除すると元に戻すことはできません。しかし、コレクションリンクを通じてアップロードされたすべてのファイルは、それぞれのフォルダに残ります。
コレクションリンクを通じてファイルをアップロードする方法
コレクションリンクがユーザーと共有された場合、彼らは以下の手順に従って、必要なファイルを適切にアップロードする必要があります。
- メールやその他のオンライン手段を通じて受け取ったコレクションリンクをクリックします。
アップロード画面が表示されます。これはあなたが指定したコレクションに対してファイルを送信するように要求した人物を示しています。 - 提供された詳細を注意深く読み、正しく必要なファイルをアップロードします。
- ファイルをドラッグアンドドロップするか、ファイルを選択をクリックして、コンピュータからファイルを選択します。
アップロードする画面では、ファイルの上限サイズやアップロードできるファイルの最大数など、アップロードに関する制限が表示されます。
外部のコレクションについては、ユーザーは必須のユーザーデータ(名前、電話番号、メールアドレスなど)を入力してファイルをアップロードする必要があります。
よくある質問(FAQ)
(コレクションの所有者向け)
誰がコレクションリンクを作成する権限を持っていますか?
コレクション設定(管理コンソール > 設定 > 共有)に基づき、チームの管理者だけか、チームの全員がコレクションを作成し管理することができます。
コレクションを作成した後でアップロードフォルダの場所を変更することはできますか?
有効なコレクションについては、アップロードフォルダの場所を変更することはできません。ただし、無効なコレクションを有効化する際には、前のフォルダが利用できない場合に限り、新しい場所を選択することが可能です。
コレクションを他のチームメンバーと共有することはできますか?
いいえ。
コレクションフォルダには誰がアクセスできますか?
コレクションフォルダの場所が自分のマイフォルダー内にある場合、他のチームメンバーはコレクションフォルダにアクセスできません。コレクションフォルダを他のユーザーと共有する必要がある場合は、手動で共有する必要があります。
コレクションフォルダの場所がチームフォルダ内にある場合、チームフォルダのメンバーはアクセスできます。
注:チームの管理者は、チームの活動タブからコレクションの活動ログを表示できます。コレクションの名前、種類、フォルダの場所を表示することができます。
作成できるコレクションリンクの数に上限はありますか?
いいえ。
1つのコレクションリンクごとに収集できるファイルの数には上限がありますか?
はい、1つのコレクションリンクごとに収集できるファイルは最大50,000件です。
リンクを作成した後に有効期限を変更できますか?
有効なコレクションの場合、有効期限はいつでも変更できます。コレクションリンクの有効期限が切れた場合や無効化された場合は、コレクションが再び有効になった際に有効期限を変更できます。
コレクションの宛先フォルダにアップロードしたユーザーをどのように区別できますか?
コレクションリンクからアップロードされた各ファイルの前にはユーザー名が付加されます。これにより、宛先フォルダ内でさまざまなユーザーによってアップロードされたファイルを区別することができます。
クライアントユーザーはコレクションを作成できますか?
いいえ、クライアントユーザーはコレクションを作成することはできませんが、内部のコレクションリンクへのアクセスとファイルのアップロードは可能です。
試用アカウントには何か制限がありますか?
コレクションの最大件数:2(内部・外部の両方)
メール経由でコレクションリンクを送信できる一意のユーザー数:5人
コレクションフォルダが削除されたり、そのアクセス権を失った場合はどうなりますか?
対応するコレクションフォルダのコレクションリンクが使用できなくなります。また、コレクションの担当者がチームで有効でなくなると、そのコレクションリンクは無効化されます。
コレクションフォルダを改名したり、他の場所に移動した場合、コレクションリンクはまだ動作しますか?
はい、コレクションフォルダにアクセス権がある限り、コレクションリンクは機能します。
(コレクションリンクを介してファイルをアップロードするユーザー向け)
送信済みのファイルの新しいバージョンをアップロードすることは可能ですか?
はい,内部のコレクションリンクについては、同じ名前のファイルを複数のユーザーからアップロードした場合でも、それぞれが異なるバージョンとして扱われます。
ユーザーは初回の提出後もファイルのアップロードを続けることができますか?
アップロードできるファイル数の上限によります。最大許容数を超えていない場合、ユーザーは複数回に分けてファイルをアップロードすることができます。
ユーザーはアップロードしたファイルを見ることができますか?
いいえ、ユーザーは自分がアップロードしたファイルを見ることはできません。
ユーザーは後からアップロードしたファイルを削除することができますか?
いいえ。
ユーザーは他のユーザーの提出物を見ることができますか?
いいえ。
Zoho CRM 管理者向けトレーニング
「導入したばかりで基本操作や設定に不安がある」、「短期間で集中的に運用開始できる状態にしたい」、「運用を開始しているが再度学び直したい」 といった課題を抱えられているユーザーさまに向けた少人数制のオンライントレーニングです。
日々の営業活動を効率的に管理し、導入効果を高めるための方法を学びましょう。
Zoho Campaigns Resources
Zoho WorkDrive Resources
New to Zoho Workerly?
New to Zoho Recruit?
New to Zoho CRM?
New to Zoho Projects?
New to Zoho Sprints?



















