アサナ

US、IN、EU、AU、CN、JP
利用可能プラン:
すべてのプラン
利用対象:
| ロール | Entire 組織 | Team |
| 組織管理者 | ✔ | ✔ |
| メンバー | ✔ |
法人シナリオ:
ある組織が、新しく立ち上げた商品のWebサイトを作成したいと考えています。
課題:
Webサイトの作成には共同作業が求められます。チームはお互いのタスクを把握し、アイデアを出し合い、依存関係を認識しながら進める必要があります。つまり、メモの投稿やドキュメントのアップロードができ、チーム内の誰が何をしているかを一目で把握できる共有ワークスペースが不可欠です。
解決策:
AsanaをCliqと連携させることで、ワークフローの整理や、受注データを[パッケージ]データに変換し、メッセージをタスク化できます。また、タスクの更新通知を直接Cliqのウィンドウで受け取ることが可能です。
- インストール Asana拡張機能をCliqに追加します。
- 作成および管理タスクやワークフローを整理します。
- アクティビティ別のプロジェクトを作成し、初期設定としてカスタム通知を受信できるようにします。
- 受注データを[パッケージ]データに変換するだけで、チャットウィンドウからワンクリックでメッセージをタスク化できます。
- タスクにコメントしたり、Cliqウィンドウから他のコメントを表示できます。
- ワークスペースの初期設定を設定し、設定操作で変更できます。
- タスクのステータスを表示、コメントおよび更新はAsanaウィジェットから行えます。
このヘルプページでご案内する内容:
- Asanaのはじめ方
- CliqでのAsana連携
- Asanaボット
- プロジェクトごとのチャンネル
- メッセージ操作
- Asanaウィジェット
- インストール方法
Asanaのはじめ方
- こちらをクリックし、Asana拡張機能ページ(マーケットプレイス)へ移動します。(または)
- Cliqマーケットプレイス(https://マーケットプレイス.Zoho.com/cliq)へアクセスします。左側のカテゴリから共同作業を選択し、Asanaをクリックします。
- Asana拡張機能ページが開きます。ここでは拡張機能の概要、スクリーンショット、レビューが表示されます。
- インストールボタンをクリックします。
CliqでのAsana
CliqでのAsanaは、個人用ボット、各プロジェクトのチャンネル、メッセージ操作で構成されています。Asana連携の開始手順は、下記の通り同意と認証から始まります。
- 初めてAsanaと接続が必要な操作を行う際、Asanaアカウントとの接続許可を求める認証ダイアログが表示されます。アカウント認証が完了すると、AsanaとCliqの間で接続が確立されます。
- また、Asana連携のいずれかのコンポーネントを初めて利用する際(ボットの購読、メッセージ操作の利用時など)にも、データアクセス許可を求める同意ボックスが表示されます。この同意ボックスは、データの取扱い方法を明示し、プライバシーを保護するためのものです。詳細は、このページ下部の関連リンクをご参照ください。
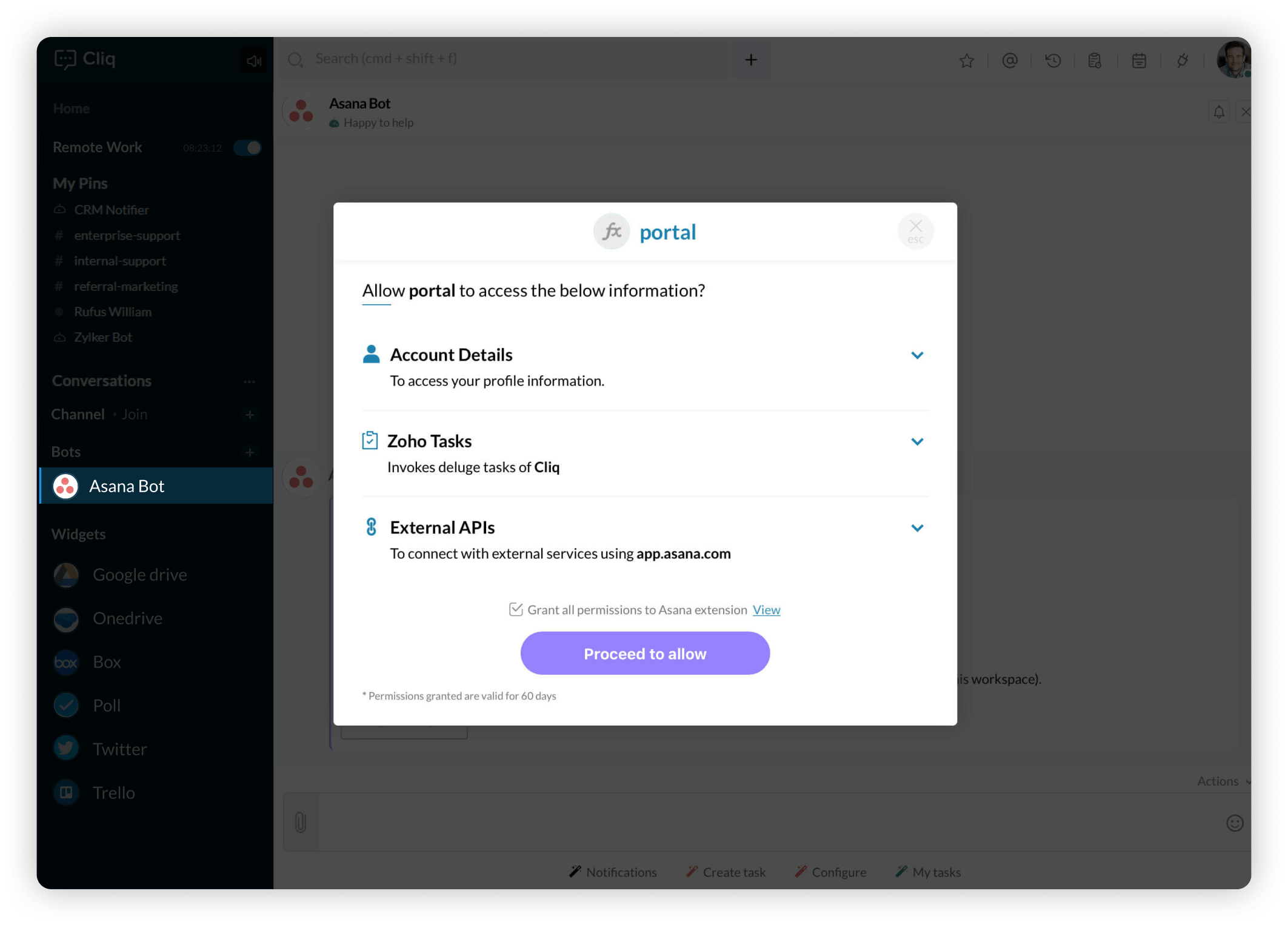
- アカウント接続後は、Cliq内でワークスペースの設定が必要です。詳細はこのままお読みください。
Asanaボット
Asanaボットは、あなただけのタスクアシスタントとして機能します。新規タスクの割り当てや、既存タスクの完了・更新時に通知を受け取ることができます。また、いつでもタスクの確認やコメントの追加もボットに依頼できます。これらすべての通知や更新情報を受け取るには、Cliqでワークスペースを設定してください。手順は以下の通りです。
- 左サイドバーの「Bots」の「+」をクリックします。
- 表示されたダイアログでAsanaボットを探し、カーソルを合わせて購読管理を行います。
- ウェルカムメッセージ内のワークスペース設定ボタンをクリックし、Asanaアカウントからワークスペースを選択します。
このワークスペースがAsanaとCliqの接続拠点となり、すべての更新やタスクの表示はこの接続済みワークスペースを通じて行われます。
ワークスペースの設定が完了すると、タスクの割り当てや更新時に通知が届くようになります。続いて、ボットの操作(チャット画面下部に表示)について見ていきましょう。
- 設定する: この操作はワークスペースを設定し、プロジェクトをチャンネルにマッピングします。チャンネルのマッピングに関する詳細な説明は、以下の次の見出しで解説しています。
-
通知:この操作により、希望するプロジェクトの更新通知を受け取るように選択できます。この設定は、連携を利用するすべてのユーザーに適用されます。あるユーザーがプロジェクトAの通知を有効にすると、プロジェクトAは連携全体で有効になり、プロジェクトAを含むワークスペースを設定しているすべてのユーザーがその更新通知を受け取ります。通知は「ボットの更新」と「チャンネルの更新」に分類されます。
- ボットの更新:割り当てられたタスクが更新された場合や新しいタスクがユーザーに担当者として割り当てられた場合、その更新内容は該当ユーザーのボットに送信されます。最新情報を見逃さないよう、ボットの通知を購読しておく必要があります。
- チャンネルの更新:未割り当てのタスクが作成・更新された場合、その更新内容はマッピングされたチャンネルに共通の更新として送信され、チームメンバー全員が確認できます。チャンネルで更新通知を受け取るには、プロジェクトとチャンネルのマッピングが必要です。
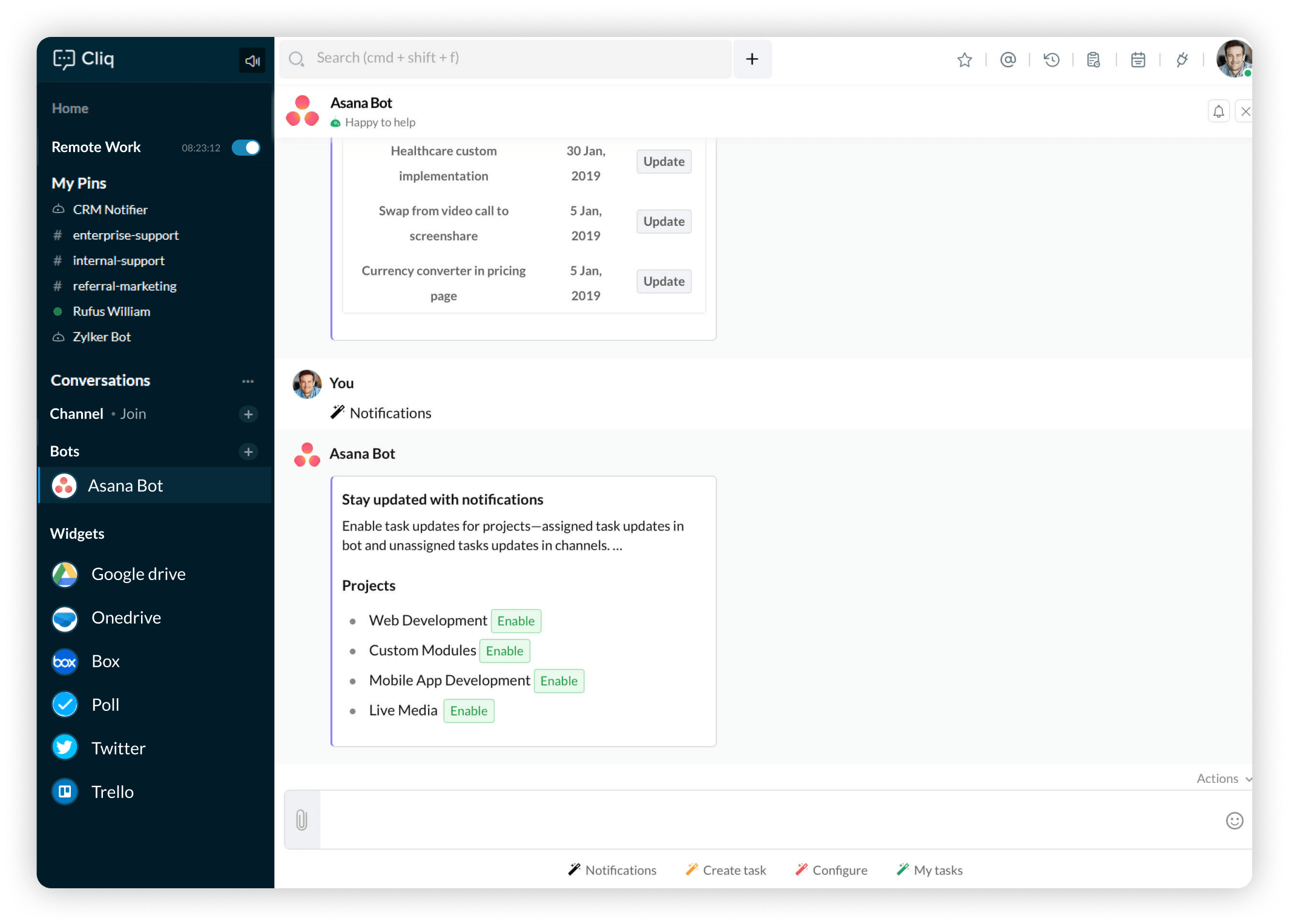
- 作成 タスク: この操作を使うと、Cliqから直接、Asanaプロジェクトにタスクを作成できます。操作をクリックし、表示されるフォームにタスクの詳細を入力、プロジェクトを選択し、担当者を割り当て、期限を設定してください。
- My タスク:この操作をクリックすると、設定したワークスペース内で最近あなたに担当者として割り当てられたタスクの一覧が表示されます。タスクの更新ボタンをクリックすることで、タスクの編集やコメントの追加、既存コメントの表示も可能です。
各プロジェクトのチャンネル
Asanaワークスペース内の各プロジェクトは、更新情報の流れを効率化するためチャンネルにマッピングできます。チャンネルをマッピングするには、Asanaボットを開き、画面下部の設定する操作をクリックし、「Map Channels」を選択します。画面にフォームが表示されるので、マッピングしたいプロジェクトとチャンネルを選択してください。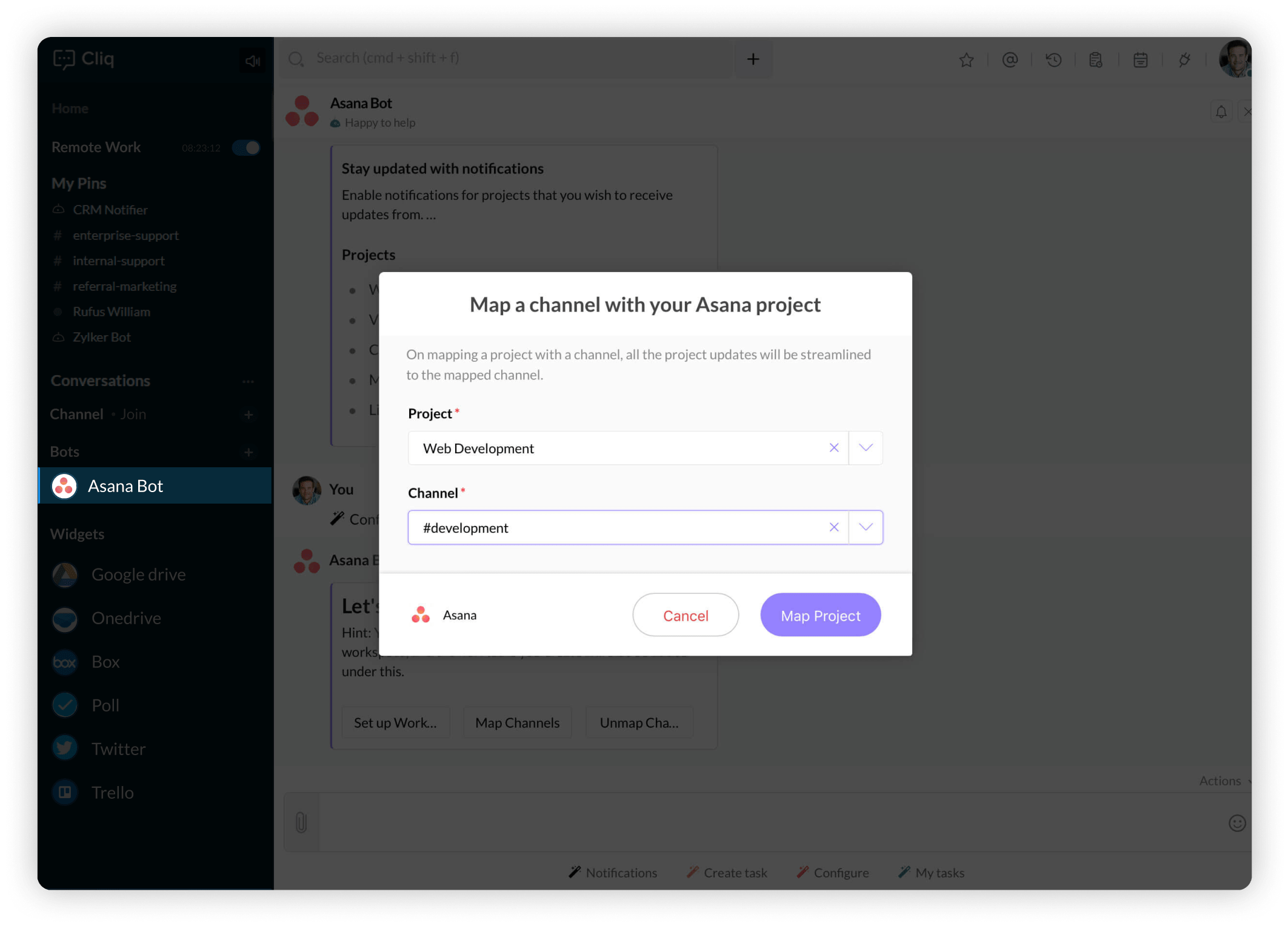
いくつかのメモ:
- プロジェクトは、設定したワークスペースに表示されます。
- マッピングは既存のチャンネルでのみ可能です。まず各プロジェクト用に特定のチャンネルを作成し、その後ボット操作でマッピングしてください。チャンネルの作成方法については、このページ下部のヘルプリンクをご参照ください。
- プロジェクトがチャンネルにマッピングされると、インテグレーションをインストールした管理者のみがマッピングを解除できます。チャンネルのマッピング解除ボタンは、管理者が設定するボット操作でのみ表示されます。
メッセージ操作
会話を処理に変換できるメッセージ操作「タスク作成」を活用しましょう。Cliqでの会話には、新規タスクや課題、今後のToDo、新しい実装などが混在します。これらをすべてタスクとしてワークスペースに送信し、管理できます。
- タスクとして追加したいメッセージにカーソルを合わせ、処理(3点リーダー)→選択するをクリックします。最大25件のメッセージまたは15件のメッセージ+10個の添付ファイルまで同時に選択可能です。
- チャット画面下部の操作バーにあるAsanaアイコンをクリックし、プロジェクトやタスク名などの詳細を入力して、タスク送信ボタンをクリックすると、選択したメッセージや添付ファイルが連携しているAsanaアカウントのタスクとして追加されます。
 メモ : タスクメッセージ操作はテキスト・添付ファイルの両方で利用可能です。ただし、添付ファイルのサイズ上限は3MBまでとなっています。アップロード時に、選択したファイルがこの上限を超えないようご注意ください。制限を超えたファイルはスキップされます。
メモ : タスクメッセージ操作はテキスト・添付ファイルの両方で利用可能です。ただし、添付ファイルのサイズ上限は3MBまでとなっています。アップロード時に、選択したファイルがこの上限を超えないようご注意ください。制限を超えたファイルはスキップされます。
Asanaウィジェット
Asanaウィジェットには、タスク管理を簡単に行うための以下のタブがあります。
- タスク
- ヘルプ
タスク
タスクタブから取得できるインサイトは以下の通りです。
- ポータル - プロジェクトが作成されたポータルの名前です。
- プロジェクト - 作成したプロジェクトの名前です。
- ポータルの変更 - Modify ポータルボタンをクリックしてポータルを変更できます。
ポータルヘッダーの下には、Asana経由で作成されたタスクがすべて表示され、担当者やタスクの期限などの詳細も確認できます。タスクには以下の設定が用意されています。
- 完了として設定 - タスクが完了したら、設定 as 完了ボタンをクリックしてステータスを更新します。
- コメントを表示する - タスクに追加されたコメントを表示するには、コメントを表示するボタンをクリックします。クリックすると、タスクに追加されたコメントが、コメントを追加したユーザーの名前およびコメントの時間とともに表示されます。
- コメントを追加する - タスクにコメントを追加するには、コメントを追加するボタンをクリックします。コメント追加ダイアログが表示されるので、コメントを入力し、追加する コメントをクリックしてください。
各タスクの横にはリンクボタンが利用可能です。クリックすると、そのタスクがAsanaで開きます。
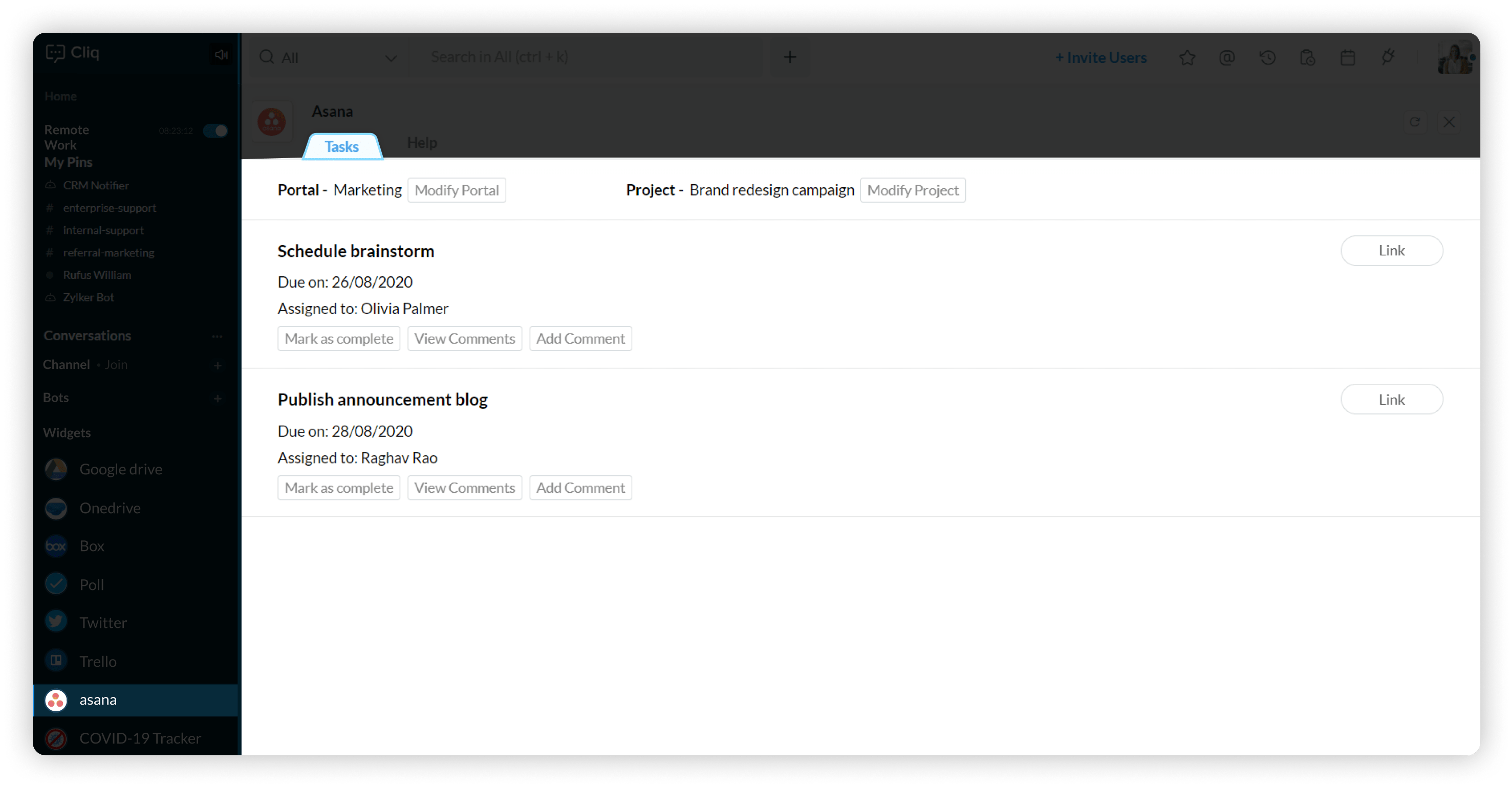
ヘルプ
ヘルプでは、Asanaで利用可能なすべての機能を一覧で確認でき、より効率的に活用するためのサポートを提供します。
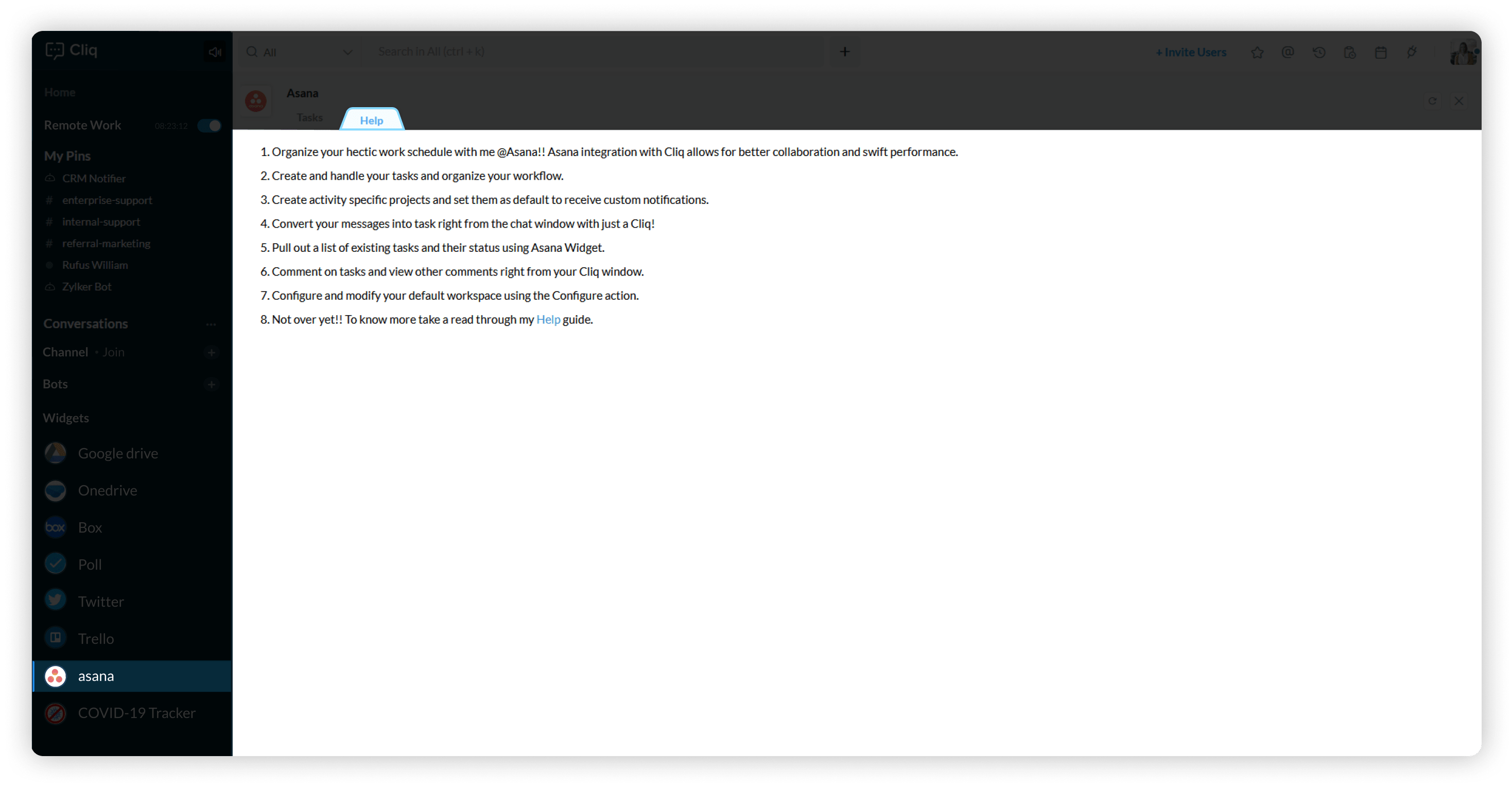
インストール
CliqでのAsana連携の仕組みを理解したところで、ぜひインストールしてタスク管理やチームのパフォーマンス把握、会話から業務処理への変換をCliq内で実現しましょう。
Zoho CRM 管理者向けトレーニング
「導入したばかりで基本操作や設定に不安がある」、「短期間で集中的に運用開始できる状態にしたい」、「運用を開始しているが再度学び直したい」 といった課題を抱えられているユーザーさまに向けた少人数制のオンライントレーニングです。
日々の営業活動を効率的に管理し、導入効果を高めるための方法を学びましょう。



















