ペイジャーデューティ

お知らせ:当社は、お客様により充実したサポート情報を迅速に提供するため、本ページのコンテンツは機械翻訳を用いて日本語に翻訳しています。正確かつ最新のサポート情報をご覧いただくには、本内容の英語版を参照してください。
PagerDutyは、組織が重要な問題をリアルタイムで検出、トリアージ、解決するのに役立つインシデント管理プラットフォームです。さまざまなツールと統合してアラートを効率化し、ワークフローを自動化し、システムの信頼性を向上させます。
PagerDutyとZoho Cliqの統合は、リアルタイムのアラート提供と、インシデントの作成、認識、解決などの迅速な対応を可能にし、これらすべてをCliq内で行うことでインシデント管理を簡素化します。チームはすぐに更新が可能なチャンネルにサービスをマッピングしたり、情報を把握するための通知をカスタマイズしたり、シームレスなワークフローのためのコマンドやウィジェットを利用したりできます。
 情報: このエクステンションは次のDCで利用できます:US。
情報: このエクステンションは次のDCで利用できます:US。
インストール
- Zoho Cliq マーケットプレイスに移動し、'PagerDuty'を検索する、または直接 こちらのリンクからインストールします。
- エクステンションを組織全体または特定のチームにインストールするかどうかを決定します。
- エクステンションの権限要求を承認します。
特徴
インシデントの作成
- Bot menu操作: PagerDuty botに続けて、作成者のbotアイコンをクリックし、次に選択しますインシデントを作成 botメニューから差し出します。
- ウィジェット: PagerDutyウィジェットを起動し、インシデントタブに移動し、インシデントを作成 ボタンを右上の隅でクリックします。
- メッセージ操作: インシデントに変換したいメッセージの上にマウスを置き、ケバブアイコン(三つのドット)をクリックし、選択しますその他, PagerDutyを検索し、そしてクリックしますインシデントを作成.
- スラッシュコマンド: どの会話でも/incidentを入力し、押す入力, そして以下の詳細と共に表示されるフォームを完成させます:
- 件名
- 影響を受けるサービス
- 担当者
- 優先度
- 緊急度
- 説明
一度完成されると、インシデントは作成されます。
チャネルで通知を受信する
チャネルをマッピングしましょう
- PagerDuty botに続けて、作曲者のbotアイコンをクリックし、通知 > チャネルのマッピングを選択します。
- サービスとチャンネルを対応付けるためのチャネルとサービスをマッピングフォームで、マッピングするサービスとチャネルを選択します。
- Bot コール アラートをアクティベートして、bot コールアラートを受け取るユーザーを追加します。マッピングされたチャンネルで通知を受け取るようになります。
チャネルのマッピングを解除する
- PagerDuty botに移動し、コンポーザーのbotアイコンをクリックし、選択します 通知 > Unmap Channel.
- テーブルが表示され、それぞれのマップされたチャネルがそれぞれの関連サービスと処理(Unmapまたは 更新する)と共に表示されます。
- チャネルの接続を解除するには Unmap を選択し、マッピングを変更するには 更新する を選択します。
マイアラート
特定の処理に対するパーソナライズされた通知のために:
- PagerDuty botを起動し、コンポーザーのbotアイコンをクリックし、そして選択します 通知 > My Alerts.
- コントロールをオンにし、Incident Bot 通知トグルを有効にします。
- 通知が欲しいインシデント対応の処理を選択し、そして 送信するをクリックします。
ボット通話警告
重大なイベントが実行されると、指定されたユーザーは即時にボット通話の警告を受け取ります。
ユーザーは通話に応答して、イベントの詳細情報にアクセスし、提案された操作を行うことで対応できます、
たとえば、認識、解決、再割り当てを通話から直接行うことができます。
インシデントの表示
ウィジェット:
PagerDutyウィジェットを起動し、インシデントタブに移動します。
- 件名、緊急性、担当者などの詳細を表示し、インシデントを解決したり、再割り当てしたり、メモを追加したりする処理を行います。
- ステータスに基づいてインシデントをフィルタリングします。
- 別のサービスのインシデントを表示するには、サービス切り替えボタンをクリックします。
スラッシュコマンド:
スラッシュコマンド '/viewincidents'を使用すると、チャットやチャンネルで即座にインシデントを表示できます。
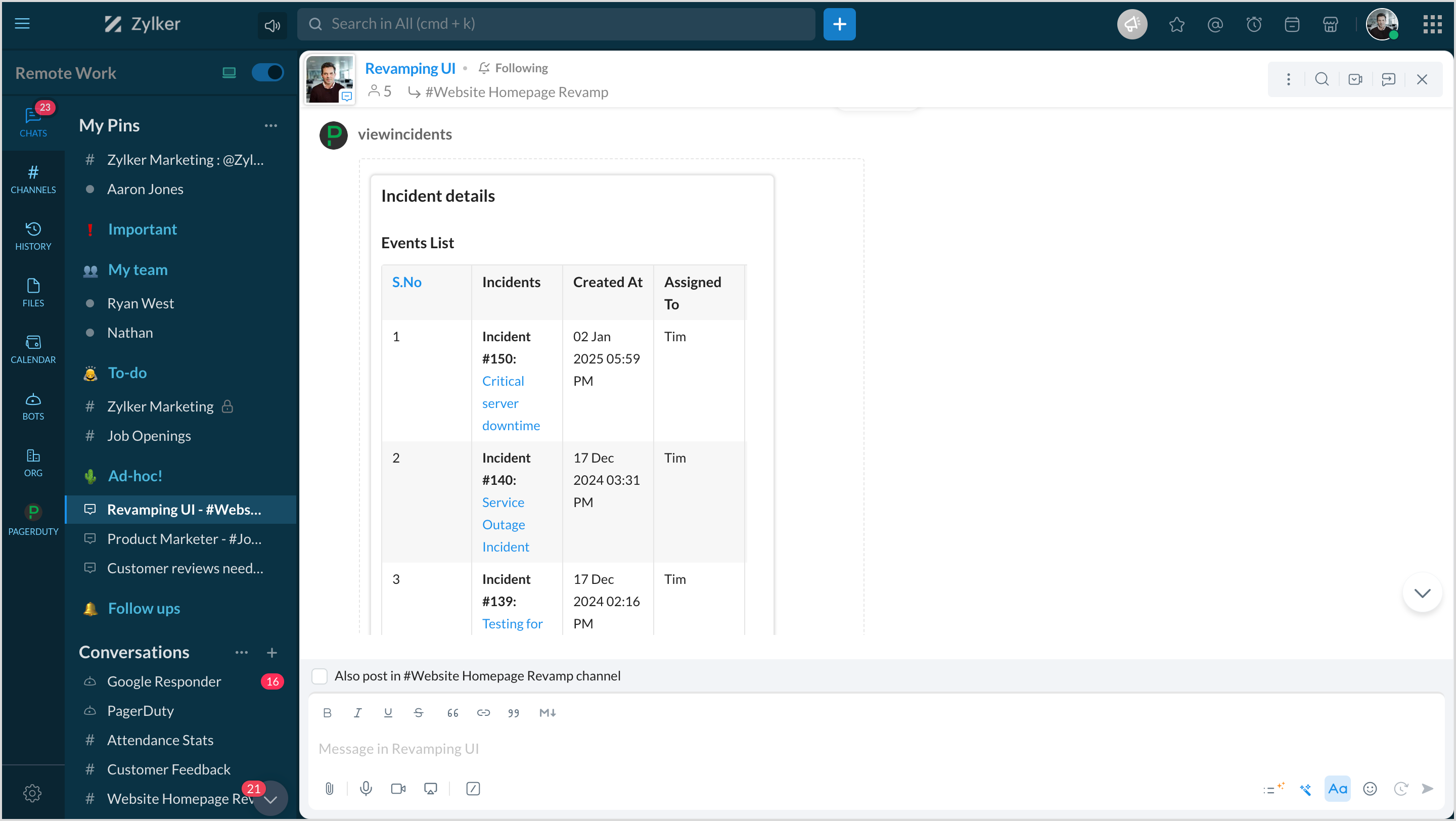
サービスの表示
ウィジェット:
PagerDutyウィジェットを起動し、サービス タブに移動します。
- サービスの詳細(名前、最終インシデント時間、開いているインシデントの数など)を表で表示します。
- 画面上部右側の検索オプションを使用してサービスを探すまたは昇順/降順に並べ替えることができます。
サービスの洞察を表示する
ウィジェット:
PagerDutyウィジェットを起動し、サービスインサイト タブに移動します。
- 洞察を棒グラフや折れ線グラフの形式で表示します。
- 日付でフィルタリングするか、サービス間でインシデントを比較するためのサービスを比較する オプションを使用します。
Zoho CRM 管理者向けトレーニング
「導入したばかりで基本操作や設定に不安がある」、「短期間で集中的に運用開始できる状態にしたい」、「運用を開始しているが再度学び直したい」 といった課題を抱えられているユーザーさまに向けた少人数制のオンライントレーニングです。
日々の営業活動を効率的に管理し、導入効果を高めるための方法を学びましょう。
Zoho Campaigns Resources
Zoho WorkDrive Resources
New to Zoho Workerly?
New to Zoho Recruit?
New to Zoho CRM?
New to Zoho Projects?
New to Zoho Sprints?



















