ポールボット

US、IN、EU、AU、CN、JP
利用可能プラン:
すべてのプラン
利用対象:
| 役割 | 組織全体 | チーム |
| 組織管理者 | ✔ | ✔ |
| メンバー | ✔ |
法人向けシナリオ:
自社商品のリニューアルロゴについて、確認用のまとめを取得したい場合。
課題:
チームチャンネルで誰でもの意見を求めると、メッセージ数が増え、情報が煩雑になってしまいます。
解決方法:
すべての設定を使って簡単に投票を実施し、チームメンバーに選択してもらうことができます。手順は以下の通りです。
- Poll Bot拡張機能をCliqにインストールします。
- チャット内で/poll または @Poll Bot Runコマンドを使用してアンケートを実行します。
- Poll Botウィジェットの作成 Pollに移動してアンケートを実行します。
このヘルプページで紹介する内容:
- Poll BotによるCliqでのはじめかた
- アンケートの作成
- ヘルプ
- Poll Botウィジェット
- インストール方法
Poll BotによるCliqでのはじめかた
Poll Botのサービスを利用するには、サブスクリプション登録が必要です。
- 左サイドバーのBotsの+をクリックします。
- 表示されたポップアップでPoll Botを探し、サブスクリプション管理を行います。
Botのサブスクリプション時には、アクセス許可を求める同意ダイアログが表示されます。この同意ボックスは、データの取り扱い方法を通知しプライバシーを確保するためのものです。詳細は、このページ下部の関連リンクをご確認ください。Botのサブスクリプション完了後は、アンケートの作成や管理が可能となります。
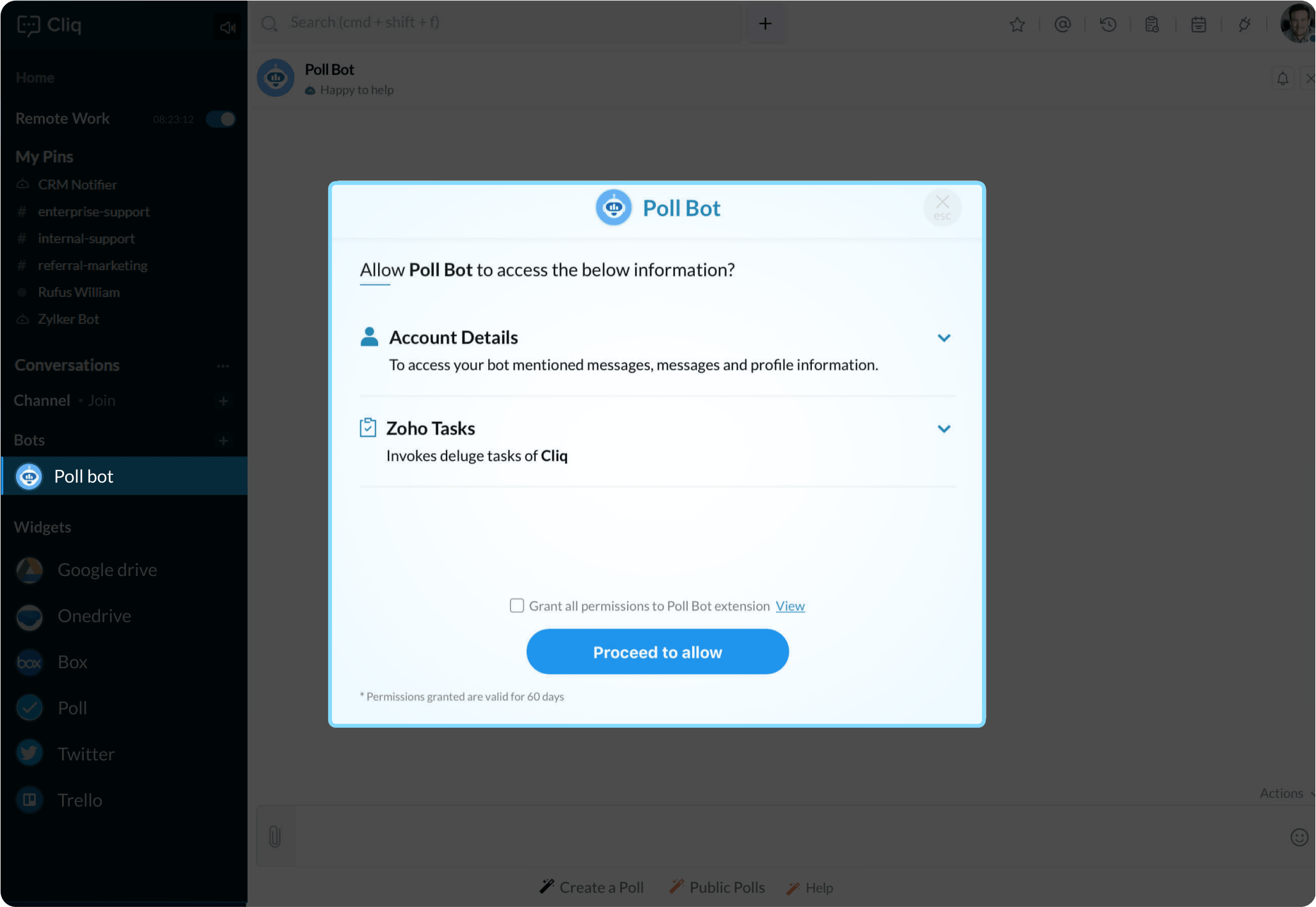
アンケートの作成
- Poll Botを使って、アンケートを迅速に作成する方法は3つあります:
- Poll Botのチャットウィンドウにあるアンケート作成ボットメニュー操作をクリックします。
- 任意のチャットでコマンド/poll、@Poll Bot Run a Pollまたは@Poll Bot アンケート作成を入力します。
- Poll Botウィジェットをウィジェット棒グラフから選択し、有効なアンケートタブ右上にあるアンケート作成ボタンへ進みます。
- 上記の利用可能な設定からアンケート作成を選択すると、アンケート作成フォームが画面に表示されます。
- アンケートの質問を入力します。
- アンケートの期間を利用可能な設定から選択します。
- アンケートに提供する選択肢の数を選択します。最大5つまで選択肢を追加可能で、うち2つは必須です。選択肢は後から編集できます。
- 複数選択を許可 - はいを選択すると、複数の選択肢を選ぶことができます。
- 結果の表示 - アンケート結果の閲覧権限を指定できます。
- 自分のみ - アンケートを作成した本人のみが結果を閲覧できます。(手順9へ進む)
- 全参加者 - 参加者およびアンケート作成者の両方が結果を閲覧できます。
- 結果の表示 - できること アンケート結果を表示するタイミングを指定できます。
- が次の後 voting- 参加者が投票した直後に結果が表示されます。
- ずっと / Anytime- 結果が常に更新され、参加者は投票前や投票しなくてもアンケート結果を表示することができます。
- が次の後 the poll ends- アンケート期間が完了した後に結果が表示されます。
- できること、アンケート結果を以下の形式で表示するよう選択できます。
- vote 件数を表示- このオプションを選択すると、アンケート作成者および参加者は各選択肢ごとの合計投票数を確認できます。
- vote 件数と参加者 名前を表示- このオプションを選択すると、各選択肢ごとの投票数とあわせて参加者の名前も表示されます。
- 選択肢の変更 - アンケート作成者は、参加者が投票内容を変更・再投票できるように設定できます。
- チャットのドロップダウンから、アンケートを実施したいチャットを選択してください。
- すべての内容を選択したら、作成 Poll をクリックします。あとはPoll Botが意思決定をサポートしますので、リラックスしてお待ちください。
ヘルプ
Poll Botのヘルプボットメニュー操作では、各種利用可能な処理方法について案内します。
Poll Botウィジェット
Poll Botウィジェットは、アンケート管理を簡単に行うための以下のタブで構成されています。
- 有効 Polls
- 完了 Polls
- My Participations
- 設定
- 左側のナビゲーションサイドバーにあるウィジェットアイコンをクリックします。
- 利用可能な設定からPollを選択します。
有効 Polls
有効 Pollタブでは、現在有効なアンケートの状況を確認でき、以下のような設定から管理が可能です。
- 作成 - 有効Pollタブ右上にある作成 Pollボタンをクリックしてアンケートを作成できます。
メモ :
まだアンケートを作成していない場合は、有効 Pollsタブ内の作成 Pollボタンを直接クリックして作成できます。
- 共有する - 作成したアンケートの下にある共有するボタンを選択し、アンケートを共有したいチャットを指定します。
- 延長する - 作成したアンケートの下にある延長するボタンを選択し、ドロップダウンメニューから新しい期間を選んでアンケートの期間を延長します。
- 編集 - 編集ボタンを選択して選択肢の変更を行います。
- End - 作成したアンケートの下にあるEndボタンを選択してアンケートを終了します。アンケート終了時に結果がすぐに表示されます。
- Results - 作成したアンケートの下にある結果ボタンを選択して結果を確認できます。進行中のアンケート結果もここに反映されます。
完了 Polls
完了 polls タブでは、これまでに主催したすべての過去のpollsが表示されます。各pollの下にある結果ボタンをクリックすることで、その完了したpollの結果を確認できます。
My Participations
My participation タブには、これまでに参加したすべてのpollsが一覧表示されます。過去のpollで選択した回答には、緑色のチェックボックスでチェックマークが付いてハイライトされ、pollの結果は各pollの下に表示されます。
設定
Configuration タブでは、特定の投票条件に基づいたpollの統計情報が表示されます。
Polling 時間 - pollの実施期間は以下のように分類されます。
- 先週
- 過去3週間
- 先月
- 過去3か月
- 前年
Polls 作成 - 各分類された投票期間内に作成されたpollsの数がここに表示されます。
Polls cast - Poll castでは、特定の投票期間に投票したユーザー数が確認できます。管理者はpoll統計の下にあるデータをクリアボタンをクリックしてpollの統計データをクリアできます。ただし、直近のデータ(過去1週間分)は削除できません。また、管理者以外のユーザーは統計情報の表示のみ可能で、削除はできません。
通知
| 処理 | Channel 通知 | Bot 通知 |
| 投票結果 |
|
✔ |
インストール
以下のボタンをクリックして Poll Bot 拡張機能をインストールすると、Cliq チャットウィンドウから快適に意思決定が行えます。メモ: 組織全体への拡張機能のインストールは、組織の管理者のみが可能です。ユーザーは自分のチームのみインストールできます。
Zoho CRM 管理者向けトレーニング
「導入したばかりで基本操作や設定に不安がある」、「短期間で集中的に運用開始できる状態にしたい」、「運用を開始しているが再度学び直したい」 といった課題を抱えられているユーザーさまに向けた少人数制のオンライントレーニングです。
日々の営業活動を効率的に管理し、導入効果を高めるための方法を学びましょう。
Zoho Campaigns Resources
Zoho WorkDrive Resources
Related Articles
「Cliqでボットと対話する方法」
お知らせ:当社は、お客様により充実したサポート情報を迅速に提供するため、本ページのコンテンツは機械翻訳を用いて日本語に翻訳しています。正確かつ最新のサポート情報をご覧いただくには、本内容の英語版を参照してください。 ボットと対話できるように、テキストエリアとチャットウィンドウの提供されたオプションを使用することができます。 ...



















