GoToMeeting

利用可能 Regions:
この拡張機能をCliqからインストールするには、
- 画面上部の拡張機能アイコンをクリックし、続いてマーケットプレイスを選択します。
- Cliqで利用可能なすべての拡張機能が一覧表示されます。GoToMeetingを検索し、インストールボタンをクリックします。
- サービス規約およびプライバシーポリシーに同意し、インストールをクリックします。
- 以下からいずれかを選択し、インストールをクリックします。
全組織: このオプションを選択すると、組織全体で拡張機能を有効にできます。
特定のチームのみ: このオプションを選択すると、Cliq内の特定のチームで拡張機能を有効にできます。
 メモ: 組織全体に拡張機能をインストールできるのは管理者のみです。ユーザーは、組織内の特定のチームに拡張機能をインストールできます。
メモ: 組織全体に拡張機能をインストールできるのは管理者のみです。ユーザーは、組織内の特定のチームに拡張機能をインストールできます。
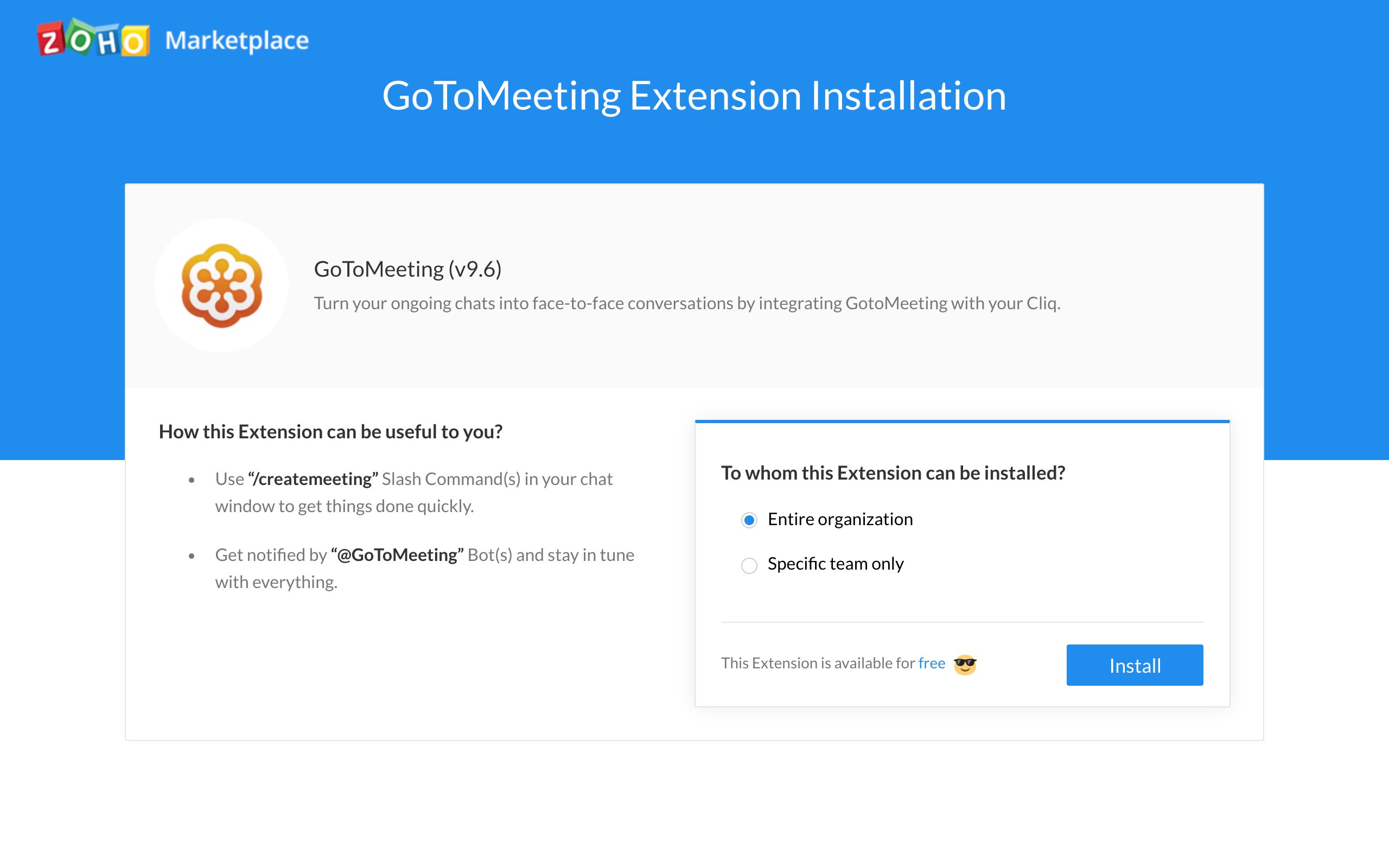
GoToMeeting Bot
Bot内でサービスを最適に利用するには、サブスクリプションを管理してください。
- サブスクリプション管理を行うには、左側のパネルにある+ (クイックプラス)アイコンをBots の隣でクリックします。
- GoToMeeting ボットを探して、カーソルを合わせ、サブスクリプション管理ボタンをクリックします。
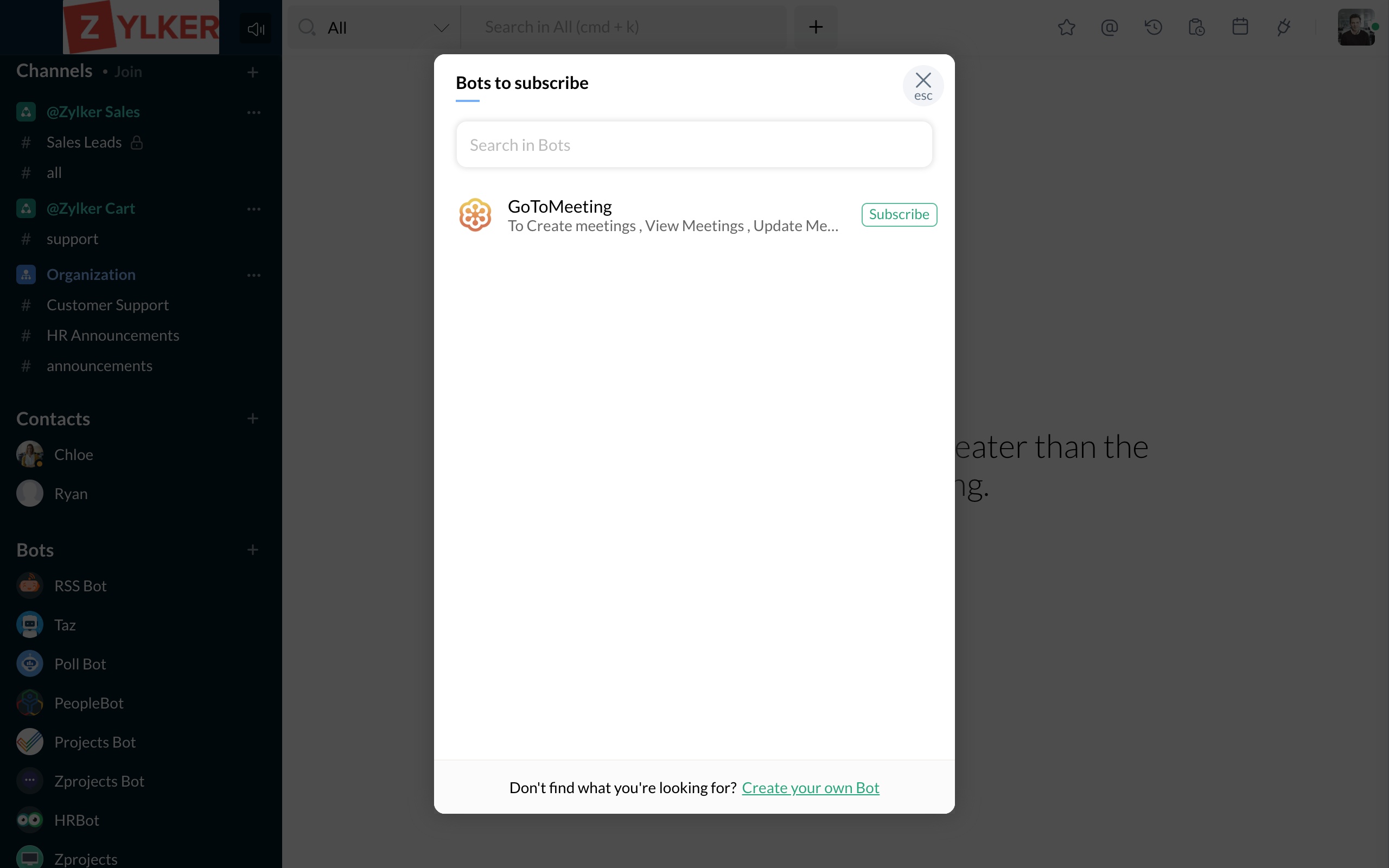
メモ: 初めて操作(ボットのメニューやサブ操作、またはスラッシュコマンドの実行)を行うと、個人情報へのアクセス許可を求める同意プロンプトウィンドウが表示されます。すべての同意を一括で許可するか、操作ごとに許可を与えることが可能です。
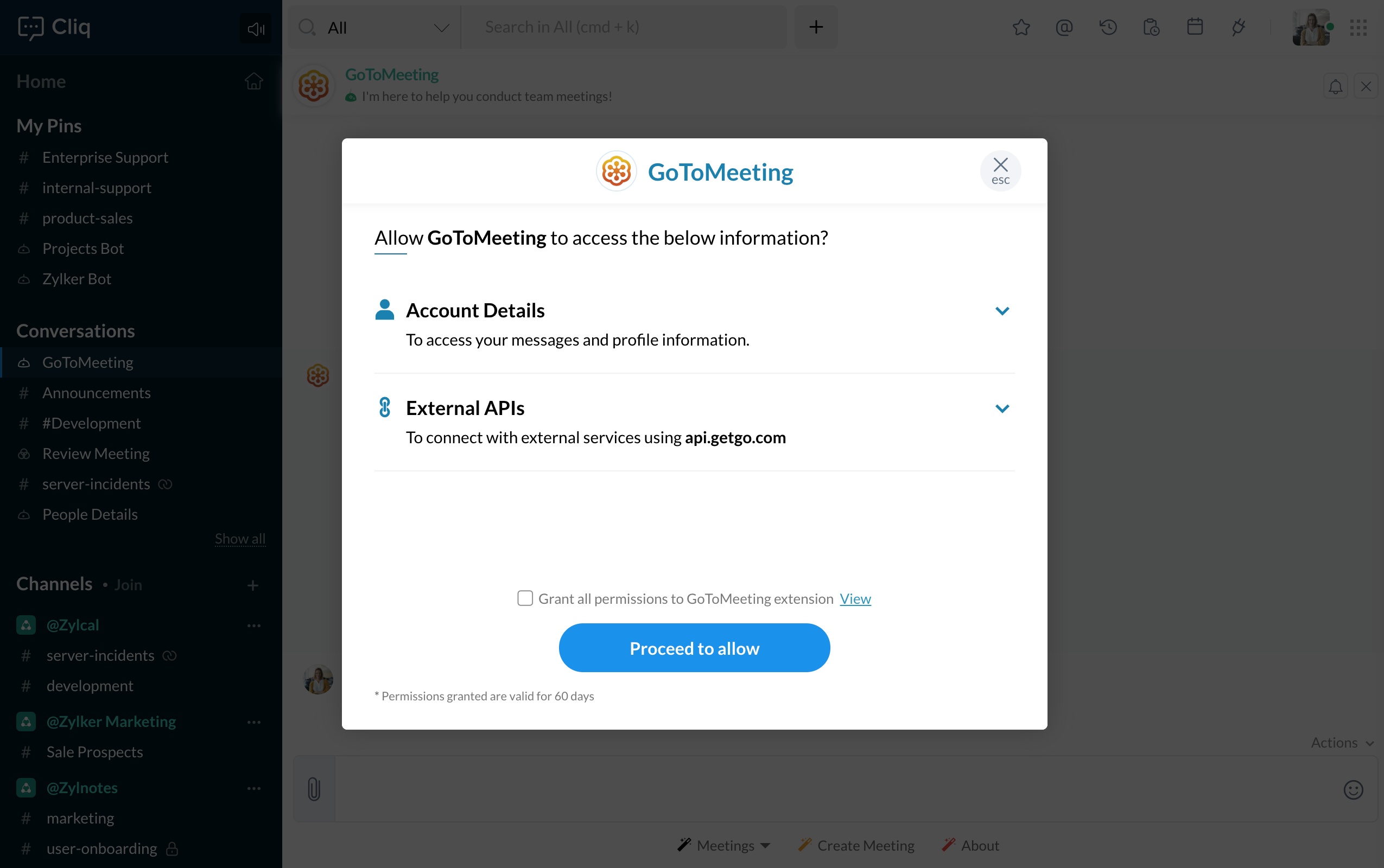
ボットメニュー操作で予定を管理
重要なことを見落とすのは人間らしいことです。ボットメニュー操作の予定を使えば、今後の予定のフォローアップや、予定履歴の表示、予定の最新情報の確認が簡単に行えます。
- My 予定
すべての予定を一覧表示し、以下の操作が可能です。
- 編集: 予定の件名、開始時刻、期間、予定の種類、音声方法、パスワード要件を変更できます。
- 共有する: Cliq組織内のメンバーと予定リンクを共有できます。
 メモ: 予定リンクは最大4ユーザーまで共有できます。
メモ: 予定リンクは最大4ユーザーまで共有できます。
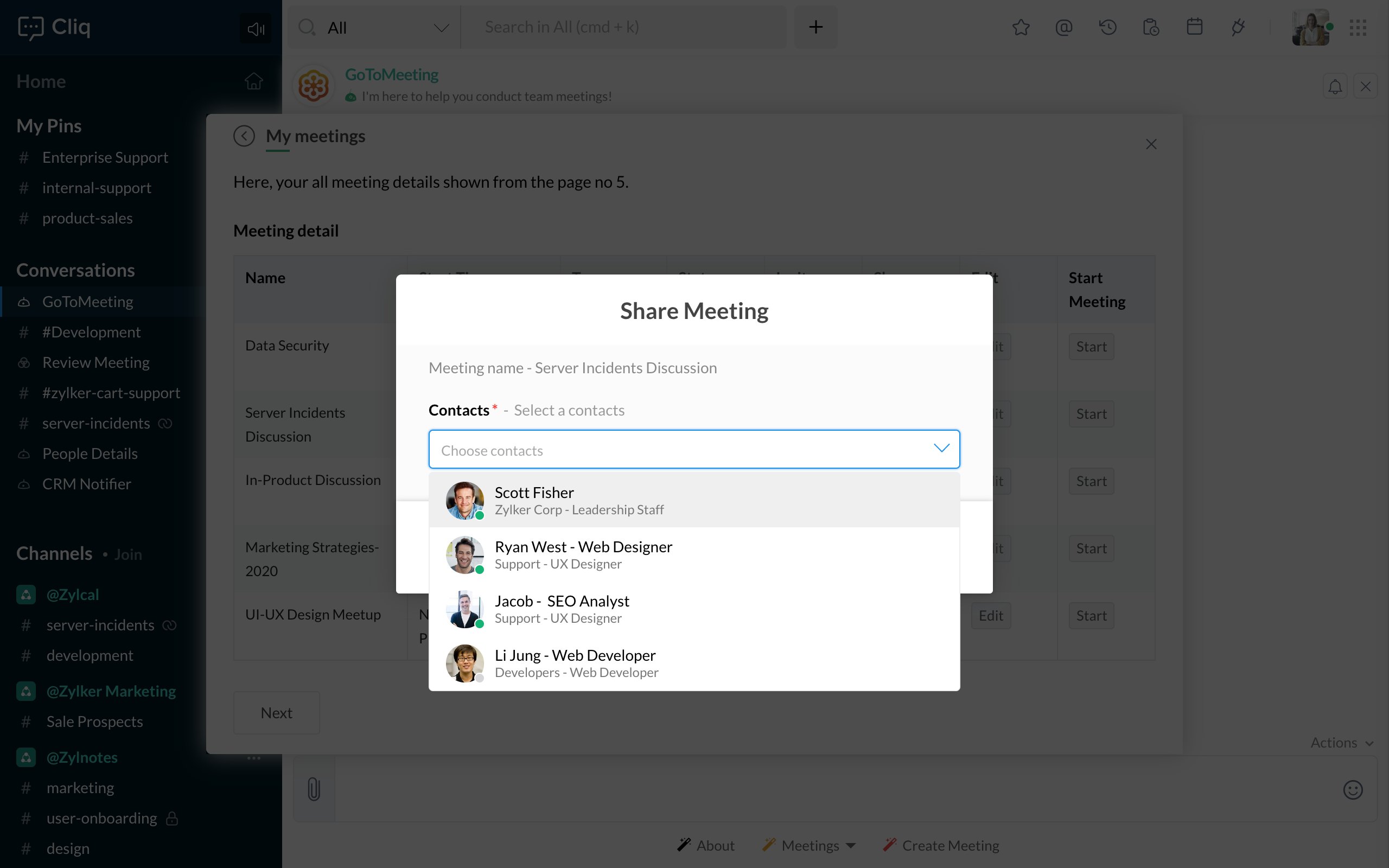
- 招待: Cliq組織外のメンバーをメールで招待できます。
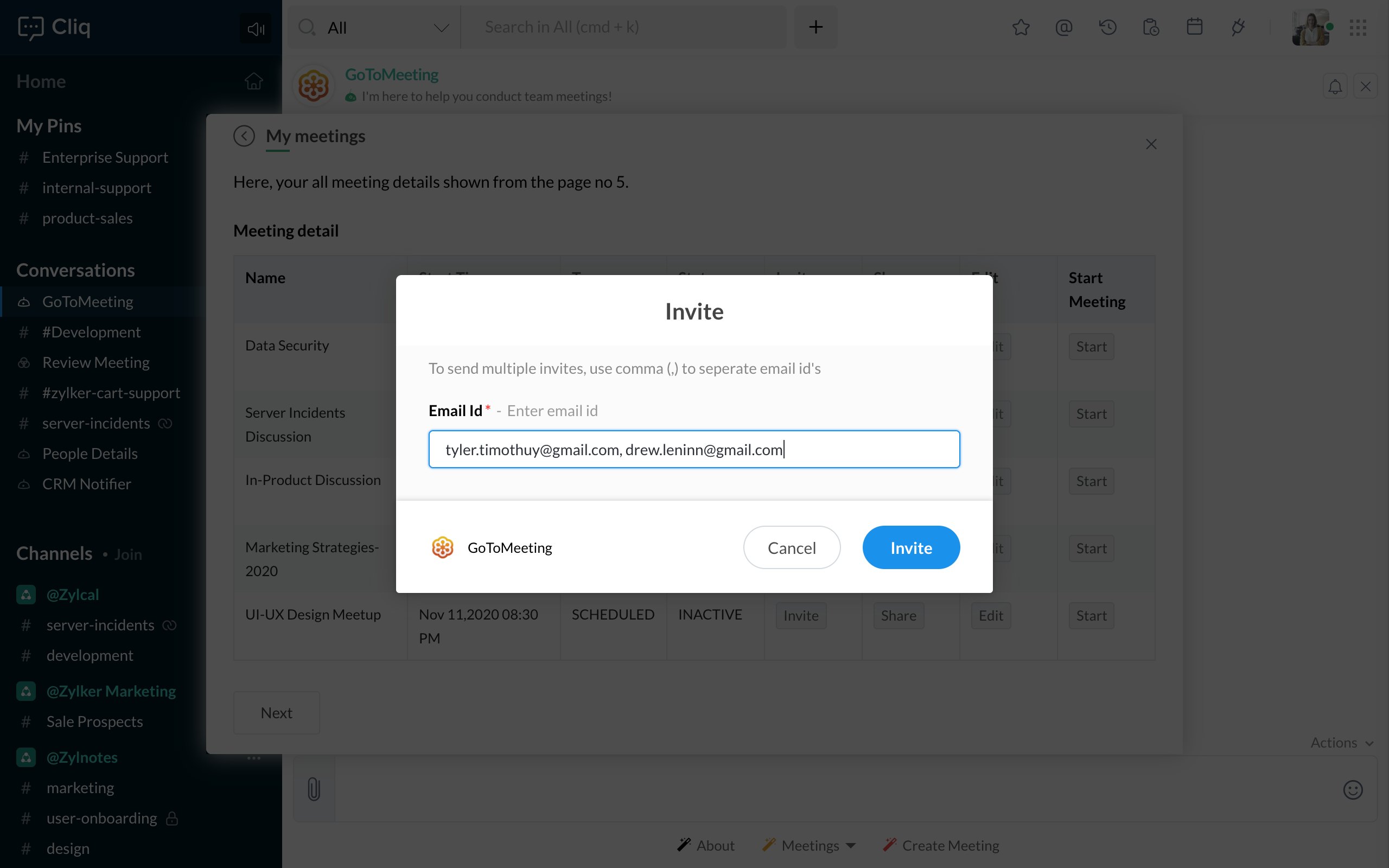
- 開始する: Cliqウィンドウの右側から予定を開始します。
2. Upcoming 予定
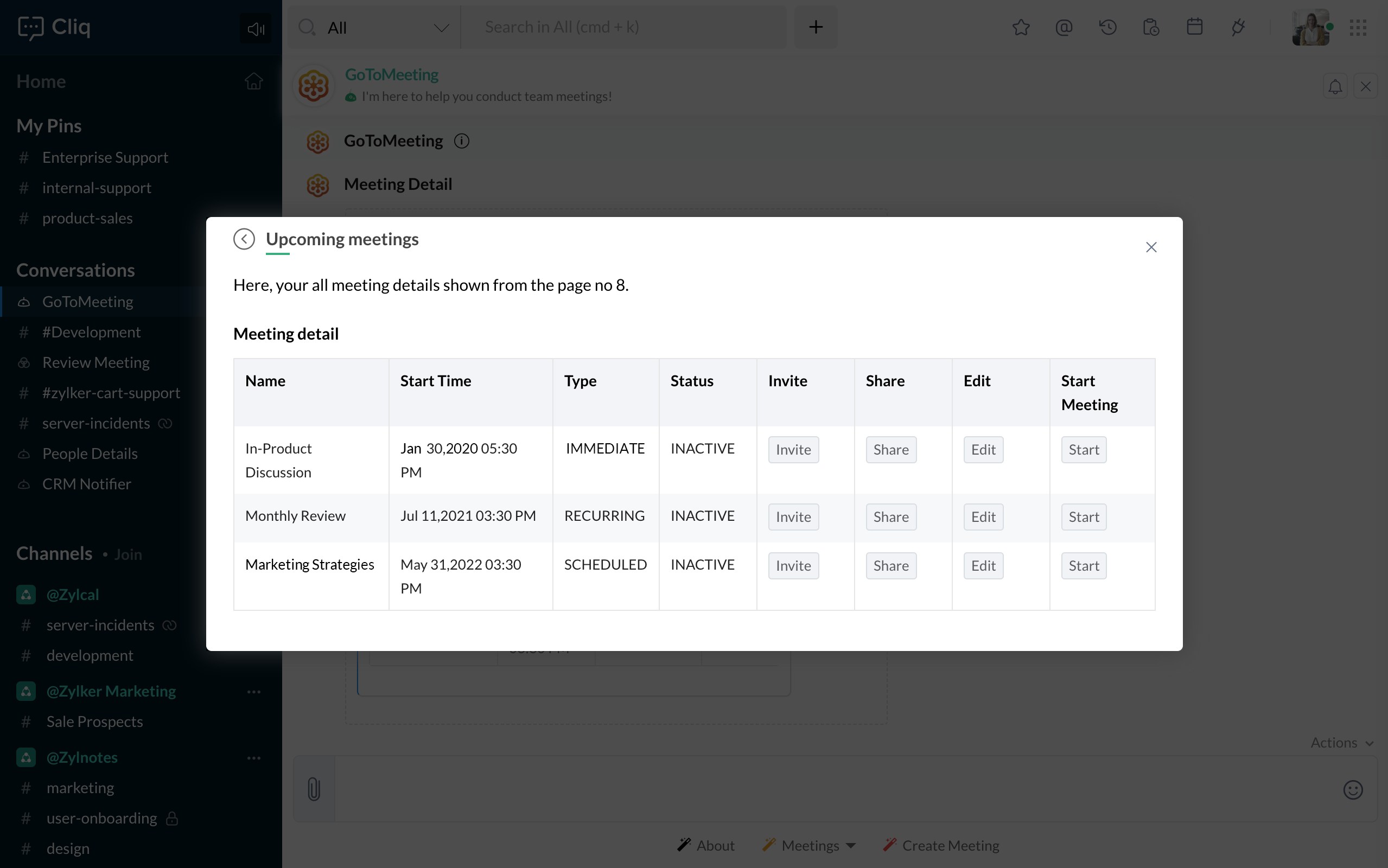
3. 予定 履歴
- botsメニュー操作の予定、続いて予定履歴をクリックします。
- 表示したい予定履歴の日付と時間範囲を指定します。
- Set 日付 & 時間をクリックし、完了ボタンを選択します。
スラッシュコマンドで会議を開始する
Cliqウィンドウ内でスラッシュコマンド/createmeetingを実行して、シームレスに会議を作成できます。
- スラッシュコマンドを実行するとフォームが表示されます。以下の詳細情報を入力してフォームを送信すると、予定がすぐに開始されます。
- 以下の詳細を入力してください。
- 件名: 予定の件名として議題を入力します。
- 開始時間: 予定の開始時間を指定します。
- 期間: 期間を分または時間で指定します。
- パスワード必須: パスワード項目の入力が必須かどうかを指定します。
- 予定種類: 予定種類をImmediate、繰り返し、またはScheduledとして入力します。
- Audio 方法: ドロップダウンからシステム用の音声方法を選択します。
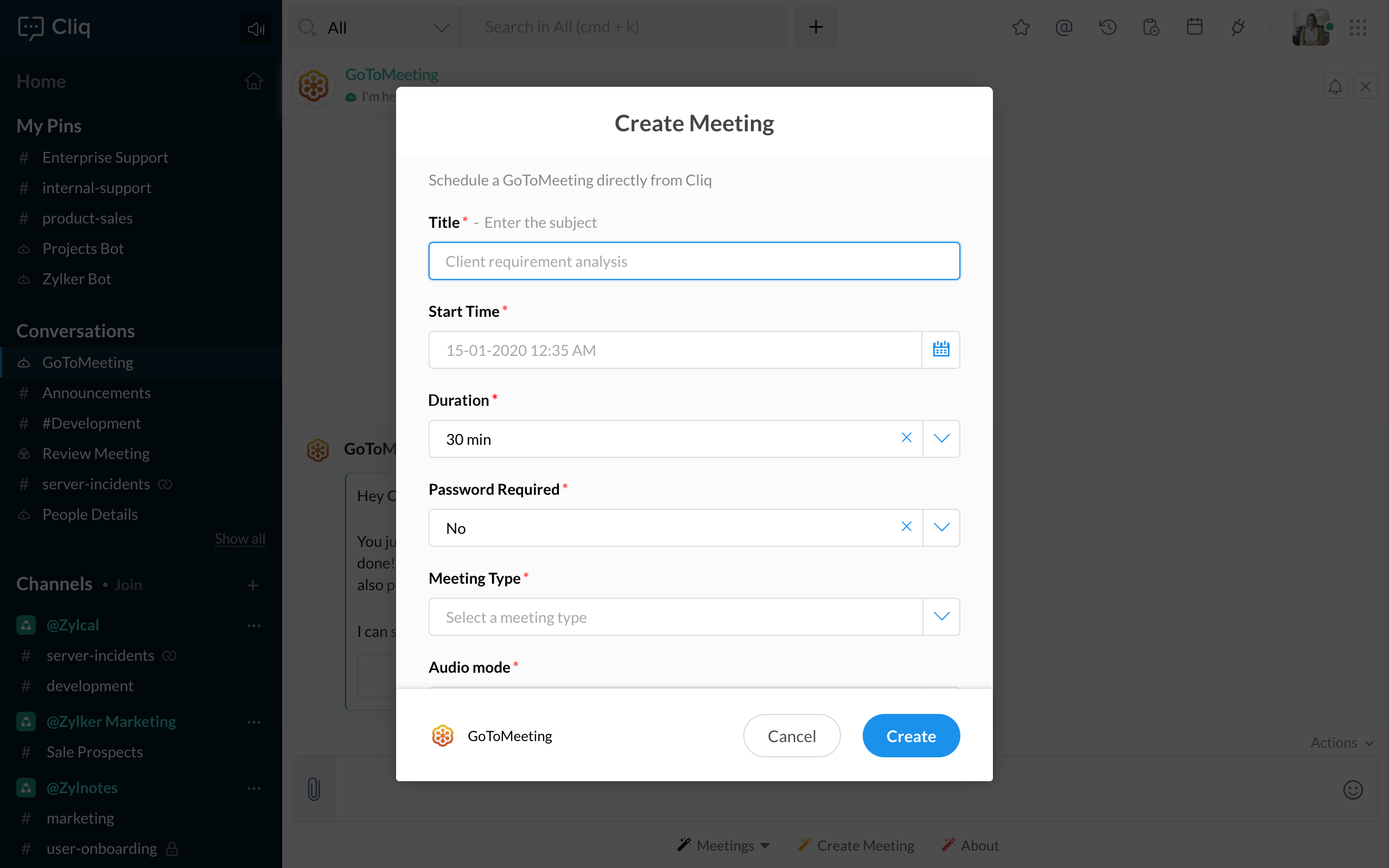
 メモ: できること also 作成 a 予定 by clicking the bot's menu 操作 作成 予定.
メモ: できること also 作成 a 予定 by clicking the bot's menu 操作 作成 予定.
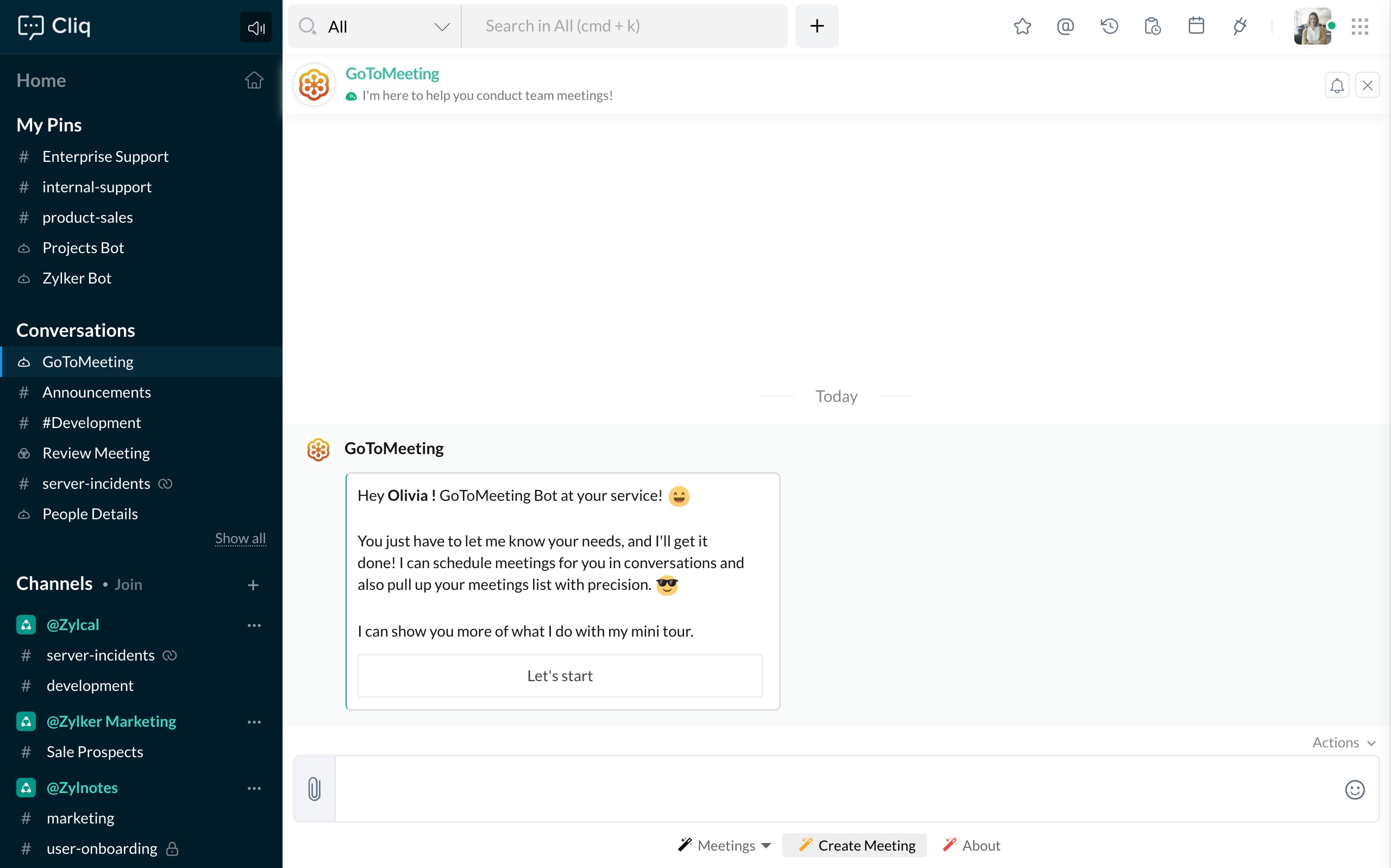
GoToMeetingとの連携方法が分かったら、Cliqにインストールしてビデオ会議を対面で開始し、ワークフローを効率化しましょう—すべてCliq内で完結します。
下のインストールボタンをクリックして、GoToMeetingをCliqの組織またはチームにインストールしてください。
Zoho CRM 管理者向けトレーニング
「導入したばかりで基本操作や設定に不安がある」、「短期間で集中的に運用開始できる状態にしたい」、「運用を開始しているが再度学び直したい」 といった課題を抱えられているユーザーさまに向けた少人数制のオンライントレーニングです。
日々の営業活動を効率的に管理し、導入効果を高めるための方法を学びましょう。



















