GoToMeeting
Available Regions:
To install this extension from Cliq,
- Click on the Extensions icon on the top bar followed by Marketplace.
- This will list down all the extensions available in Cliq. Search for GoToMeeting and click on the Install button.
- Agree to the Terms of Service and Privacy Policy and click on Install.
- Choose one of the following below and click on Install.
Entire Organization: Select this option to enable this extension for your entire organization.
Specific team only: Picking this option will enable the extension to a dedicated team in Cliq.
 NOTE: Only an organization's Admin can install an extension for the entire organization, whereas users can install the extension to a specific team in an organization.
NOTE: Only an organization's Admin can install an extension for the entire organization, whereas users can install the extension to a specific team in an organization.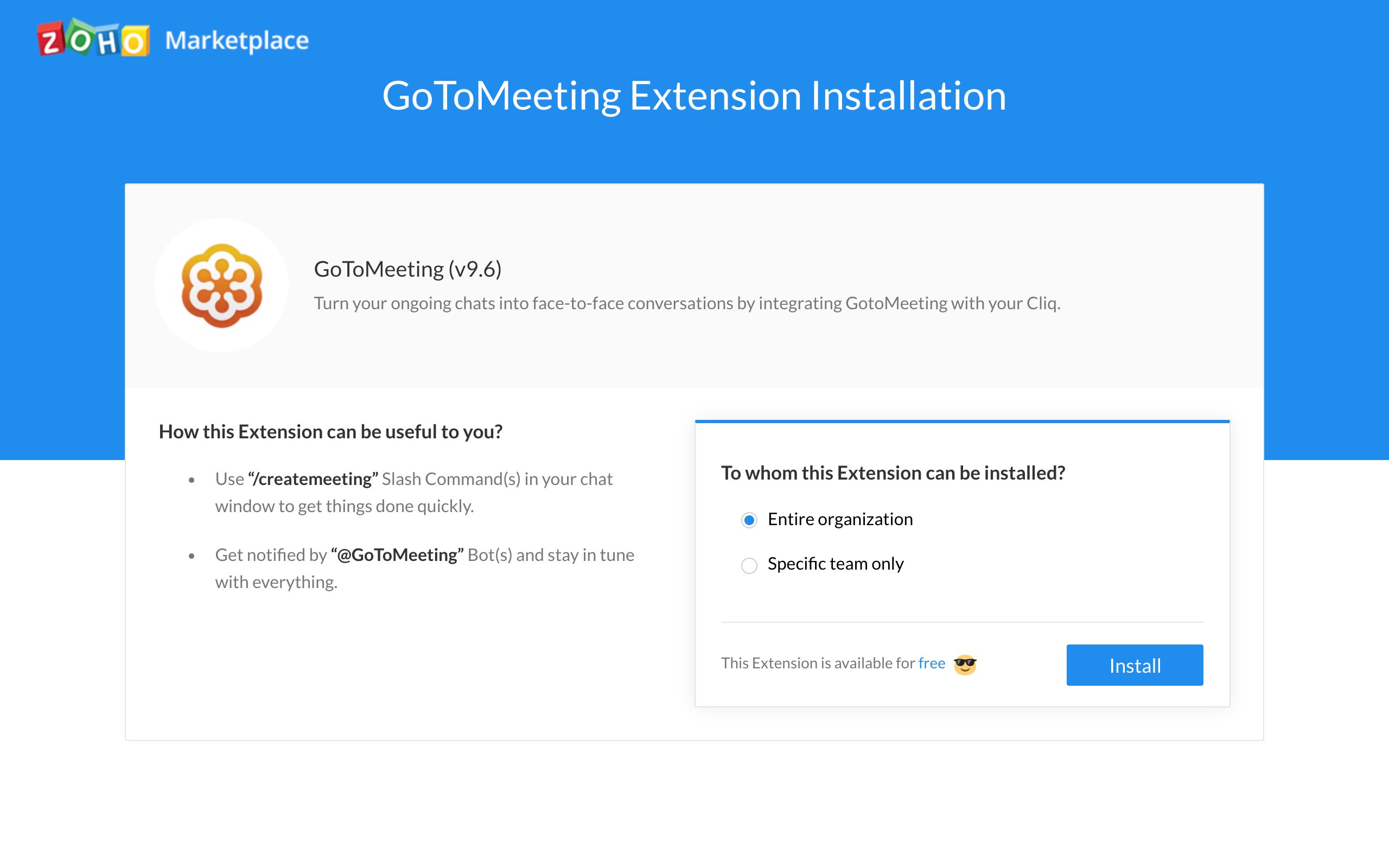
The GoToMeeting Bot
To make an optimal use of the services in a bot, subscribe to it.
- To subscribe, click on the + (Quick plus) icon against Bots on the left hand side panel.
- Check out for the GoToMeeting bot, hover on it and click on the Subscribe button.
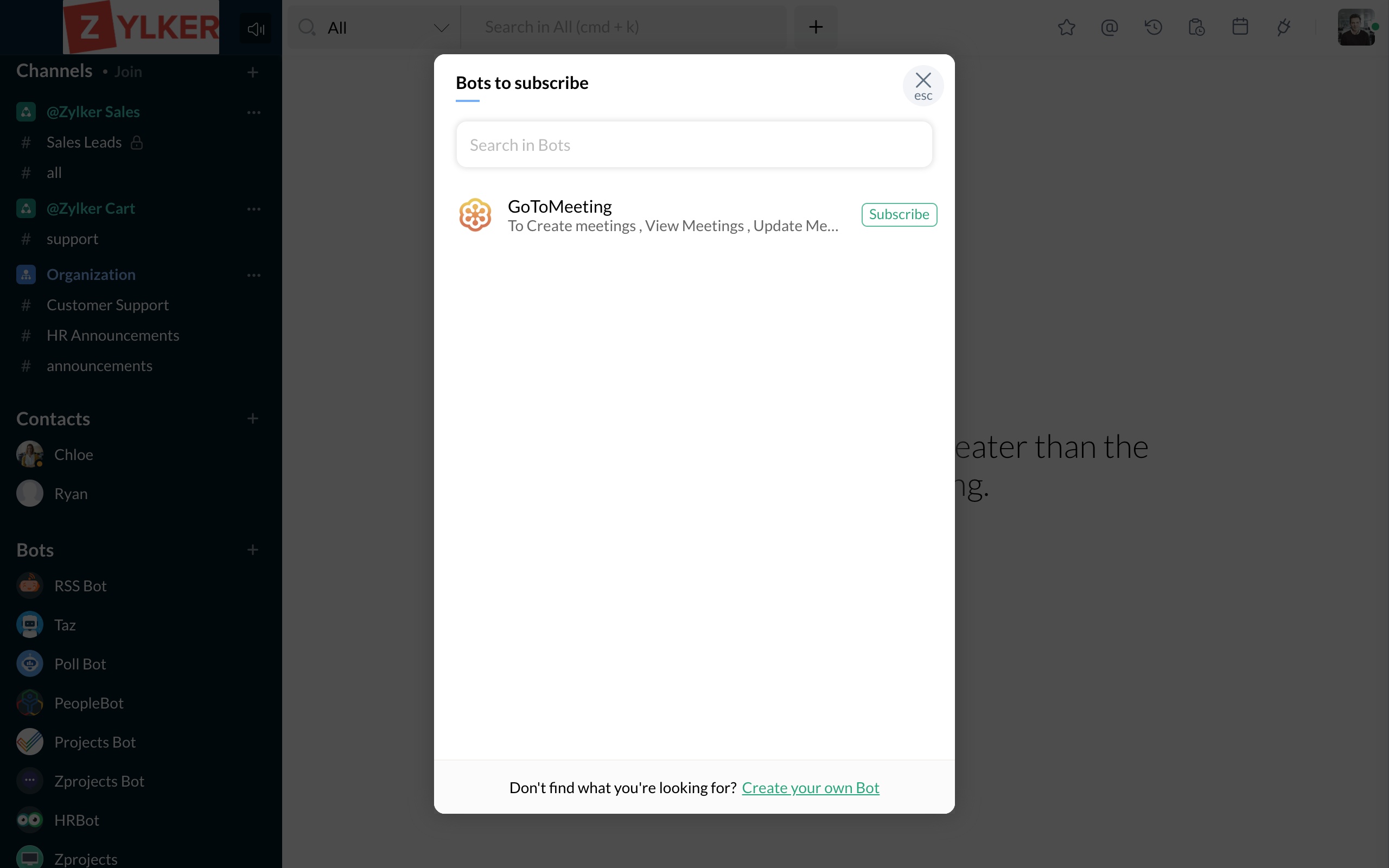
NOTE: Performing an action (a bots menu or sub action, or executing a slash command) for the first time will trigger a consent prompt window that requests permission to access your personal information. You can either grant access to the consents all at once or get going by providing permission each time an action is carried out.
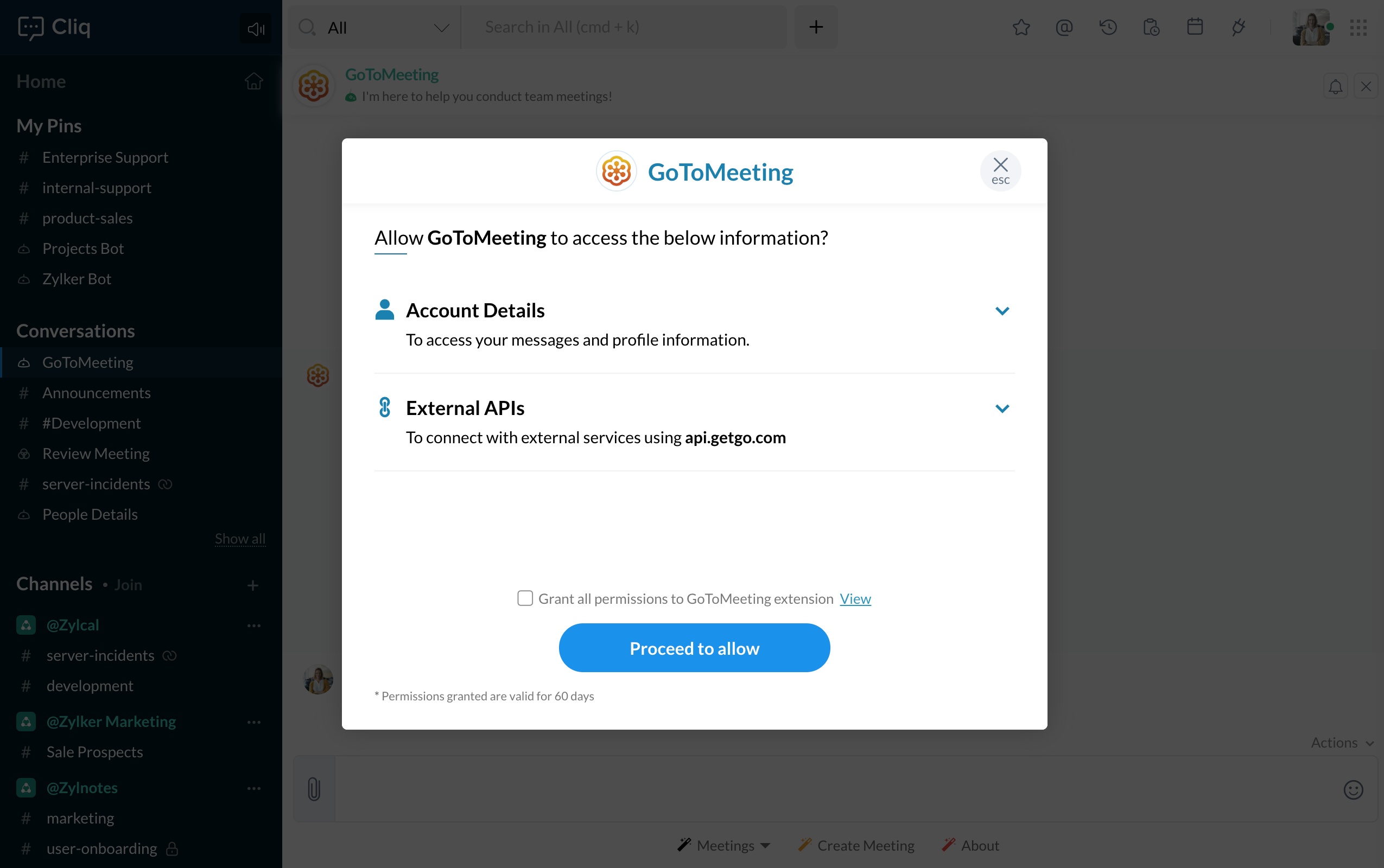
Keep an eye on your meetings with the bots menu action
It's human to miss out on staple things. With the bots menu action Meetings, follow up on Upcoming meetings, view the Meeting History and track down your Meetings up to date.
- My Meetings
Lists down all your meetings to date with an option to,
- Edit: Modify the Title of the meeting, Start time, Duration, Meeting type, Audio mode and Password requisites.
- Share: Share the meeting link with the members in your Cliq organization.
 NOTE: You can share the meeting link to a maximum of four users.
NOTE: You can share the meeting link to a maximum of four users.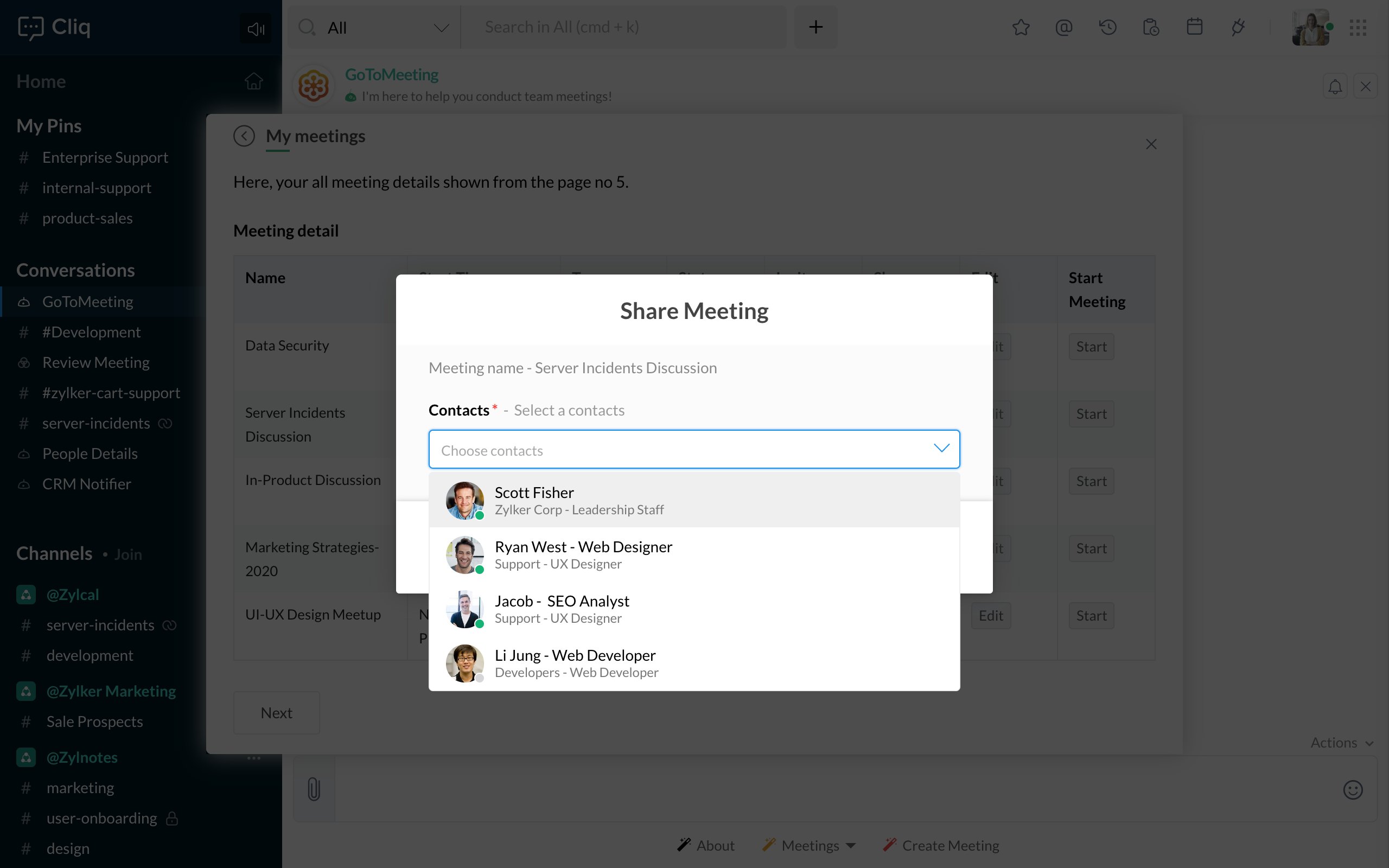
- Invite: Invite members outside your Cliq organization via email.
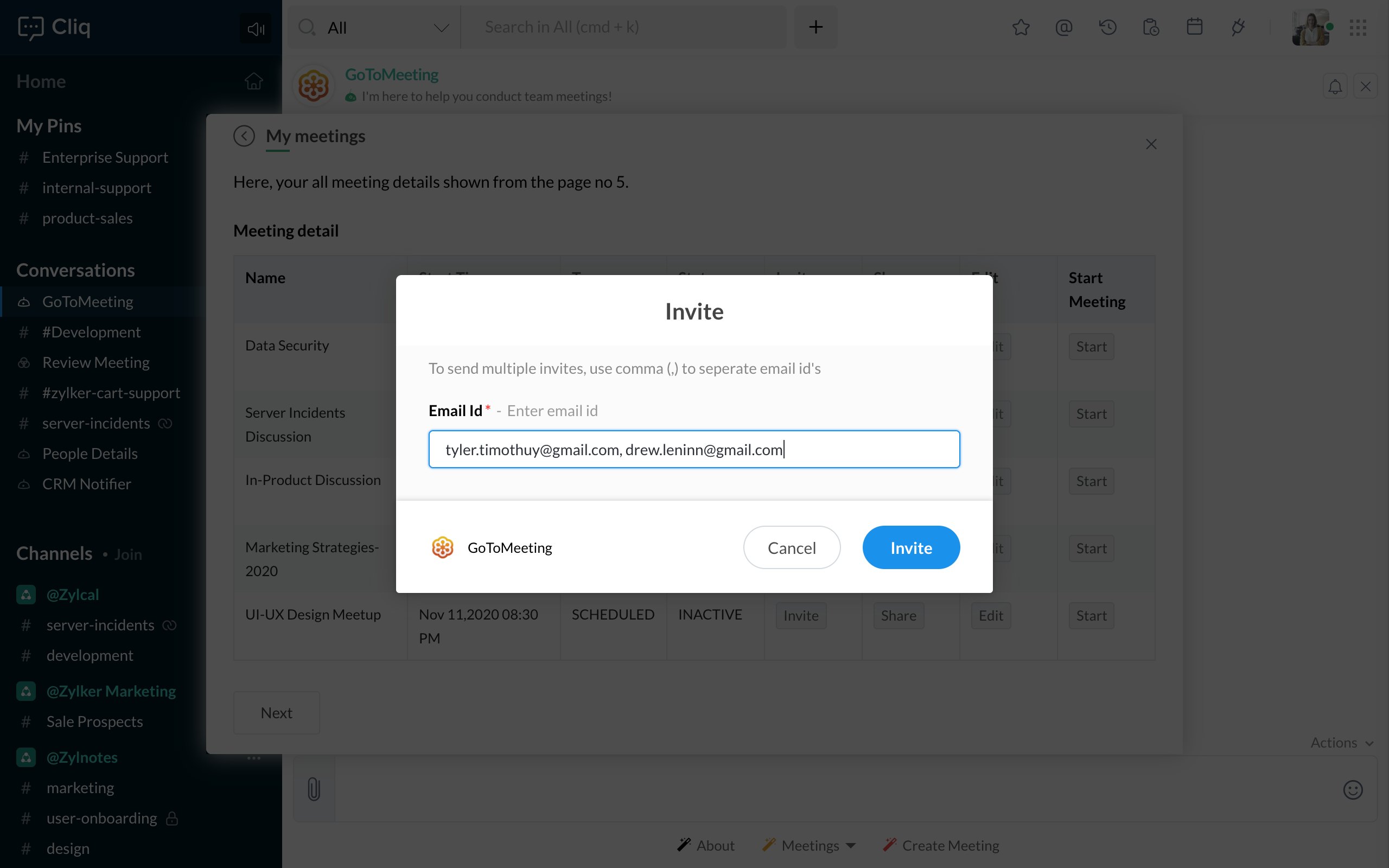
- Start: Start a meeting right from the Cliq window.
2. Upcoming Meetings
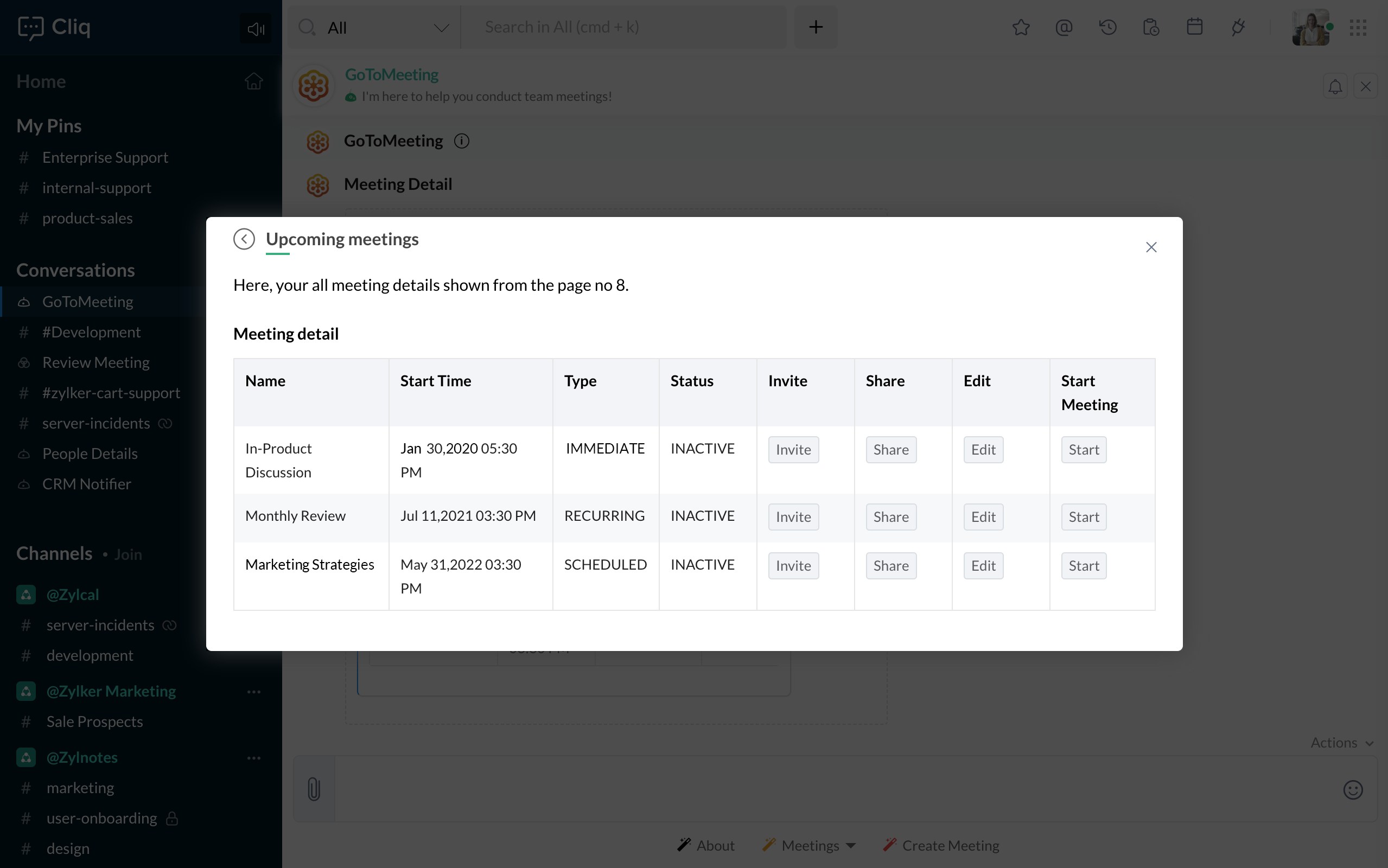
3. Meeting History
- Click on the bots menu action Meetings followed by Meeting History.
- Specify the date and time between which you want to list down the meeting history.
- Click on Set Date &Time and select the Done button.
Start a conference with a slash command
You can go hand in hand with GoToMeeting by seamlessly creating a conference right within the Cliq window by executing a slash command- /createmeeting
- On executing a slash command will trigger a form. Upon submitting the form with the given details below will start a meeting right away.
- Give in details such as,
- Title: Give in the topic of discussion as the title of the meeting.
- Start time: Specify the starting time of the meeting.
- Duration: Specify duration in minutes or hours.
- Password Required: Specify if the field's requisite is mandatory or not.
- Meeting type: Give in the meeting type as Immediate, Recurring, or Scheduled.
- Audio mode: Select an audio mode for your system from the drop down.
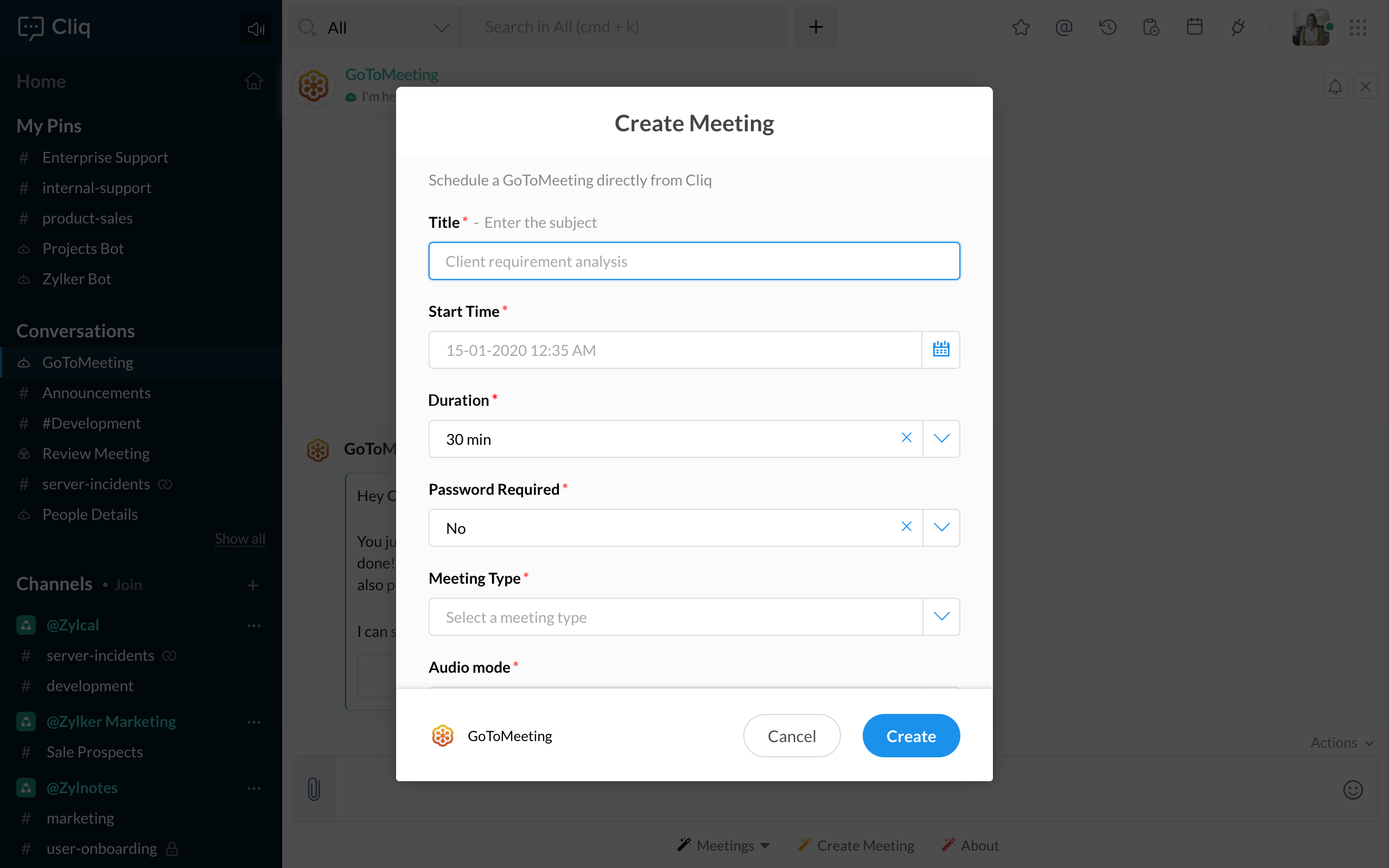
 NOTE: You can also create a meeting by clicking the bots menu action Create Meeting.
NOTE: You can also create a meeting by clicking the bots menu action Create Meeting.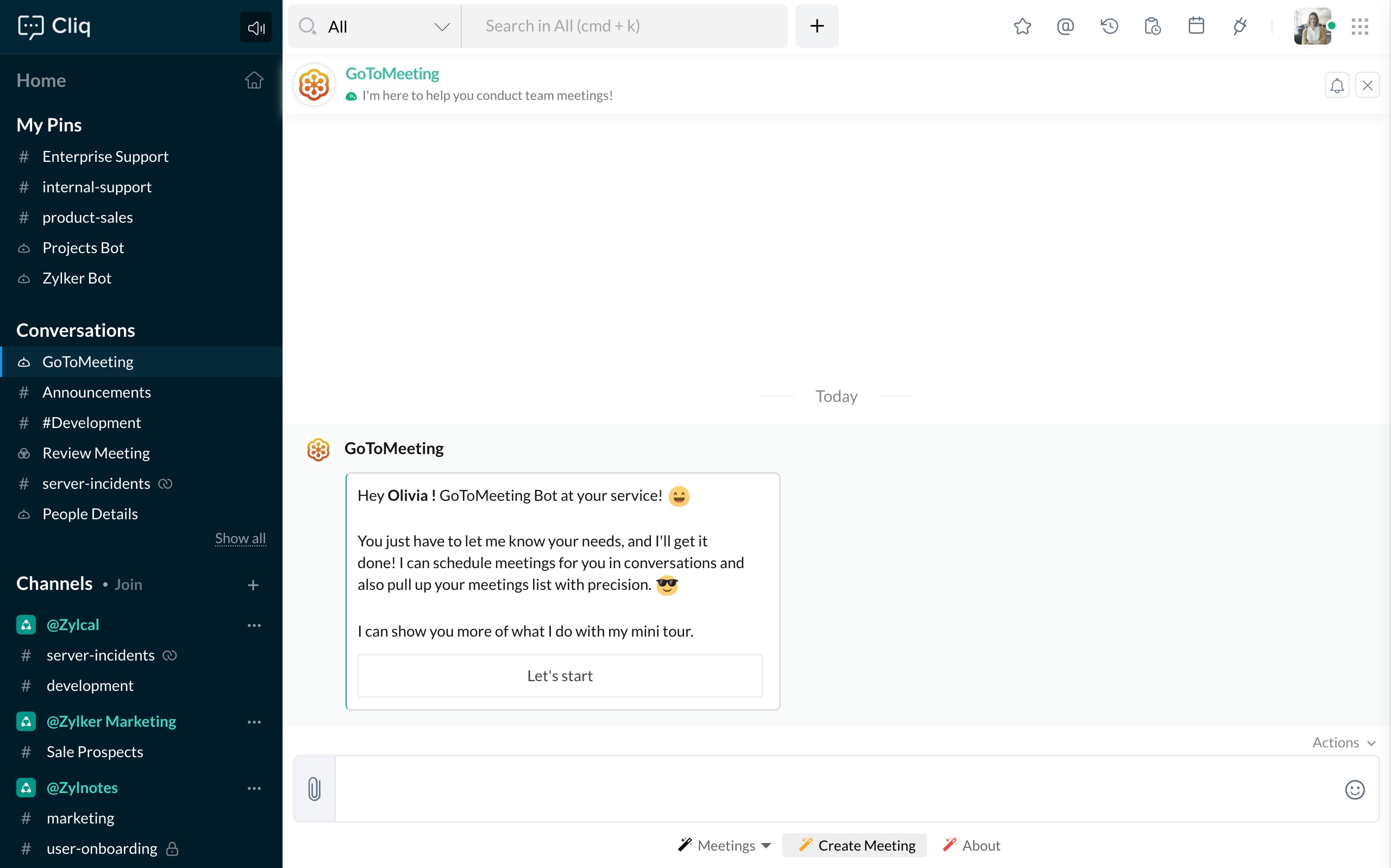
Now that you know how this integration with GoToMeeting works, install it within Cliq and start video conferencing face to face and streamline your workflow- all from within Cliq.
Click on the Install button given below to install GoToMeeting for your organization or team in Cliq.
Zoho CRM Training Programs
Learn how to use the best tools for sales force automation and better customer engagement from Zoho's implementation specialists.
Zoho DataPrep Personalized Demo
If you'd like a personalized walk-through of our data preparation tool, please request a demo and we'll be happy to show you how to get the best out of Zoho DataPrep.
You are currently viewing the help pages of Qntrl’s earlier version. Click here to view our latest version—Qntrl 3.0's help articles.















