「macOSで署名された文書の送信」

お知らせ:当社は、お客様により充実したサポート情報を迅速に提供するため、本ページのコンテンツは機械翻訳を用いて日本語に翻訳しています。正確かつ最新のサポート情報をご覧いただくには、本内容の英語版を参照してください。
- 「署名依頼」を選択します。
- 「受取人を追加」をクリックして、受取人のメールアドレスと名前を対応するフィールドに入力します。
- 「自分を追加」をクリックして、必要に応じて自分を受取人リストに追加します。
- 別の受取人を追加するには、再度「受取人を追加」をクリックして、必要な詳細を入力します。
- 受取人アクションを「受取人を追加」ウィンドウから設定します:
- 署名が必要: 受取人はフォームフィールドを入力し、ドキュメントに自分の署名を添付する必要があります。
- コピーを受け取る: 受取人は署名済みのドキュメントのコピーのみを受け取ります。
- 面会署名者: 署名者に対してドキュメントを面会して署名するために、組織からホストを割り当てる必要があります。
- 承認者: 受取人はドキュメントの内容を署名するのではなく、単に閲覧するのではなく、承認する必要があります。
認証
Zoho Signは、2段階認証を通じて、さらなるセキュリティレベルを提供します。このオプションを使用すると、受信者に認証コードを送信して、不正なユーザーによる文書の破損を防止できます。
認証を有効にする方法:
- ウィンドウ内の「認証」をクリックしてください。
- 推奨された配信タイプを設定するために、認証タイプ(メール、オフライン、またはSMS)を選択してください。
- 配信タイプがメールの場合、受信者が文書にアクセスしようとすると、システムから自動的に認証コードがメールで送信されます。
- 配信タイプがSMSの場合、受信者が文書にアクセスしようとすると、システムから自動的に認証コードがSMSで送信されます。
- オフラインが選択された場合、即座にコードが生成されます。6桁の確認コードを選択して上書きすることもできます。このコードを受信者にどのような方法でも共有することができます。
プライベートメッセージ
プライベートメッセージをプライベートメッセージテキストボックスに入力できます。完了をクリックして進めてください。
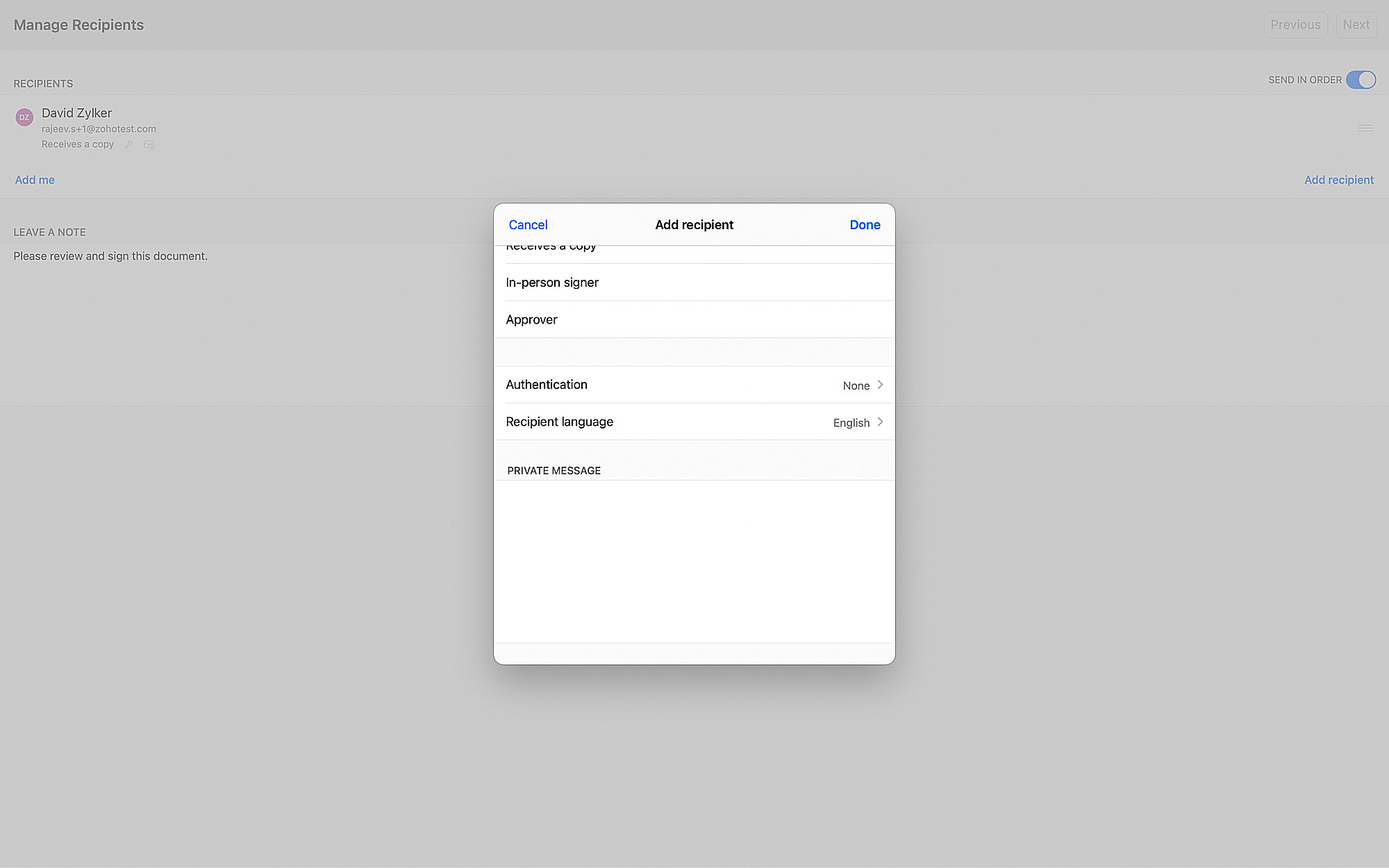
署名の順序
ドキュメントに署名順序を有効にするには、送信順序オプションをチェックしてください。
注意:
- 同じ位置がサインオーダー内の2人以上の受信者に入力された場合、その文書は彼らに同時に署名するために送信されます。
- サインオーダー内で後に位置する受信者は、すべての先行する署名者が署名を提供した場合にのみ文書を受け取ります。
サインする人にメモを残す
受信者に対してメッセージをLeave a noteテキストボックスに入力することもできます。
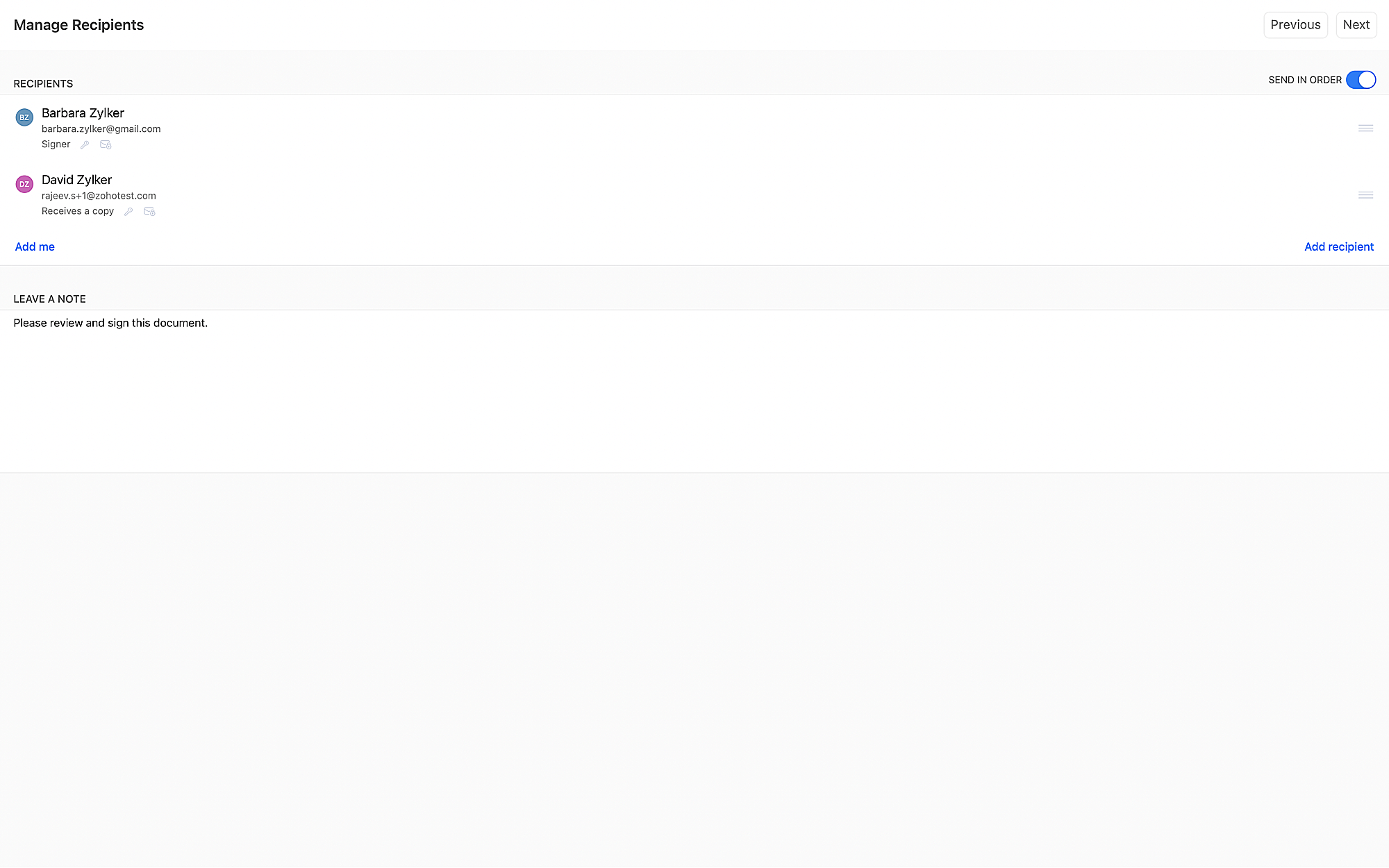
完了までの時間
- 「招待者の管理」画面で、次へをクリックして、その他の詳細画面に移動します。
- 必要に応じて、サインの締め切り(日数)を入力します。この期間を過ぎると、文書は有効期限切れになり、招待者は期限を超えてアクセスすることはできません。
文書の有効期間
- 永久有効または日付を指定することができます。
- 「契約有効期限」を、「その他の詳細」画面からクリックしてください。
- ドロップダウンメニューから「日付を選択」オプションをクリックしてください。
文書の種類
アップロードされた文書を既存のタイプに割り当てるか、新しいタイプを作成して割り当てることで、アップロードされた文書をタイプ別に分類できます。
- 「ドキュメントタイプ」をクリックします。
- 「ドキュメントタイプを追加」を選択し、フィールドにタイプ名を入力します。
- または、メニューから既存のドキュメントタイプを選択できます。
フォルダー
ドキュメントをグループ化して管理しやすくするために、フォルダを作成します。アップロードしたドキュメントを追加する既存のフォルダを選択するか、新しいフォルダを作成して追加することができます。
- クリックフォルダ
- 「フォルダを追加」を選択し、フィールドにフォルダ名を入力します。
- または、メニューから既存のフォルダを選択します。
自動リマインダー
「その他の詳細」ページからリマインダースケジュールを設定するには:
- オートリマインダーをオンに切り替えます
- 「毎(日)」フィールドにリマインドの頻度を入力します。
説明
「説明」テキストボックスに、適切な説明およびその他の詳細を追加してください。
ドキュメントフィールドの追加
- 右上の「次へ」をクリックして、その他の詳細画面でアップロードしたドキュメントのプレビューを表示し、ドキュメントに必要なフォームフィールドを追加します。
- 左上のパネルからアクティブなドキュメントを選択してください
- 必要な文書フィールドを右下のペインからドキュメントにドラッグ&ドロップして配置してください。
- 複数の受信者がいる場合は、右上のペインから受信者を選択し、必要なフィールドを追加して、これを各受信者に対して繰り返します。
注: - フィールドのサイズは、端をクリックしてドラッグすることで変更できます。
- ドキュメントにサインする受信者を追加する場合、少なくとも1つのフィールドが必要です。
- フィールドのフォントを変更するには、選択したフィールドを右クリックしてフォントをクリックします。
- ドキュメントに日付またはサイン日フィールドを追加して日付フォーマットを選択する場合は、フィールドを右クリックして日付フォーマットを選択します。
- 右上隅のアクションボタン
をクリックすると、各受信者に関連付けられたフィールド数を確認できます。
- フィールドを削除するには、右クリックして削除を選択するか、フィールドを選択してDeleteキーを押します。
- 各受信者に関連付けられたフィールドを再確認するには、送信をクリックしてください。
- 「確認して送信」をクリックして、ドキュメントを署名用に送信します
Zoho CRM 管理者向けトレーニング
「導入したばかりで基本操作や設定に不安がある」、「短期間で集中的に運用開始できる状態にしたい」、「運用を開始しているが再度学び直したい」 といった課題を抱えられているユーザーさまに向けた少人数制のオンライントレーニングです。
日々の営業活動を効率的に管理し、導入効果を高めるための方法を学びましょう。
Zoho Campaigns Resources
Zoho WorkDrive Resources
New to Zoho Workerly?
New to Zoho Recruit?
New to Zoho CRM?
New to Zoho Projects?
New to Zoho Sprints?



















