CPQ pour Zoho CRM - Fonctionnement

CPQ est en mode Public Early Access* (accès public anticipé).
Dernière mise à jour : 12 mars 2023
(*) Public Early Access - fait référence au statut d'une fonctionnalité qui est disponible pour toutes les versions disponibles, mais qui est sujette à des changements, des améliorations et des mises à jour dans le cadre d'un développement continu.
(*) Public Early Access - fait référence au statut d'une fonctionnalité qui est disponible pour toutes les versions disponibles, mais qui est sujette à des changements, des améliorations et des mises à jour dans le cadre d'un développement continu.
CPQ expliqué par un scénario
CPQ est un outil efficace pour automatiser les éléments de ligne dans Zoho CRM. Prenons le cas de Zylker Apparel, qui utilise le CRM pour maintenir une base de données de ses clients. La marque est souvent confrontée à des situations telles que les soldes annuels, les offres spéciales, etc. Elle souhaite mettre en œuvre un meilleur système de gestion des devis et donc implémenter CPQ dans Zoho CRM. Vous trouverez ci-dessous un résumé de leurs exigences.
- Chaque fois qu'ils ajoutent un produit spécifique, quelques autres produits doivent être ajoutés automatiquement au devis. Il peut s'agir généralement de produits ou d'accessoires gratuits.
- Leurs prix varient en fonction de divers facteurs tels que la période de l'année, la taille de la transaction, la région, etc. Par exemple, ils organisent chaque année une vente de liquidation, au cours de laquelle certains produits sont proposés gratuitement ou à un prix très avantageux. Cette "tarification conditionnelle" doit être intégrée dans le système CRM.
Regardez la vidéo suivante pour découvrir comment CPQ répond aux exigences mentionnées ci-dessus. Lorsqu'un commercial ajoute un sweat-shirt spécifique à un devis,
- Deux autres éléments de ligne de la gamme de produits (deux écharpes assorties) sont ajoutés automatiquement.
- Une remise de 20 % est appliquée sur le prix catalogue du sweat-shirt.
- Deux paires de jeans sont suggérées pour inciter le commercial à compléter le devis.
Comment ça marche
Le système CPQ pour Zoho CRM se compose des éléments suivants.
- Product Configurator
- Price Rules

Remarque : Product Configurator et Price Rules peuvent être configurés pour les champs par défaut et les champs personnalisés dans Zoho CRM.
Product Configurator
Product Configurator est la section dans laquelle vous définissez les actions qui doivent être automatisées lors de la sélection de produits spécifiques. Ces actions automatisées peuvent être les suivantes :
- Ajouter un produit
- Suggest Product
- Quoted Item Field Update
1) Ajouter/suggérer un produit
Souvent, lorsque les clients commandent un produit, il est courant d'ajouter un élément de ligne connexe, qu'il s'agisse de produits gratuits ou d'accessoires connexes, en fonction d'un contexte spécifique.
Prenons l'exemple de Zylker Apparel qui organise une vente de fin d'année au cours de laquelle, si un client commande un sweat-shirt spécifique, une écharpe assortie est ajoutée gratuitement à l'élément de la ligne. Pour que cette pratique soit cohérente dans l'ensemble de l'organisation et que les équipes commerciales ne passent pas à côté de cette action, elle peut être introduite dans le système CPQ sous "Product Configurator".
Selon cette règle, chaque fois que le produit "Sweat à capuche en coton coloré Zylker Men Gris et noir" est ajouté à une offre de prix et au moment où l'offre est enregistrée dans le CRM, cette règle sera déclenchée. Par conséquent, le moteur CPQ "ajoutera" automatiquement l'écharpe au devis, conformément à la configuration du produit.
Élément de ligne 1 ajouté au devis et enregistré
Produits obligatoires ajoutés au devis via les règles CPQ
2) Suggérer un produit
Lorsque leurs clients commandent un sweat-shirt spécifique, ils souhaitent également procéder à une vente croisée de leur meilleure paire de jeans. Pour que cette pratique soit cohérente dans l'ensemble de l'organisation et que les équipes commerciales ne passent pas à côté de cette action, elle peut être introduite dans le système CPQ sous "Product Configurator".
Considérons que Zylker Watches propose des montres de moyenne à grande valeur, y compris des horloges murales, des montres-bracelets, des montres intelligentes, etc. Lors de l'achat d'une horloge murale patrimoniale onéreuse, l'entreprise souhaite suggérer automatiquement des articles supplémentaires, à savoir un forfait de réparation annuelle, des piles adaptées ainsi que des montres-bracelets supplémentaires. Cela peut aider les commerciaux à effectuer des ventes croisées de ces produits pertinents et connexes. Si la suggestion a fonctionné et que le client souhaite ajouter les produits suggérés, les commerciaux peuvent directement sélectionner par lots les articles requis et les ajouter directement au devis par lots.
3) Mise à jour du champ Quoted Item
La mise à jour du champ Quoted Item est une action qui s'avère pratique lorsque vous souhaitez mettre à jour automatiquement la valeur du champ de l'élément ou des éléments estimé(s). Par exemple, vous pouvez ajouter rapidement une note intitulée "Règles CPQ appliquées" à l'article estimé, juste pour vous permettre de comprendre que l'automatisation était en jeu pour ce devis. Ce contenu sera mis à jour dans la colonne Description de l'élément de ligne estimé.
Ajouter un "produit gratuit"
Il s'agit d'un scénario très courant où les entreprises proposent gratuitement des produits à leurs clients. En temps normal, le produit A est assorti d'un prix. Toutefois, lors d'une occasion spéciale, le produit A peut être offert gratuitement POUR l'achat du produit B.
Par exemple, prenons le cas de Zylker Watches. Leurs montres pour couples vont de ₹2500 à ₹50000. En cas d'achat séparé, le prix catalogue de la montre pour couples sélectionnée s'applique. Cependant, pour encourager l'achat, Zylker décide de rendre gratuit un type spécifique de montre pour couples d'une valeur de ₹2500 à l'achat d'une horloge murale Zylker Heritage d'une valeur de ₹10890. Lorsqu'elle est achetée séparément, la montre pour couples est vendue avec son étiquette de prix. Toutefois, à l'achat de l'horloge murale, elle peut être offerte gratuitement. Ceci peut être configuré facilement dans CPQ en marquant simplement le produit comme "Produit gratuit" dans le cadre de la configuration du produit pour l'horloge murale Heritage.
Étape 1 : créez une nouvelle règle de configuration du produit.
Étape 2 : sélectionnez le produit principal comme étant l'horloge murale Heritage. Ajoutez le produit obligatoire en tant que marque sélectionnée de la montre pour couple.
Étape 3 : cochez la case "Définir ce produit comme gratuit" et mettez à jour la quantité en tant que nombre absolu ou à partir des articles estimés.
Étape 4 : cliquez sur Done et enregistrez la règle.

Remarque :
1. Lorsque vous rendez un produit gratuit, notez que si vous avez une règle de prix différente pour le même produit, cette règle de prix aura toujours la priorité sur la configuration du produit. En d'autres termes, si la montre pour couples de l'exemple ci-dessus est assortie d'une règle de prix différente, cette configuration de produit gratuit sera neutralisée et cette règle de prix prendra effet.
2. L'option "Définir ce produit comme gratuit" est disponible à la fois pour les produits Mandatory et pour les actions de mise à jour du champ Quoted Items.
Mise à jour dynamique des quantités pour les articles ajoutés/suggérés.
Dans certains cas, vous souhaiterez peut-être mettre à jour automatiquement la quantité de l'article ajouté/suggéré en fonction du nombre de produits principaux ajoutés. Par exemple, pour tout achat d'un ordinateur portable, un support compatible doit être ajouté. Ainsi, si le nombre d'ordinateurs portables ajoutés est de 10, le nombre de supports d'ordinateurs portables qui vont avec doit être de 10 également. Ici, les articles ajoutés/suggérés correspondent à la quantité du produit principal.
Par conséquent, le champ de la quantité du produit ajouté/suggéré doit être mis à jour dynamiquement en fonction de la quantité de l'article principal. Dans ce cas, vous pouvez configurer la mise à jour dynamique des quantités dans le configurateur de produits du CPQ.
Pour ce faire, créez une nouvelle configuration de produit basée sur l'ordinateur portable principal.
- Sélectionnez le produit spécifique. Par exemple : ordinateur portable Zylker Slim Black.
- Définissez l'action requise. Par exemple : ajouter un produit obligatoire, support pour ordinateur portable Zylker Slim Black S405.
- Cliquez sur Suivant.
- Dans l'écran Set Values For <Product>, sélectionnez le champ Quantity.Notez qu'il existe plusieurs fonctions pour formater les valeurs. Il s'agit d'Absolute, de Ceil et de Floor.
- La mise à jour de la Quantité peut être une valeur absolue ou une valeur dynamique.
- Si vous définissez une valeur absolue, quelle que soit la quantité du produit principal, la quantité du produit ajouté/suggéré sera égale au nombre absolu mentionné ici.
- Si vous souhaitez que la quantité de l'article ajouté/suggéré change dynamiquement en fonction de la quantité de l'article principal, sélectionnez From Quoted Items et cliquez sur le lien Configure. Cet écran de configuration n'est rien d'autre que la représentation d'une formule pour la mise à jour dynamique du champ Quantity. Sélectionnez les paramètres requis en fonction de vos besoins et cliquez sur Done.
Dans ce cas, pour tout achat d'un ordinateur portable Zylker Slim Black, 1 support est ajouté. Si 10 ordinateurs portables sont ajoutés, 10 supports sont ajoutés (quantité multipliée par le nombre absolu 1). Si vous voulez que 2 supports soient ajoutés pour chaque achat d'un ordinateur portable, hypothétiquement parlant, vous ajouterez le nombre absolu 2. Ainsi, pour 10 ordinateurs portables, 20 supports sont ajoutés. Cette formule indique combien d'articles secondaires doivent être ajoutés en fonction de la quantité de l'article principal. Les fonctions de la formule comprennent la multiplication, l'addition et la division. - Cliquez sur Done et enregistrez (Save) la règle.
Cas d'utilisation pour la mise à jour dynamique des quantités
La formule de configuration inclut les paramètres suivants :
- La sélection du produit de base - Par exemple : Horloge murale.
- Champ du produit de base à partir duquel la quantité du produit secondaire est mise à jour - Par exemple : 3 horloges murales.
- La fonction de la formule. Par exemple : Multiplication.
- Sélection d'un nombre pour le calcul - Nombre absolu ou nombre désigné par un champ personnalisé.
Par exemple, si chaque horloge murale a besoin de deux piles, vous devez saisir le nombre absolu 2. Ainsi, si 4 horloges murales sont ajoutées, 8 batteries dynamiques seront ajoutées automatiquement.
De même, si pour chaque horloge murale, vous devez indiquer le nombre de piles nécessaires pour ce modèle particulier d'horloge murale, vous pouvez extraire ce nombre d'un champ personnalisé et ce nombre sera multiplié par la quantité du produit principal afin d'obtenir le nombre correct de produits secondaires. Dans ce cas, vous pouvez désigner le multiplicateur comme "Field" et choisir le champ. Exemple : "Nombre de piles".
Comprenons comment la quantité dynamique est calculée sur la base d'un nombre absolu ou d'un champ personnalisé à travers les études de cas/exemples suivants.
Quand utiliser une "valeur absolue" pour le calcul d'une quantité.
1. Les fabricants de montres Zylker souhaitent ajouter 2 piles à l'achat de chaque horloge murale.
Ici, vous pouvez multiplier la quantité de produits principaux par le nombre absolu 2 afin de calculer la quantité de produits secondaires.
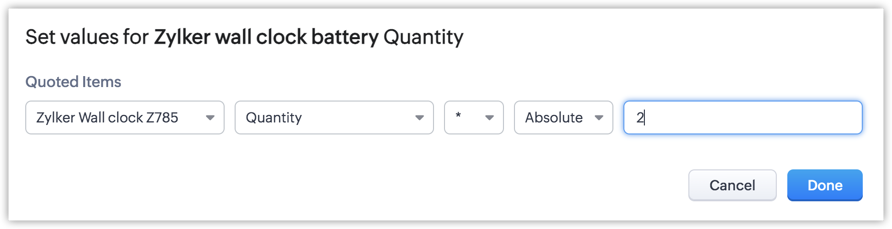
Ici, vous pouvez multiplier la quantité de produits principaux par le nombre absolu 2 afin de calculer la quantité de produits secondaires.
Ainsi, dans ce cas, si 4 horloges murales sont ajoutées, 8 piles seront ajoutées dynamiquement. Quantité * 2 (nombre absolu).
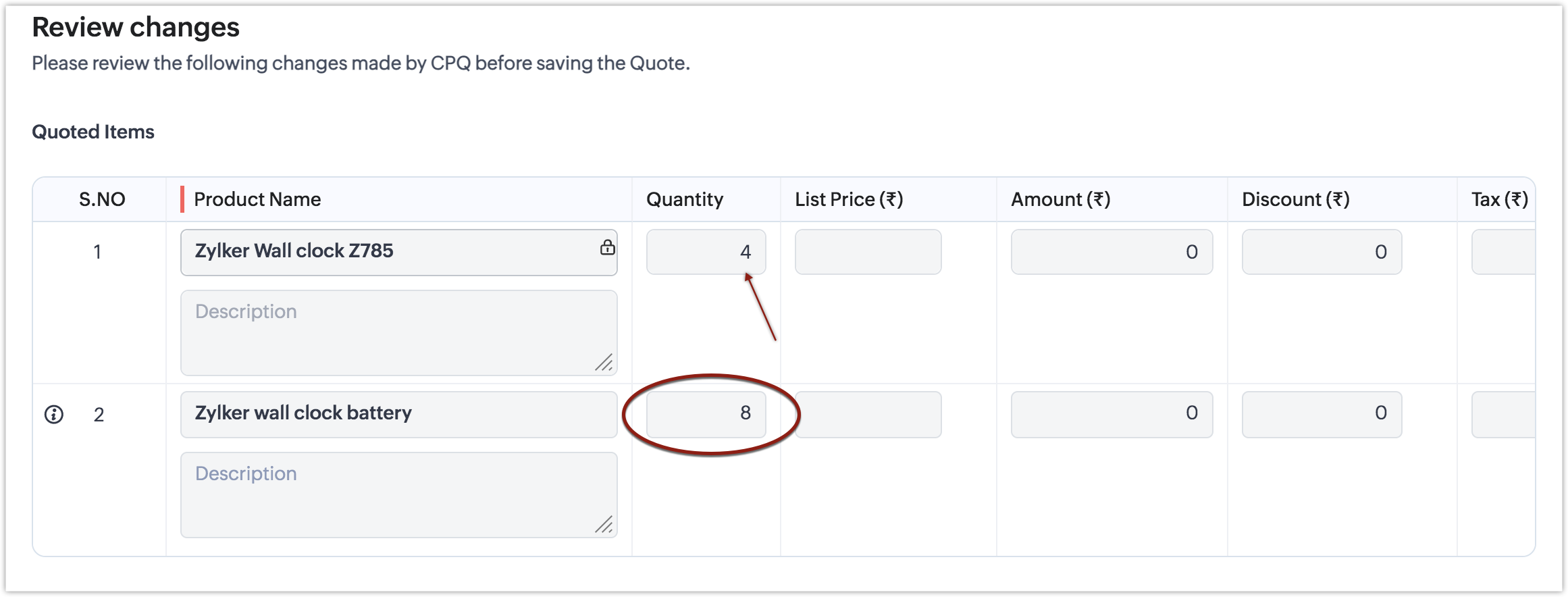
Quand utiliser un "champ" personnalisé pour le calcul de la quantité.
2. Dans un autre cas de figure, la quantité doit être multipliée non pas par un nombre absolu, mais par un autre nombre dynamique défini par un champ personnalisé dans la même fiche produit. Par exemple, chez le même fabricant de montres Zylker, supposons que pour chaque montre achetée, un écrin de montre l'accompagne. Dans le cas de montres pour couples, il doit y avoir deux écrins. Dans les montres qui constituent un "ensemble de 3", il est évident qu'il doit y avoir 3 écrins, et ainsi de suite. Zylker pourrait donc disposer d'un champ personnalisé appelé "Ensemble de", indiquant le nombre d'écrins applicables à cet ensemble de montres particulier.
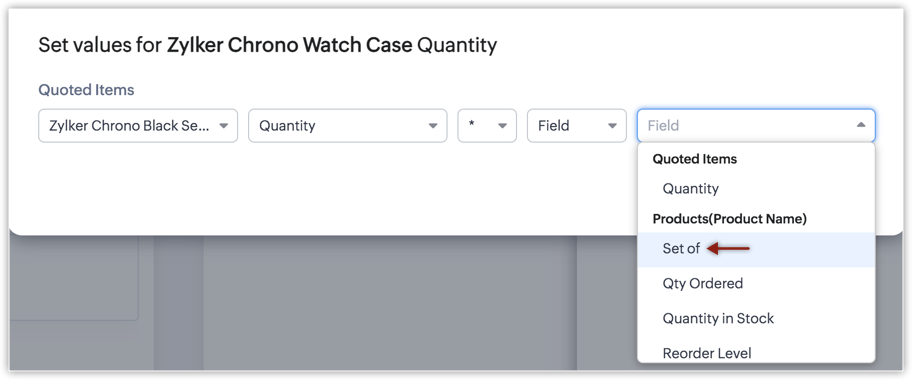
Ainsi, si 5 montres "ensemble de 3" sont commandées, la formule pour calculer la quantité d'écrins sera la suivante : quantité de produit principal x nombre dicté dans le champ personnalisé - (Ensemble de). Dans ce cas, 5 x 3 = 15 cas.
Ainsi, si 5 montres "ensemble de 3" sont commandées, la formule pour calculer la quantité d'écrins sera la suivante : quantité de produit principal x nombre dicté dans le champ personnalisé - (Ensemble de). Dans ce cas, 5 x 3 = 15 cas.
De cette manière, le système CPQ est robuste car, quelle que soit votre utilisation, vous serez en mesure de mettre en place un calcul dynamique automatique de la quantité de produits secondaires à ajouter ou à suggérer dans le moteur CPQ.

Remarques :
- La mise à jour dynamique s'applique à toutes les actions du configurateur de produits : ajout, suggestion et mise à jour du champ de l'Article estimé.
- Le champ personnalisé choisi dans la formule de calcul de l'Article estimé doit être un nombre, une décimale ou un pourcentage.
- Si le produit de base choisi est "N'importe quel produit", la mise à jour dynamique des quantités n'est pas applicable car le système ne sait pas sur quel produit se baser pour effectuer le calcul. Le calcul dynamique de la quantité du produit secondaire n'est possible que pour la sélection d'un ou de plusieurs produits de base spécifiques.
- Actuellement, CPQ calcule la valeur de la quantité dynamique uniquement pour le premier produit correspondant dans la liste des éléments de ligne, si le même produit de base est ajouté à plusieurs éléments de ligne. En d'autres termes, si vous ajoutez le même produit "Montre pour couples Zylker" dans plusieurs éléments de ligne, la mise à jour dynamique des quantités n'est exécutée que pour la première instance du produit et non pour les entrées suivantes.
Par exemple, vous ajoutez le même produit de base "Horloge murale Zylker" sous la forme de trois éléments de ligne différents, un pour chaque couleur, que vous prévoyez d'indiquer dans la description. Un bleu, un noir et un gris : vous décidez donc d'ajouter le même produit trois fois, en notant simplement le détail de la couleur dans la description. Mais, dans ce cas, la mise à jour dynamique des quantités ne sera effectuée que pour le premier élément de ligne correspondant et non pour les deux autres.
Veillez donc à ce que les éléments de ligne soient uniques afin que les calculs dynamiques correspondants soient effectués en fonction de vos configurations.
Price Rules
Les règles de prix dans CPQ vous permettent de mettre en œuvre des stratégies de prix variables dans votre organisation. Par exemple, le prix du produit A est par défaut le montant X. Toutefois, les clients qui nous sont adressés par l'intermédiaire d'un employé peuvent bénéficier d'une réduction de 10 % sur X. Vous pouvez le spécifier dans une règle de prix et CPQ l'appliquera automatiquement à votre devis.
Cette tarification variable ou, en d'autres termes, conditionnelle, peut être mise en œuvre sous forme de remise ou de prix catalogue, les deux pouvant être basés sur le volume ou sur le prix direct.
Vous avez donc le choix entre quatre options pour la mise en œuvre des règles de prix :
- Direct (statique)
- Remise directe
- Prix catalogue direct
- Basé sur le volume (dynamique)
- Remise basée sur le volume
- Prix catalogue basé sur le volume
Si le prix du produit A est de $100, voici un aperçu de la manière dont la tarification est mise en œuvre pour chaque option.
MÉTHODE DIRECTE
Vous mentionnez essentiellement la valeur de la remise DIRECTE ou le prix catalogue, selon ce qui est le plus approprié pour votre processus. Elle est mentionnée en regard d'un produit correspondant et est statique.
- Remise directe : si vous indiquez une remise de 10 % sur $100, le montant final sera de $90.
- Prix catalogue direct : vous pouvez également entrer la même information dans le système d'une autre manière. Vous pouvez dire que le prix catalogue représente 90 % de $100, ce qui donnera le même résultat : $90.
MÉTHODE BASÉE SUR LE VOLUME
La méthode basée sur le volume implique un modèle à plusieurs niveaux. En d'autres termes, la remise ou le prix catalogue que vous saisissez variera en fonction d'une fourchette spécifiée.
- Remise basée sur le volume
- Si la quantité commandée est comprise entre 1 et 10, une remise de 10 % est accordée
- Si la quantité commandée est comprise entre 11 et 20, une remise de 20 % est accordée
- Si la quantité commandée est comprise entre 21 et 30, une remise de 30 % est accordée, etc.
- Prix catalogue basé sur le volume
- Si la quantité commandée est comprise entre 1 et 10, le prix catalogue est égal à 90 % de $100
- Si la quantité commandée est comprise entre 11 et 20, le prix catalogue est égal à 80 % de $100
- Si la quantité commandée est comprise entre 21 et 30, le prix catalogue est égal à 70 % de $100
Pour un produit d'une valeur de $100, le prix final dans les deux cas sera le suivant. Il s'agit simplement d'une préférence, que vous souhaitiez saisir la remise ou le prix catalogue.
1 à 10 | $90 |
11 à 20 | $80 |
21 à 30 | $70 |
Les remises basées sur le volume et le prix catalogue peuvent également être calculés selon deux modèles, à savoir les remises fixes et les remises par tranches, en fonction de votre choix.
Voici un détail supplémentaire sur les options de tarification. Lorsque vous saisissez la remise ou le prix catalogue, vous êtes invité à choisir entre une valeur "en pourcentage" ou une valeur "absolue". Voici un exemple de remises et de prix catalogue saisis en pourcentage et en valeur absolue.
Remise en pourcentage ou remise absolue
Remise en pourcentage
Vous saisissez le pourcentage de déduction à effectuer sur le prix unitaire d'origine. Supposons par exemple que vous saisissiez une remise de 10 % sur le prix unitaire.
Si le prix unitaire est de $100, le prix final après remise sera de (100 - 10 % de $100),
c'est-à-dire $90
Si le prix unitaire est de $500, le prix final après remise sera de (500 - 10 % de $500),
c'est-à-dire $450.
Remise absolue
Vous saisissez le montant absolu à déduire du prix d'origine. Par exemple, vous entrez ici un montant de $10.
Si le prix unitaire est de $100, le prix réduit sera de $100 - $10 = $90
Si le prix unitaire est de $500, le prix réduit sera de $500 - $10 = $490
Il faut donc faire attention à l'option choisie, qu'il s'agisse de pourcentage ou d'absolu, car la différence de résultats peut être radicale.
Prix catalogue en pourcentage ou prix catalogue absolu
Prix catalogue en pourcentage
Vous pouvez saisir directement le pourcentage du prix unitaire original qui doit être affiché pour un produit sélectionné. Par exemple, supposons que vous indiquiez que le prix catalogue conditionnel doit être égal à 90 % du prix unitaire.
Si le prix unitaire est de $100, le prix catalogue conditionnel sera de 90 % de $100, soit $90.
Si le prix unitaire est de $500, le prix catalogue conditionnel sera de 90 % de 500, soit $450.
Prix catalogue absolu :
Si vous saisissez un prix catalogue absolu, il s'agit du prix final qui figurera sur le devis et qui sera affiché tel quel, sans aucun calcul. Par exemple, si vous entrez un prix catalogue absolu de $80, le prix affiché sera de $80, quel que soit le prix unitaire.
Il s'agit des différentes options disponibles dans le cadre des règles de prix. En résumé, vous pouvez proposer des remises ou indiquer le prix catalogue pour mettre en œuvre vos stratégies de prix variables. Cette remise ou ce prix catalogue peuvent être directs ou basés sur le volume et peuvent être saisis sous forme de pourcentage ou de valeur absolue selon vos préférences.
CPQ - Limites des fonctionnalités et disponibilité selon la version Informations
Galerie de cas d'utilisation CPQ
Ce diaporama présente l'application de CPQ sur le module de devis dans différents scénarios et domaines tels que la vente au détail, la fabrication, l'assurance, l'éducation, etc. Consultez ce dossier pour en savoir plus.
Related Articles
CPQ pour Zoho CRM - Portée, objectif et avantages
CPQ est en mode Public Early Access*. Dernière mise à jour : 12 mars 2023 (*) Accès public anticipé : fait référence au statut d'une fonctionnalité qui est disponible pour toutes les éditions disponibles, mais qui est sujette à des changements, des ...Zoho CRM pour Google Ads
Google Ads est un puissant programme de publicité en ligne conçu pour vous aider à atteindre de nouveaux clients et à augmenter les ventes de votre entreprise par l'intermédiaire de publicités sur Google Search et à travers le réseau de sites ...GoCardless pour Zoho CRM
GoCardless vous permet de contrôler vos paiements, en veillant à ce que vos factures soient toujours payées dans les délais via un prélèvement automatique. Grâce à l'extension GoCardless pour Zoho CRM, vous pouvez envoyer des factures à vos clients ...ON24Webinar pour Zoho CRM
ON24Webinar est une plateforme de réunion en ligne qui facilite les réunions virtuelles et les diffusions Web avec vos clients. Grâce à l'extension ON24Webinar pour Zoho CRM, vous pouvez synchroniser toutes les informations relatives à vos diffusions ...WeChat pour Zoho CRM
L'extension WeChat pour Zoho CRM vous permet d'échanger avec vos leads / prospects dans votre compte CRM via le tchat. Vous pouvez envoyer des messages directement depuis votre CRM vers le compte WeChat des leads. De même, vous recevrez tous les ...