イベントの作成と編集

お知らせ:当社は、お客様により充実したサポート情報を迅速に提供するため、本ページのコンテンツは機械翻訳を用いて日本語に翻訳しています。正確かつ最新のサポート情報をご覧いただくには、本内容の英語版を参照してください。
3つの異なる方法を使用して、Zohoカレンダーにイベントを作成することが可能です。レベルに基づいて、これらの方法から選択します詳細が必要なイベントです。イベント作成がより詳細な説明を必要とする場合は、 新規イベント ボタンを使用します。'11時のカンファレンス'のようなシンプルな線グラフを使用してイベントを追加したい場合は、 スマート追加 アイコンを使用します。これはカレンダーの左上隅にあります。 クイック追加 は、選択した時間または日付のカレンダーセルをクリックすることでイベントを作成するために使用されます。
新規イベントを作成する手順
- 次のURLにて Zohoカレンダー にログインします。
- 左側のペインの上部にある 新規イベント ボタンをクリックします。
- 以下の詳細を提供してイベントを作成します:
- イベントの件名そしてイベントの色,
- イベントの日付と時間。イベントの場所が現在の時間帯と異なる場合は、時間帯を変更できます。
- イベント参加者,
- 場所,
- その他のZohoアプリとイベントを関連付ける
-
Zoho予定を通じたビデオ会議の追加,
- カレンダー - イベントを作成するカレンダーを選択,
- 参加者がクリックできる任意のURL,
- リマインダー設定,
- イベントについての説明と
-
イベントに関連する添付ファイル.
- 保存をクリックします。
イベントカラー
同じカレンダー内の各操作を区別するために、プリセットから様々な色を選択できます。
イベントカラーを選択する手順
- 次に進んでZohoカレンダーにログインします。
- 左ペインの上部にある「新規イベント」ボタンをクリックします。
- イベントの色 をイベント名 の左にある箇所でクリックします。
- プリセット設定から、イベントのための標準色を選択します。
- イベントの詳細を提供し、保存をクリックします。
イベントが保存され、選択した色がカレンダーグリッド内のイベント名の左に表示されます。全日のイベントの場合、色帯は日付グリッドの全長に沿って表示されます。
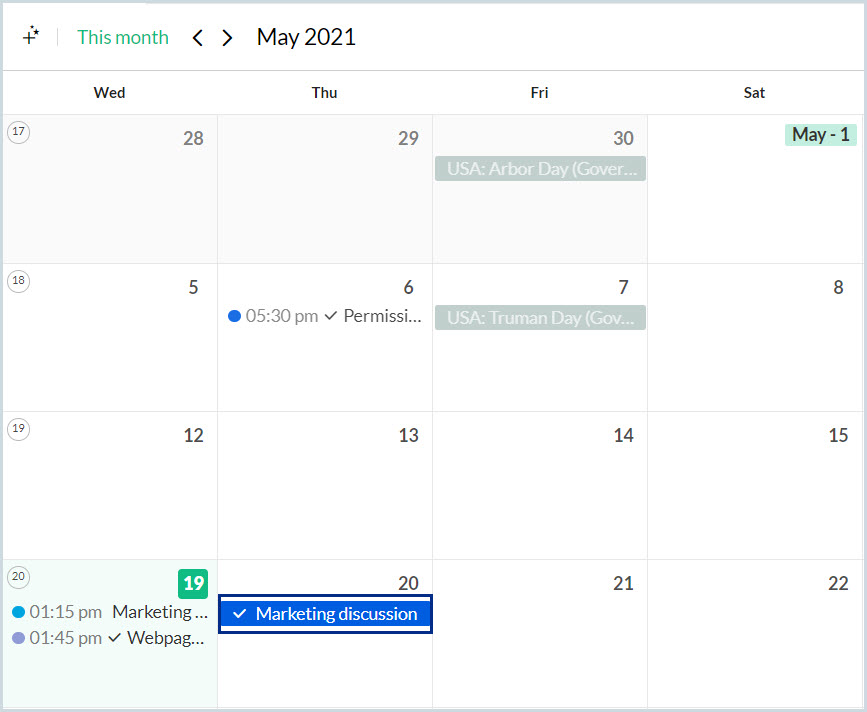

作成する個人イベントに色を指定しなかった場合、イベントが作成されているカレンダーの色がイベントの色として選択されます。
イベントの色を編集する手順
- 次のURLにアクセスしてログインします。Zoho Calendar
- カレンダーに追加したイベントをクリックします。
- イベントの表示画面上部にある 編集 アイコンをクリックします。
- 編集イベント タブが開きます。 Event 件名の左側にある Event color をクリックします。
- 提供された色のプリセットからお好みの色を選びます。
- 保存をクリックします。
イベントの色が更新され、カレンダーグリッドで変更した色が表示されます。
Smart 追加機能
Smart追加機能を使えば、1つの文章からイベント詳細を特定し、イベントを作成することができます。例えば、'Marketing Conference at 11 A.M. オン Monday'と入力すると、その機能は次の月曜日の11時に'Marketing Conference'というイベントをすぐに作成します。
イベントのSmart追加の手順
- 次のURLにアクセスしてログインします。 Zoho Calendar .
- カレンダーの左上にある '+' アイコンをクリックします。
- イベントの詳細を Smart追加機能 ポップアップボックスに入力します。
- カレンダーのドロップダウンアイコンをクリックして、イベントを追加するカレンダーを選択します。
- クリックしてイベントを入力するか、または 追加する ボタンを押します。
- 選択したカレンダーにイベントが追加されます。

- その他の設定をクリックして、詳細なイベント作成タブを開き、その他の詳細を追加することができます。
- Smart 追加するで入力する日付形式は'mm/dd/yyyy'でなければなりません。
- 情報アイコン'i'を使用して、Smart 追加するウィンドウにてサポートされている構文について参照できます。
Smart 追加するでサポートされている構文
| 形式 |
例 |
操作 |
| 日付の形式 |
Cricket Tournament 差出人 6月3日 to 8月29日. |
現在の年の6月3日から8月29日までの全日イベント、「Cricket Tournament」を作成します。 |
Coding Marathon 差出人 2019年6月20日 to 2019年7月1日. |
2019年6月20日から7月1日までの全日イベント、「Coding Marathon」を作成します。 |
|
| 法人 meet 差出人 7月2日 to 8月13日. |
現在の年の7月2日から8月13日までの全日イベント、「法人 meet」を作成します。 |
|
| 時間 形式 |
Partners meet 差出人 15時から17時. |
現在の日付の15時から17時までのイベント、「Partners meet」を作成します。 |
| Team 予定 差出人 10時 to 11時. |
現在の日付の10時から11時までのイベント、「Team 予定」を作成します。 |
|
| 週の日 |
Security Exhibition 差出人 月曜日 to 金曜日. |
次の週の月曜日から金曜日までの全日イベント、「Security Exhibition」を作成します。 |
状態 book fair 次の 金曜日. |
次の金曜日に全日イベント、「状態 book fair」を作成します。 |
|
開始する-up meet 差出人 今日 計 明日. |
今日から明後日までの全日イベント、「開始する-up meet」を作成します。 |
|
Webサイト designing contest 差出人 明日 to 週末. |
現在の日から週末までの全日イベント、「Webサイト designing contest」を作成します。 |
|
| 日数 |
Tech conference 差出人 8月12日 for 3日間. |
8月12日から3日間の全日イベント、「Tech Conference」を作成します。 |
| Marketing Discussion for 2日間. |
現在の日から2日間の全日イベント、「Marketing Discussion」を作成します。 |
|
| 時間数 |
Meet Paula in 3時間. |
現在の時間から3時間後に1時間のイベント、「Meet Paula in 3時間」を作成します。 |
Client 予定 for 2時間 明日. |
明日、2時間のイベント、「Client 予定 for 2 hours」を作成します。 |
|
| 食事の時間 |
予定 Roger at 朝食 明日. |
明日の8時にイベント、「予定 Roger」を作成します。 |
Catching up with Lara at 昼食 オン Sunday. |
次の日曜日の12時にイベント、「Catching up with Lara」を作成します。 |
|
| Team 取得する-together at 夕食 オン Monday. |
次の月曜日の21時にイベント、「Team 取得する-together」を作成します。 |
クイック追加
Zohoカレンダーのクイック追加オプションを使用して、特定の時間/日やいくつかの時間/日間にイベントを追加することができます。
イベントのクイック追加手順
- カレンダーのグリッド上をクリックしてイベントを作成する。
- イベントが複数の時間または日に渡る場合は、マウスを目的の期間までクリックしてドラッグします。簡易イベント作成ダイアログが表示されます。
- 「イベント件名」を入力します。「イベントカラー」を選択します。
- イベントの時間と日付の期間を設定します。
- 「メールアドレス/ グループ名」を入力し、参加者を指定します。
- 「場所」を入力し、イベントを開催する場所を指定します。
- 「Zoho 予定」を差出人として選択し、「「Conferenceを追加する」ドロップダウンメニューを利用します。仮想参加者がいる場合に便利です。
- イベントを追加するカレンダーを選択します。
-
「 保存

「クリック」して「 その他の設定 を開き、詳細なイベント作成タブを開きます。これにより他の詳細を追加できます。
イベントの表示
一度Zohoカレンダーにイベントを追加すると、イベント名と時間が特定の日付にカラーコードとともに表示されます。一日中のイベントの場合、その日のセル全体がカレンダーの色で塗りつぶされます。以下の手順に従ってイベントを表示します。
イベントを表示する手順
- 次のサイトでログインします :Zoho Calendar
- 表示したいイベントをクリックします。
- イベントを表示するポップアップが表示され、イベントの名称、時間、日付(あなたのタイムゾーン)そしてイベント作成時に提供したその他の詳細が表示されます。
- イベントを表示するポップアップの右上角にある イベント情報 アイコンをクリックします。
- 別の イベント表示 タブが開き、イベントの全情報を表示することができます。
イベントで添付ファイルを表示する手順
以下の手順を使用して、クイック表示タブまたはイベント表示タブでイベントに付けられた添付ファイルを表示およびアクセスすることができます:
- 以下にアクセスしてログインしてください Zoho Calendar.
- 表示したいイベントをクリックします。
-
イベントのポップアップが表示され、イベントのタイトル、時間、日付(あなたのタイムゾーンで)、添付ファイル、その他の詳細(イベント作成ボックスに入力した情報)が表示されます。
-
添付ファイルの上をホバーすると、クイック表示タブから添付ファイルを表示したりダウンロードしたりすることができます。
-
また、イベント表示ポップアップの右上のイベント情報 のアイコンをクリックすることも可能です。
- 個別のイベントの表示 タブが開き、イベントの全情報を表示できます。
添付ファイルは、イベント表示タブの下部にあります。添付ファイルをクリックすると、それをアクセスしたり、コンピューターにダウンロードしたりすることができます。
イベントの編集
処理の変更は、いつでも編集機能を使用して行うことができます。リマインダーを変更したり、イベントの時間を調整したりなどの場合、編集機能を使用して完了できます。
イベントの編集手順
- こちら Zoho Calendarにサインインしてください。
- カレンダーに追加したイベントを選択します。
- イベント表示ポップアップの上部にある「編集」アイコンをクリックします。
- 「イベントの編集」タブが開き、イベント詳細を変更することが可能になります。
- 必要な変更を行い、「保存」をクリックします。
イベントの複製
Zoho Calendarでイベントを作成した後、参加者、場所等の全詳細を再入力することなく、似たようなイベントを作成することができるように、必要な日付と時間にイベントを複製することができます。イベントの複製には以下の手順を守ってください。
イベントを複製する手順
- ここから Zoho Calendarにログインしてください。
- 複製したいイベントを右クリックします。
-
ドロップダウンメニューからイベント複製を選択します。
- 別の「イベント編集」タブが全部の詳細を表示するために開きます。
- イベントを複製したい日付と時間を指定し、全ての情報が正しいことを確認します。
- 保存をクリックします。
選択した日に元のイベントから全情報と共にイベントが複製されます。

注釈: イベントを複製する際に、添付ファイル、コメント、チャットリストは複製されません。
メールでイベントの招待を共有する
イベントを作成すると、参加者にはメールで招待状が送られます。参加者リストにない他の人と招待状を共有したい場合は、「Quick 表示する」ポップアップまたは「イベントを表示する」タブの「送信する」アイコンを使用して、招待状をメールで共有してください。
イベントをメールで共有する手順
- サインインするZoho Calendarに.
- 表示したいイベントを選択する.
- イベントの表示ポップアップが表示され、イベントの件名、時間、日付(あなたのタイムゾーン)、およびイベント作成ボックスに提供したその他の詳細が表示されます.
-
イベントの表示ポップアップの上部にある送信するアイコンをクリック、またはイベントを表示するタブをクリックします.
-
参加者のメールアドレスを含むメールが作成され、To項目に表示されます。追加の受信者は、To、CC、およびBCC項目にメールアドレスを入力することで追加できます。

メールでのイベント招待は、あなたが作成した処理のみに対して送信することができます。

追加した受信者はイベントにRSVPする能力を持っていません。
イベントの削除
イベントはキャンセルされている場合にのみ削除できます。以下の手順に従ってイベントを削除してください。
イベントを削除する手順
- Zohoカレンダーにサインインします。
- カレンダーに追加したイベントを選択します。
- イベント表示の上部にある削除アイコンをクリックします。
- 確定 削除?というポップアップが表示されます。
- 確定をクリックします。
- イベントの削除通知を送信するポップアップが表示されます。設定を選択し、確定をクリックします。

削除した内容はごみ箱から復元可能です。詳細はこちら。

カレンダーグリッド内のイベントを右クリックして表示、編集、複製、削除することも可能です。
Zoho CRM 管理者向けトレーニング
「導入したばかりで基本操作や設定に不安がある」、「短期間で集中的に運用開始できる状態にしたい」、「運用を開始しているが再度学び直したい」 といった課題を抱えられているユーザーさまに向けた少人数制のオンライントレーニングです。
日々の営業活動を効率的に管理し、導入効果を高めるための方法を学びましょう。
Zoho Campaigns Resources
Zoho WorkDrive Resources
New to Zoho Workerly?
New to Zoho Recruit?
New to Zoho CRM?
New to Zoho Projects?
New to Zoho Sprints?



















