1. データ元ファイルの準備
Zoho Creator は、.xls、.xlsx、.xlsm、.csv、.tsv、.ods、.accdb、.mdb、.json、.numbers ファイル形式からのデータインポートに対応しています。ただし、スムーズにインポートするために、以下のガイドラインを参照してデータを準備することをお勧めします。
表計算シートや表形式ファイルからのデータインポート
データインポート時のガイドライン:
- ファイル内のデータがUTF-8でエンコードされていることを確認してください。
- インポートしたデータに基づいて、1つまたは複数のフォームが作成されます。
- インポートしたい各シートやテーブルには、最低2行のデータが必要です。データが2行未満の場合、そのシートやテーブルは検出されません。
- ファイル内の各シートは、インポート画面で「テーブル」として認識され、アプリケーション内でフォームとして追加されます。
- 各行はデータ、各列は項目として扱われます。そのため、シートの各行や列には、同様の種類のデータが含まれている必要があります。
- 列ヘッダーは1行目に配置してください。ヘッダーの前に空行がいくつかあっても問題ありません。インポート画面で行の削除が可能です。
- 空行もインポートされます。アップロード前に削除するか、インポート画面の機能で管理してください。
- すべての表計算シートから空の列を削除してください。ただし、インポート画面でインポートしたくない列の選択を解除できます。
- Excelファイル内の数式もインポート可能です。
- 表計算シートで定義されたデータ検証は、該当するフォームの「オン認証ワークフロー」ブロック内のDelugeスクリプトに変換されます。
- サブフォームデータのインポートについて:親データと子データは別々の表計算シートに分かれている必要があります。親データのシートは「親テーブル」または「メインフォーム」と呼ばれ、子データのシートは「サブフォーム」と呼ばれます。
-
電話番号のインポートについて:Zoho Creatorの電話番号項目では、有効な海外電話番号を取得できます。そのため、データをインポートする際には、各電話番号が以下を満たしていることを確認してください。
- 「+」記号と有効な海外通話コードが含まれていること。または、standardize 電話番号 numbers 操作をインポートインターフェースで利用することで、この部分を自動で割り当てることも可能です。この機能では、同じシート内の別の列にある国データに基づき、自動で通話コードが付与されます。
- 有効な地域コード(米国やイギリスなどの国に該当)
- その国の規則に沿った適切な桁数
-
制限事項:
- 1セルあたり最大65,536文字まで入力可能
- 1シートあたり最大70列まで作成可能
- ファイルのサイズは、アカウントがZohoのUS DCに含まれる場合は最大100MB、その他のDCの場合は最大10MBまで対応しています。
データベースファイルからのデータインポート
データインポートのガイドライン:
- インポートしたデータに基づいて、1つまたはその他のフォームが作成されます。
- データベースファイル内の各テーブルは、アプリケーション内のフォームとなります。
- サブフォームデータをインポートする場合、親データと子データは別々のテーブルに分けておく必要があります。親データを含むテーブルは「親テーブル」または「メインフォーム」、子データを含むテーブルはその「サブフォーム」と呼びます。
-
電話番号のインポートについて:Zoho Creator の電話番号項目では、有効な海外電話番号を取得できます。そのため、データをインポートする際には、各電話番号が次の条件を満たしていることを確認してください。
- 「+」記号および有効な海外通話コードが含まれていること。または、standardize 電話番号 numbers 操作をインポートインターフェイスで利用することで、この部分を自動的に他の列にある国データに基づき割り当てることも可能です。
- 有効な地域コード(米国やイギリスなどの国に該当)
- その国の規則に従った適切な桁数であること
-
制限事項:
- 1セルあたり最大65,536文字まで入力可能
- 1テーブルあたり最大70列まで作成可能
- ファイルサイズは、ZohoのUS DCにアカウントがある場合は最大100MB、その他のDCの場合は最大20MBまで対応しています。
2. Zoho Creator でファイルをアップロードする
アプリケーションの 編集方法 に移動します。
-
「 新しく追加する (+) 」ボタンをDesignページ左上付近に表示されているのでクリックします。
-
「 Form」を選択します。
-
「 インポートする with data」を選択します。
-
対応しているファイル形式のデータをアップロードします。ファイルは以下から取得できます:
-
ローカルストレージ - お使いのデバイスに保存されているファイル
-
URL - 公開アクセス可能な直接ダウンロードリンク
-
クラウドサービス - Google Drive、箱、OneDrive、Dropbox、またはZoho文書
-
-
-
大容量のデータファイルをインポートしている場合、インポート処理がバックグラウンドで進行している間も、アプリケーションを使用したり、インポートのステータスを表示したりできます。 ポップアップボックス内のAccess Application ボタンをクリックすると、アプリケーションの有効な方法にアクセスできます。
また、インポートのステータスは、表示する インポートする ステータス ボタンをクリックして確認できます。 -
-
レポートの右上隅にあるハンバーガーメニューをクリックし、インポートするを選択します。
-
表示されたウィンドウでRecent Importsタブをクリックすると、成功および失敗したインポートのステータスを確認できます。インポートするステータスは、Import progressポップアップでも確認できます。
-
失敗したインポートを含むデータをクリックすると、失敗の理由が下記のように表示されます。
-
CSVファイルの場合、ファイルサイズの上限は2GBです。その他のファイル形式の場合、サイズ上限は100MBです。
-
CSVファイルが100MBを超える場合は、ローカルファイルからのみインポート可能です。クラウドやURLソースからのインポートはできません。
-
最初の3,000件のデータのインポートに失敗した場合、それ以降のインポート処理も停止されます。
-
ドロップダウン、ラジオ、マルチ選択、チェックボックスなどの選択項目は、100MBを超えるファイルではアプリケーションやフォームの作成に利用できません。
「表示する インポートする ステータス」へ移動
Recent Importsタブには、すべてのインポートのステータスが表示され、インポートされた合計データ数や、成功データ・失敗データの両方の件数も確認できます。 メモ: インポートするステータスは、インポート完了時刻から24時間のみ利用可能です。
メモ: インポートするステータスは、インポート完了時刻から24時間のみ利用可能です。 メモ: インポート時に失敗したデータは、データ自体の横にあるダウンロードするアイコンをクリックすることでCSV形式でダウンロードできます。これは、失敗データの数が合計データの25パーセント未満の場合にのみ実行可能です。
メモ: インポート時に失敗したデータは、データ自体の横にあるダウンロードするアイコンをクリックすることでCSV形式でダウンロードできます。これは、失敗データの数が合計データの25パーセント未満の場合にのみ実行可能です。 メモ : インポートするデータが初期設定および設定済みのバリデーションルールに準拠していることを確認し、エラーのないインポートを行ってください。
メモ : インポートするデータが初期設定および設定済みのバリデーションルールに準拠していることを確認し、エラーのないインポートを行ってください。制限事項
-
Zoho Creatorはファイルを読み取り、インポートインターフェースのデザインタブに移動します。
3. インポートインターフェース
インポートインターフェースには2つのタブがあります:デザインとデータです。
デザインタブでは、実際のデータモデルが表示されます。つまり、ファイル内のテーブル、各テーブルに含まれる列、各列にマッピングされた項目種類、テーブル間のリレーションシップが表示されます。データタブでは、データが表示され、インポートするデータのフィルター、精査、クレンジングを可能にするさまざまなスマート機能が利用できます。
インポートするインターフェースの便利な機能として、元に戻す(Undo)およびやり直し(Redo)を最大10回まで実行できます。スタンダードなキーボードショートカットも使用可能です。これらの操作は、削除またはリセットされたリレーションシップには影響しません。
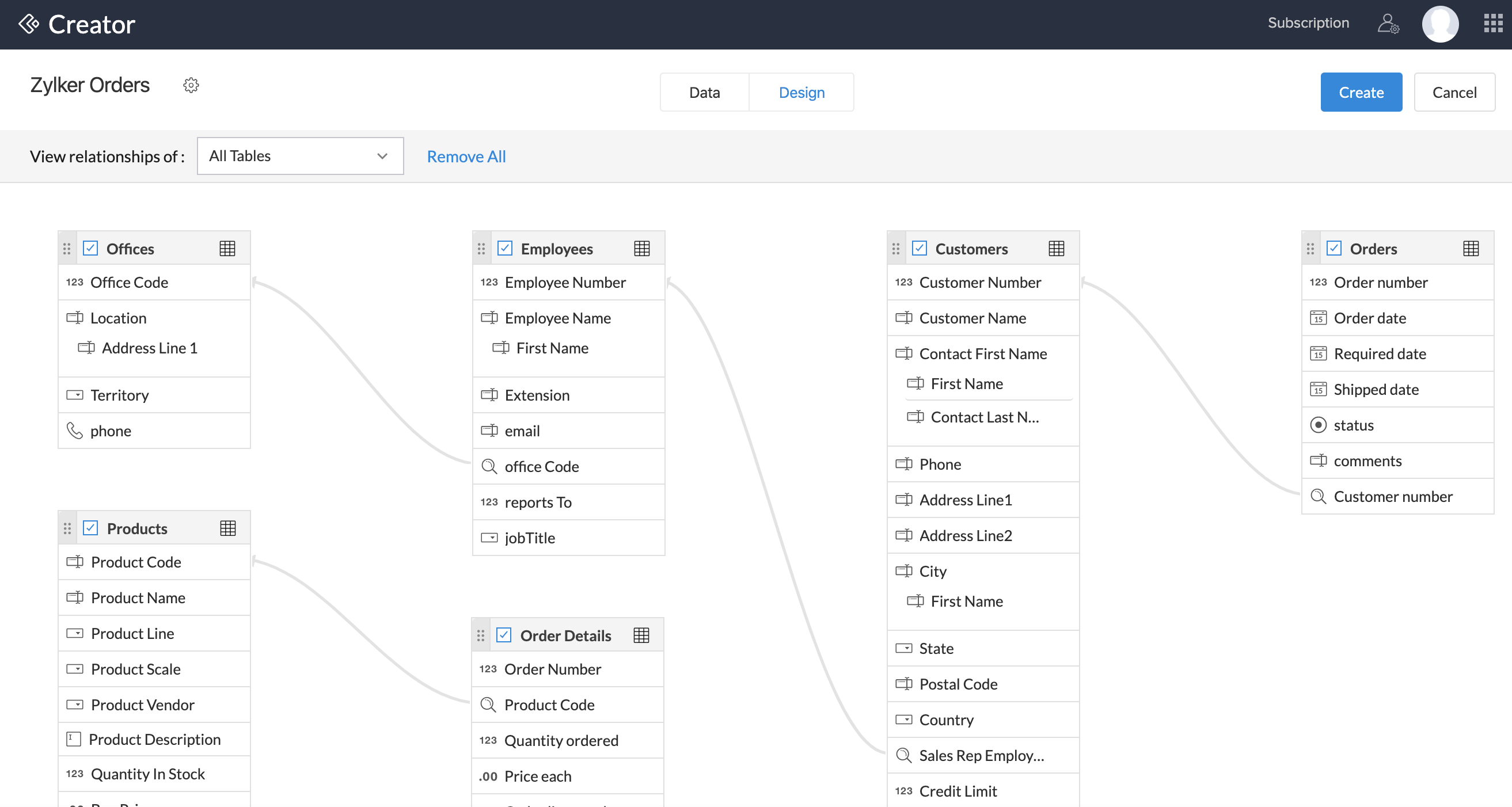
4. テーブル、カラム、日付の形式の選択
テーブルの選択/選択解除
初期設定では、ファイル内のすべてのテーブルが選択されています。必要に応じて、テーブルの選択を解除できます。選択解除されたテーブル(およびその中のデータ)はアプリにインポートされません。テーブルを選択/選択解除するには:
- デザインタブから、必要なテーブルのチェックを外す/付ける。
-
データタブから:
- 必要なテーブルの下向き矢印をクリック。
-
このテーブルを含めるチェックボックスのチェックを外す/付ける。
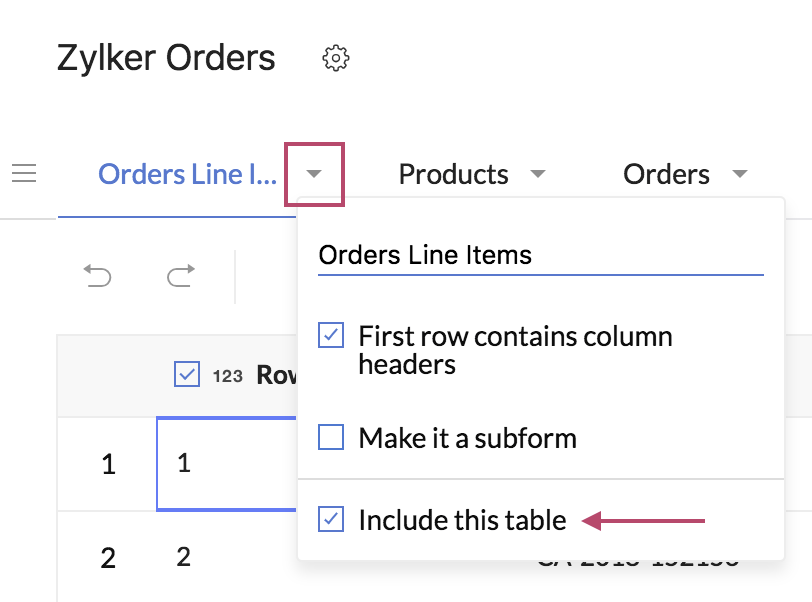
テーブル名の変更
初期設定では、テーブルの名前はアップロードした表計算シートのシート名、またはデータベースファイルのテーブル名が設定されます。テーブルの名前は、インポート後に該当するフォームの表示名となります。テーブルの名前を変更するには:
-
Designタブから:
- テーブルの名前をクリックし、必要に応じて編集します。
- 操作が終わったら、変更内容を保存します。
-
Dataタブから:
- 該当するテーブルの下向き矢印をクリックします。
- テーブルの名前をクリックし、必要に応じて編集します。
- 操作が終わったら、変更内容を保存します。
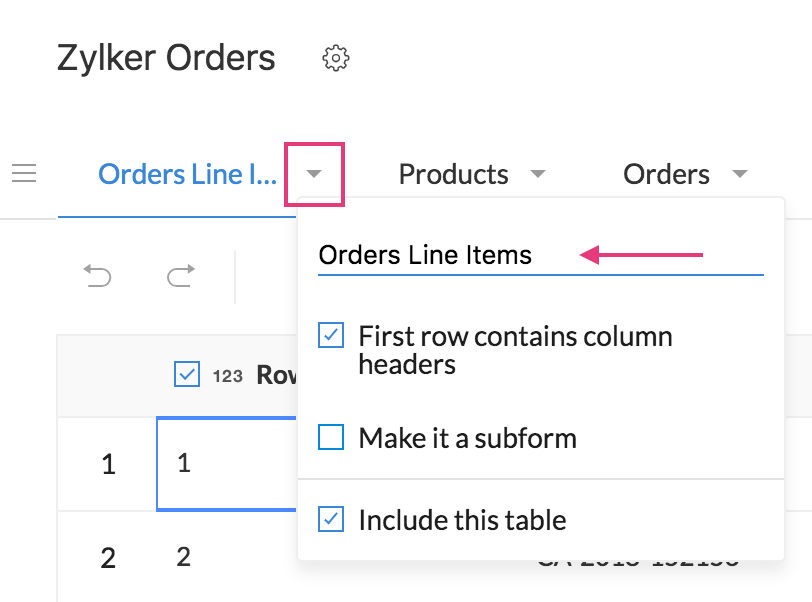
列の選択/選択解除
初期設定では、すべての列が選択されています。必要に応じて列の選択解除が可能です。選択解除された列(およびそのデータ)はアプリにインポートされません。列のチェックボックスを外す/付けることで、選択解除/選択が行えます。
列の名前を変更する
初期設定では、列の名前はファイル内の名称がそのまま設定されます。列の名前は、インポート後に該当する項目の表示名となります。列の名前を変更するには:
-
Designタブから:
- 列名をクリックし、「必須」として編集します。
- 操作が完了したら、変更を保存します。
-
Dataタブからは、列名をクリックして「必須」として編集するだけです。または、以下の手順でも可能です:
- 必須列の下向き矢印をクリックし、カスタマイズする項目を選択します。
- 列名を「必須」として編集します。
- 操作が完了したら、変更を保存します。
インポートエラー時の動作を定義する
インポートインターフェースでは、データのフィルタリング、絞り込み、クレンジングなど多様な機能を利用できます。ただし、新しいアプリケーションにデータをインポートする際にエラーが発生した場合の管理方法として、Zoho Creator に対して該当する行をスキップするか、列に空の値を設定するかを指示できます。
- アプリケーション設定(ギア)アイコンを画面左上付近でクリックします。設定パネルが右側からスライドイン表示されます。
-
インポートエラー時の希望するオプションを選択します。
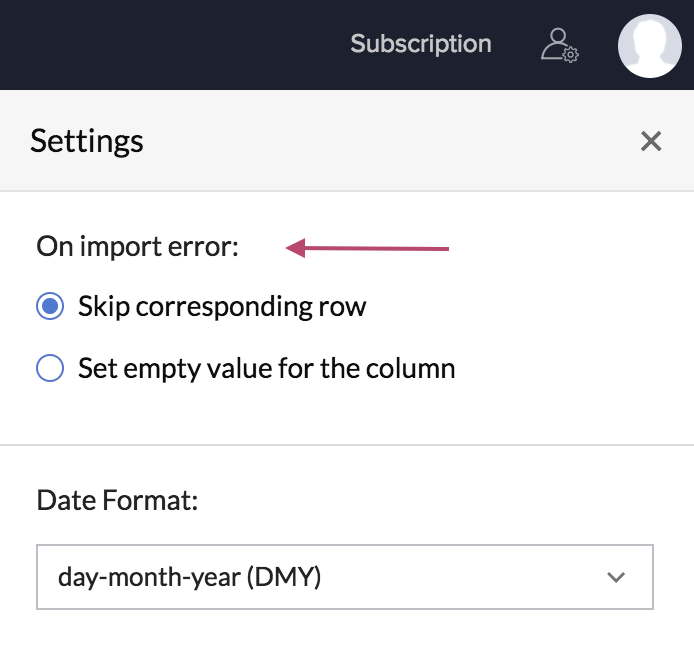
日付の形式を設定する
日付の形式を設定することは重要です。これにより、Zoho Creator がファイル内の日付値をどのように解釈するかが決まります。日付の形式を設定するには:
- インターフェイス左上付近に表示されているApplication 設定(ギア)アイコンをクリックします。設定パネルが右側からスライドインして表示されます。
-
日付の形式の下にあるドロップダウンから必要な値を選択します。
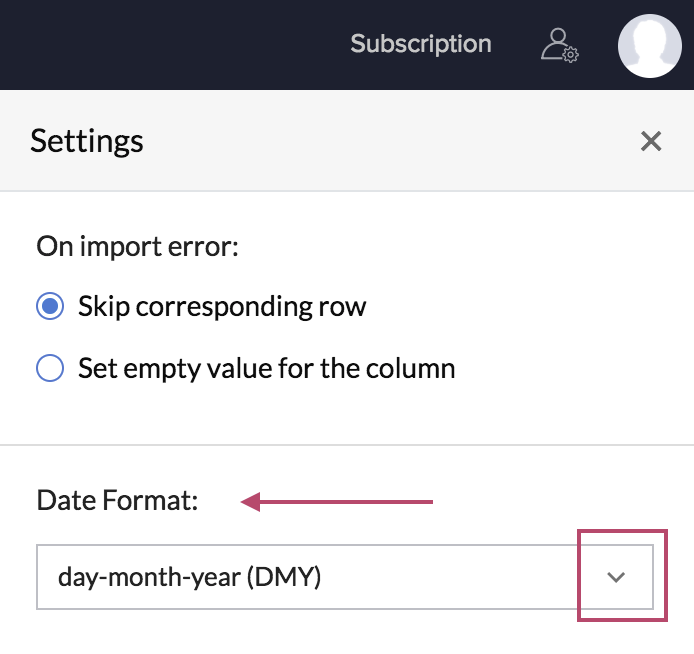
アプリケーションはロケールに基づいた日付の認識が可能です。たとえば「dd.mm.yyyy」のような日付は、ロケールがUSの場合、日付として認識されず、インポート時にテキストとして処理されます。今後は、すべての可能な日付および時間の形式が認識されます。列ごとに日付形式が異なる場合は、Standardize 日付 and 時間 オプションで共通の形式に統一できます。
5. カスタマイズする項目
インポート画面で、カスタマイズする項目オプションを使用して、項目名・種類・プロパティをカスタマイズできます。
項目をカスタマイズするには:
-
Dataタブから、カスタマイズしたい列の横にある下向き矢印をクリックします。
-
「カスタマイズする項目」をクリックします。 カスタマイズしたい項目の設定が表示されます。
-
項目名の変更: 編集したい項目名をクリックします。
-
項目種類の変更 : ドロップダウンから希望する項目種類を選択します。 「 項目種類 」セクションの下に表示されます。
 メモ: composite 項目 名前および 住所,「名前」項目には名、姓、接尾語、「住所」項目には住所1、住所2、市区町村/地区のサブフィールドマッピングセクションが表示されます。希望する列とこれらの項目をマッピングできます。インポートの詳細については、 名前および 住所 データのインポート方法をご参照ください。
メモ: composite 項目 名前および 住所,「名前」項目には名、姓、接尾語、「住所」項目には住所1、住所2、市区町村/地区のサブフィールドマッピングセクションが表示されます。希望する列とこれらの項目をマッピングできます。インポートの詳細については、 名前および 住所 データのインポート方法をご参照ください。
-
項目プロパティの変更:「項目プロパティ」セクションで、変更可能な設定項目の一覧が確認できます。項目の種類によって、項目プロパティの設定内容は下表のように異なります。
|
項目種類 |
項目プロパティ |
||||||||||
|
Initial値 |
Starting値 |
初期判断 |
最大文字数 |
最大桁数 |
小数点 |
必須 |
いいえ重複 |
個人データを含む |
データを暗号化 |
健康情報を含む |
|
|
名前 |
✗ |
✗ |
✗ |
✗ |
✗ |
✗ |
✓ |
✗ |
✓ |
✗ |
✗ |
|
メール |
✓ |
✗ |
✗ |
✓ |
✗ |
✗ |
✓ |
✓ |
✓ |
✓ |
✓ |
|
住所 |
✗ |
✗ |
✗ |
✗ |
✗ |
✗ |
✓ |
✗ |
✓ |
✗ |
✗ |
|
電話番号 |
✗ |
✗ |
✗ |
✗ |
✗ |
✗ |
✓ |
✓ |
✓ |
✓ |
✓ |
|
Single 折れ線グラフ |
✓ |
✗ |
✗ |
✓ |
✗ |
✗ |
✓ |
✓ |
✓ |
✓ |
✓ |
|
Multi 折れ線グラフ |
✗ |
✗ |
✗ |
✗ |
✗ |
✗ |
✓ |
✗ |
✓ |
✗ |
✗ |
|
日付 |
✓ |
✗ |
✗ |
✗ |
✗ |
✗ |
✓ |
✓ |
✓ |
✓ |
✓ |
|
番号 |
✓ |
✗ |
✗ |
✗ |
✓ |
✗ |
✓ |
✓ |
✓ |
✓ |
✓ |
|
ドロップダウン |
✗ |
✗ |
✗ |
✗ |
✗ |
✗ |
✓ |
✗ |
✓ |
✗ |
✗ |
|
ラジオボタン |
✗ |
✗ |
✗ |
✗ |
✗ |
✗ |
✓ |
✗ |
✓ |
✗ |
✗ |
|
Multi 選択する |
✗ |
✗ |
✗ |
✗ |
✗ |
✗ |
✓ |
✗ |
✓ |
✗ |
✗ |
|
チェックボックス |
✗ |
✗ |
✗ |
✗ |
✗ |
✗ |
✓ |
✗ |
✓ |
✗ |
✗ |
|
Decision 箱 |
✗ |
✗ |
✓ |
✗ |
✗ |
✗ |
✓ |
✗ |
✓ |
✗ |
✗ |
|
リッチテキスト |
✗ |
✗ |
✗ |
✗ |
✗ |
✗ |
✓ |
✗ |
✓ |
✗ |
✗ |
|
URL |
✗ |
✗ |
✗ |
✗ |
✗ |
✗ |
✓ |
✗ |
✓ |
✗ |
✗ |
|
パーセント |
✓ |
✗ |
✗ |
✗ |
✓ |
✓ |
✓ |
✓ |
✓ |
✓ |
✓ |
|
通貨 |
✓ |
✗ |
✗ |
✗ |
✓ |
✓ |
✓ |
✓ |
✓ |
✓ |
✓ |
|
小数 |
✓ |
✗ |
✗ |
✗ |
✓ |
✓ |
✓ |
✓ |
✓ |
✓ |
✓ |
|
日付 - 時間 |
✓ |
✗ |
✗ |
✗ |
✗ |
✗ |
✓ |
✓ |
✓ |
✓ |
✓ |
|
時間 |
✓ |
✗ |
✗ |
✗ |
✗ |
✗ |
✓ |
✓ |
✓ |
✓ |
✓ |
|
サブフォーム |
✓ |
✗ |
✗ |
✓ |
✗ |
✗ |
✓ |
✓ |
✓ |
✓ |
✓ |
|
Lookup multi-選択する |
✗ |
✗ |
✗ |
✗ |
✗ |
✗ |
✓ |
✗ |
✗ |
✗ |
✗ |
|
Lookup single-選択する |
✗ |
✗ |
✗ |
✗ |
✗ |
✗ |
✓ |
✗ |
✗ |
✗ |
✗ |
|
Auto 番号 |
✗ |
✓ |
✗ |
✗ |
✗ |
✗ |
✗ |
✗ |
✗ |
✗ |
✗ |
6. フォーム間のリレーションシップの作成と管理
ファイルをインポートしてフォームを作成する際、Zoho Creatorはファイル内のテーブル間のリレーションシップを自動的に検出します。インターフェイスでは、次の操作が可能です。
- インポートするテーブル間で、ルックアップ項目やサブフォーム項目によるリレーションシップの作成および管理
- インポート対象テーブルと、すでにアプリ内に存在するフォーム間で、ルックアップ項目を利用した新規リレーションシップの作成
デザインタブからもリレーションシップの表示や管理が可能です。
-
左上付近のリレーションシップを表示ドロップダウンを使用して、テーブルごとのリレーションシップを確認できます。
- すべてのテーブルが初期設定で選択されています
- テーブルを選択すると、そのテーブルと関連するすべてのテーブルが表示されます
- 削除ボタンを使って、選択したテーブルのリレーションシップをすべて削除できます。ドロップダウンですべてのテーブルが選択されている場合は、代わりにすべて削除ボタンが表示されます。
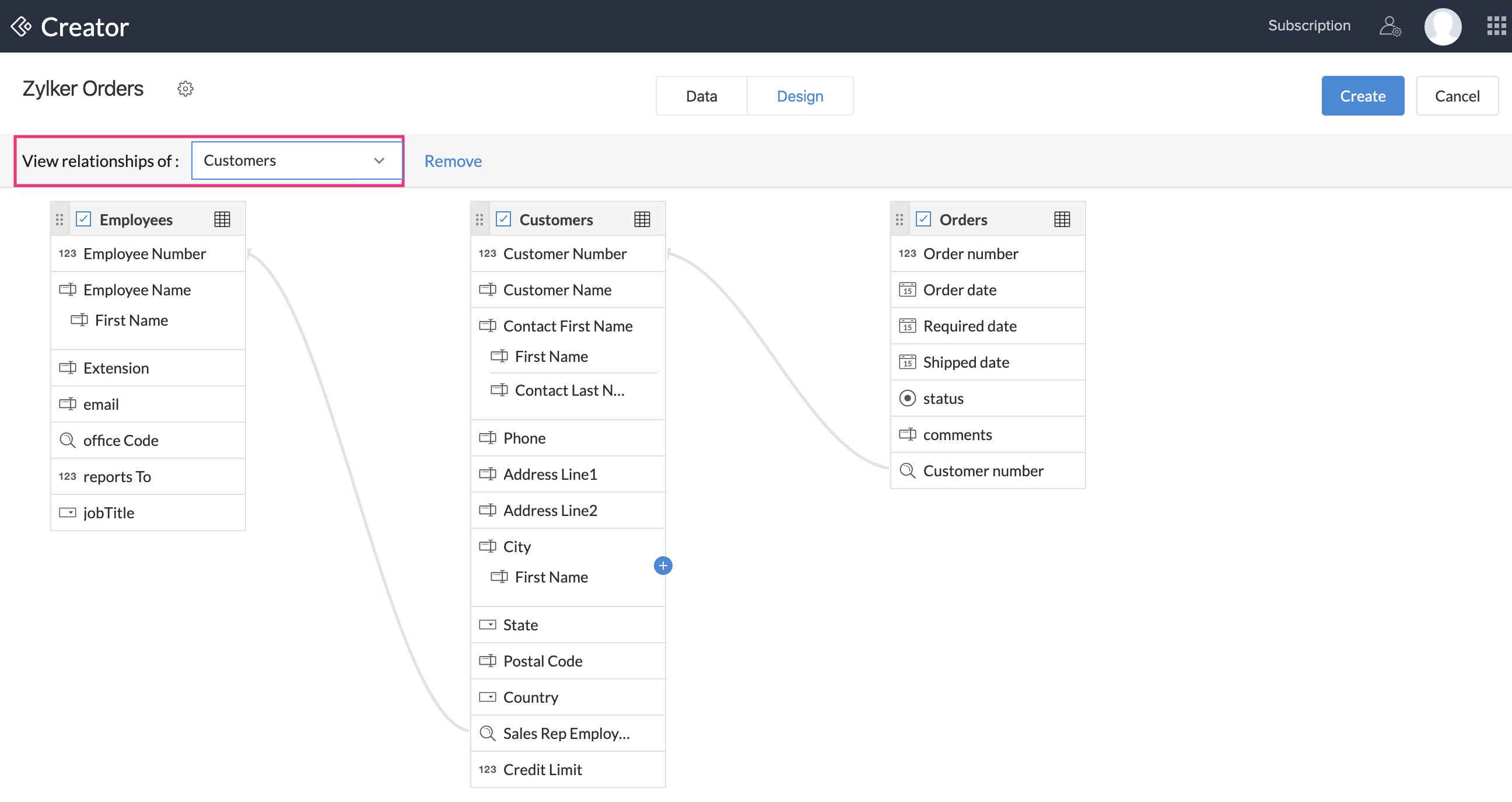
- すべてのテーブルが選択されていて、既存のリレーションシップに変更を加えた場合は、すべてリセットボタンも表示され、すべてのテーブルリレーションシップを元の状態に戻すことができます。
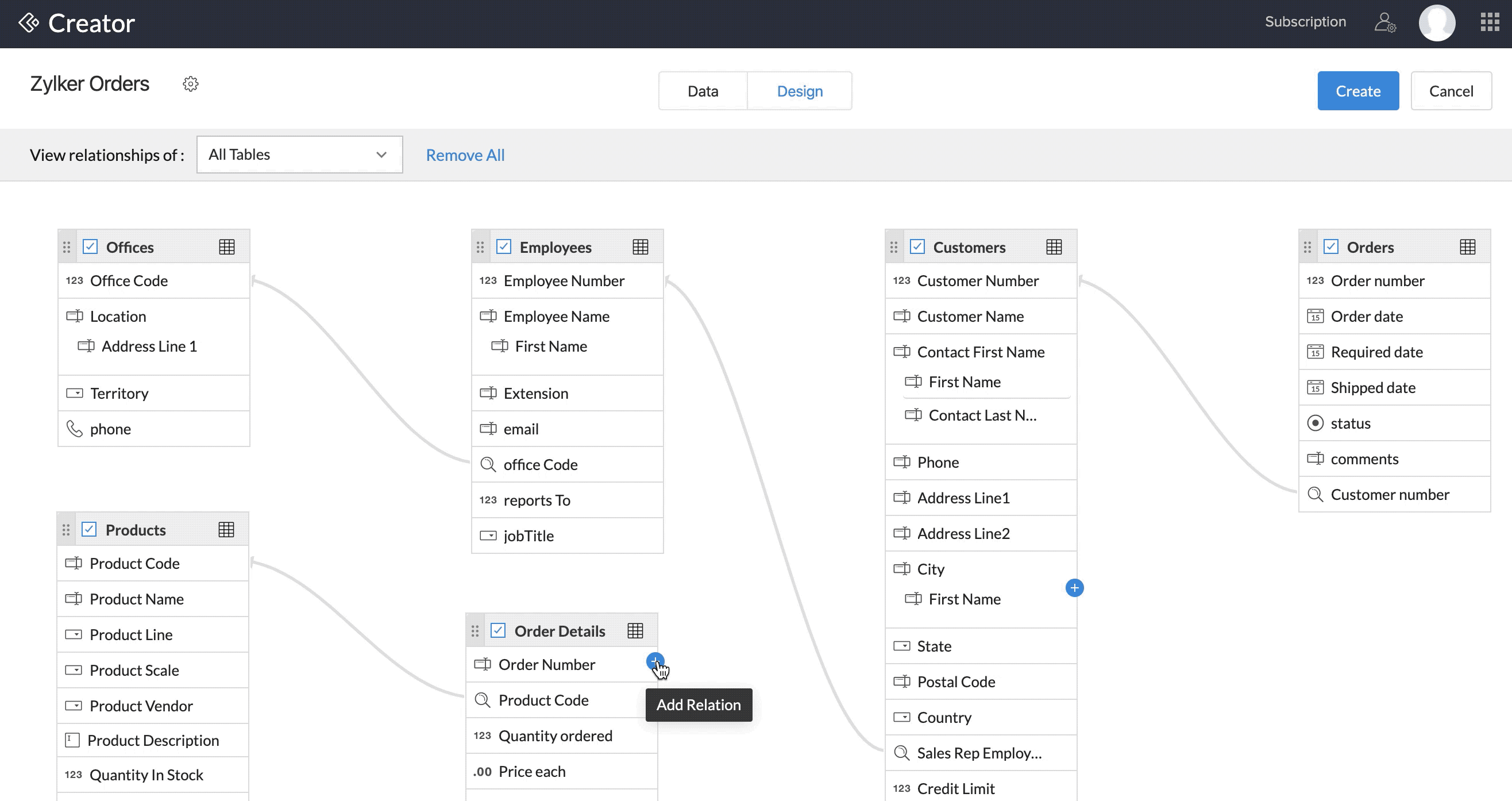
7. 特定の項目へのデータインポート
Zoho Creator では、さまざまな種類の項目が用意されており、それぞれ特定のデータを取得するために設計されています。フォーム作成用にデータをインポートする際、すべての表計算シートやテーブル内の列は自動的に適切な項目種類に設定されます。列の項目種類を変更するには、以下の手順を実行してください。
- 必須列の横にある下向き矢印をクリックし、カスタマイズする項目を選択します。
- 項目種類を必須の値で設定します。すべての項目種類にデータをインポートできますが、追加するメモ、integration、ファイルアップロード、オーディオ、ビデオ、画像、および署名は除きます。
以下のセクションを参照してください。
- サブフォームデータのインポート - 親子またはマスター-詳細の関係にあるデータ
- 氏名のインポート
- 住所のインポート
- 電話番号のインポート
- ブール値データのインポート
サブフォームデータのインポート
Zoho Creator では、サブフォームはマスター-詳細の関係にあるデータの管理に最適な項目です。例えば、注文管理のシナリオでは、注文と注文商品はマスター-詳細、または親子関係にあり、1つの注文に複数の商品が含まれる場合があります。
テーブル内のデータに子データが含まれていることをZoho Creatorに伝え、アプリ内でサブフォームとして設定するには、次の手順に従ってください。
- 必須テーブルの横にある下向き矢印をクリックし、サブフォームにするにチェックを入れます。
- 親データを含むテーブルを選択します。インポート操作後、このテーブルが親(メイン)フォームとなります。
-
メインフォーム内で各行を一意に識別する列を選択します。
-
現在のテーブルで親行の識別子となる列を選択します。
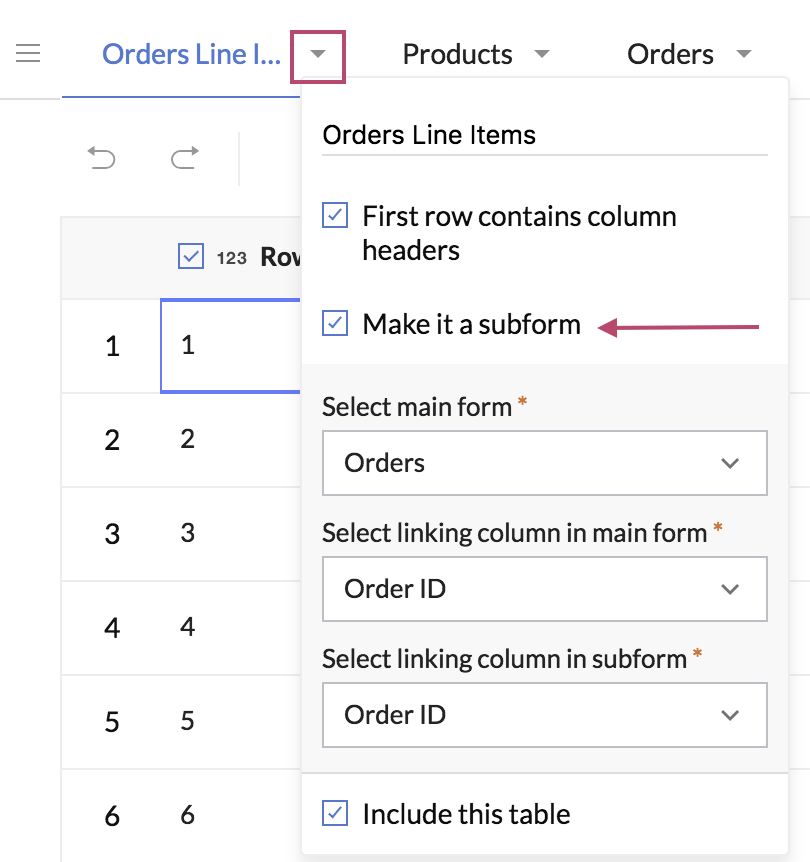
名前のインポート
Zoho Creator では、名前は 接頭語、名、姓、接尾語 のサブフィールドで構成される複合項目です。名前のインポートは、両方のケースに対応しています。
ケース 1: フルネームが1つの列にある場合、次の操作を行います。
- 名前データが含まれる列を選択します。
- その右側の下向き矢印をクリックし、カスタマイズする項目を選択します。
- 項目種類を名前に設定します。分割アイコンが列ヘッダーに表示されます。
-
分割アイコンをクリックします。システムは、次のように名前を分割します。
- 空白文字を使用して、名前を順に接頭語、名、姓、接尾語へ分割します。
- Mr.、Ms.、Mrs.のみが接頭語として認識されます。接頭語の識別には末尾のピリオド(.)が必須です。
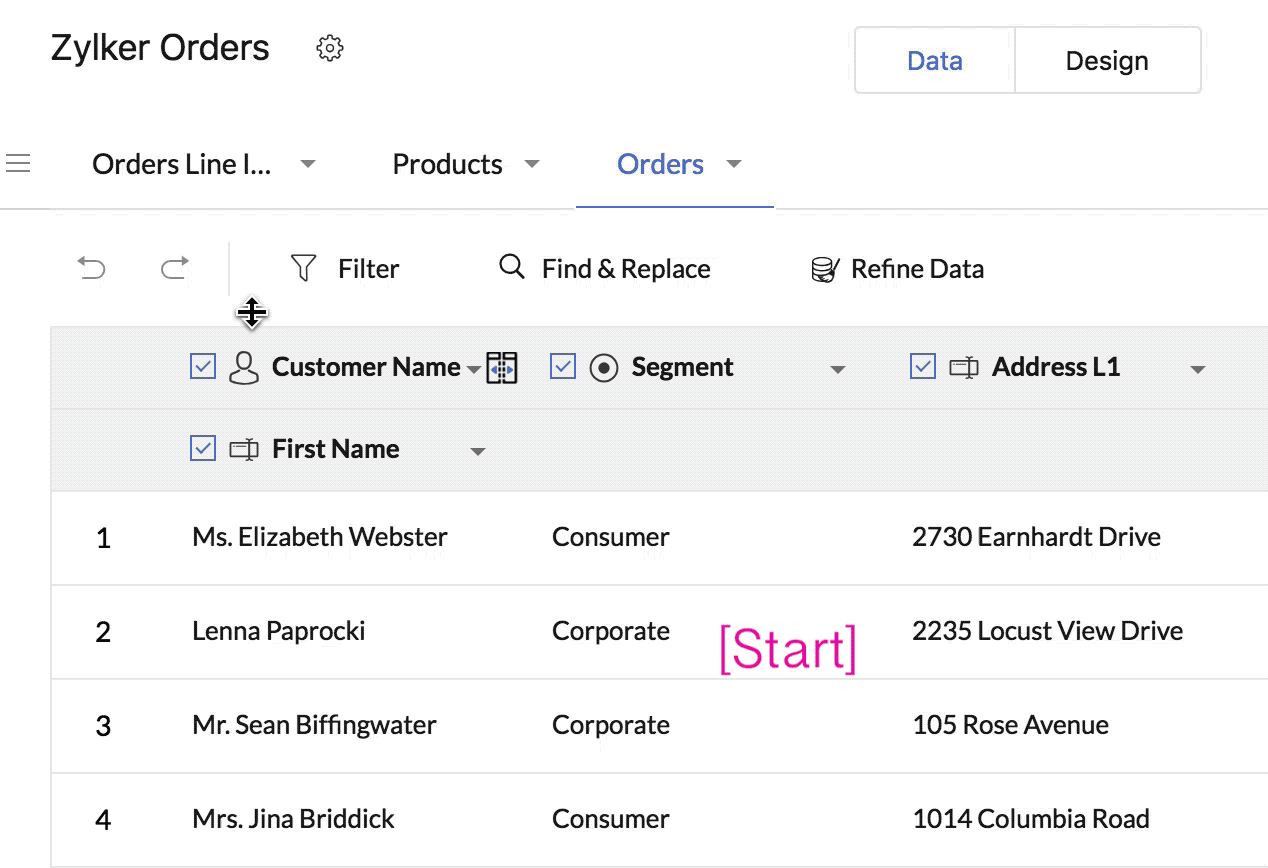
ケース 2 :名前が複数の列に分割されている場合、以下の操作を行います。
- 名データが入力されている列を選択します。
- その隣にある下矢印をクリックし、カスタマイズする項目を選択します。
- 項目種類を名前に設定します。該当列が名サブフィールドとしてマッピングされます。
- 他のサブフィールドデータが含まれる列も選択します。
住所のインポート
Zoho Creator では、住所は住所1、住所折れ線グラフ2、市区町村/地区、都道府県/州、郵便番号、国のサブフィールドから構成される複合項目です。住所のインポートは、どちらの場合にも対応しています。
ケース 1: 完全な住所が1列内に存在する場合は、次の操作を行います。
- 住所データが入力されている列を選択します。
- その隣にある下矢印をクリックし、カスタマイズする項目を選択します。
- 項目種類を住所に設定します。分割アイコンが列ヘッダーに表示されます。
- 分割アイコンをクリックします。システムが住所データをカンマ(,)で区切り、サブフィールドごとに分割します。最初のカンマより前にあるすべてのテキストが住所1と見なされ、以降も同様に分割されます。
ケース 2:住所が複数の列に分割されている場合、次の操作を行います。
- 住所データが含まれている列を選択します。
- その横にある下向き矢印をクリックし、カスタマイズする項目を選択します。
- 項目種類を住所に設定します。列は住所1サブフィールドにマッピングされます。
-
他のサブフィールドデータが含まれている列も選択します。
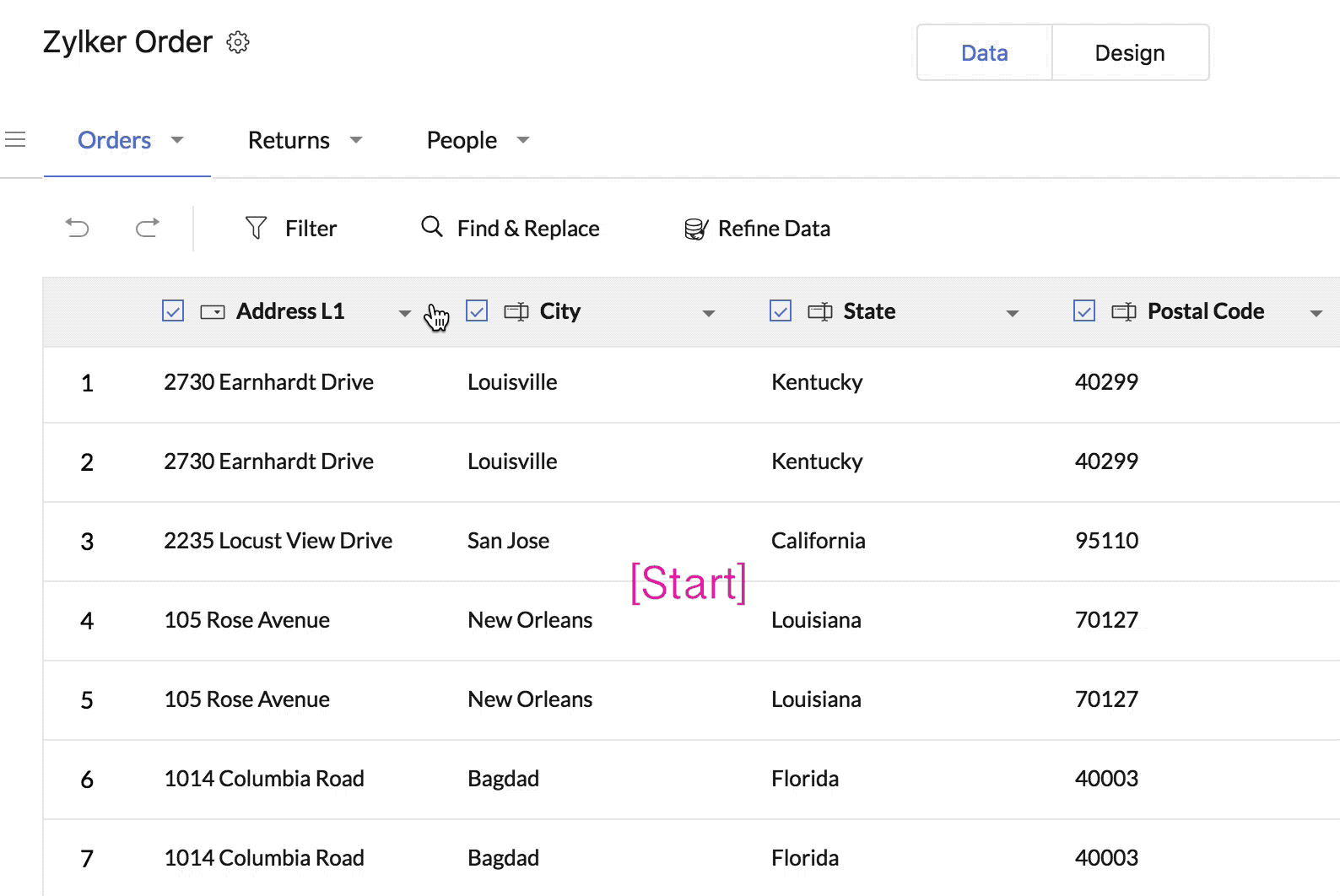
電話番号のインポート
- 電話番号が含まれている列を選択します。
- その横にある下向き矢印をクリックし、カスタマイズする項目を選択します。
-
項目種類を電話番号に設定します。
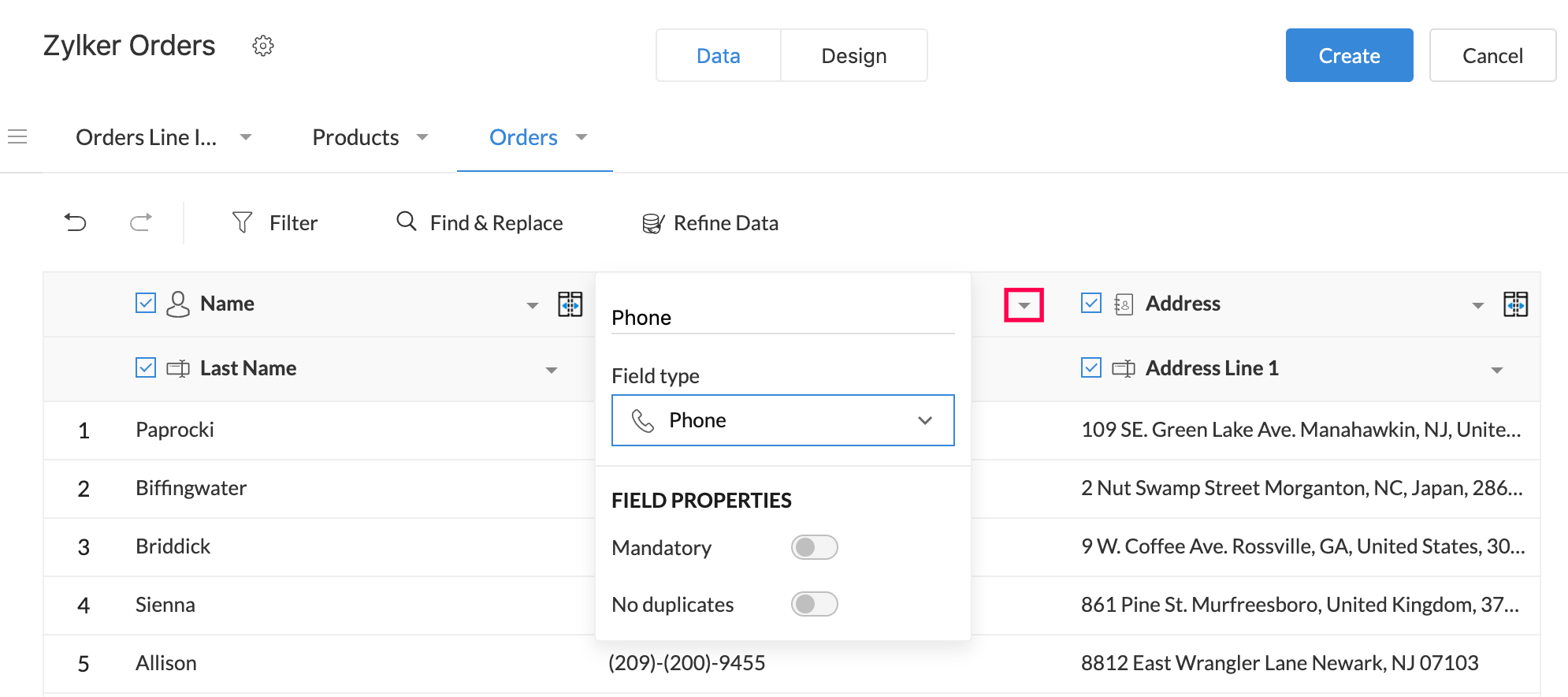
ブール値データのインポート
ファイル内のテーブルには、「真/無効」「0/1」「はい/いいえ」「Y/N」などの値を格納している列がある場合があります。これらはブール値と呼ばれます。Zoho Creator には、そのようなデータを格納するためのDecision 箱項目があります。
列に「真」と「無効」のみが含まれている場合、Zoho Creator は自動的にその列を Decision 箱 項目に関連付けます。他のブール値の場合は、列がRadio項目に関連付けられます。列がブール値データを含んでいることをZoho Creatorに知らせるには、以下の手順で操作します。
- 必須列を選択し、カスタマイズする項目をクリックします。
- 項目種類をDecision箱に設定します。Zoho Creatorは列内に存在するブール値を一覧表示します。
- どの値を真として、どの値を無効とみなすかをマッピングします。
-
必要に応じて、作成される項目のInitial値プロパティを設定します。
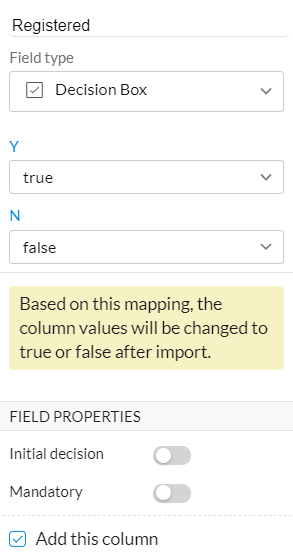
スキーマを使用したインポート
8. データのクレンジング
データを並べ替える
特定の列を基準に、テーブル内のデータを昇順または降順で並べ替えることができます。適用した並べ替え順は、作成されるフォームには反映されません。必要な順序でデータを表示できるため、並べ替えはデータの精査などを行う前に役立ちます。
データを並べ替えるには:
- 対象となる列の下向き矢印をクリックします。
-
必要な並べ替え順序を選択します。
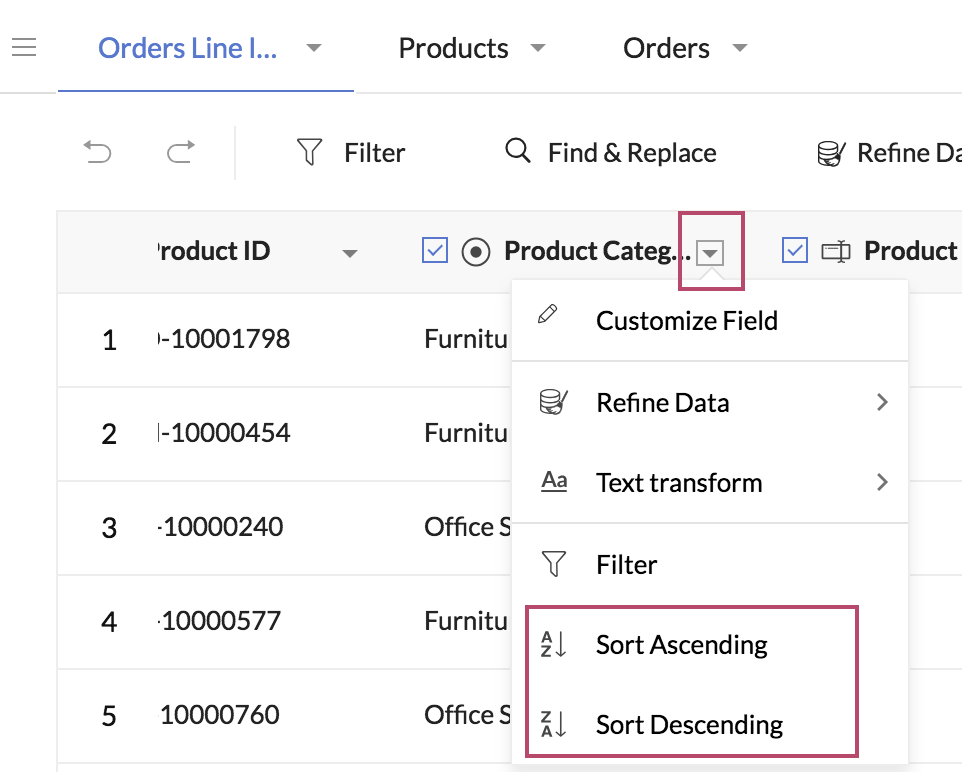
行を削除する
インポート画面では、テーブルから行を削除することが可能です。アップロードした表計算シートに空白行が含まれている場合や、特定の条件に合致した行を削除したい場合(データをフィルターして条件を決めることができます)に利用できます。
- 1つまたは複数のデータを選択します。
- 右クリックし、行を削除を選択します。削除された行数を示すバナーが表示されます。
ヒント: インポートインターフェイスでは元に戻すおよびやり直しが最大回数まで可能です。
データのフィルター
テーブル内のデータをフィルタリングすることで、データ精査の操作を行う前に役立ちます。フィルタリングされたデータのみがフォーム作成時にインポートされます。テーブル内のデータをフィルタリングするには:
- 必須のテーブルを選択します。
- フィルターをクリックします。
-
必要な条件を設定します。条件には最大20個のサブ条件を含めることができます。
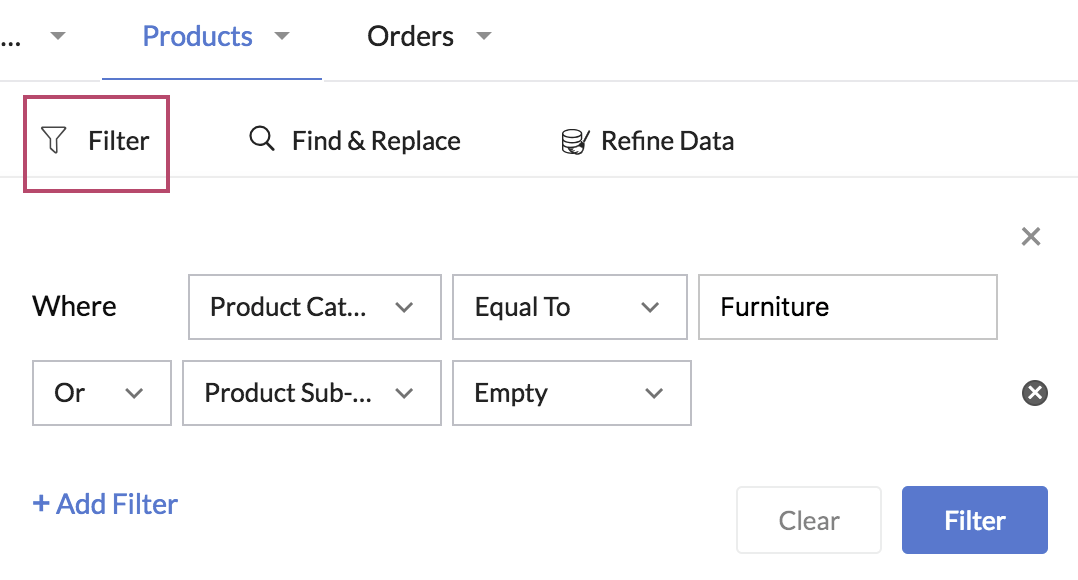
データの検索と置き換え
テーブル全体または特定の列内で値を検索し、別の値に置き換えることができます。このオプションはデータタブで利用可能です。
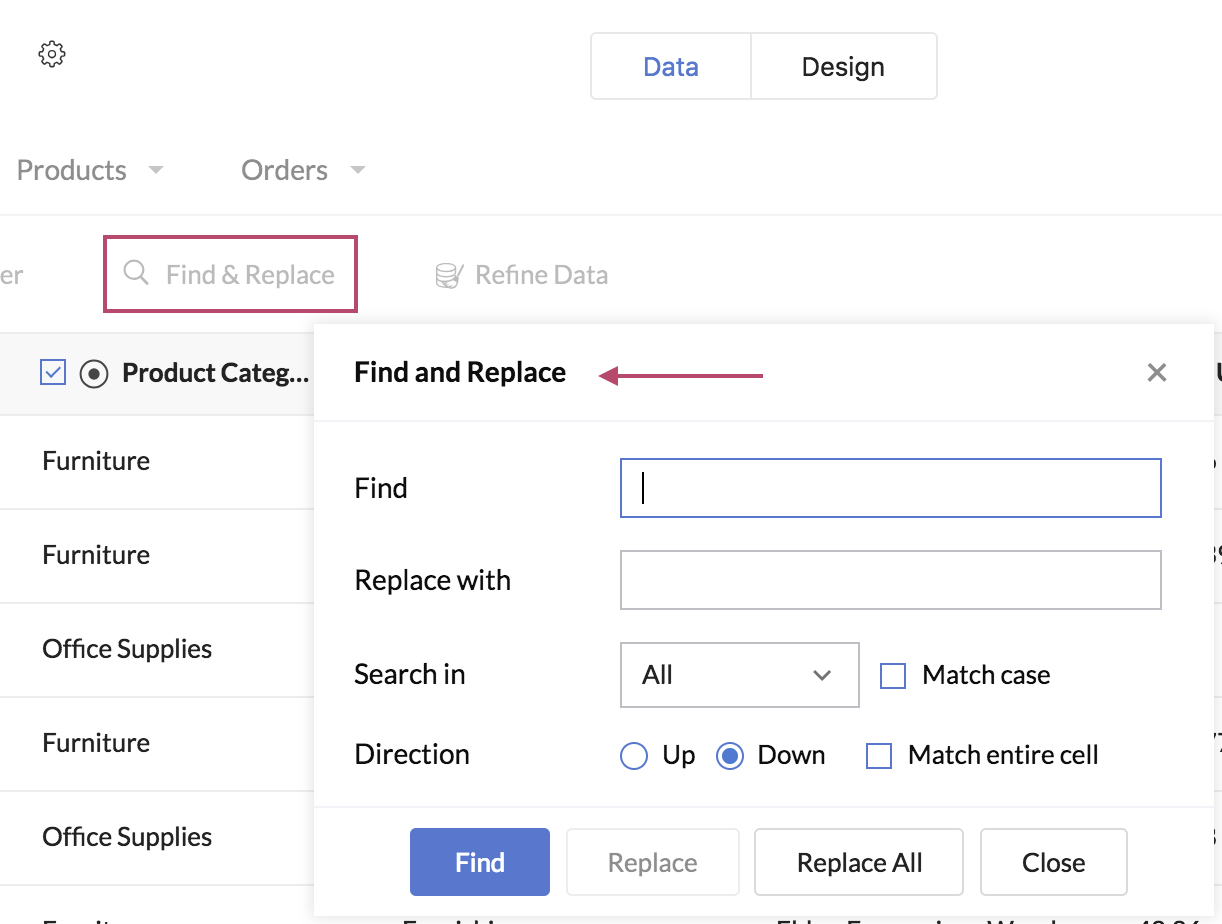
9. テキスト変換
テキスト変換機能を使用すると、列内の文字の大文字・小文字を標準化し、 列内のデータを統一できます。
テキストを変換するには:
-
Data タブから、テキストを統一したい列の横にある下矢印をクリックします。
-
「Text transform」をクリックし、希望する大文字・小文字形式(to Upper case、to Lower case、またはto Sentence case)を選択します。
-
できることは、受注データを[パッケージ]データに変換するだけでなく、データ内に含まれるHTMLエンティティを、それぞれに対応するHTML特殊文字へ変換することも可能です。HTML予約済み文字(たとえば < ' )は、それぞれの項目( < ' )に置き換えられます。この操作は、 Unescape HTML entities オプションを使用することで完了します。たとえば、 <pre> という表現は、デコードされて
オン 適用中 Unescape HTML entities .
10. データの精査
インポート画面では、次のようなスマートなデータ精査操作を利用できます。
- 表記ゆれの修正 - スペルの不一致や誤字・脱字を特定するのに役立ちます。文字数、発音、文字の繰り返しなどの条件が近いクラスターを表示します。クラスター内の値は、提案された値や任意の値に修正できます。
-
欠損値の修正 - 列に空のセルが含まれているかを検出し、以下のいずれかの方法で修正できます:
- 空のセルを直前の行にある値で埋める
- 空のセルを任意の値で埋める
- 空のセルをその列で最も多く出現する値で埋める
- その列に値が存在しない行を削除する
- 列の分割 - 列内のデータを2つに分割できます。分割には区切り文字(空白、カンマ、ハイフンなど)を指定する必要があります。
- 列の結合 - 2つ以上の列のデータを、選択した順序で結合できます。オプションで、値または結合する列の間に区切り文字(空白、カンマ、ハイフンなど)を追加することも可能です。結合後の値をプレビューできます。
- 探索と編集 - 列内の値の頻度分布を表示します。検索と置換や表記揺れの修正操作を使ってデータを更新するかどうかの判断に役立ちます。
-
日付・時間の標準化 - 日付/日付・時間の列を共通の形式に標準化できます。この機能を利用すると、複数の日付形式をアップロードして統一することが可能です。「ピボット年」の選択もできます。ピボット年は、年の値が2桁の場合に役立ちます。この場合、2桁の年の値がピボット年より小さい場合は20xx、ピボット年以上の場合は19xxとして展開されます。
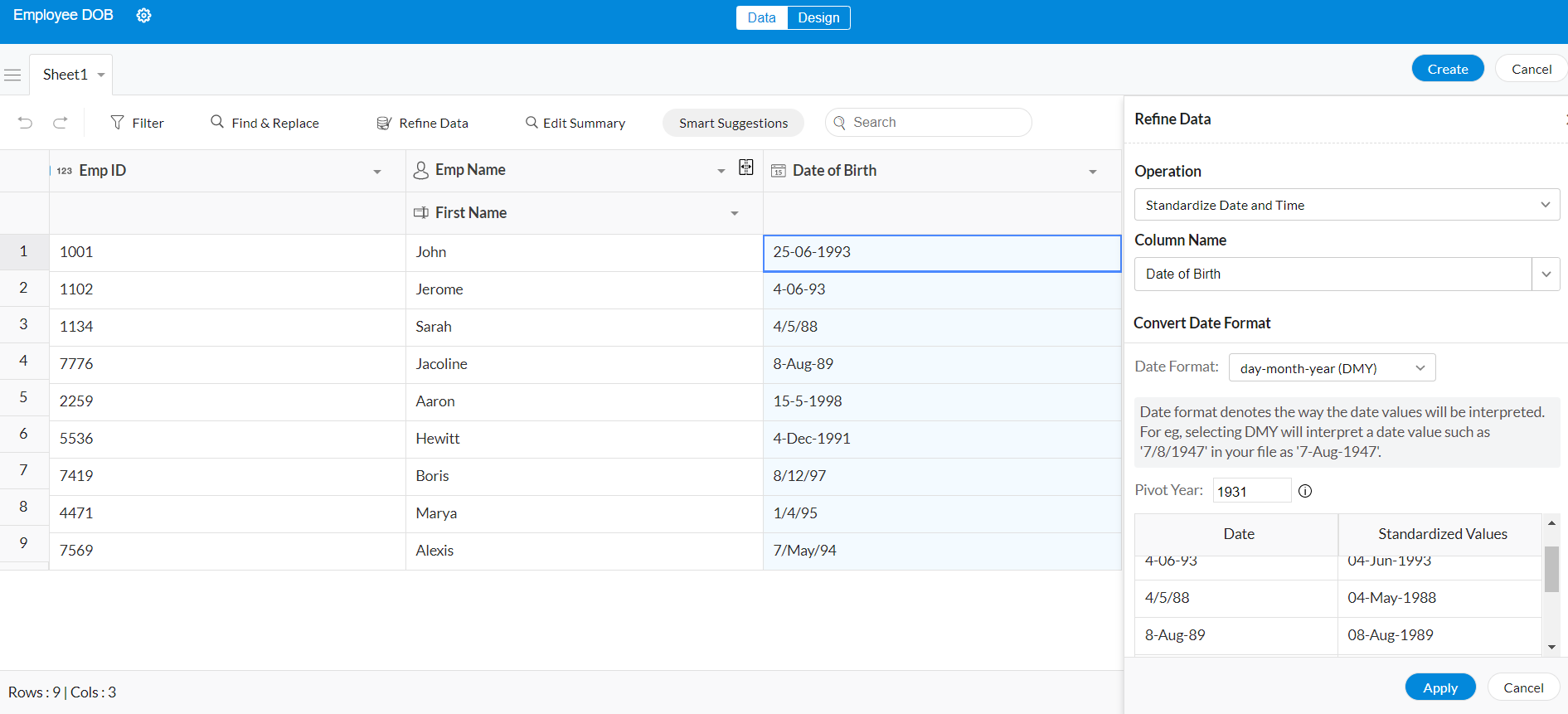
-
電話番号の標準化 - 電話番号を国際E.164方式に準拠して標準化できます。次のいずれかを実行可能です:
- 選択した列のすべての電話番号に、特定の国の国際電話コードを先頭に付与します。例:国としてアメリカ合衆国を選択した場合、選択列のすべての電話番号に+1が付加されます。同様に、オーストラリアの場合は+61が電話番号に付加されます。
- 同じシート内の別の列に記載された国の国際電話コードを先頭に付与します。国データは国名、または標準の2文字・3文字のISO 3166コードである必要があります。例:ある行の電話番号列が「222-555-019」、国列が「アメリカ合衆国」の場合、「+12225550191」に変更されます。
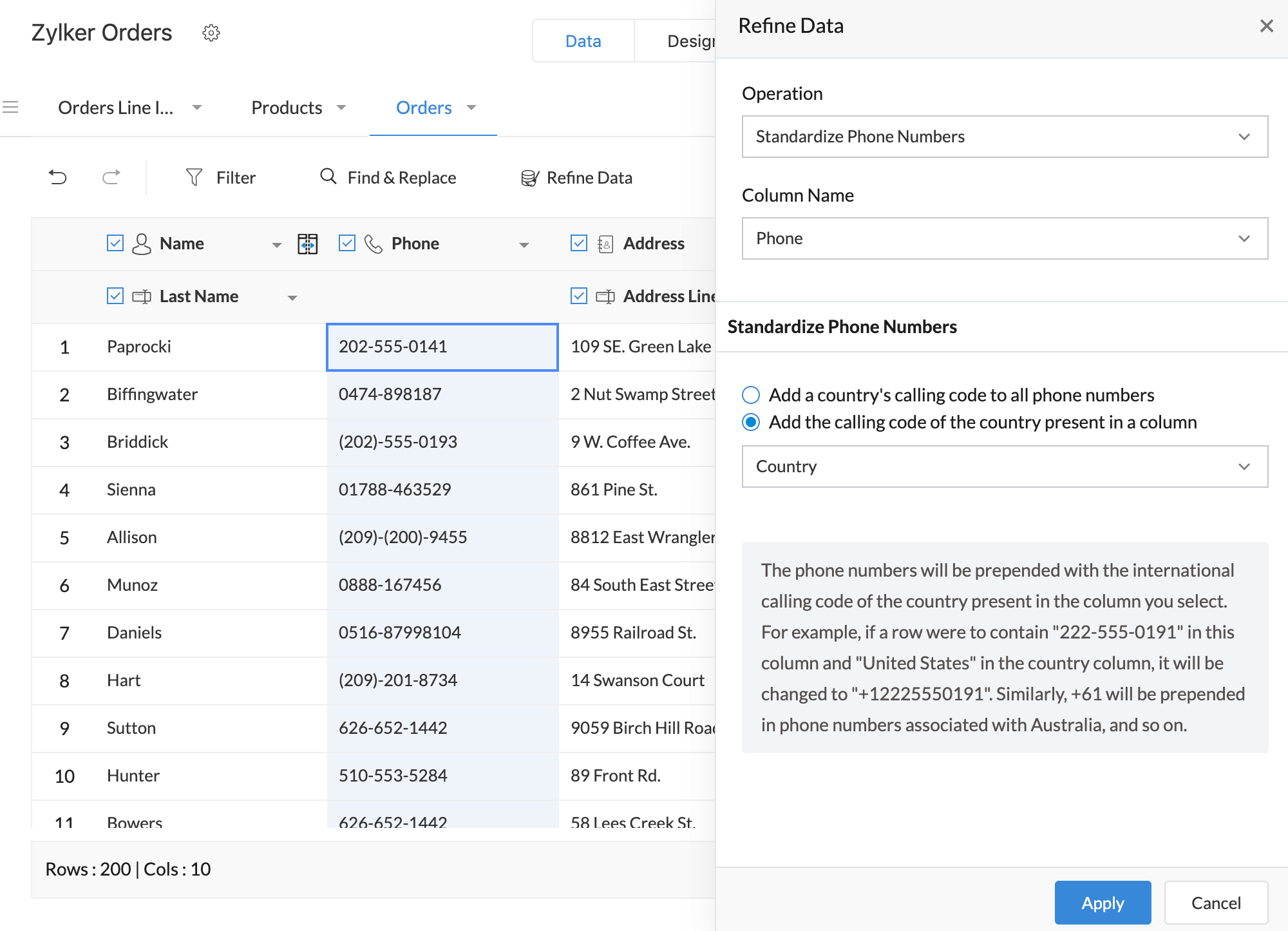
-
Fix 複製する rows - この操作では、シートやテーブル内の1つまたは複数の列にまたがる複製データを検索して削除できます。削除対象の複製データに行を含めたり除外したりすることが可能です。行を除外すると、その行はグレー表示され保持されますが、残りの複製行は削除されます。以下のGIFは、データを含めたり除外したりする方法を示しています。
- Exact 照合する は、選択済み列内で同じ(大文字・小文字を区別)値を含む行を検索します。
- Similar 照合する は、選択済み列内で似ている値を含む行を検索し、大文字・小文字、句読点、単語の順番、空白を無視します。
- Fuzzy 照合する は、選択済み列内で似ている値を含む行を検索し、タイプミス、発音の類似、転置ミス(例:「項目」の「ei」と「ie」など)を無視します。
- テキストベースおよび電話番号の列では、exact、similar、fuzzy のいずれかの方法で重複を検索できます。
- 番号、日付、時間、および日付-時間項目タイプにマッピングされた列では、3つの照合方法はいずれも同じ複製クラスターを表示します。
- 必要な重複クラスターを選択すると、該当する行が左側に表示されます。行の1つをmaster データとして設定でき、UI上でハイライトされます。
-
削除する Duplicatesボタンをクリックすると、各クラスターのmasterデータおよび除外した行を除き、すべての行が削除されます。以下のGIFは、インポート画面でexact照合により複製データを削除する様子を示しています。
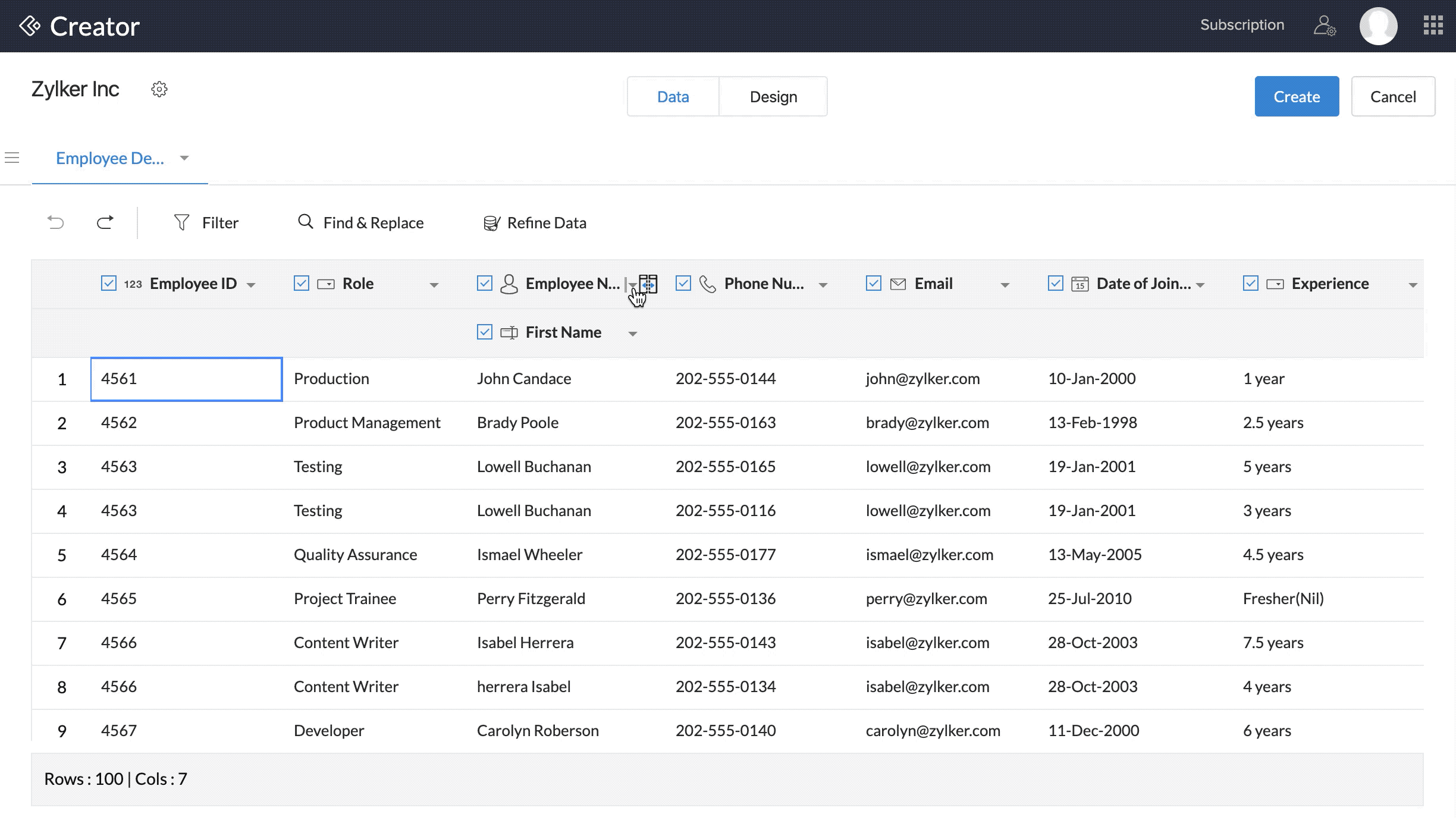
11. テーブルの再構成

-
Dataタブで、Restructure Tableをクリックします。
- 続ける to Restructureをクリックします。 また、再構築の前にデータの精査を行うこともできます。その場合は Refine Dataをクリックしてください。
- データが分割され、小さなテーブルとして自動的に構造が提案されます。ドロップダウンを使用して、提案された構造と元の内容の切り替えが可能です。
- テーブル名をクリックして名前を変更します。
-
列をドラッグ&ドロップしてテーブルのデザインを変更します。これにより、フォーム内の項目の順番が変更されます。
- 列を別のテーブルにドラッグ&ドロップして移動します。
- テーブルの列をドラッグ&ドロップして新しいテーブルを作成します。ポップアップで修正前テーブルにルックアップ列を作成のチェックボックスを選択すると、選択した列で修正前テーブルにルックアップを作成できます。作成をクリックしてください。
- 構造の変更を元に戻すには、リセットするをクリックします。表示中の内容に応じて構造が元に戻ります。例:提案表示中の場合、初期の提案構造に戻ります。
- 構造を確認後、Restructure をクリックします。
 メモ: データの精査は再構築の前に行うことを推奨します。これにより、欠損値や表記ゆれの修正、列の分割・統合、重複行の削除、アップロードデータ内の電話番号の標準化などを行い、より正確な提案を得ることができます。
メモ: データの精査は再構築の前に行うことを推奨します。これにより、欠損値や表記ゆれの修正、列の分割・統合、重複行の削除、アップロードデータ内の電話番号の標準化などを行い、より正確な提案を得ることができます。 メモ:
メモ: -元の内容 表示するは、アップロードされたファイル内のデータ構造を、リレーションなしの単一テーブル構造として表示します。これにより、自分自身で構造を手動で作成できます。
-Suggested 表示するは、アップロードデータの構造を自動提案し、元の内容テーブルを複数の小さなテーブルに分割し、ルックアップリレーションを作成します。
- テーブル内の列に重複値がある場合、再構築後、これらの重複値はユニークな値としてまとめられ、ユニークIDが自動作成されます。この自動作成された列は他のテーブルとマッピングされます。
 メモ:プライマリーキーとして利用できる列がテーブル内に存在する場合、自動作成されたID列は挿入されません。
メモ:プライマリーキーとして利用できる列がテーブル内に存在する場合、自動作成されたID列は挿入されません。

12. Ziaによるスマート提案
Zia(Zohoのインテリジェントアシスタント)は、ファイルからアップロードされたデータに存在する可能性がある問題に基づいて提案を行います。Ziaは、以下のような問題に対して提案を行います。
- テーブルの再構築
- テーブルレベルで複製された行
- データの不整合
- 複数のデータ型
- 欠損値
- 電話番号の標準化がされていない
- 名前や住所の標準化がされていない
- 日付/日付-時間/時間の標準化がされていない
- エスケープされていないHTMLエンティティを含むデータ
- 引用符で囲まれている値
スマート提案ボタンをクリックすると、Ziaの提案がスライダーで一覧表示されます。上記の各問題が検出され、カードとして表示されます。
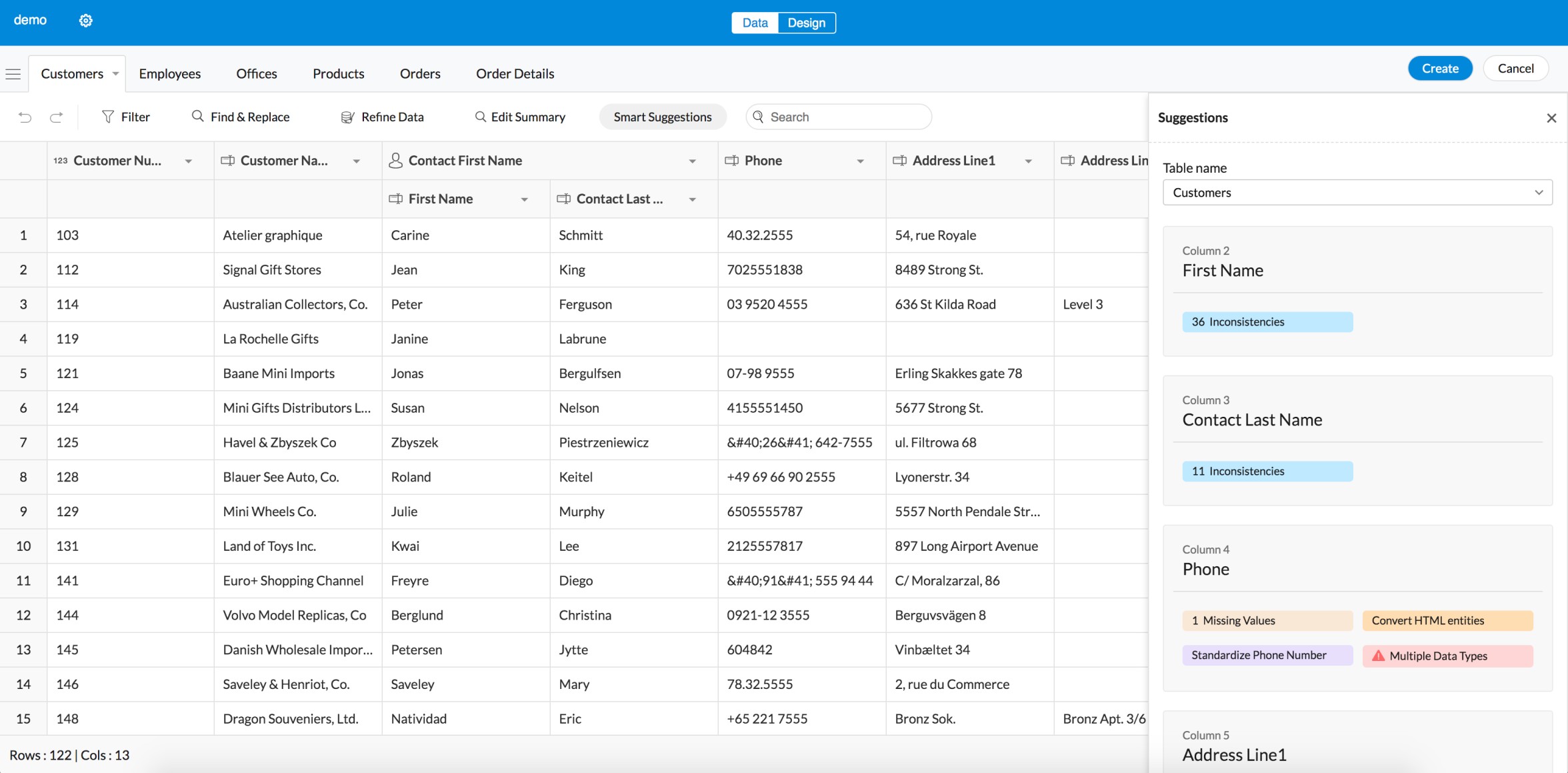
13. フォームの作成
- データの閲覧と修正が完了したら、インポート画面右上の作成をクリックします。進捗状況を示すポップアップが表示されます。
- ポップアップ内のデータのインポートが成功しましたをクリックし、インポートされたデータの概要を表示します。
- アプリケーションへアクセスをクリックすると、新たに作成されたフォームにアクセスできます。




















