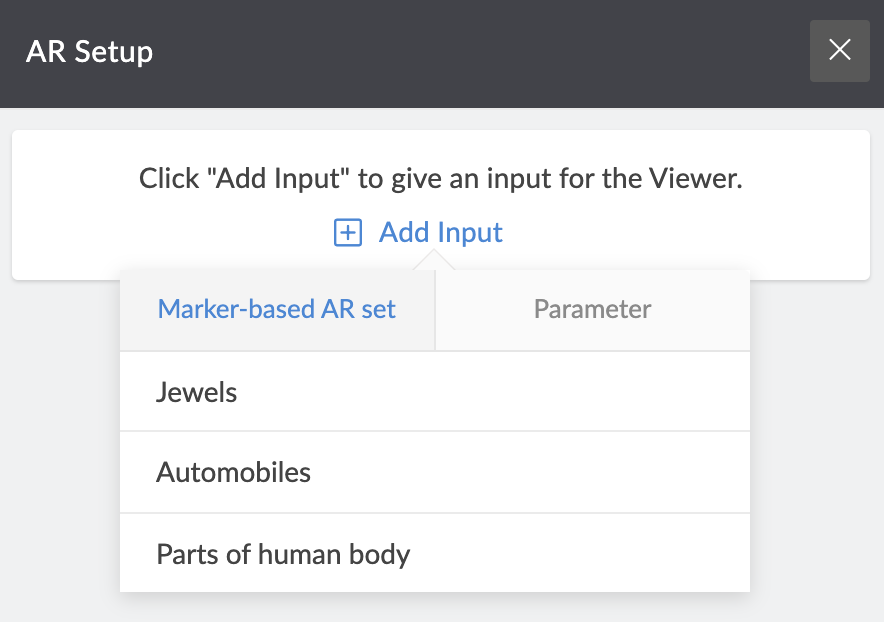ページにARビューアーを追加する
- アプリの編集モードに移動します。
- 追加したいARビューアーを追加したいページを開きます。
- 左側の「ページビルダーメニュー」から ビューアー をクリックしてください。
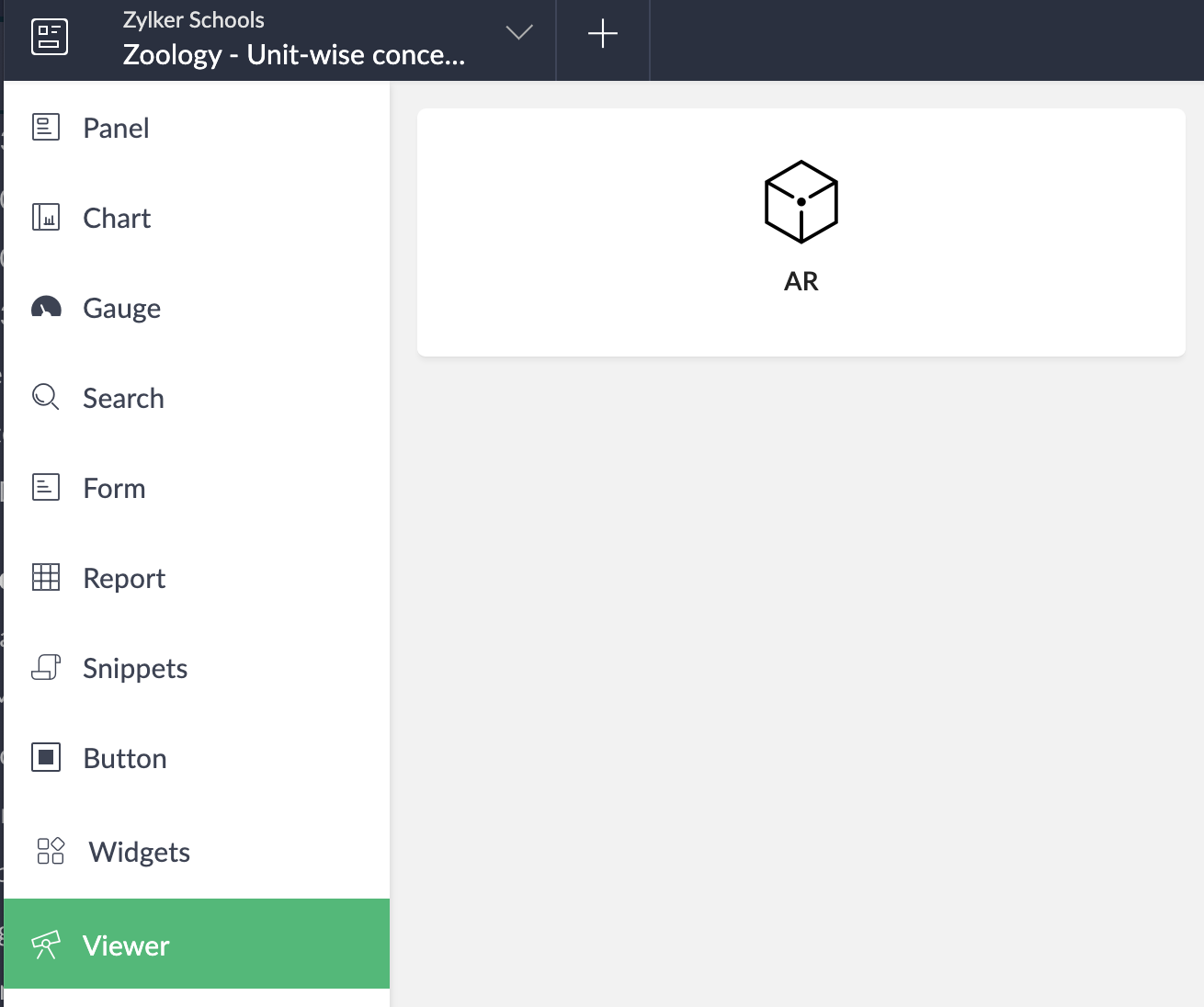
- ドラッグ&ドロップ を使用して、ARビューアをページビルダーエリアに追加します。また、 ビューア をダブルクリックすることでも追加できます。
- ダブルクリックして、設定したいビューアーを選択します。また、シングルクリックして、ビューアーを選択し、ページビルダーの上部中央のツールバーの設定オプションをクリックしてください。ARセットアップウィンドウが表示されます。
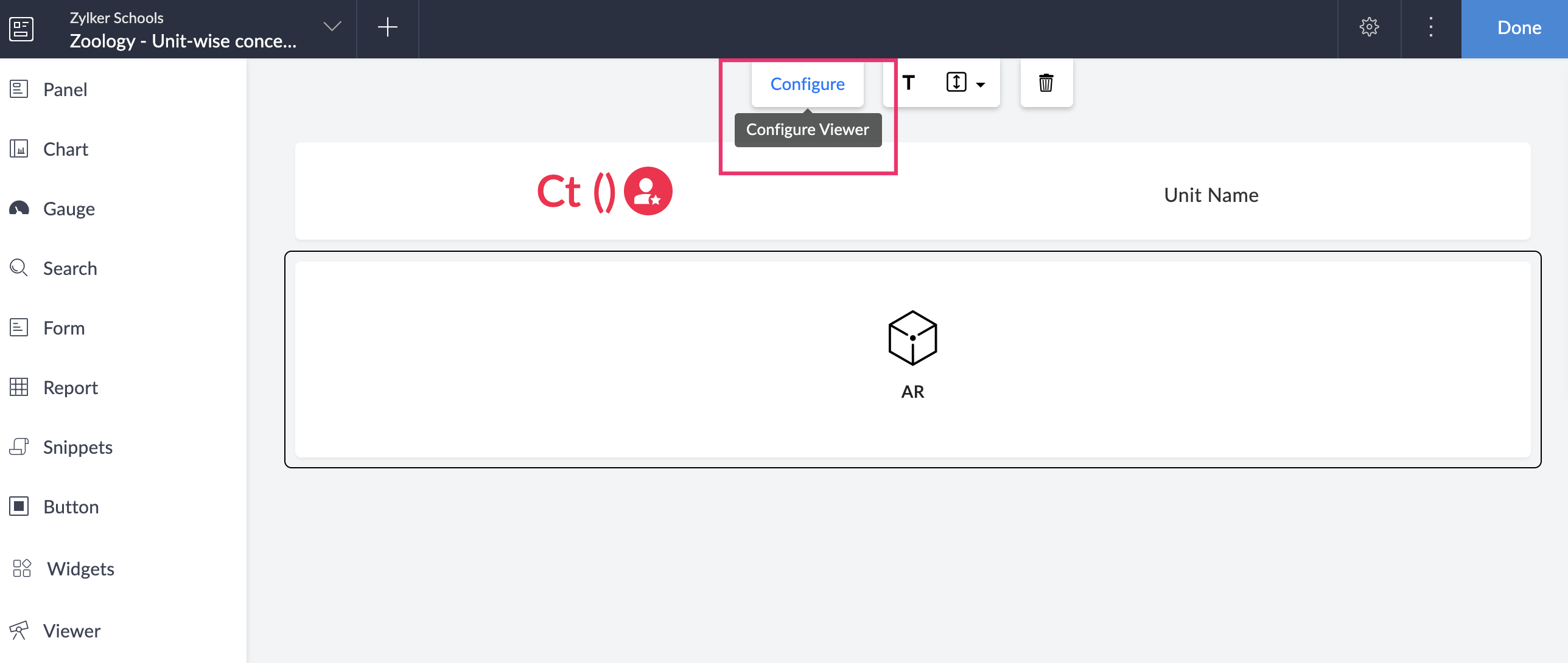
- クリックして、必要な入力を選択するための 「入力を追加」 ボタンをクリックします — マーカーベースのARセット または パラメータ 。入力を マーカーベースのARセット として選択した場合は、次のステップに進みます。入力を パラメータ として選択した場合は、 ステップ 10 に進みます。
- 入力として追加する必要な ARセット名 を選択してください。
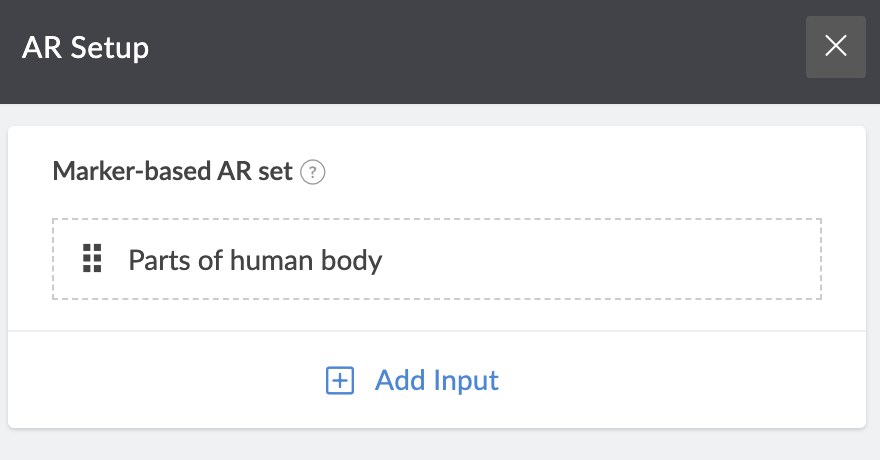
- 「追加入力」をクリックして、より多くのARセットを追加します。
- 各セットの横にある 再配置 アイコンをクリックして、必要な位置にドラッグ&ドロップしてください。
- 「パラメータ」タブをクリックし、Viewerへの入力として必要な「パラメータ」を選択してください。
- 「追加入力」ボタンをクリックして、パラメータを追加します。
- 入力を削除するには、必要な入力の横にマウスを合わせて、「削除」アイコンをクリックしてください。
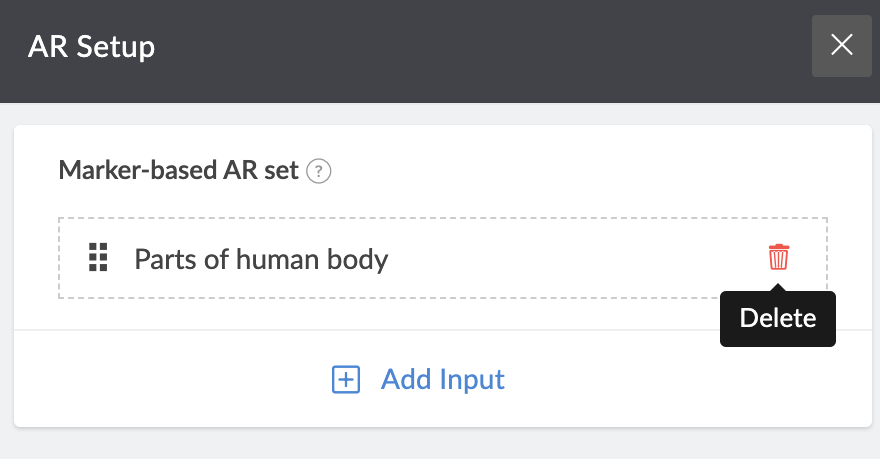
- 閉じる ARセットアップ タブを閉じます。変更は自動的に保存されます。
- ビューアーを削除するには、ビューアーを選択してから、ページビルダーのヘッダーエリアのツールバーのゴミ箱アイコンをクリックしてください。
-
- クリック して、ページ上の ビューアー を選択します。
- ページビルダーのヘッダーエリアのツールバーにある 高さ埋め (両面矢印)アイコンをクリックします。
- チェック して、必要なオプションを選択します。 自動 または カスタム のいずれかを選択します。 カスタム を選択した場合は、 ピクセル で高さを指定します。
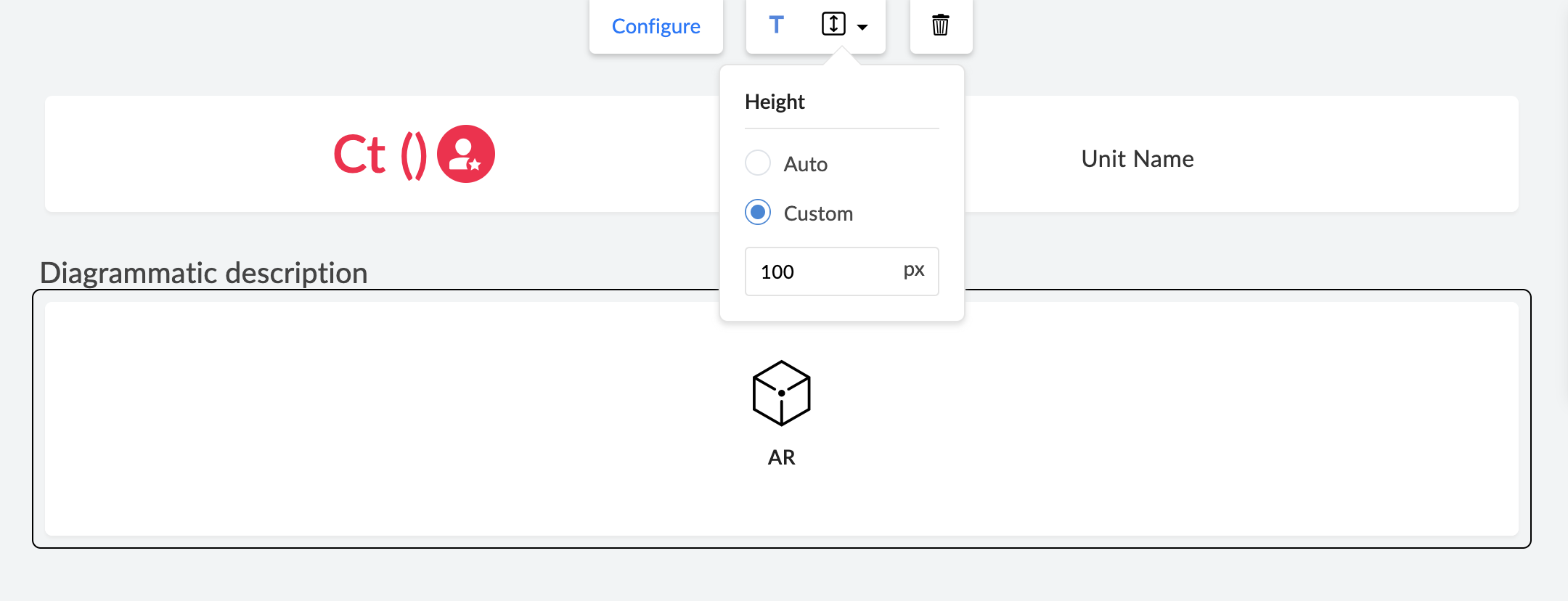
- クリック ページ上のビューアーを選択します。
- ページビルダーのヘッダーエリアのツールバー内の T アイコンをクリックしてください。 T アイコンが青色になり、タイトルが有効になったことを示します。
- 左上に選択した要素の「タイトル」フィールドが生成され、「タイトルの設定」のポップアップウィンドウが表示されます。
- 適切なタイトルを ラベル 領域に入力し、 完了 をクリックしてください。
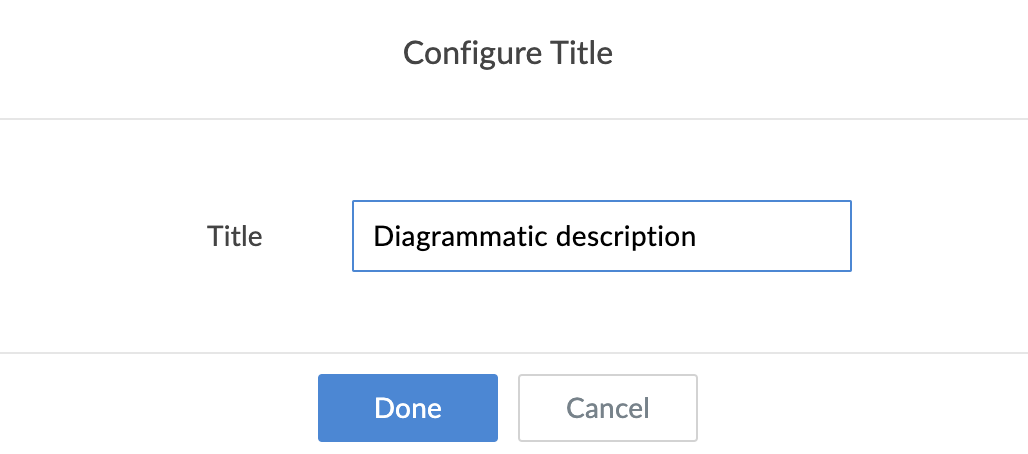
- ページビルダーのヘッダーエリアにあるTアイコンをクリックします。Tアイコンが黒くなり、タイトルが無効になったことを示します。
- Tアイコンを再度クリックして、タイトルを有効にします。
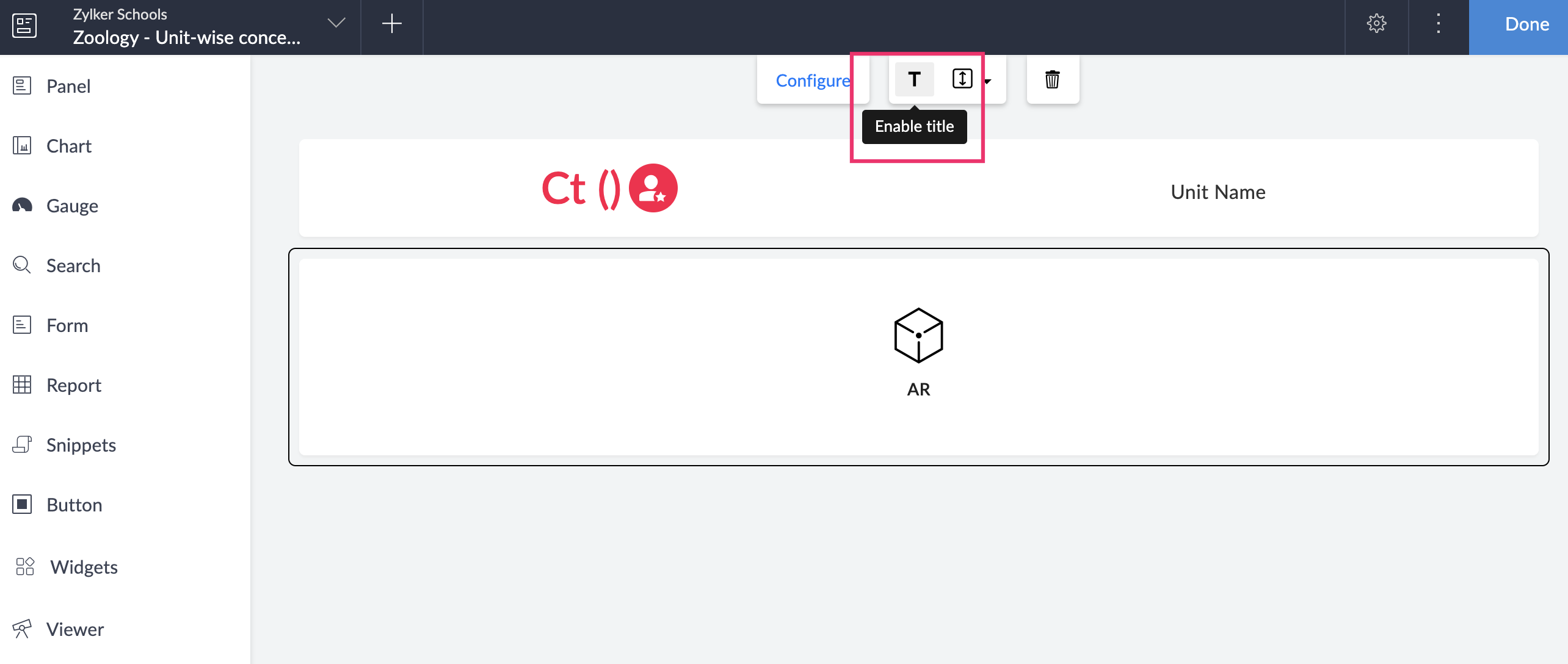
- ライブモードでAR Viewerにアクセスした際、画面の右上にあるフルスクリーンのアイコンをクリックできます。
モバイルアプリ上でARビューアにアクセスする
- モバイルアプリを開くと、ARビューア要素内の画像(3Dモデル)を表示できます。
- 画像をオブジェクトまたはARビューで表示することができます。
- 右上のフルスクリーンアイコンをクリックすると、画像をフルスクリーンで表示できます。
- 右上のスキャンアイコンをクリックすると、カメラを開き、マーカーをスキャンして画像を表示できます。