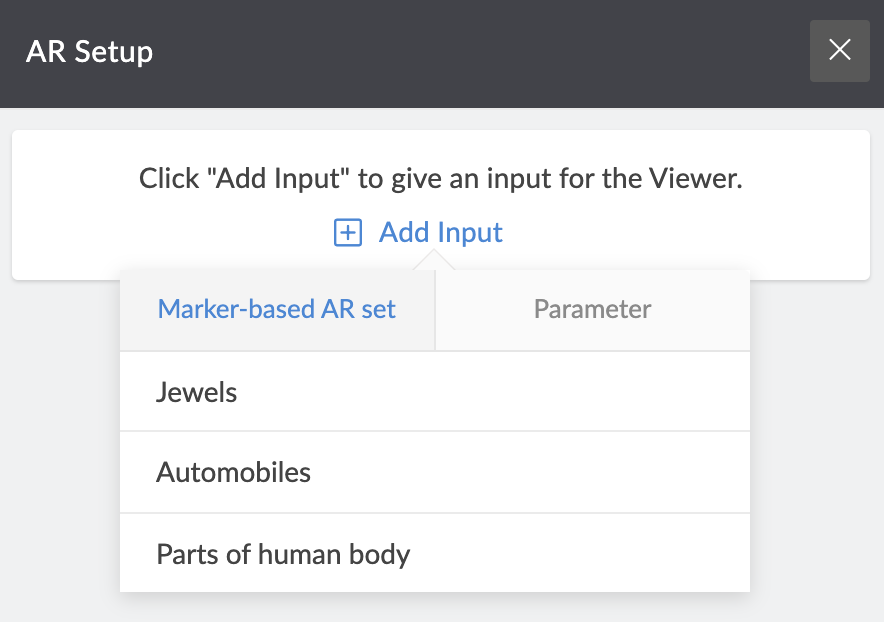Add AR Viewer to your page
- Navigate to the Edit mode of your app.
- Open the page in which you want to add the AR Viewer .
-
Click Viewer from the page builder menu on the left side.
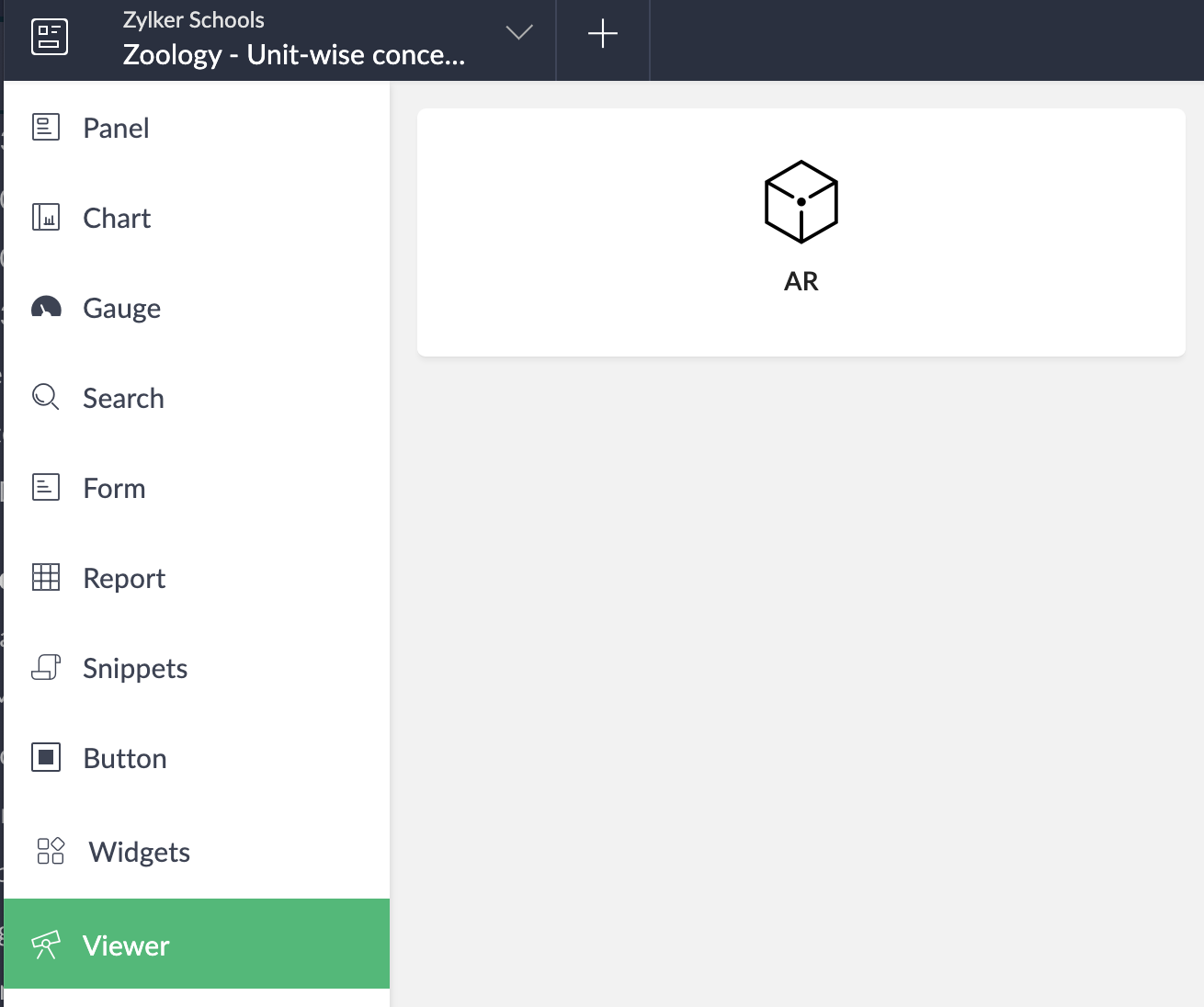
- Drag and drop the AR Viewer onto the page builder area. You can also double-click the Viewer to add it.
-
Double click the viewer you want to configure. You can also single-click to select the viewer and then click the Configure option in the toolbar at the top-center of the page builder. The AR Setup window will appear.
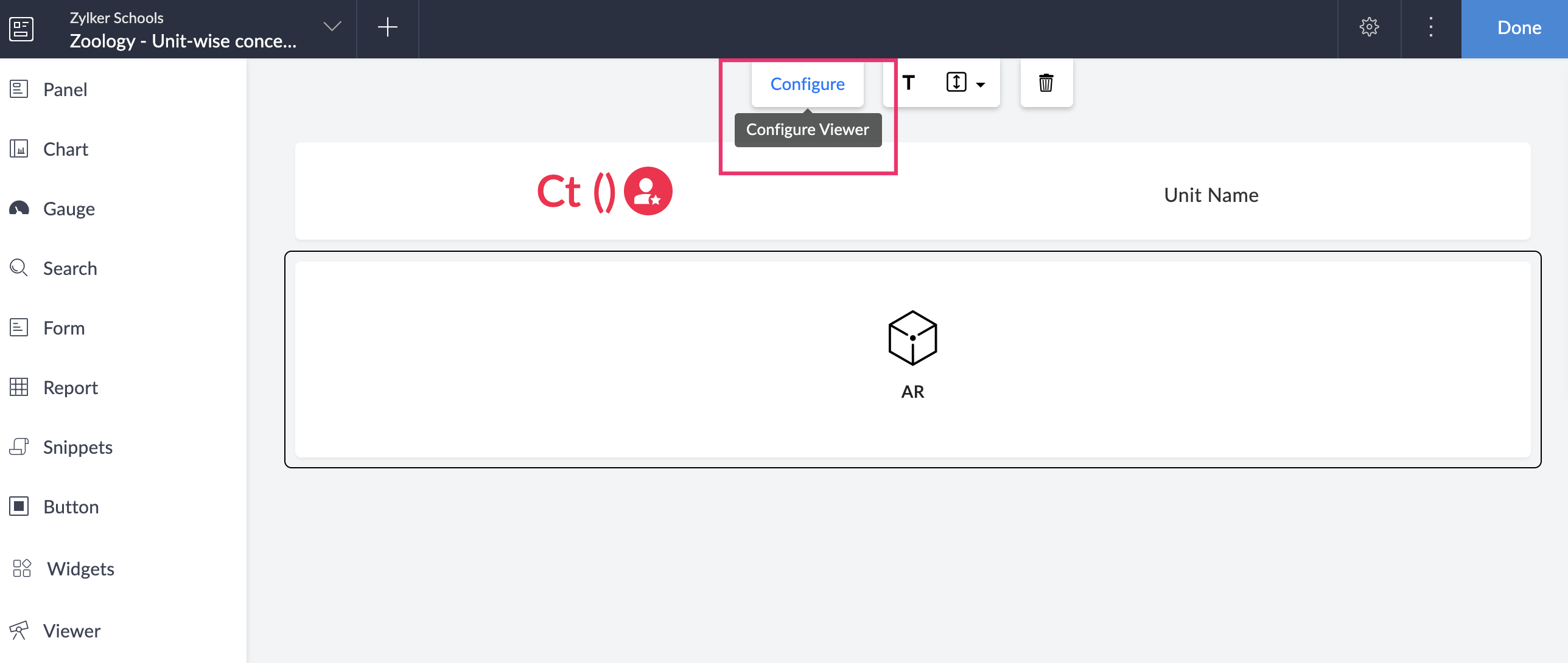
-
Click the Add Input button to choose the required input — Marker-based AR set or Parameter . If you have chosen the input as marker-based AR set , proceed to the next step. If you have chosen the input as parameter , go to step 10 .
-
Select the required AR set name to add it as an input.
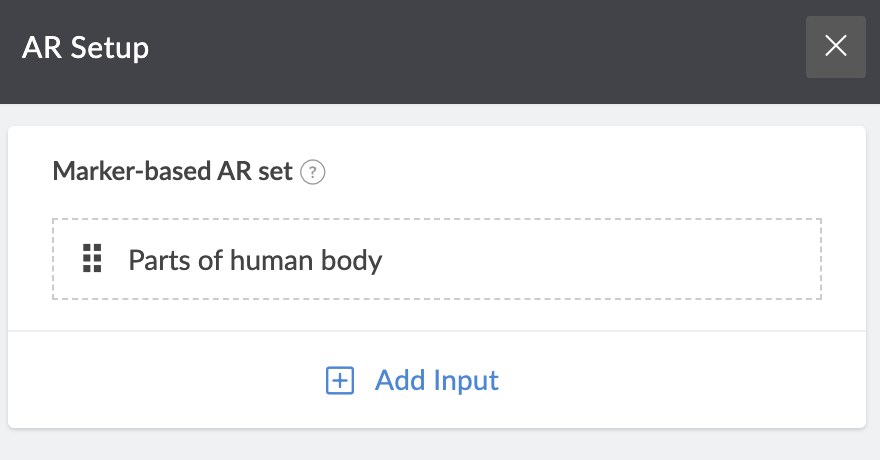
-
Click the Add Input button to add more AR sets.
- Click the rearrange icon beside each set to drag and place them at the required position.
- Click the Parameter tab and select the required parameter to be added as an input for your Viewer.
-
Click the Add Input button to add more parameters.
-
To delete the AR set or parameter, hover beside the required input, then click the delete icon.
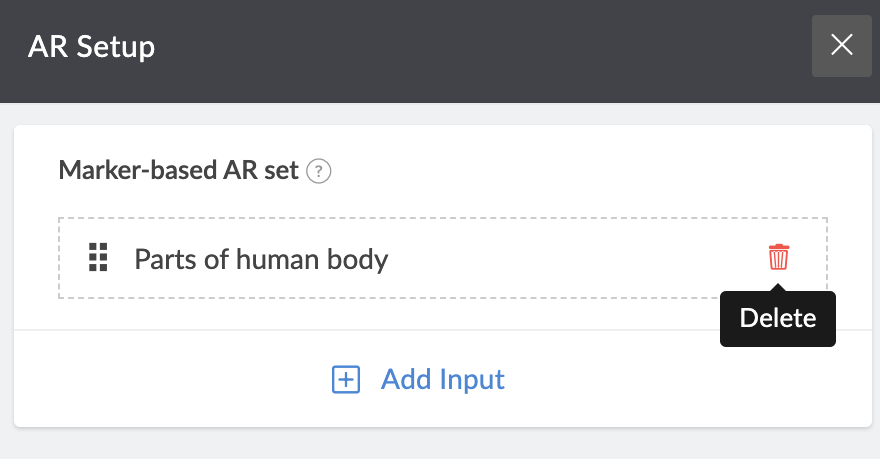
- Close the AR Setup tab. The changes will be saved automatically.
- To delete the Viewer, click to select the Viewer, then click the trash icon in the toolbar in the header area of the page builder.
-
- Click to select the Viewer on your page.
- Click the height fill (double-sided arrow) icon in the toolbar in the header area of the page builder.
-
Check the required option, either Auto or Custom . If you choose Custom , specify the height in pixels .
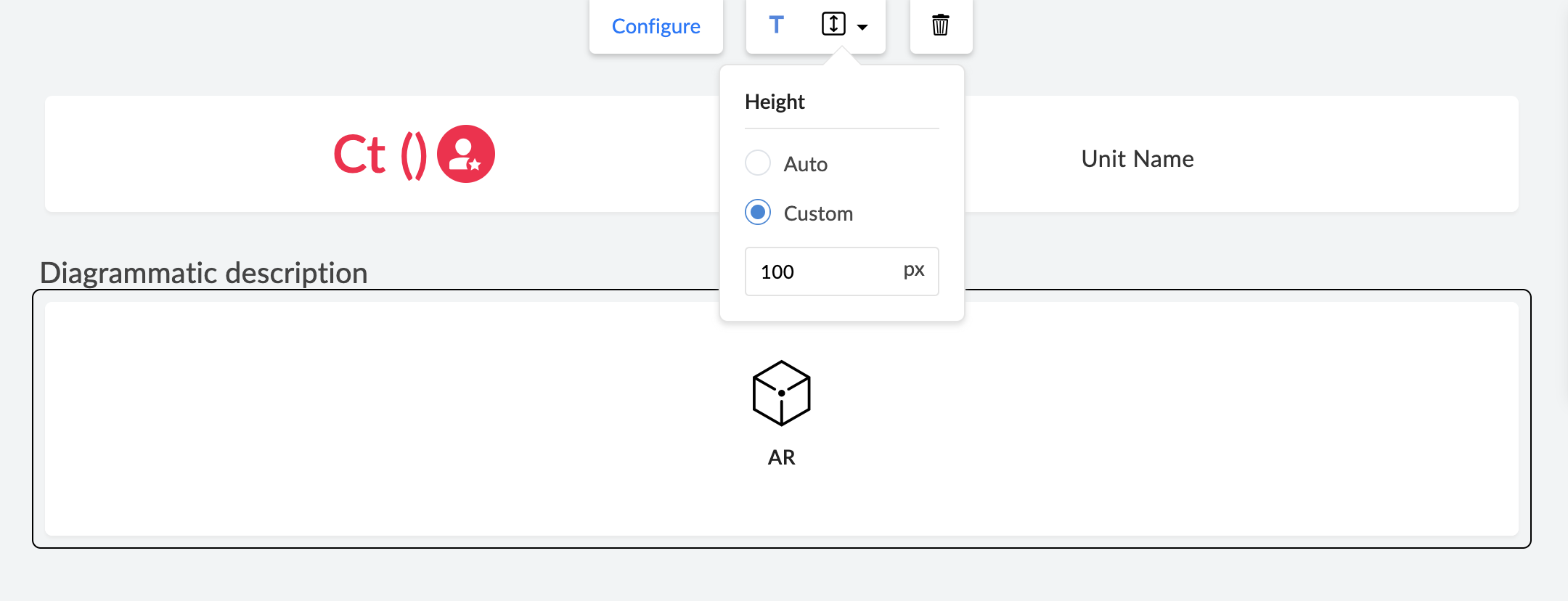
-
- Click to select the Viewer on your page.
- Click the T icon in the toolbar in the header area of the page builder. The T icon turns blue, indicating that the title is enabled.
- A Title field is generated at the top left of the selected element and a pop-up window appears to Configure Title .
-
Type in a suitable title in the Label area and click Done .
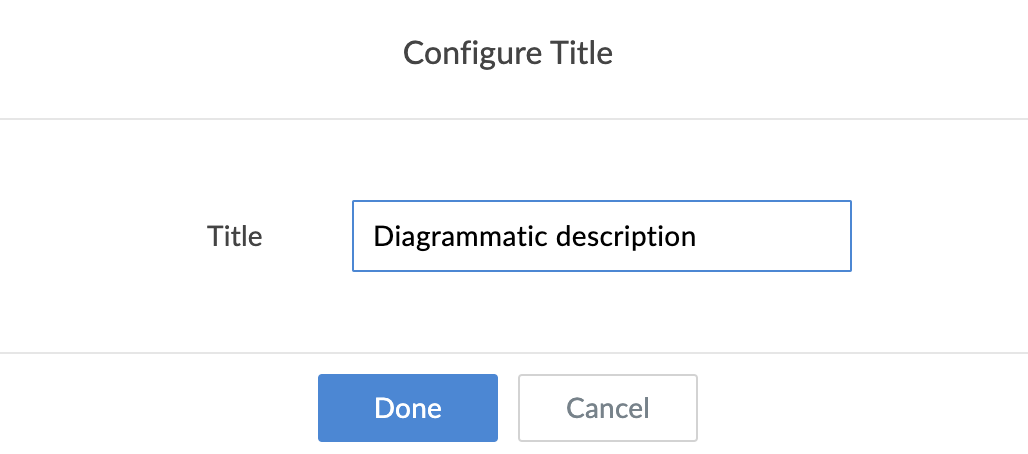
- Click the T icon at the header area of the page builder. The T icon turns black, indicating that the title is disabled .
-
Click the T icon again to enable the title.
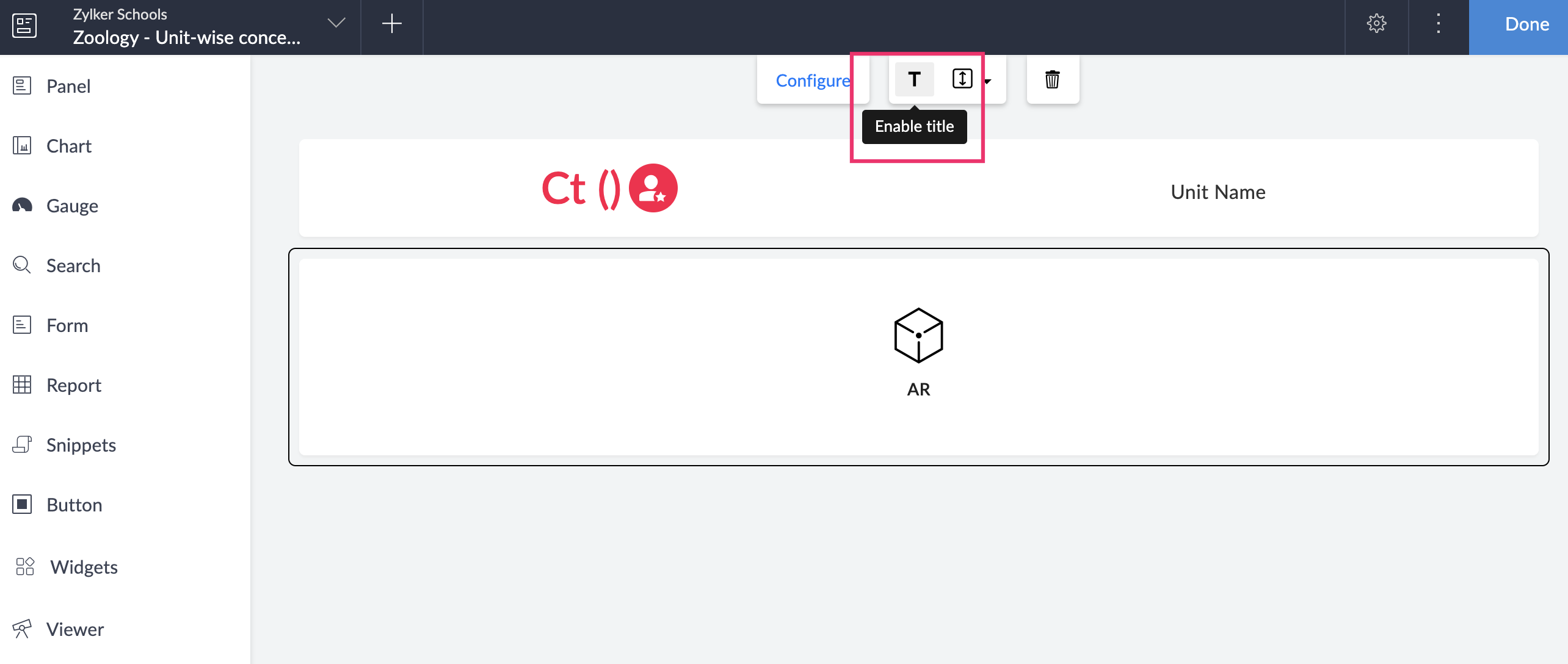
- When you access the AR Viewer in live mode, you can click the full-screen icon at the top-right of your screen.
Access the AR Viewer in your mobile app
- On accessing your mobile app, you can view the image (3D model) in the AR viewer element.
- You can choose to view the image as an object or in AR view .
- Click the full-screen icon at the top-right to view the image in full screen.
- Click the scan icon at the top-right to open the camera. You can scan a marker for your image.