Zoho Creatorのパネルビルダーは、テキスト、画像、ボタンなどのその他要素を追加するなど、パネルのカスタマイズを可能にします:
パネルにテキストを挿入する
- アプリケーションを修正します。
- 必要なページを選択し、Designページの左上近くにあるコンポーネントメニューから差出人します。
- ページのプレビュー上にカーソルを置き、開く Page Builder をクリックします。
- 必要なパネルを選択します。
- ページビルダーの上部に表示される設定するボタンをクリックします。もしくは、パネルをダブルクリックすることもできます。パネルビルダーが右からスライドして表示されます。
- 新しく追加する 要素ボタンを左に表示される部分でクリックします。すると、定義済みのテンプレートが表示されます。
-
必要なテキスト要素をパネルにドラッグアンドドロップします。
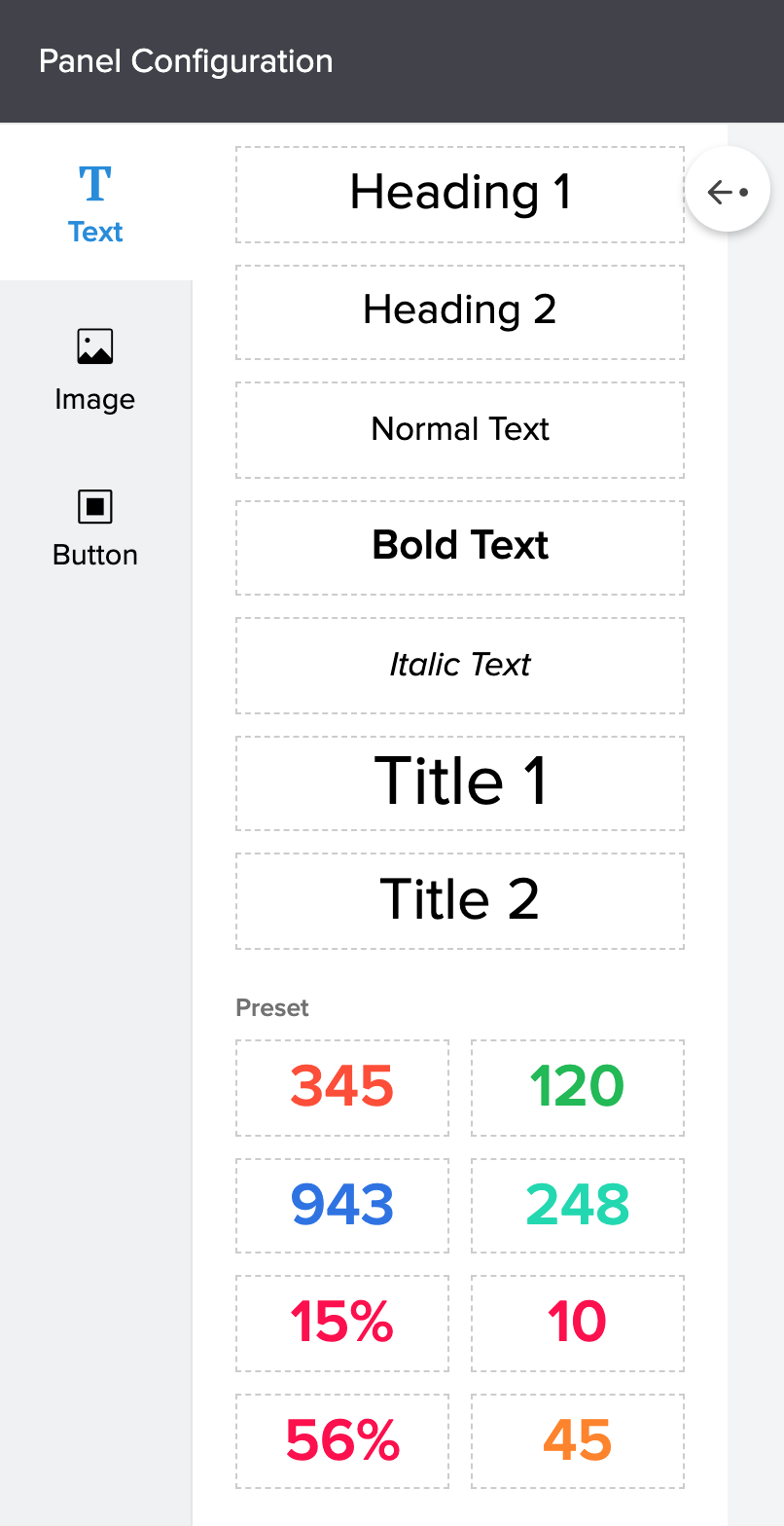
パネルに画像を挿入する
- アプリケーションを変更します。
- Designページの左上近くにあるコンポーネントメニューから必要なページを選択します。
- ページのプレビューをホバーし、開く Page Builderをクリックします。
- 必要なパネルを選択します。
- ページビルダーの上部に表示された設定するボタンをクリックします。または、パネルをダブルクリックでも可能です。これにより、パネルビルダーが右からスライドインします。
- 左側に表示される新しく追加する 要素ボタンをクリックします。
- 画像をクリックします。その後、事前定義されたテンプレートが表示されます。
-
必要な画像エレメントをパネルにドラッグアンドドロップします。:
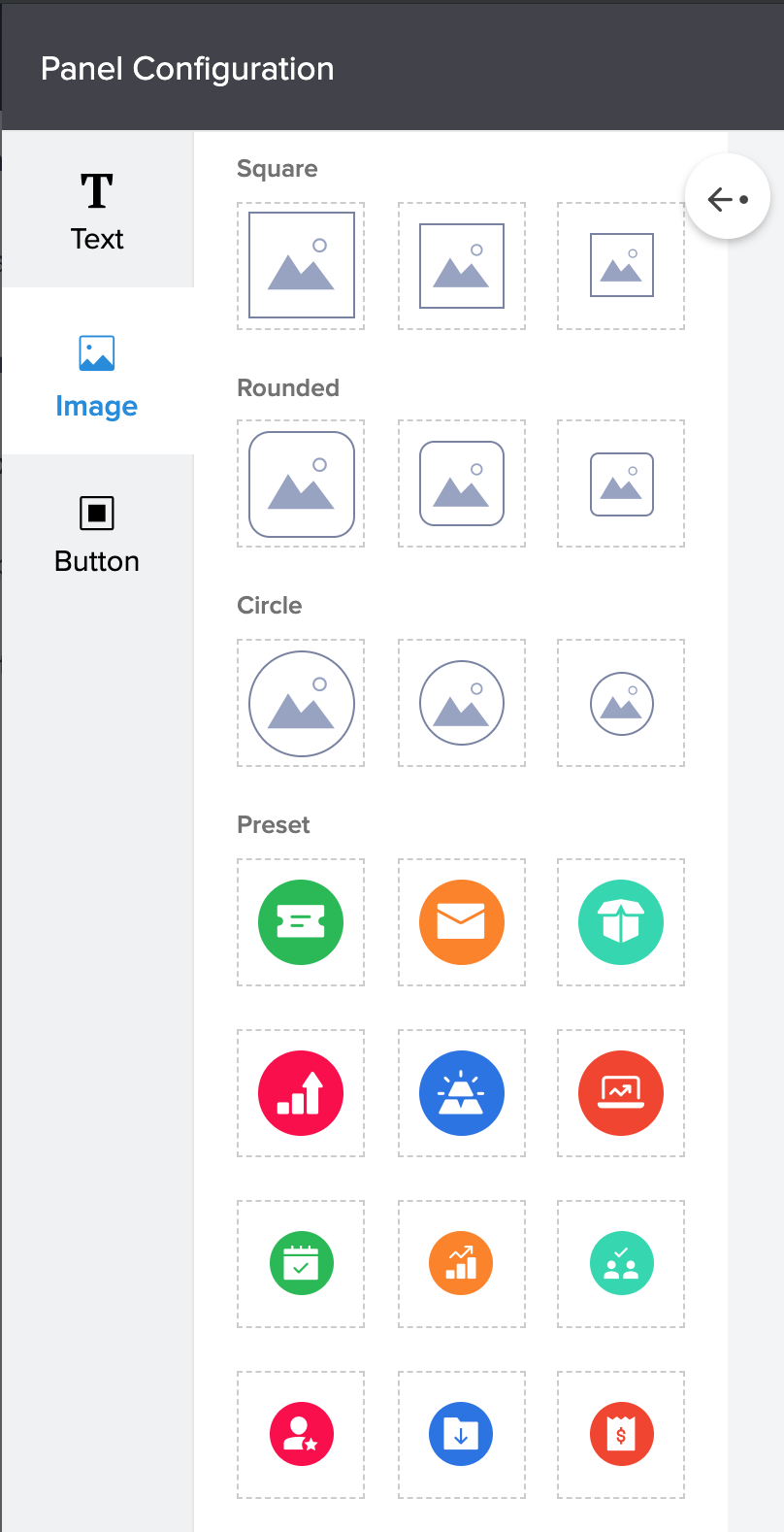
- 必要なアイコンを選択します。
-
必要に応じて画像 データ元を変更します:
- My libraryを選択し、その後、自分のアカウントのライブラリから画像を選択するか、または自分のデバイスから一つをアップロードします。
注意:
- フォームの提出前に、ファイルはウイルススキャンを実行します。アップロードしたファイルにウイルスが含まれている場合は、別のファイルをアップロードする必要があります。
- ページ内の画像エレメントで許される最大の次元領域は9,000,000平方ピクセルです。
- ページ内の画像エレメントの最大ファイル制限は2 MBです。
- Web リンクを選択し、Web上で公開アクセス可能な画像のURLを入力します。
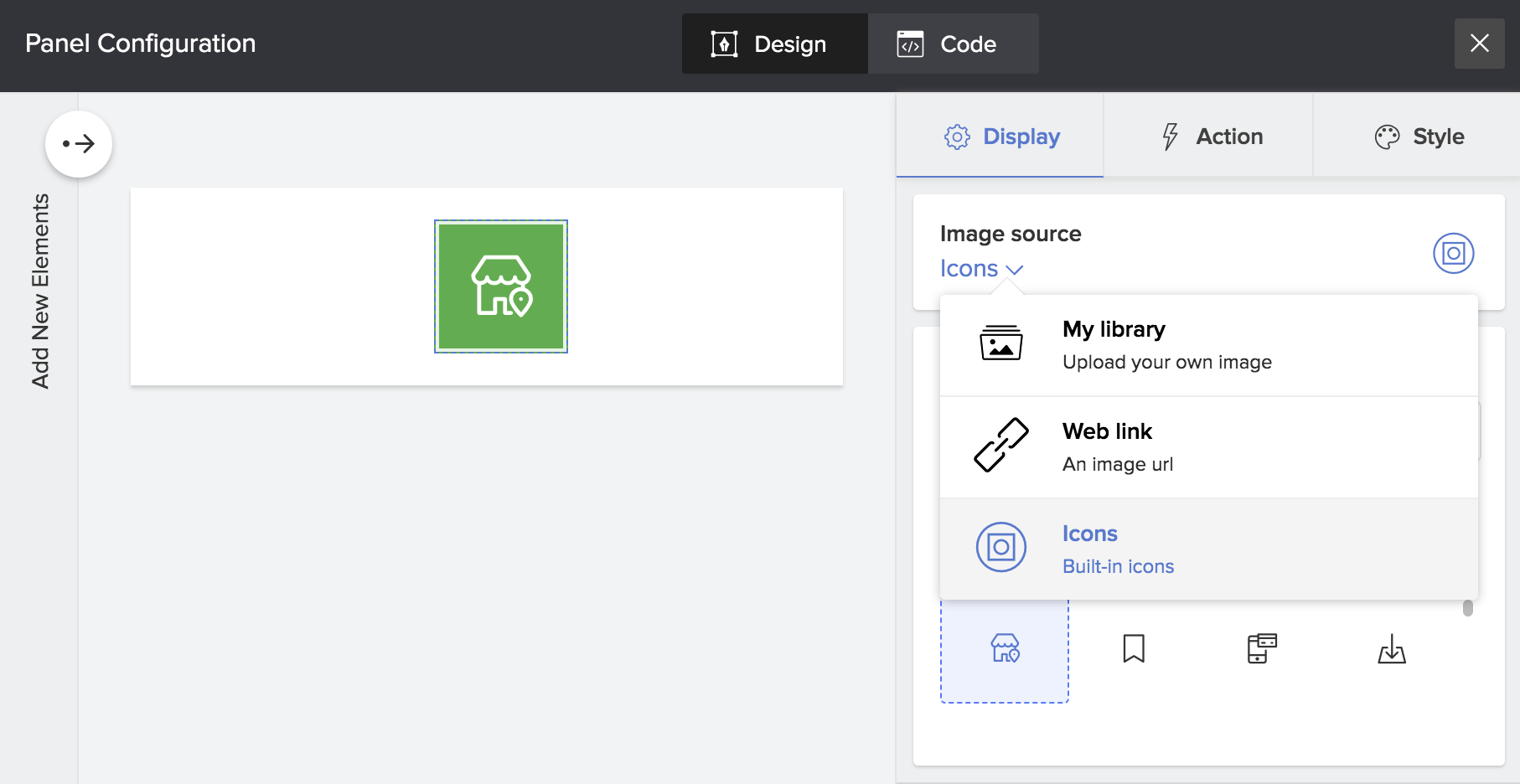

パネルにボタンを挿入する
- アプリケーションを変更します。
- デザインページの左上にあるコンポーネントメニューから必要なページを選択します。
- ページのプレビュー上にカーソルを置き、ページビルダーを開くをクリックします。
- 必要なパネルを選択します。
- ページビルダーの上部に表示される設定ボタンをクリックします。あるいは、パネルをダブルクリックすることもできます。パネルビルダーが右から滑り出します。
- 左側に表示される新しい要素を追加するボタンをクリックします。
- ボタンを選択します。
-
必要なボタン要素をパネルにドラッグアンドドロップします。
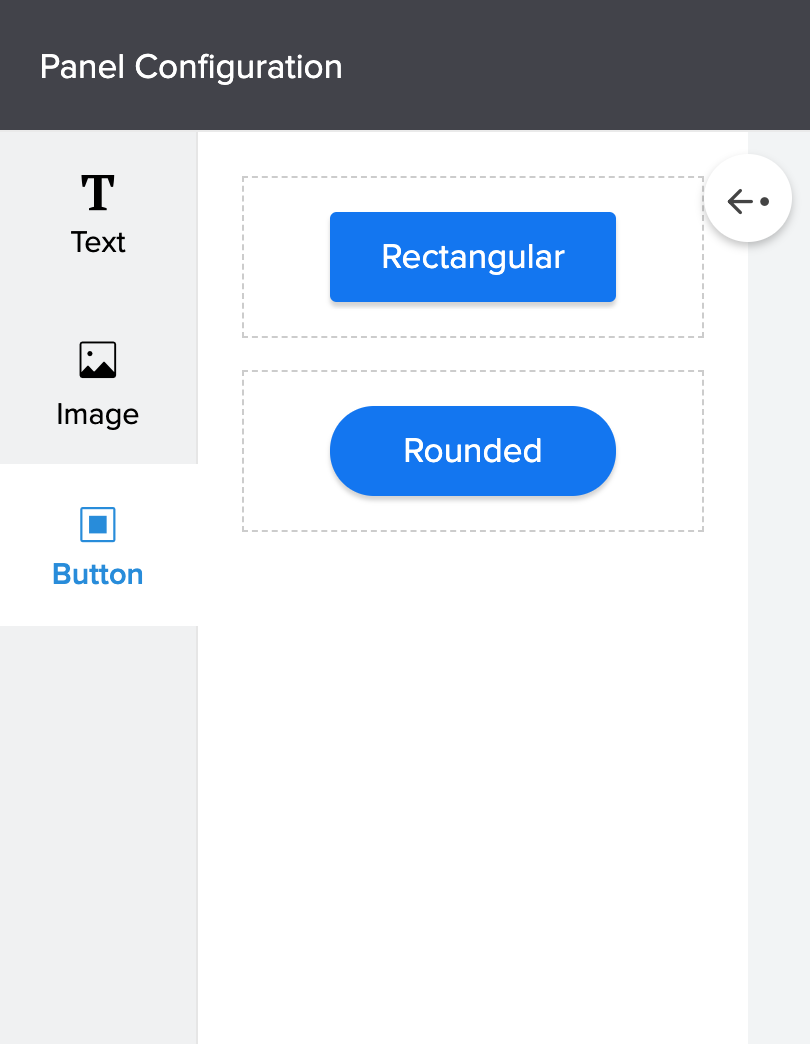
パネルから要素を削除する
- アプリケーションを修正します。
- Design ページの左上にあるコンポーネントメニューから、必要なページを選択します。
- ページのプレビューをマウスオーバーし、Page Builderを開くをクリックします。
- 必要なパネルを選択します。
- ページビルダーの上部に表示される設定するボタンをクリックします。あるいは、パネルをダブルクリックすることもできます。すると、パネルビルダーが右側からスライドインします。
- 必要なテキスト、画像、またはボタン要素を選択します。
- パネルビルダーの右下隅に表示される要素を削除ボタンをクリックします。確認の通知が表示されます。
- 通知ではいをクリックします。




















