理解カレンダーレポートにおける一般的なアクション

レポート内で事前定義することなしに利用可能な一般的なアクションがあります。これらのアクションは、デフォルトの位置で利用可能です。これらは、必要なためレポート内で必ず表示されます。以下が一般的なアクションです:
レコードの追加
レポートの右上隅に追加レコードアイコンと検索アイコンが表示されます。これによりレポートに新しいレコードを追加することができます。追加アイコンをクリックするとフォームウィンドウが開きます。フィールドの値を入力し、送信をクリックします。入力したレコードがレポートに表示されることがわかります。
![]()
レコードの検索
検索機能を使用すると、レポート内の特定のデータを検索できます。検索アイコンをクリックすると、検索ウィンドウにレポートのフィールドが一覧表示されます。検索を実行するためにフィールド、演算子、条件を選択する必要があります。条件に一致するレコードが表示されます。複数のフィールドを選択して、レコードを検索するための複数の条件を指定することができます。
検索オプションは、多量のレコードを絞り込み、必要な情報に絞り込むのに役立ちます。例えば、配送管理アプリケーションを想定しましょう。配送詳細を表示するレポートがあります。特定の場所に関するレコードを探している場合は、検索を使用できます。検索アイコンをクリックします。レポート内のすべてのフィールドがリスト表示されます。必要なレコードを特定するのに役立つフィールドを選択します。この場合は、配送先のフィールドを選択し、場所を入力します。関連するレコードが表示されます。
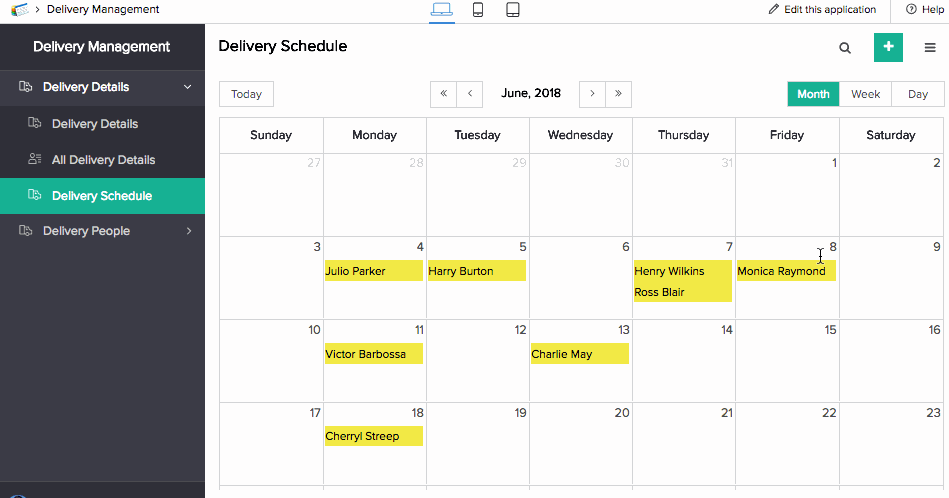
ラジオボタン、ドロップダウン、チェックボックス、およびマルチセレクトフィールドタイプの場合、構成オプションに基づいて、条件値が事前に構築されます。そのため、ユーザーは、一致するレコードを検索するためにフィールド値を使用できます。
ブラウザの検索フィールドには、検索条件を指定できるすべてのフィールドが含まれたスライドインペインが表示されます。

レコードの印刷
印刷オプションを開くには、ハンバーガーアイコンをクリックしてください。 印刷には、リストまたはサマリーとして印刷するオプションがあります。 リストは、テーブルグリッドレイアウトで、サマリーレイアウトはラベルと値のペアとしてレコードレベルの詳細を含みます。
レコードのインポート
レコードのインポート機能を使用すると、別のアプリケーションに既に存在するレコードをインポートしてレポートを作成できます。これにより、レポートを再作成するために必要な労力を省くことができます。この機能を使用するには、ハンバーガーアイコンをクリックします。「インポート」を選択すると、一致するウィンドウが表示されます。フィールドタイプを選択し、ファイルの場所を指定してアップロードできます。アップロードすると、Creatorのデザインにレポートを整合させ、適切な位置にフィールド名を割り当てることで理解可能にするように求められます。
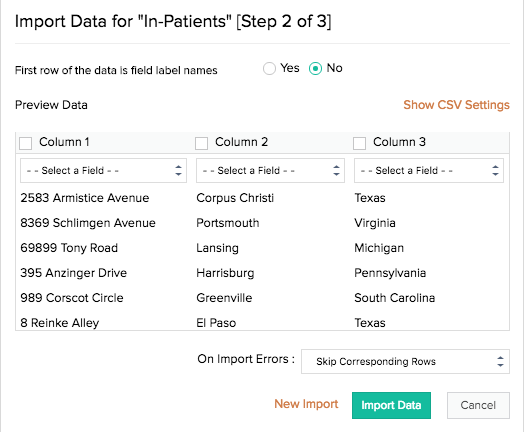
レコードを選択してインポートすることができる3つのデータの場所があります:
- ローカルドライブ: ローカルドライブからファイルを参照し、そこからファイルをアップロードできます。
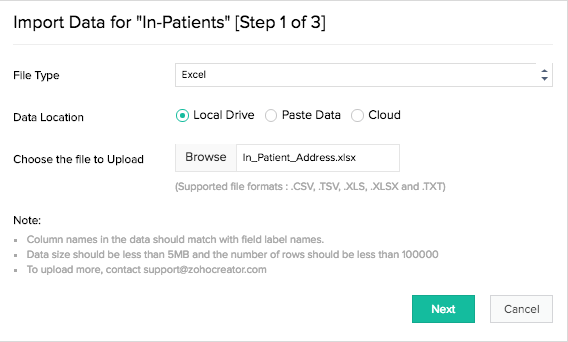
- データの貼り付け: ソースファイルからレコードをコピーし、クリップボードに貼り付けることができます。
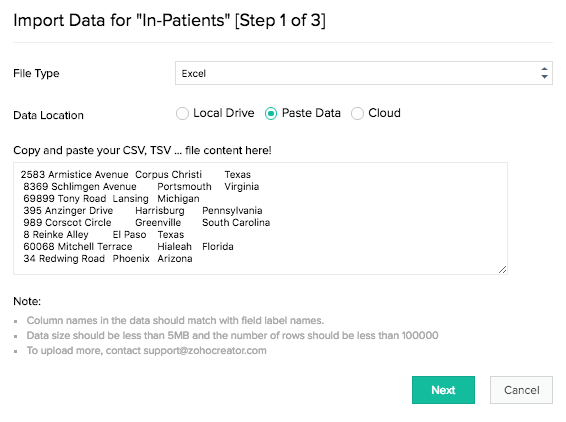
- クラウド: クラウドストレージからファイルを選択してアップロードできます。
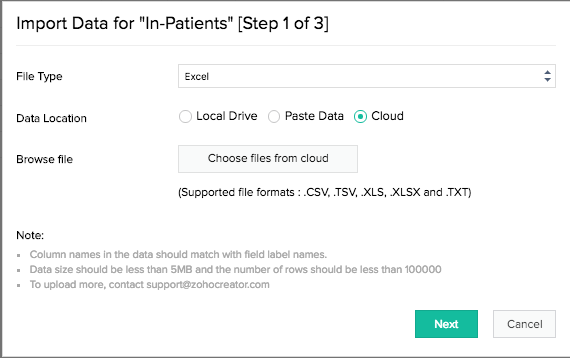
レコードのインポート時の検証
インポートするには、フォームフィールドで有効になっているプロパティとの互換性を確保するために、一部のフィールド値を検証する必要があります。名前フィールド、電話番号フィールド、住所フィールドの値は、いくつかの前提条件に基づいて検証されます。
名前フィールド
名前フィールドには4つのサブフィールドがあります:つまり、Prefix、First Name、Last Name、およびSuffixです。 名前フィールドの値はスペースで区切られています。 このフィールドの値をインポートする際に、有効なフォームプロパティと互換性があるようにいくつかの検証が必要です。 次は、名前フィールドの値の検証です:
- 最初の名前はデフォルト値です。
- 名前フィールドが必須項目の場合、インポートされたフィールド値に表示フィールドとして有効になっているすべてのサブフィールド(スペースで区切られた)が含まれる必要があります。
例:フォームで接頭辞、名(デフォルト)、姓を選択し、インポートされた値が接頭辞と名のみの場合、欠落しているサブフィールド値が原因でエラーメッセージが表示されます。
不正な値:Mr. Davy
正しい値:Mr. Davy Higgins
- フォームフィールドのプロパティにプレフィックスオプションを指定した場合、インポートされたフィールド値は定義されたオプションと互換性のあるプレフィックスを持たなければなりません。プレフィックスは末尾に使用されるピリオドによって識別されます。
例: フォームフィールドには、プレフィックスとしてMr.とMiss.がオプションとして指定されていると仮定します。
不正な値:Mrs. Jessica Hubert
正しい値:Miss. Jessica Hubert
- 名前フィールドには4つのサブフィールドがあります。インポートされたフィールド値(スペースで区切られた)が4つを超える場合、残りの値は接尾辞として表示されます。
例: 5つの独立したエンティティで名前フィールドの値をインポートしたとします。
Mrs. Jessica Mary Hubert, M.D. (接頭辞、名、ミドルネーム、苗字、接尾辞)。アプリケーションは、デフォルトで、ミドルネームのMaryが最後の名前の位置になり、最後の名前と接尾辞のHubertとM.D.が接尾辞の位置に割り当てられます。
電話番号フィールド
電話番号フィールドは、インポートされた値を評価するためにいくつかの検証があります。
- 電話番号は必ず「+」記号から始まる必要があります。もしインポートされた値がこれに従っていない場合、エラーメッセージが表示されます。
不正な値:12012327123
正しい値:+12012327123
- もしインポートされたフィールドの値が数字、スペース、ハイフン、または()以外の文字を含んでいる場合、このフィールドは他の文字をサポートしていない旨のエラーメッセージが表示されます。
不正な値:1201232712A
正しい値:+12012327123
- インポートされた値が存在しない電話番号の場合、エラーメッセージが表示されます。
- フォームに電話番号フィールドのために1つ以上の国コードを指定した場合、インポートされた値にはそれらの国コードが必要です。もし値が存在しない国コードを含んでいるか、フォームフィールドプロパティーで指定していない場合、エラーメッセージが表示されます。
アドレスフィールド
アドレスフィールドには6つのサブフィールドがあります:すなわち、アドレスライン1、アドレスライン2、市区町村、州/県、郵便番号、および国です。フィールド値をインポートする際にいくつかの検証が行われ、値が有効なフォームプロパティと互換性があることを確認します。アドレスフィールドの値はカンマとスペースで区切られます。以下がアドレスフィールドの値の検証です:
- アドレスライン1はデフォルトのサブフィールドです。
- 必須フィールドであり、住所2が表示フィールドとして選択されている場合、インポート時のバリデーションは行われません。インポートされたフィールド値にこのサブフィールドの値が含まれていない場合、それは無視されます。
例: 住所が 4913 Commercial Park, Orlando, Florida, 32819.の場合
4913 Commercial Park は住所1、Orlando は市/郡となります。 住所2には値がありませんが、住所フィールドの値の正確性には影響しません。
- 区切られたフィールド値(カンマで区切られている)に表示するために選択されたサブフィールド値が含まれていない場合、検証はエラーをスローします。
例: 全部で6つのサブフィールドを有効にしているとしますが、インポートされたフィールド値に郵便番号と国が含まれていない場合。
不正な値:42 Marquette Crossing, Clearwater, Florida。欠落しているサブフィールド値が理由としてエラーメッセージが表示されます。
正しい値:42 Marquette Crossing, Clearwater, Florida, 33763, United States
- 場合は、サブフィールドの4つのみを有効にしており、インポートされたフィールド値がこの制限を超えている場合、余分な情報は最後に選択されたサブフィールドとして表示されます。
例1: Address Line 1、City/District、およびState/Provinceのみを有効にしたとします。インポートされた値は42 Marquette Crossing, Clearwater, Florida, 33763, United States. アプリケーションはカンマとスペースで区切られた値にサブフィールドを割り当てます(逆順)。
不正な値:42 Marquette Crossing, Clearwater, Florida, 33763, United States. この場合、United StatesはState/Provinceに割り当てられ、FloridaはCity/Districtに割り当てられ、残りの住所はAddress Line 1に割り当てられます。
-
正しい値:42 Marquette Crossing, Clearwater, Florida,33763,United States. 値の間にスペースを削除することで、それが単一の値であると仮定でき、State/Provinceサブフィールドに割り当て、残りの住所が正しいサブフィールドに入るようになります。
-
例2:住所行1、市/区、州/県を有効にしたとします。インポートされた値は42B、ゴルフコースヒル、マーケットクロッシング、クリアウォーター、フロリダです。
不正な値:42B、ゴルフコースヒル、マーケットクロッシング、クリアウォーター、フロリダ。この場合、42Bが住所行1に割り当てられ、ゴルフコースヒルが市/区に割り当てられ、マーケットクロッシング、クリアウォーター、フロリダが州/県に割り当てられます。
正しい値:42B、Golf Course Hill、Marquette Crossing、Clearwater、Florida. スペースを削除すると、42B、Golf Course Hill、Marquette Crossingが住所行1のサブフィールドに割り当てられ、残りの住所が正しいサブフィールドに入ります。
レコードのエクスポート
レコードのエクスポート機能を使用することで、Zoho Creatorの環境外で使用するために特定の形式でレポートにあるレコードを取得またはダウンロードできます。Creatorは、非Zohoユーザーにレポートをメールで送信したり、オフラインでアクセスできるように、数ステップでレポートをエクスポートできます。Creatorでサポートされている3つのプラットフォーム(Web、モバイル、およびタブレット)でエクスポート操作を実行できます。

関連トピック
Zoho CRM 管理者向けトレーニング
「導入したばかりで基本操作や設定に不安がある」、「短期間で集中的に運用開始できる状態にしたい」、「運用を開始しているが再度学び直したい」 といった課題を抱えられているユーザーさまに向けた少人数制のオンライントレーニングです。
日々の営業活動を効率的に管理し、導入効果を高めるための方法を学びましょう。



















