Understand detail view actions in calendar report
Actions enable you to edit or update information, add information, and remove information. There are system actions that are available in the application. There are also scripted action items that cater to unique requirements specific to your report.
Detail view incorporates actions into each record, thereby allowing actions that could be used while viewing one particular record. For example, if you select a record in your report, the detail view of the record will appear. The actions will be visible at the top of that record. These actions are specific to the record that you are viewing. Let's assume that you are viewing the detail view of a record in a project management report. The detail view is that of a project. If you need to make a change to the status of the project, you can edit the record using the edit action available in it.
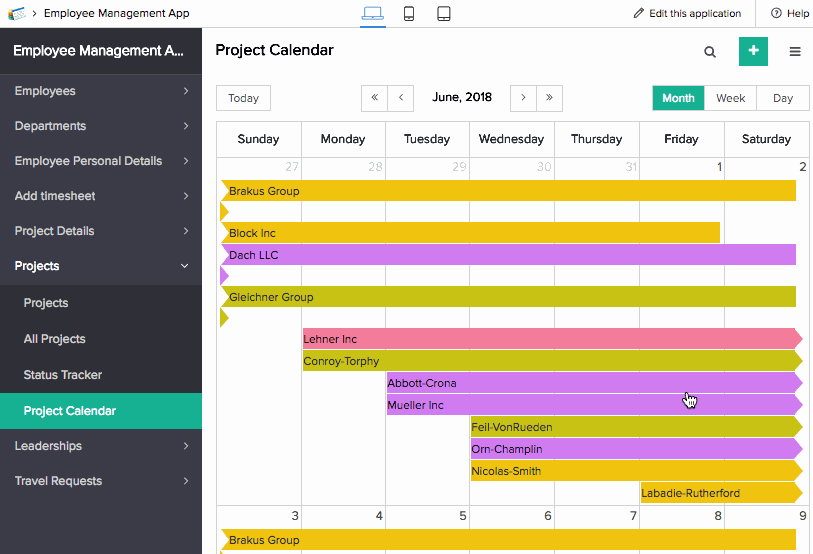
The following are the actions available:
Edit record
In detail view, editing allows you to edit a single record. The action appears depending on the predefined conditions. Selecting edit displays the edit window wherein you can make the changes to the field values.
Delete record
In detail view, deleting allows you to delete a single record. The action appears depending on the predefined conditions. Selecting delete enables you to remove the record.
Duplicate record
In detail view, duplicate action allows you to duplicate a single record. The action appears depending on the predefined conditions. Selecting duplicate enables you to make a copy of the record.
Action on a selected record
Let's assume that you need to correct a typographical error in a record. On selecting the record and clicking the edit icon, the respective form will appear, with the existing data. You can make the correction and submit the form. You will find that the change reflect in your report.
Action item
Action item could be defined as an alternative to the exiting system actions, which include edit, delete, duplicate, and view record. Zoho Creator enables you to interact with your report using these actions. But when you are faced with a peculiar scenario that needs an action that has a logic that differs from the existing supply of actions, the predefined action item provides you with a solution.
Adding an action item requires you to create a workflow that defines the principle and logic that composes that intended action. This action is made available as a button in the header of the record or as a menu. Clicking this button or menu takes effect on the report or record, applying the logic that you have already configured. Based on this logic, the exclusive action is executed giving you the required result.
Let's assume, you have an Meeting Calendar report in you Vendor Selection app with various appointments for the week. The calendar report displays the name of the vendor you are meeting and the venue. Let's say there are action items called Proceed and Cancel in the record. The predefined action items encapsulates respective workflows: If the vendor or partner is a prospective one and the business can be taken to the next level, you click the Proceed button to move the record to a report that has prospective leads. If the meeting does not seem prospective, you click the Terminate button to move the record to a report with Terminated business propositions.
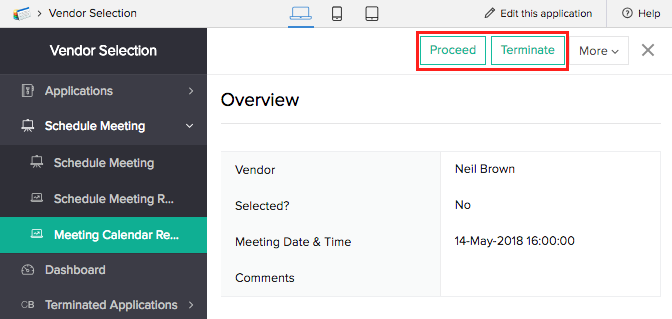
Related Topics
Zoho CRM Training Programs
Learn how to use the best tools for sales force automation and better customer engagement from Zoho's implementation specialists.
Zoho DataPrep Personalized Demo
If you'd like a personalized walk-through of our data preparation tool, please request a demo and we'll be happy to show you how to get the best out of Zoho DataPrep.
You are currently viewing the help pages of Qntrl’s earlier version. Click here to view our latest version—Qntrl 3.0's help articles.
Zoho Sheet Resources
Zoho Forms Resources
Zoho Sign Resources
Zoho TeamInbox Resources
Related Articles
Understand common actions in calendar report
There are some common actions that are available in the report without having to predefine them. These actions are available in default positions. They are often required because of which they mandatorily appear in the report. The following are the ...Understand detail view actions in map report
Actions enable you to edit or update information, add information, remove information, export data from the application, import data into the application, and print the required data in the preferred format. There are system actions that are ...Understand detail view actions in kanban report
Actions enable you to edit or update information, add information, remove information, export data from the application, import data into the application, and print the required data in the preferred format. There are system actions that are ...Understand detail view actions in timeline report
Actions enable you to edit or update information, add information, remove information, export data from the application, import data into the application, and print the required data in the preferred format. There are system actions that are ...Understand detail view layouts in kanban report
A layout is the structure that you assign to a report. It decides what part of the content goes where. It makes your application visually organized and comprehensible. The reports in Zoho Creator can be set in suitable layouts that best provides you ...















