クイックビューレイアウトの設定


リストレポートに表形式レイアウトを設定する方法
- デザインページに移動します。
-
必要に応じて、Web、モバイル、タブレットのいずれかのアイコンをクリックして操作を作成します。
- 右側のクイック表示を選択します。
- レイアウトセクションを選択します。

- 最初の(表形式)レイアウトを選択します。項目やレイアウトのプロパティを設定できます。
- 項目をレイアウト内の特定の位置に割り当てます。
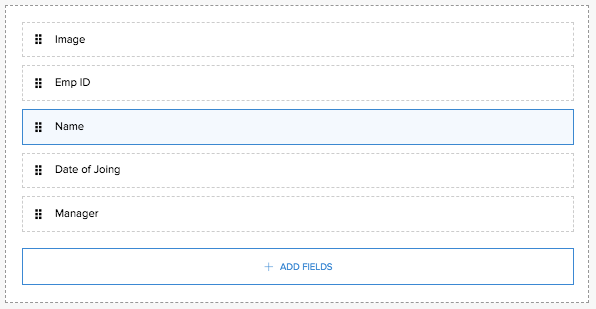
- 項目を選択します。該当する項目のプロパティが表示されます。
- プロパティを設定します。
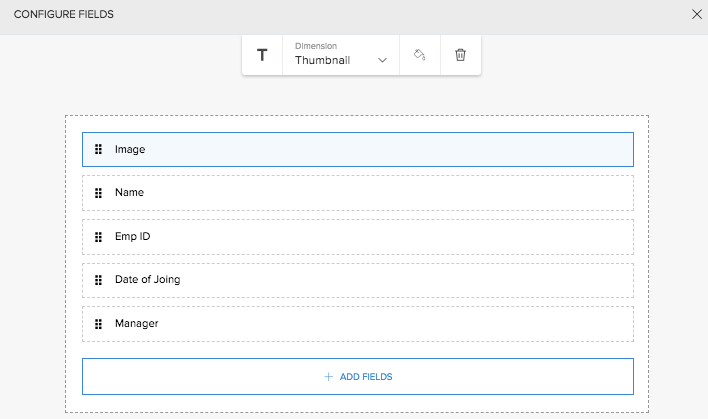
- 項目を追加ボタンをクリックし、レイアウトに含める項目を選択します。
- 閉じるをクリックします。変更内容はプレビューに反映されます。
レイアウトのマッピングが完了すると、プレビューがすぐに変更内容を反映します。レポートにアクセスして、データが設定した表形式レイアウト通りに表示されていることを確認してください。
リストレポートで列を固定する方法
- レポートのデザインページに移動します。
-
必要な方式に応じて、web、モバイル、またはタブレットのアイコンをクリックして操作を作成します。
- 右側のクイック表示を選択します。
- レイアウトを選択します。

- 最初の(タブ形式)レイアウトを選択します。
- 画面右上のレイアウトプロパティボタンをクリックします。列の固定プロパティが上部に表示されます。
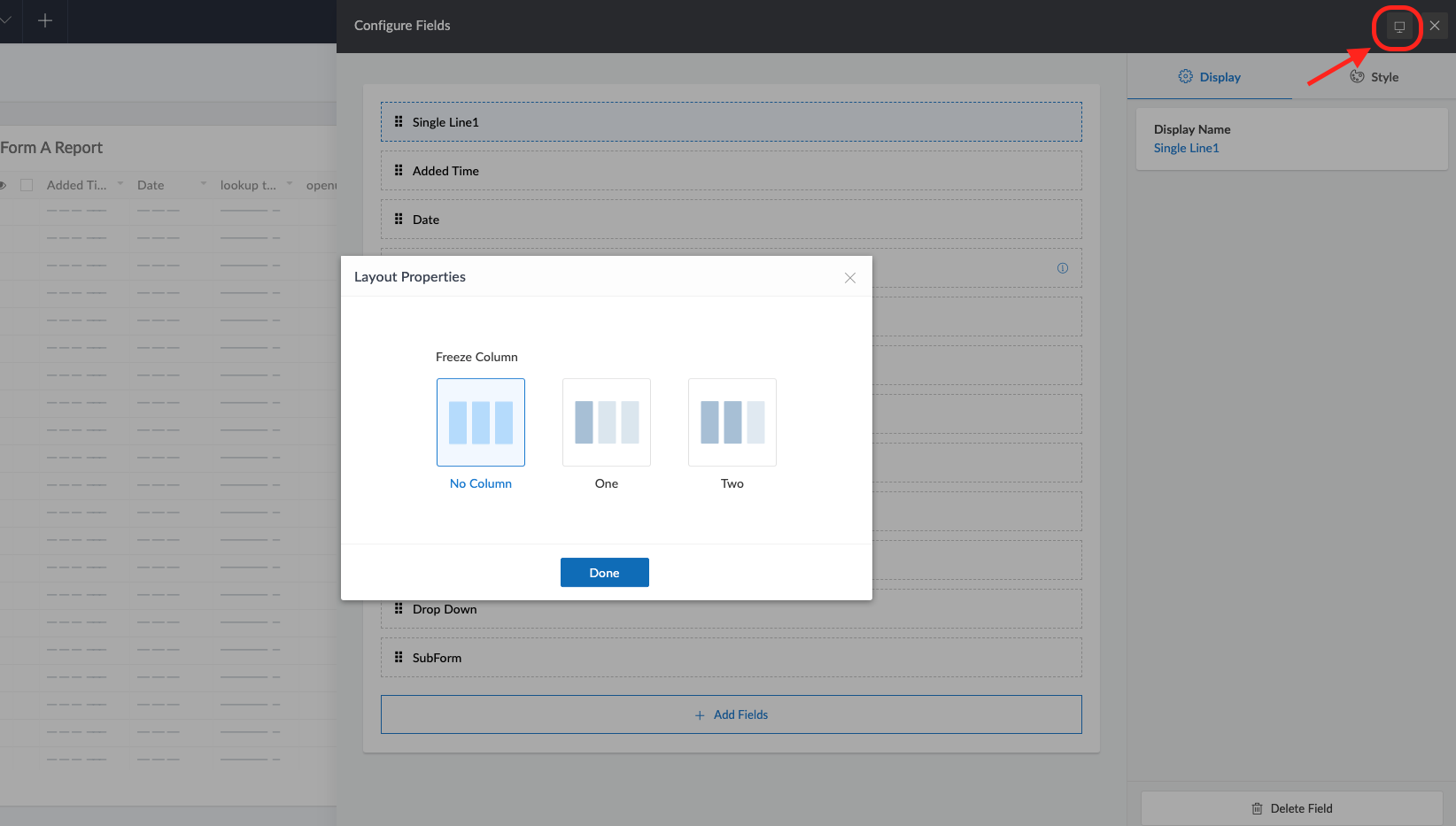
- 固定プロパティを1列または2列に設定します(必要に応じて)。
- 閉じるをクリックします。
アプリケーションにアクセスしてレポートを表示します。リストレポートが設定に基づいて列が固定された状態で表示されます。
リストレポートで非タブ形式レイアウトを設定する方法
- デザインページに移動します。
-
web、モバイル、またはタブレットアイコンをクリックし、必須の方法で操作商品を作成します。
- 右側のQuick 表示するを選択します。
- Layoutを選択します。

- 最初(表形式)以外のレイアウトを選択します。項目やレイアウトのプロパティを設定できます。
- レイアウト内のプレースホルダーに必須項目をマッピングします。
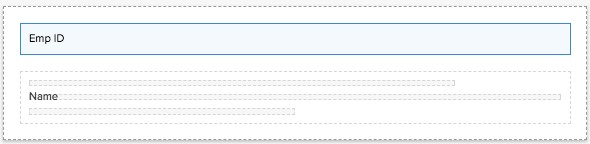
- 項目を選択します。該当する項目のプロパティが上部に表示されます。
- 項目のプロパティを定義します。
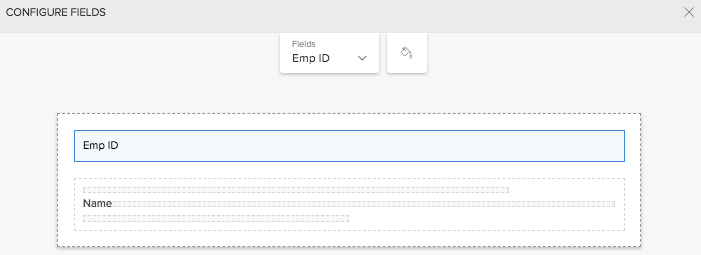
- 閉じるをクリックします。変更内容はプレビューに反映されます。
レイアウトのマッピングが完了すると、プレビューするにすぐに変更内容が反映されます。アプリケーションにアクセスしてレポートを表示してください。リストレポートが選択した非表形式レイアウトで表示されていることが確認できます。
制限付き項目
レポートのカードの種類レイアウトで表示する項目を追加する際、一部の項目は種類の不一致により特定のプレースホルダーにはマッピングできません。下記にマッピングできない種類および項目を示します。
|
差し込み項目 種類 |
マッピングできない項目 |
|
件名 |
Multi 折れ線グラフ、Multi 選択する、checkbox、Rich text、画像、Subform、署名、File アップロードする、audio、video、メモ、AR、keyword、OCR、Object detection。 |
|
説明 |
署名、画像、File アップロードする、audio、video、メモ、AR |
|
画像 |
File アップロードする |
|
小さいテキスト |
Multi 折れ線グラフ、Multi 選択、チェックボックス、リッチテキスト、画像、サブフォーム、署名、ファイルアップロード、音声、動画、メモ、AR、キーワード、OCR、オブジェクト検出。 |
画像項目の差し込み項目がある非表形式レイアウトの設定方法
- デザインページに移動します。
-
web、モバイル、またはタブレットのアイコンをクリックして、必要な方法で操作商品を作成します。
- 右側のQuick 表示するを選択します。
- Layoutを選択します。

- 画像が表示される非表形式レイアウトを選択します。項目やレイアウトのプロパティを設定できます。
- 項目をレイアウト内の特定の位置にマッピングします。
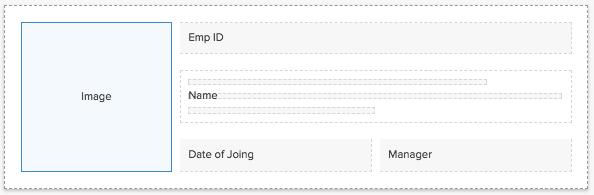
- 項目を選択します。該当する項目のプロパティが表示されます。
- それぞれのプロパティを定義します。
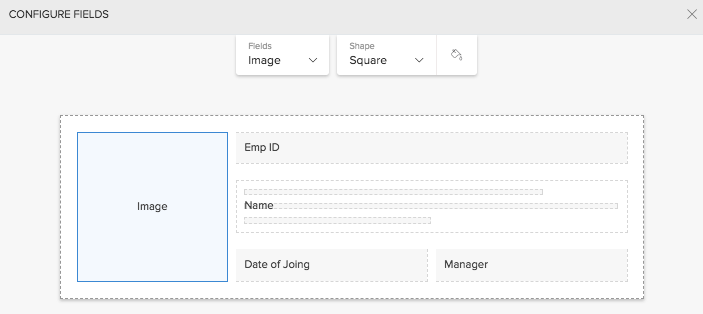
- 閉じるをクリックします。変更内容はプレビューに反映されます。
レイアウトのマッピング完了後、プレビューにはすぐに変更が反映されます。アプリケーションにアクセスしてレポートを表示してください。リストレポートが選択したレイアウトに変更されていることが確認できます。
リストレポートの非表形式レイアウトのサイズを設定する
- レポートのデザインページに移動します。
-
必要な方法に応じて、web・モバイル・タブレットのアイコンをクリックして操作商品を作成します。
- 右側のQuick 表示するを選択します。
- Layoutを選択します。

- 最初(表形式)以外のレイアウトを選択します。
- 項目を囲む外側の点線折れ線グラフをクリックします。レイアウトプロパティが上部に表示されます。
-
Sizeプロパティで必要な値を設定します:
- 初期設定 - 各データのレイアウト幅は100ピクセル(px)に設定されます。1行に表示されるデータ数は、主にユーザーのWebブラウザーウィンドウのサイズによって決まります。
- Fit x データ per row - 1行につき1〜5件のデータを表示できます(レイアウトによって異なります)。各データのレイアウト幅は、指定したデータ数がユーザーのWebブラウザーウィンドウに収まるように調整されます。
- カスタム - データのレイアウト幅をピクセル単位で設定できます。レポートをページやWebサイトに埋め込む際に特に便利です。
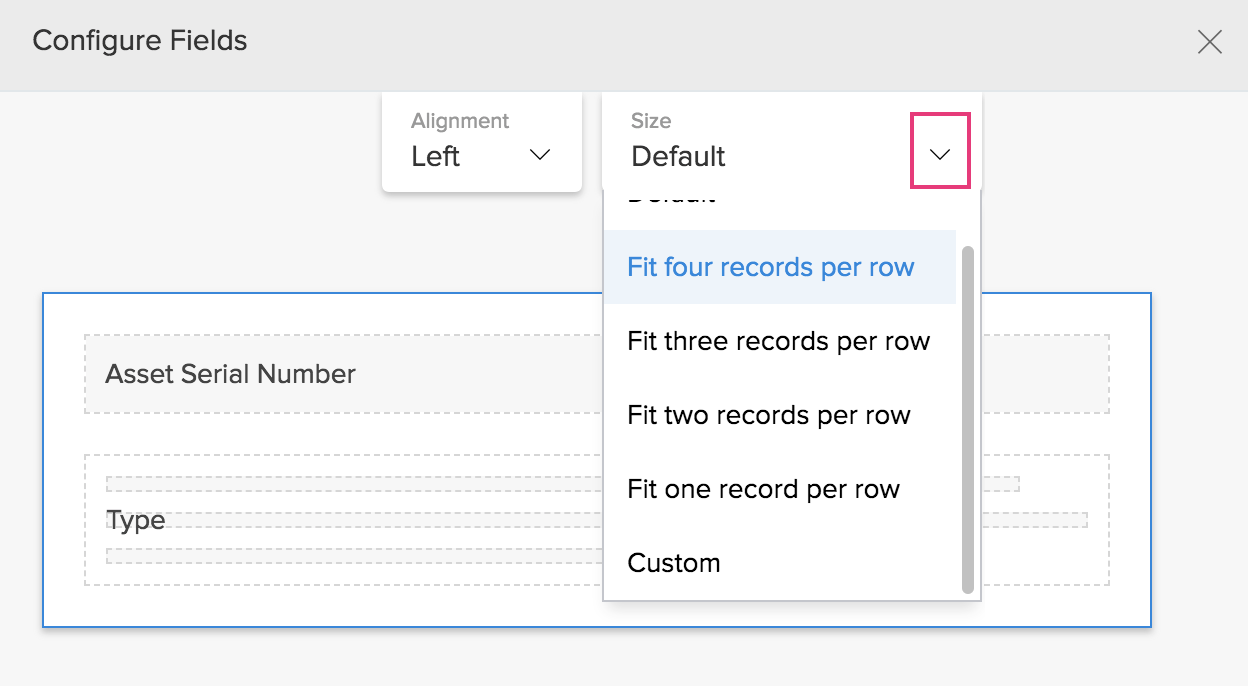
カレンダー、タイムライン、Kanban、MapレポートのQuick表示するレイアウトを設定
Quick表示するレイアウトを設定するには:
- デザインページへ移動します。
-
web、モバイル、またはタブレットのアイコンをクリックして、必須の方法に対して操作商品を作成します。
- 右側のパネルでQuick 表示するタブをクリックします。
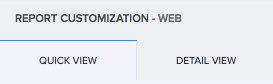
- レイアウトセクションを選択します。

- 提供されている設定から必要なレイアウトを選択します。項目やレイアウトのプロパティを設定できます。
- 項目をレイアウト内の特定の位置にマッピングします。
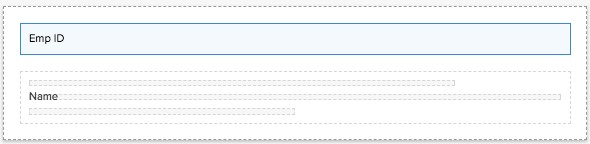
- 項目を選択します。該当する項目プロパティが表示されます。
- プロパティを定義します。
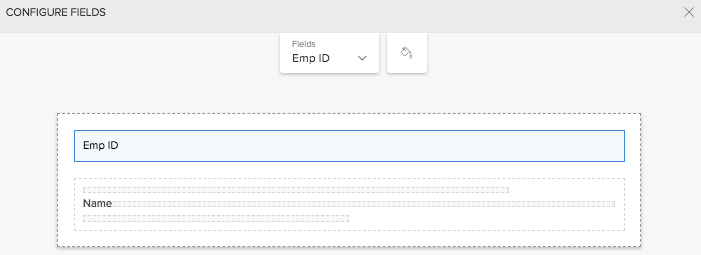
- 閉じるをクリックします。変更内容はプレビューに反映されます。
レイアウトマッピングが完了すると、プレビューにすぐに変更内容が表示されます。アプリケーションにアクセスしてレポートを表示してください。リストレポートが選択したレイアウトで表示されていることが確認できます。
画像項目を含むカードレイアウトを設定するには:
-
デザインページに移動します。
-
web、モバイル、またはタブレットのアイコンをクリックして、必須の方法で操作商品を作成します。
- 右側のパネルでQuick 表示するタブをクリックします。
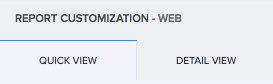
- Layoutセクションを選択します。

- 設定から必要なレイアウトを選択します。項目やレイアウトのプロパティを設定できます。
- 項目をレイアウト内の特定の位置にマッピングします。
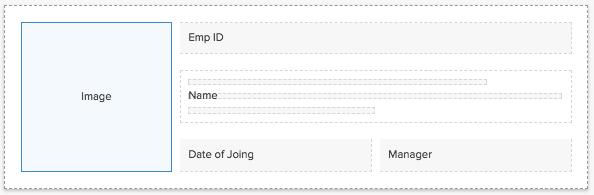
- 項目を選択します。該当する項目のプロパティが表示されます。
- 各項目のプロパティを定義します。
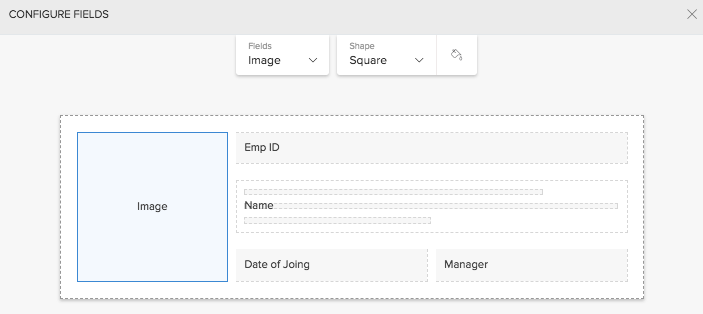
- 閉じるをクリックします。変更内容はプレビューに反映されます。
レイアウトマッピングの完了後、プレビューですぐに変更が表示されます。アプリケーションにアクセスしてレポートを表示してください。レポートが選択したレイアウトで表示されていることが確認できます。
関連トピック
- リストレポートのquick表示レイアウトについて理解する
- カレンダーレポートのquick表示レイアウトについて理解する
- タイムラインレポートのquick表示レイアウトについて理解する
- カンバンレポートのquick表示レイアウトについて理解する
- マップレポートのquick表示レイアウトについて理解する
Zoho CRM 管理者向けトレーニング
「導入したばかりで基本操作や設定に不安がある」、「短期間で集中的に運用開始できる状態にしたい」、「運用を開始しているが再度学び直したい」 といった課題を抱えられているユーザーさまに向けた少人数制のオンライントレーニングです。
日々の営業活動を効率的に管理し、導入効果を高めるための方法を学びましょう。
Zoho Campaigns Resources
Zoho WorkDrive Resources
Related Articles
理解タイムラインレポートのクイックビューレイアウト
お知らせ:当社は、お客様により充実したサポート情報を迅速に提供するため、本ページのコンテンツは機械翻訳を用いて日本語に翻訳しています。正確かつ最新のサポート情報をご覧いただくには、本内容の英語版を参照してください。 レイアウトとは、レポートに割り当てられる構造です。どのような内容がどこに配置されるかを決定します。アプリケーションを視覚的に整理されたものにし、理解しやすくするのに役立ちます。Zoho ...



















