レポートを理解する

お知らせ:当社は、お客様により充実したサポート情報を迅速に提供するため、本ページのコンテンツは機械翻訳を用いて日本語に翻訳しています。正確かつ最新のサポート情報をご覧いただくには、本内容の英語版を参照してください。

メモ: 効率性とセキュリティの最適化のため、XLS 形式のサポートは終了し、代わりにXLSX 形式が2024年3月21日よりサポートされます。Creatorアプリケーション内のDelugeスクリプトで.xlsを.xlsxに置き換えてご利用ください。
レポートは、作成アプリケーション内のフォームで収集したデータをまとめたものです。Zoho Creatorでは、アプリケーションの目的達成のためのコンポーネントの一つとしてレポートが組み込まれています。レポートは情報を集約・提示し、ユーザーがデータを分析・追跡・管理するのに役立ちます。一般的に、レポートは情報を表示・閲覧・精査・追跡、または単に記録する目的でまとめられます。レポートはテキスト、数値、グラフィック、および/または音声・映像情報で構成されます。
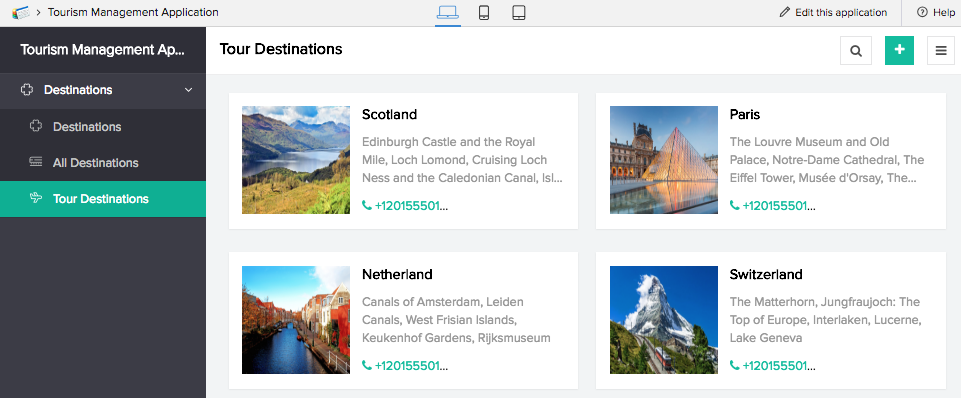
Zoho Creatorのすべてのレポートはフォームを基に作成され、フォームからの入力がレポートのデータとなります。フォームで収集した情報は閲覧のために提示される必要があり、アプリケーション内に保存され、レポートを通じて分かりやすく提示されます。フォームを作成すると、標準のテーブルレイアウトを持つリストレポートが自動的に作成されます。
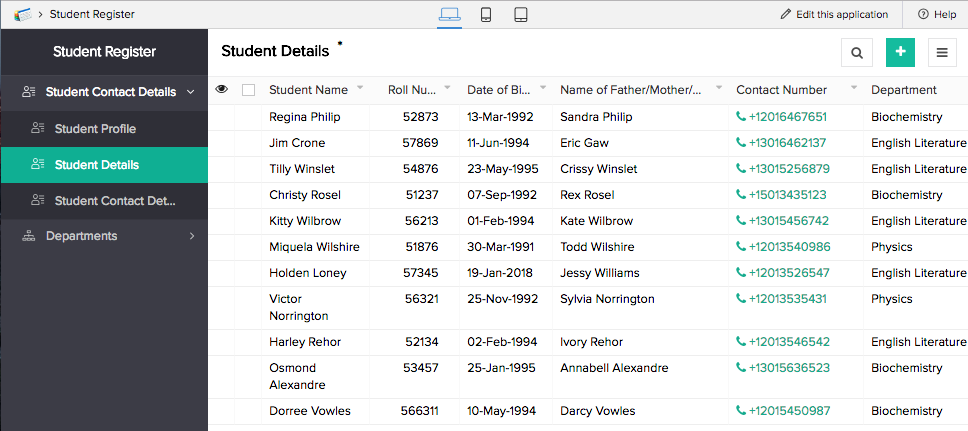
Zoho Creatorでは、法人のニーズに応じた効率的かつ機能的なレポート作成を支援するさまざまな機能を提供しています。チャート、図、画像、音声・映像ファイルの利用、情報の絞り込み条件の設定、カテゴリー別のデータ整理などが可能です。さらに、1つのフォームから複数のレポートを作成することもできます。例えば、学生の権限情報を収集するフォームがある場合、初期設定のレポートには全情報が記載されますが、このフォームを活用し複数のレポートを作成することも可能です。例えば:
- すべての学生の完了権限を含むレポートから連絡先情報を抽出する Student 連絡先 詳細 レポートです。
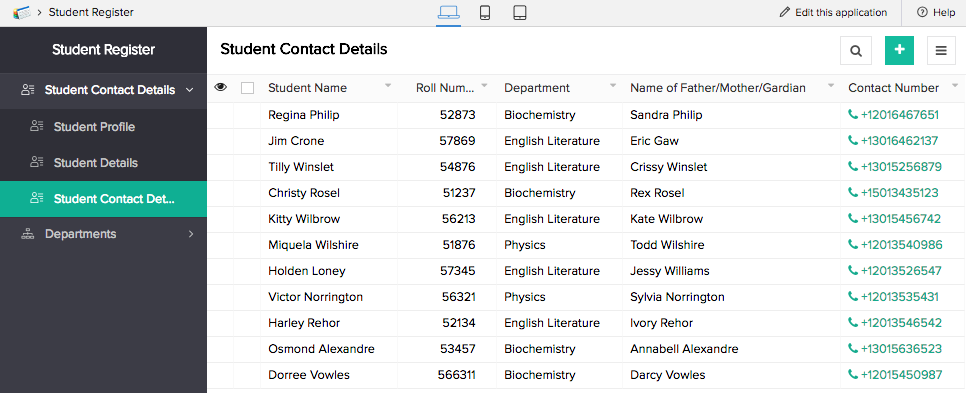
- 学生を部署ごとに分類する 部署 詳細 レポートです。
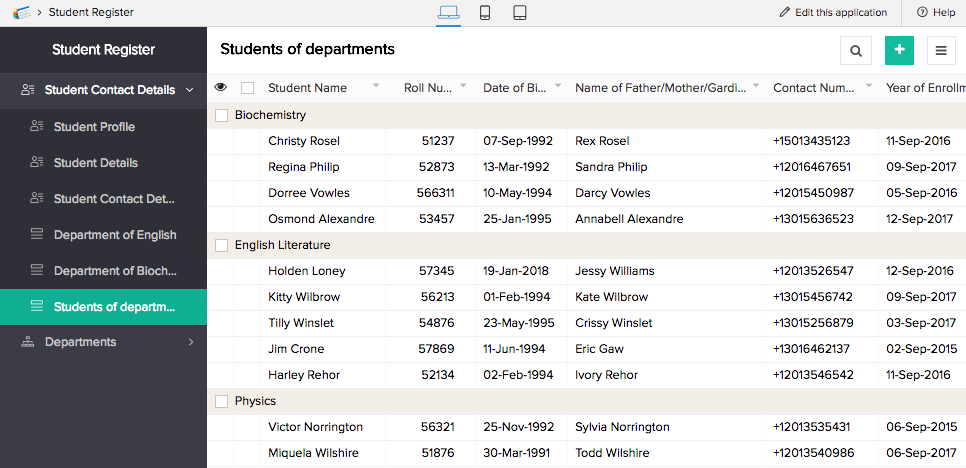
- 特定のメジャーアップデートに基づいてデータをフィルターし、その基準に合致するもののみを表示するレポートです。1つのフォームから各メジャーアップデートごとに個別のレポートを作成することも可能です。
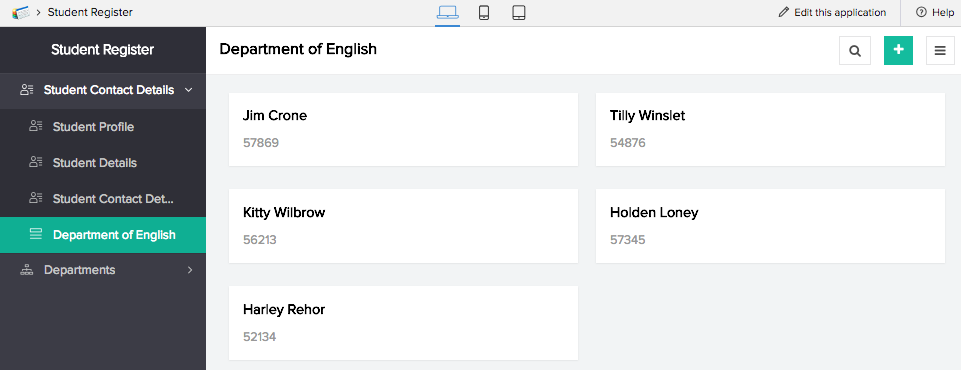
- パフォーマンス分析レポート。このシナリオでは、学生の成績や点数が記録された別のフォームがあります。完了 student 権限 レポートには、成績フォームから値を参照する項目を含めることができ、2つの異なるフォームの項目と値をまとめたパフォーマンス分析レポートを作成できます。
レポートの機能と特長
一般的な機能
- Quick 表示する: レポート全体を表示し、データを素早く確認できます。
- 詳細 表示する: 単一のデータに関するすべての情報を表示し、関連データから迅速にインサイトを得ることができます。
- Quick 表示する レイアウト: レポートはQuick 表示するレイアウトで構成されており、データを分かりやすく表示します。
- 詳細 表示する レイアウト: データ情報をラベルと値のペア、またはその他の情報を表示する形式で表示します。
- Quick 表示する 処理: 追加する、印刷する、エクスポートする、編集、削除、複製する、表示するデータなどのシステム処理により、Quick 表示するインターフェースでレポートとやり取りが可能です。
- 詳細 表示する メニュー: 追加する、印刷する、編集、削除、複製するなどのシステム処理により、個別データとやり取りが可能です。
- Quick 表示する ジェスチャー(ブラウザ、モバイル、タブレット対応): システムまたはカスタム処理に関連付けられたジェスチャーを使って、処理の実行や関連処理の表示がレポート上で可能です。
- 操作 商品: 特定の目的に合わせて作成されたスクリプト処理がレポート内で利用できます。
- フィルタ済みレポート(条件付きデータ): フィルタ済みレポートは、特定の条件に一致するデータを表示します。条件は予め設定されたフィルターとなっており、選択済みデータのみをレポートから表示・アクセスできます。
- グループ化データ(指定した項目に基づく): データは特定の項目値に基づいてグループ化でき、項目ごとにデータのインサイトを提供します。
- ソート済みデータ: レポート内のデータがあらかじめ定められた順序で表示されます。
- レポートの印刷用テンプレート: データを異なるレイアウトで印刷するためのテンプレートが、印刷選択時に利用できます。印刷されたデータは選択したテンプレートの形式で出力されます。
- レポートでの条件付き書式: 強調が必要なキー要素や特定の項目値をハイライトします。書式設定は定義された条件に基づき、条件に一致した値が強調表示されます。
CRUD 操作
- 追加するボタン:レポートに新規データを追加できます。追加するボタンをクリックすると、フォームがポップアップウィンドウで開きます。
- 複製データ:同じレポート内でデータのコピーを作成します。
- 編集データ:レポート内の既存データを編集します。編集をクリックするとフォームがポップアップウィンドウで開き、変更後に送信できます。
- Bulk編集:Bulk編集を使うと、すべてまたは一部のデータの項目値を一括で変更できます。複数のデータに対して一括で同じ変更を適用する際に便利です。
- Bulk削除:Bulk削除を利用すると、レポートからすべてまたは一部のデータを完全に削除できます。
- Bulk複製:Bulk複製を使うと、レポート内のすべてまたは一部のデータをまとめてコピーできます。
- インポートデータ:外部ソースからレポートにデータをインポートできます。ローカルドライブやクラウドからデータを参照・アップロードしたり、コピー&ペーストでレポートを作成できます。
- 削除データ:レポートからデータを完全に削除できます。
オフライン機能
- 表計算シートとしてエクスポート:レポートを表計算シート形式でエクスポートします。
- PDFとしてエクスポート:レポートをPDF形式でエクスポートします。
- HTMLとしてエクスポート:レポートをHTML形式でエクスポートします。
- XMLとしてエクスポート:レポートをXML形式でエクスポートします。
- JSONとしてエクスポート:レポートをJSON形式でエクスポートします。
- CSVとしてエクスポート:レポートをCSV形式でエクスポートします。
- TSVとしてエクスポート:レポートをTSV形式でエクスポートします。
- 一覧として印刷:データを印刷する際に一覧レイアウトを選択してください。これによりWeb、モバイル、またはブラウザでのレポートレイアウトは変更されません。
- 概要として印刷:データを印刷する際に概要レイアウトを選択します。これによりWeb、モバイル、またはブラウザでのレポートレイアウトは変更されません。
- オフライン保存:ネットワーク接続がなくても問題が生じないよう、データをお使いの携帯電話にオフラインで保存できます。
アプリケーション機能
- 検索する: レポート内の必要な情報を検索します。検索演算子を使ってデータの絞り込みや表示方法を定義できます。複数の条件を設定して、表示されるデータをさらに絞り込むことも可能です。
- クイックフィルター: 特定の項目値に基づいて、該当するデータのみを表示できます。フィルターには選択肢型項目値や日付・日付-時間項目値が利用できます。これらの値を選択すると、選択条件に一致するデータのみ表示されます。
- リスト表示: レポートをリストレポートとして表示します。ピボットチャートおよびテーブルを除くすべてのレポートタイプは、リストレポート表示に切り替え可能です。
- 表計算シート表示: リスト、カレンダー、タイムライン、カンバン、またはマップレポートを表計算シートとして表示します。
- カンバン表示: リスト、カレンダー、タイムライン、表計算シート、またはマップレポートをカンバンレポートとして表示します。この切り替えは、レポート内に単一選択ドロップダウンまたは単一選択ルックアップ項目がある場合に有効です。
- タイムライン表示: リスト、カレンダー、表計算シート、カンバン、またはマップレポートをタイムラインレポートとして表示します。この切り替えは、レポート内に日付-時間項目がある場合に有効です。
- カレンダー表示: リスト、タイムライン、表計算シート、カンバン、またはマップレポートをカレンダーレポートとして表示します。この切り替えは、レポート内に日付または日付-時間項目がある場合に有効です。
カレンダーおよびタイムラインの機能
- 月表示 - カレンダーまたはタイムラインレポートで1か月分のデータを表示できます。
- 週表示 - カレンダーまたはタイムラインレポートで1週間分のデータを表示できます。
- 日表示 - タイムラインレポートで1日分のデータを表示できます。
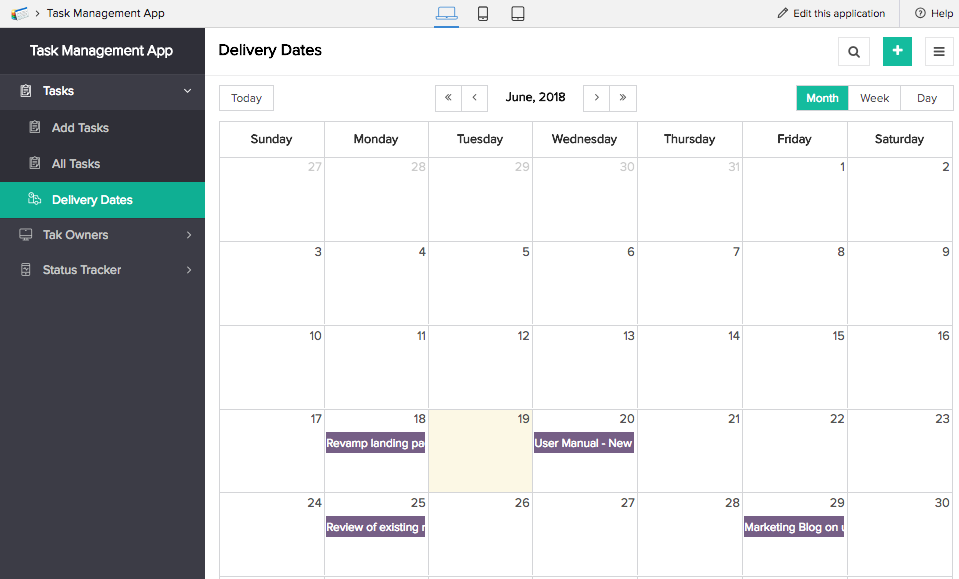
ピボットテーブルおよびチャートの機能
- チャートタイプ - ピボットチャートの種類を変更できます。これにより、折れ線グラフからバブルグラフへと切り替え、データに対する新たな視点を得ることが可能です。
- エクスポートする as excel - レポートをExcelシートとしてエクスポートします。
- エクスポートする as 画像 - レポートを画像としてエクスポートします。
- 表示する underlying data - 対象となる値と一致するデータを表示するオプションが利用できます。
- Drill down data by - 指定した項目に基づいてデータを絞り込み、チャート上に表示できます。
- 並べ替え 列 - 列の値に基づいてデータを順序付けることができます。
- 並べ替え rows - 行の値に基づいてデータを順序付けることができます。
関連トピック
Zoho CRM 管理者向けトレーニング
「導入したばかりで基本操作や設定に不安がある」、「短期間で集中的に運用開始できる状態にしたい」、「運用を開始しているが再度学び直したい」 といった課題を抱えられているユーザーさまに向けた少人数制のオンライントレーニングです。
日々の営業活動を効率的に管理し、導入効果を高めるための方法を学びましょう。
Zoho Campaigns Resources
Zoho WorkDrive Resources
New to Zoho Workerly?
New to Zoho Recruit?
New to Zoho CRM?
New to Zoho Projects?
New to Zoho Sprints?
New to Zoho Assist?
Related Articles
タイムラインレポートを作成する
お知らせ:当社は、お客様により充実したサポート情報を迅速に提供するため、本ページのコンテンツは機械翻訳を用いて日本語に翻訳しています。正確かつ最新のサポート情報をご覧いただくには、本内容の英語版を参照してください。 タイムラインレポートを作成するには: デザインページに移動します。 デザインページの上部にある作成アイコン(+)をクリックします。 レポートをクリックします。 Timeline申請の種類を選択します。 レポートの基になるフォームを選択します。 ...理解ピボットテーブル
お知らせ:当社は、お客様により充実したサポート情報を迅速に提供するため、本ページのコンテンツは機械翻訳を用いて日本語に翻訳しています。正確かつ最新のサポート情報をご覧いただくには、本内容の英語版を参照してください。 ピボットテーブルを使用すると、情報をまとめたグリッドに整理することができます。これにより、大量のデータを簡単に分析するために、動的に情報を並べ替え、グループ化、まとめることができます。レコードは、テーブルを作成するために選択したものに基づいて、行と列の情報として表示されます。 ...理解ピボットチャート
お知らせ:当社は、お客様により充実したサポート情報を迅速に提供するため、本ページのコンテンツは機械翻訳を用いて日本語に翻訳しています。正確かつ最新のサポート情報をご覧いただくには、本内容の英語版を参照してください。 パイオットチャートは、フォームを使用して収集したデータを分析的な視点で提供します。データを視覚的な魅力と同化のためにグラフィカルに表示することができます。サポートされているチャートの種類には、エリア、ライン、バー、スタック、パイ、散布図、組み合わせ、ファンネル、ウェブなどがあります。 ...理解スプレッドシートレポートのクイックビューレイアウト
お知らせ:当社は、お客様により充実したサポート情報を迅速に提供するため、本ページのコンテンツは機械翻訳を用いて日本語に翻訳しています。正確かつ最新のサポート情報をご覧いただくには、本内容の英語版を参照してください。 レイアウトとは、レポートに割り当てられる構造です。どの部分の内容がどこに配置されるかを決定します。アプリケーションを視覚的に整理され、理解しやすくするために使用します。Zoho ...「カレンダーレポートのクイックビューレイアウトを理解する」
お知らせ:当社は、お客様により充実したサポート情報を迅速に提供するため、本ページのコンテンツは機械翻訳を用いて日本語に翻訳しています。正確かつ最新のサポート情報をご覧いただくには、本内容の英語版を参照してください。 レイアウトは、レポートに割り当てられる構造です。どの部分がどこに表示されるかを決定します。アプリケーションを視覚的に整理され、理解しやすくします。Zoho Creatorのレポートは、レコードが整理される方法をカスタマイズする能力を備えた適切なレイアウトに設定することができます。 ...



















