レポートの作成
組織の規模が拡大するにつれ、以下の2つの課題が出てきます。
- Zoho CRMのデータには、顧客、商談、売上などの有用な情報が含まれているものの、データの量とともに複雑さが増してきます。
- Zoho CRMのデータを分析することで、事業の状況や見通しを理解して適切な判断を行う必要があります。これには、データのレポート機能が不可欠です。
Zoho CRMのレポート機能は、必要なデータを集計して可視化できるため、データの理解と分析に役立ちます。たとえば、月間で新規に獲得した見込み客に関するレポートなどをかんたんに作成できます。作成したレポートは、組織内で共有できます。
レポートの作成と共有の手順についての概要は、こちらをクリックして動画をご視聴ください(2分45秒)。
レポートの作成
レポート対象のタブの選択についての詳細は、こちらをクリックしてご参照ください。
レポートを作成するには、まず、基準タブを選択します。
次に、必要に応じて、関連タブを追加し、タブ間の関連付けの種類を選択します。以下に紹介する複数のタブを対象にしたレポート作成の詳細と作成例は、この2つ目の手順についての理解を深めるのに役立ちます。
複数のタブを対象にしたレポート作成の詳細と作成例をすべて覚える必要はありません。より詳細な要件に合ったレポートの作成方法を詳しく知りたい場合に、ご参照ください。
レポートの作成
Zoho CRM内の各ユーザーが、さまざまな形式のレポートを作成し、共有できます。また、複数のタブのデータをもとに、レポートを作成することが可能です。特定のタブと、そのタブに関連付けられている別のタブのデータをもとに、レポートを作成できます。たとえば、[取引先]タブと、取引先データに関連付けられている[連絡先]タブのデータをもとに、レポートを作成できます。または、[商談]タブと、商談データに関連付けられている[見積書]タブのデータをもとに、レポートを作成できます。
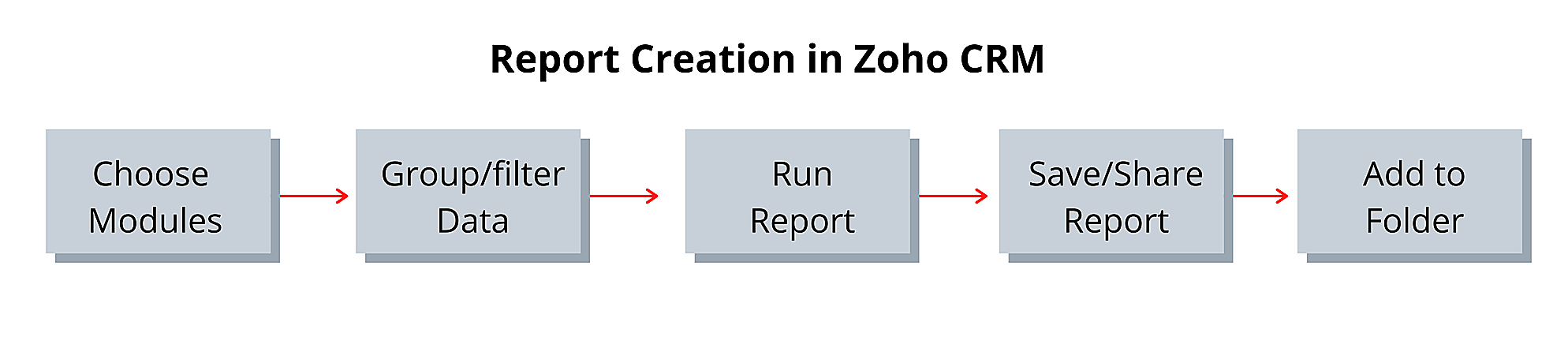
レポートの作成
複数のタブがお互いに関連付けられている場合、それらの複数のタブのデータをもとにレポートを作成し、まとめて表示できます。レポートの作成時に、関連付けられているタブを選択して追加し、関連付けの条件を設定します。これにより、複数のタブのデータに基づくレポートを作成し、必要なデータのみを表示できます。
次に、レポート分析の対象となるタブの種類と、タブ間の関連付けについて詳しく見てみましょう。
基準タブ
基準タブとは、レポート分析の主な対象となるデータが保存されているタブです。また、基準タブに関連するタブを選択し、レポートの分析対象に含めることもできます。 たとえば、今四半期に獲得した見込み客のレポートを作成する場合は、[見込み客]タブを基準タブとして使用します。
関連タブ
関連タブとは、基準タブに関連付けられているタブです。複数の関連タブを選択してレポート分析の対象にすることが可能です。これにより、複数のタブのデータを組み合わせて表示できます。また、関連タブには、基準タブとの関連付けに応じて、親タブと子タブの2つの種類があります。親タブの一覧には、基準タブのルックアップ項目によって参照されているすべてのタブが表示されます。また、子タブの一覧には、基準タブの関連リストによって参照されているすべてのタブが表示されます。なお、基準タブのみを使用してレポートを作成する場合は、関連タブの設定手順はスキップできます。
親タブ
基準タブ内のルックアップ項目を通じて関連付けられているタブです。たとえば、[商談]タブには、[取引先]のルックアップ項目があります。したがって、[商談]タブの親タブとして、[取引先]タブを選択することが可能です。親タブを選択すると、ルックアップ項目名も表示されます。レポートの基準タブに対して、複数の親タブを選択することが可能です。
複数の親タブ
複数の親タブを追加してレポートを作成することで、基準タブのデータをより詳細に分析できます。たとえば、[見込み客]タブの親タブとして、[ユーザー(作成者)]と[ユーザー(見込み客の担当者)]を追加し、各見込み客に対応したZoho CRMユーザーをレポートに表示することが可能です。
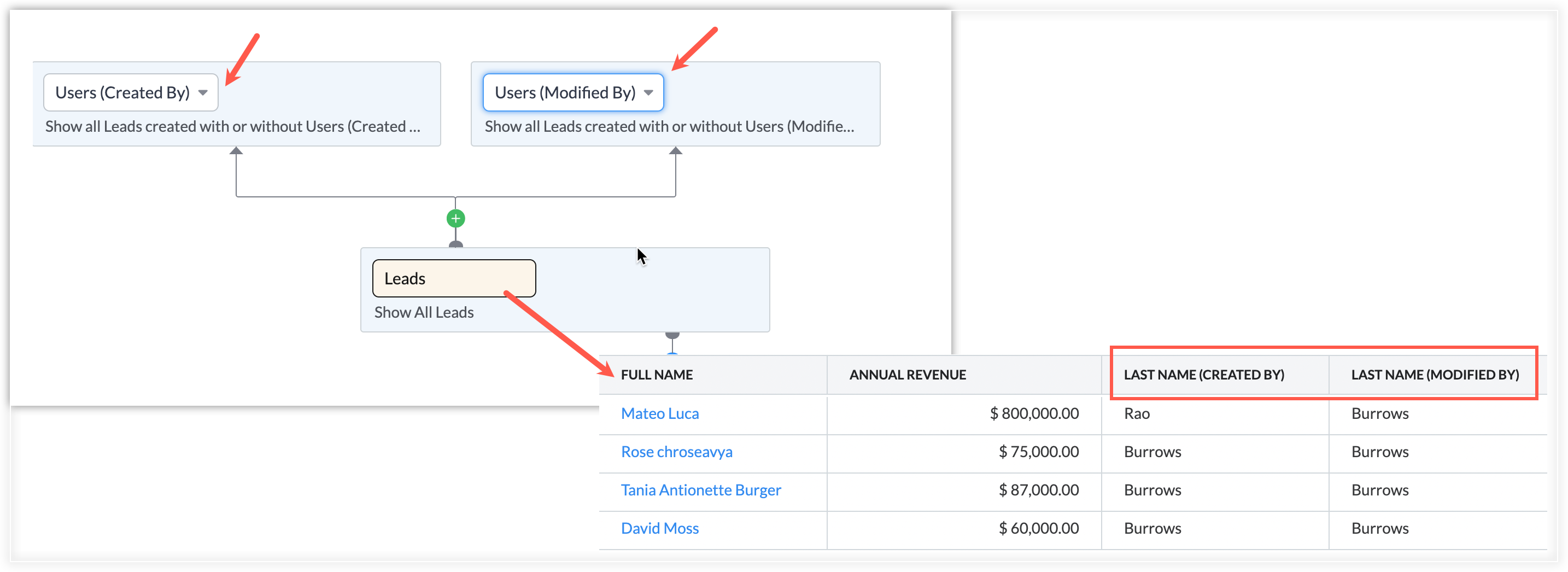
同様に、[商談]タブの親タブとして、[連絡先(連絡先名)]、[ユーザー(商談の担当者)]、[キャンペーン(関連キャンペーン)]を追加し、各情報をレポートに表示できます。レポートごとに、最大5件の親タブを追加できます。
子タブ
基準タブの関連リストを通じて関連付けられているタブです。たとえば、基準タブが[取引先]タブの場合、関連リストとして表示されている[連絡先]タブを子タブとして追加できます。
基準タブと子タブを使用してレポートを作成するには、あらかじめ対象の子タブを基準タブに関連付けておく必要があります。また、子タブとしてレポートに追加できるタブは、基準タブによって異なります。
親タブと子タブの追加
レポートを作成する際に、基準タブの親タブおよび子タブの両方を選択して、レポートに追加できます。親タブの選択リストには、基準タブ内のすべてのルックアップ項目が表示されます。子タブの選択リストには、基準タブ内のすべての関連リストが表示されます。 たとえば、基準タブとして[商談]タブを選択すると、[商談]タブに関連リストとして関連付けられているタブから子タブを選択して、レポートに追加できます。
メモ:
レポートでは、基準タブ内のアクセス権限のあるすべてのデータが表示されます(ユーザーのアクセス権限に基づきます)。
- 基準タブに親タブや子タブの項目が関連付けられていて、該当の親タブや子タブの項目がレポートに含まれている場合は、以下の点にご注意ください。
- レポートでは、基準タブに関連付けられている親タブや子タブの項目値は、親タブや子タブ内の該当のデータへのアクセス権限がないユーザーに対しても表示されます(ただし、ユーザーが、該当のデータへのアクセス権限はないものの、該当の親タブや子タブへのアクセス権限がある場合にのみ表示されます。該当の親タブや子タブへのアクセス権限がないユーザーに対しては、レポートが表示されません)。
子の子(孫)タブ
子タブのさらに子タブ(孫タブ)として、子タブの関連リスト内のタブを選択して、レポートに追加できます。さらに、その子タブ(ひ孫)タブを追加するなど、タブ間の関連付けに応じて、子タブを階層的に追加していくことが可能です。同様に、親タブも階層的に追加できます。たとえば、基準タブとして[商談]タブを選択し、子タブとして[請求書]タブを選択した場合、さらにその子タブとして、[請求書]タブの関連リストに表示されるタブ(例:[活動]、[メモ])から選択することで、複数の階層のデータをレポートに追加できます。
子タブとの関連性をもとにした抽出条件
子タブをレポートに追加する際、レポートに表示する基準タブのデータの範囲を、子タブのデータを基準にして指定できます。具体的には、基準タブのデータの表示範囲について、子タブのデータが関連付けられているデータのみを対象にするか、子タブのデータが関連付けられているかどうかに関わらずすべてのデータを対象にするかを選択できます。これにより、レポートに表示するデータの範囲を調整できます。
関連データのみ:[関連データのみ]を選択すると、子タブのデータに関連付けられている基準タブのデータのみが表示されます。たとえば、基準タブの[取引先]のデータと、子タブの[商談]のデータをもとにレポートを作成するとします。この場合、商談データが関連付けられている取引先データのみをレポートに表示するように設定できます。[関連データのみ]を選択することで、レポートに表示する必要のないデータを除外できます。
すべて:[すべて]を選択すると、子タブのデータが関連付けられているかどうかに関わらず、基準タブ内のすべてのデータが表示されます。たとえば、上記と同様に、基準タブの[取引先]のデータと、子タブの[商談]のデータをもとにレポートを作成するとします。抽出条件において[すべて]を選択すると、子タブの[商談]のデータが関連付けられているかどうかに関わらず、すべての取引先データがレポートに表示されます。
レポートの作成例
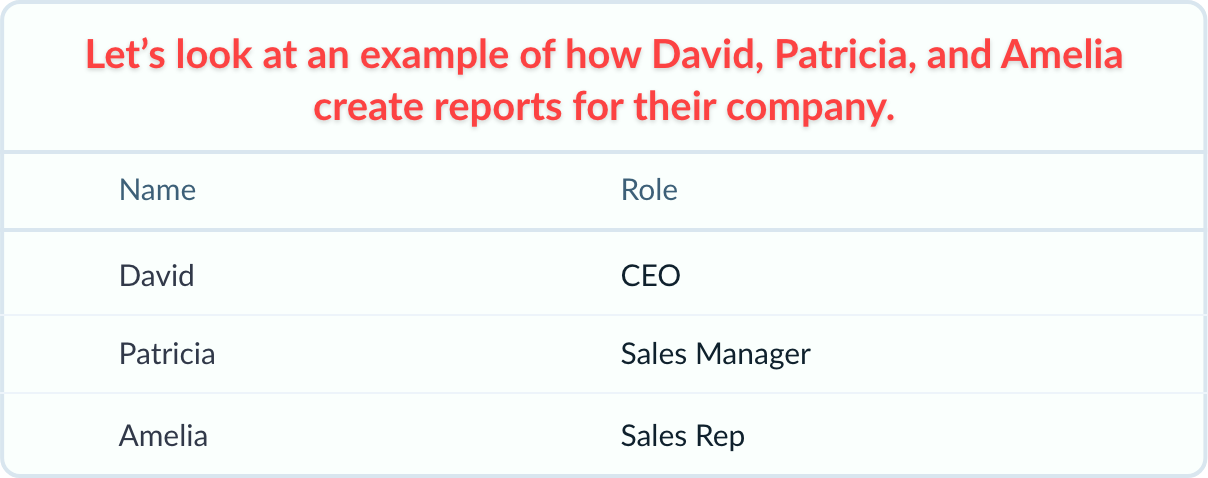
例:1
今四半期の売上状況を分析するため、今四半期に作成したすべての取引先と、該当の取引先に関連付けられている商談のデータを、レポートに表示するとします。
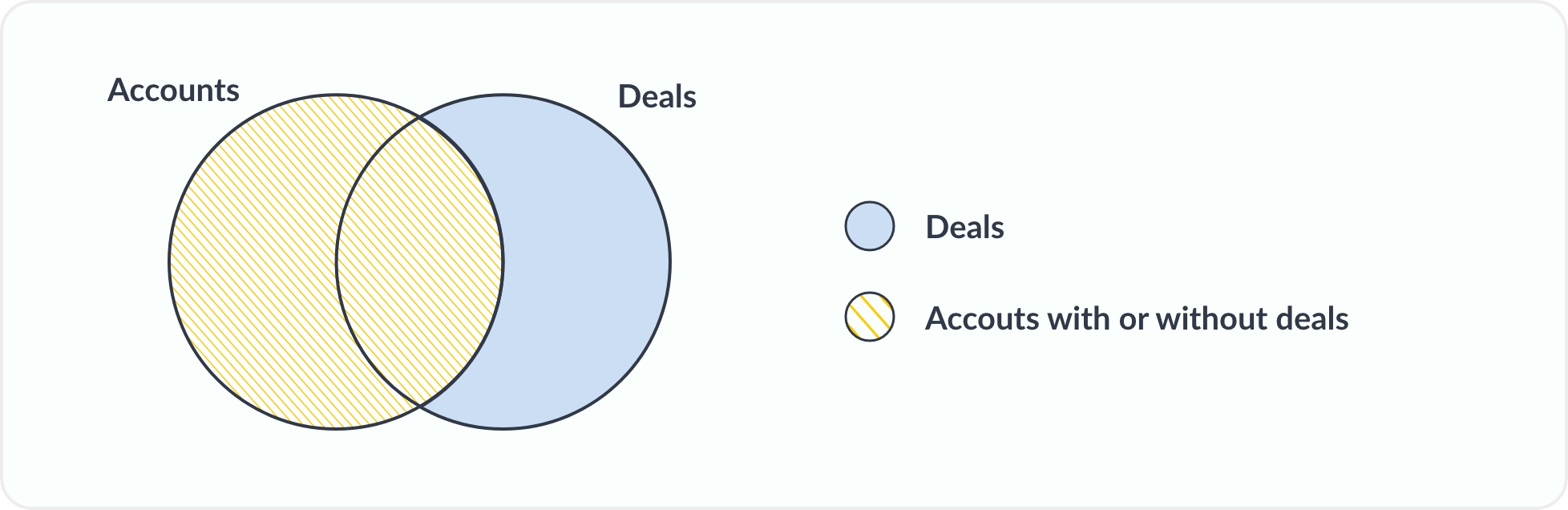
この場合、基準タブ[取引先]と子タブ[商談]の[すべて]のデータをもとに、レポートを作成できます。
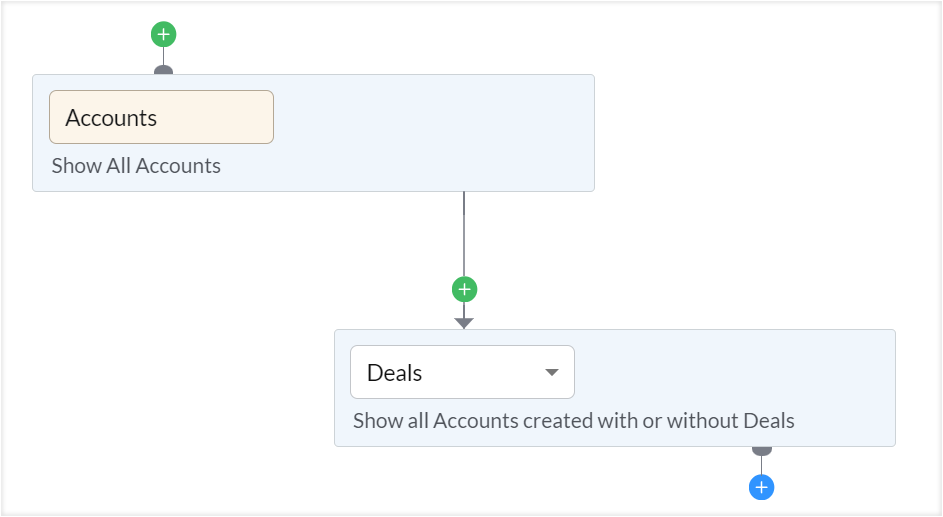
例:2
会議で最新の営業状況を報告するため、最近作成した取引先を抽出し、該当の取引先に関連付けられている商談のステータスを、レポートに表示するとします。
この場合、基準タブ[取引先]と子タブ[商談]の[関連データのみ]をもとに、レポートを作成できます。
例:3
営業部内での活動報告用に、先月商談を作成した取引先と、商談における活動履歴に関する月間レポートを作成するとします。なお、活動データが関連付けられているかどうかに関わらず、すべての商談データをレポートに表示します。
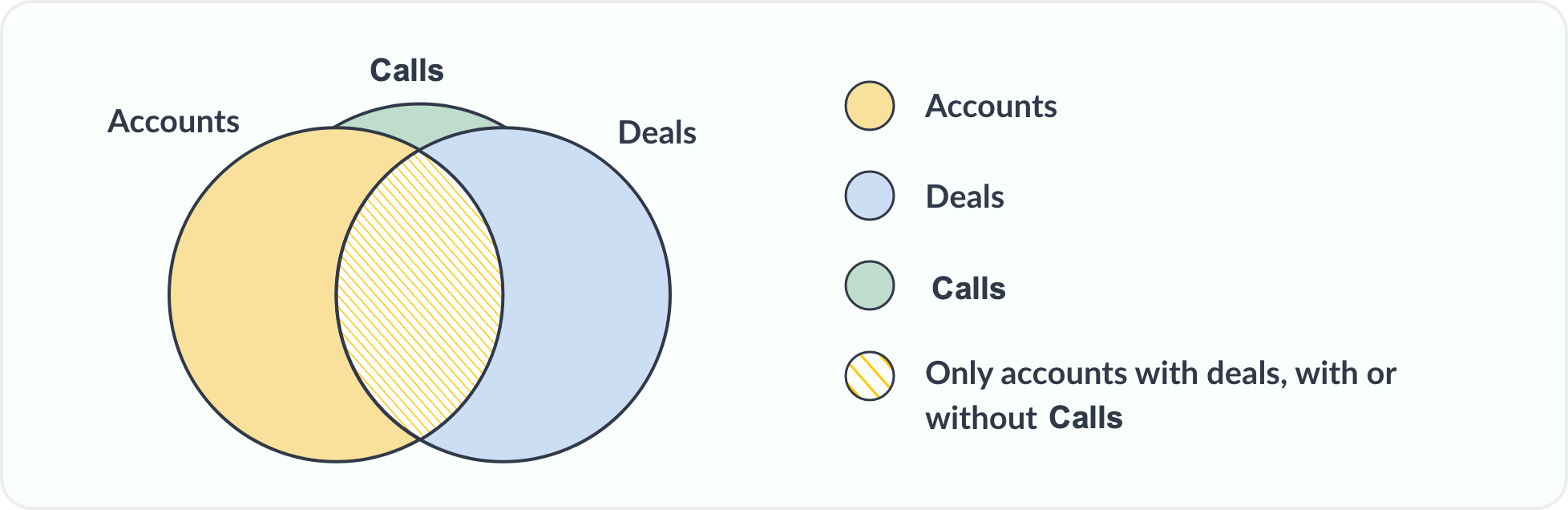
この場合、基準タブ[取引先]と子タブ[商談]タブの[関連データのみ]のデータ、および、子タブ[商談]と子の子(孫)タブ[活動]の[すべて]のデータをもとに、レポートを作成できます。
レポートを作成するには
- Zoho CRMにログインし、 [レポート] をクリックします。
- [レポートを作成する] をクリックします。
- 選択リストから、基準タブを選択して、[続ける]をクリックします。
- 基準タブに関連付けられているデータ(関連タブ)を追加するには、[+]アイコンをクリックします。
- 基準タブの上部にある緑色の [+] をクリックすると親タブを追加できます。また、基準タブの下部にある青色の [+] をクリックすると子タブを追加できます。
- 子タブを追加する場合、子タブとの関連性をもとにした抽出条件として [すべて] または [関連データのみ] のいずれかを選択できます。
- 必要なタブをすべて追加した後、画面右上にある [続ける] をクリックします。
選択したデータが、表形式のレポートに表示されます。必要に応じて、レポートの表示設定をカスタマイズできます。
レポートのカスタマイズ
レポートの作成後に、行や列のグループ化、行や列の集計、フィルター、表示する項目など、レポートの表示設定をカスタマイズできます。これにより、データ分析の要件に応じたレポートを作成することが可能です。
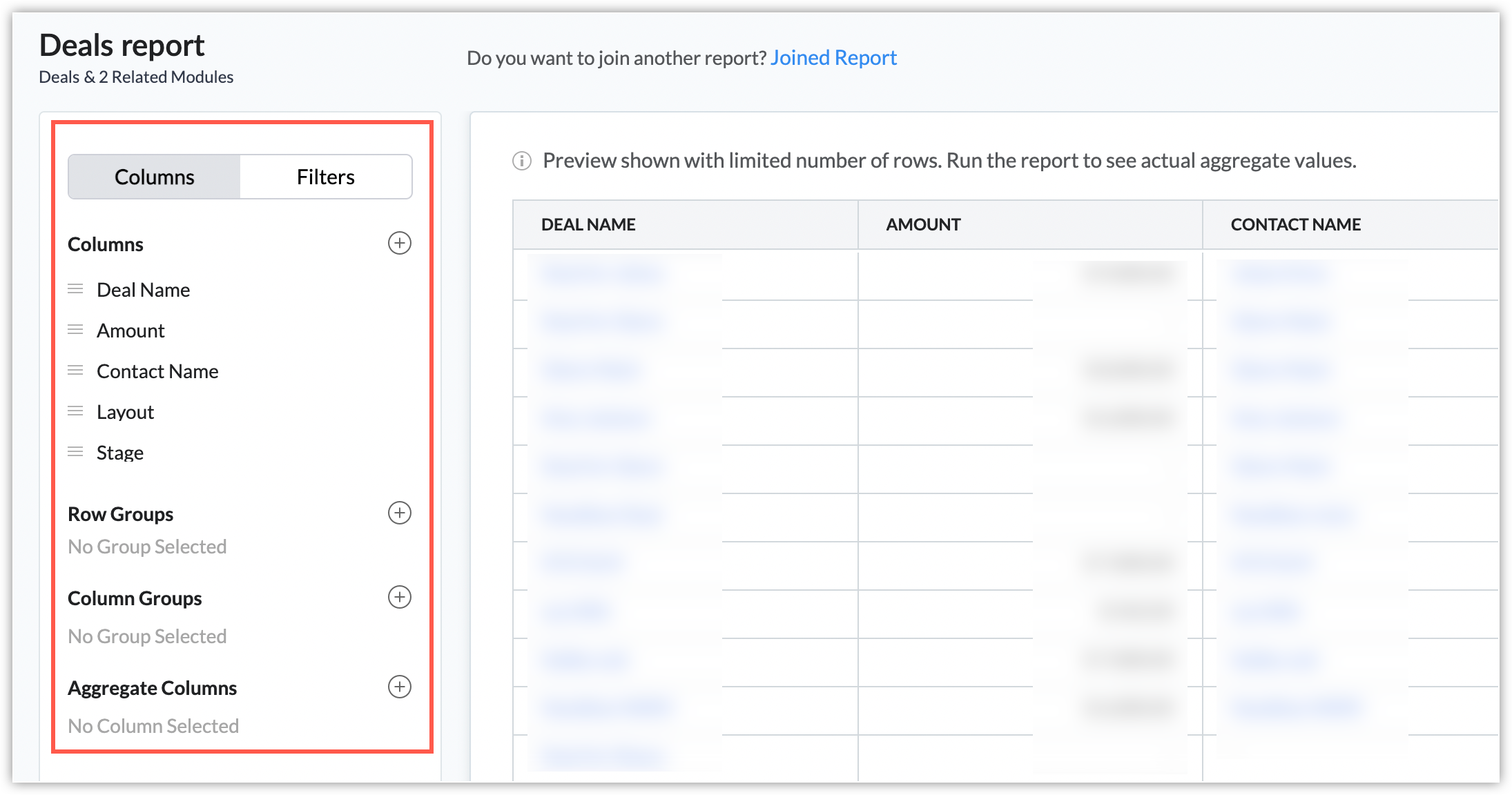
列の変更
レポートの左側の[列]欄で、右端にある[+](追加)アイコンをクリックすると、レポートに列として表示する項目を変更できます。
チェックボックスの選択に基づいて、レポートの列を追加または削除することが可能です。[列]の一覧から対象の項目が見つからない場合、一覧を下にスクロールするか、[項目を検索]欄を使用して検索することで探すことができます。一覧の右上にある[すべてクリアする]をクリックすると、すべての項目のチェックボックスの選択を解除できます。
また、項目をドラッグ&ドロップで並べ替えることが可能です。列の幅を変更するには、レポート内で列の見出しの枠をクリックし、左右にドラッグします。
- レポート内に複数行(テキスト)の項目が含まれている場合、Zoho CRMのWebアプリでレポート上の該当の項目の欄に表示できるテキストの文字数の上限は255文字です。テキストの文字数が上限を超えている場合、テキストの残りの部分(256文字目以降)は表示されません。ただし、該当の欄にカーソルを合わせることで、テキスト全体を表示することができます。エクスポート時の操作:複数行の項目が4件以上含まれているレポートを[表示形式レポート]としてエクスポートする場合、文字数に関する以下の制限事項が適用されます。
- 最初の3件の複数行の項目では、項目ごとに5,000文字が表示されます。
- 4件目以降の複数行の項目では、最初の255文字のみが表示されます。
- レポートをファイルにエクスポートする際に、エクスポートの種類として[表示形式レポート]を選択した場合、上記のとおり一部の複数行項目については、文字数が255文字を超える部分(256文字目以降)が出力されません。すべての複数行の項目のテキストをすべて表示した状態でレポートをエクスポートするには、エクスポートの種類として[詳細レポート]を選択してください。
- レポートに追加できる複数行の項目の上限は、10件です。
データの抽出
CRM内のすべてのデータをレポートに表示する必要がない場合もあります。たとえば、過去3か月に作成した見込み客の情報のみを表示するレポートを作成する場合などです。レポートのフィルター設定を使用すると、条件を指定して抽出したデータのみを表示できます。
レポートの左側の欄で、[フィルター]タブを選択して、右端にある[+](追加)アイコンをクリックします。表示された[フィルターを追加する]画面で、抽出条件を選択します。フィルターを作成するには、次の2つの方法があります:
- 日付に基づく条件を設定する(レポート対象の基準タブ内の日付項目に基づいてデータを抽出する条件を設定する)
- 他の項目を使用した詳細フィルターを作成する(レポートに含めるデータを抽出する複数の条件を設定する)
- 任意の項目に基づく条件を設定する(レポート対象のタブ内の任意の項目に基づいてデータを抽出する条件を設定する)
このフィルターの作成方法では、日付だけでなくテキストや数値なども含めた任意の項目の値(例:40,000円)を条件として追加できます。また、条件設定における値(条件欄の右側/右辺)に、条件の基準(条件欄の左側/左辺)とは別の項目を指定することも可能です。たとえば、[調整額]の項目を条件の基準とする場合、[調整額]が特定の値以上(例:[調整額][>=][40000])という条件を指定するだけではなく、[調整額]が他の項目の値以上(例:[調整額][>=][割引額])という形で指定することもできます。これにより、条件の値として固定値を指定するだけではなく、データの項目値に応じて異なる値を適用することも可能です。
メモ :
- 条件として使用する項目のデータの種類は同じである必要があります。
- 条件の選択欄には、レポート内で使用されているタブの項目がすべて表示されます。
- 結合レポートの場合、各レポートに対してフィルター条件が適用されます。
留意事項:
- 現在、条件の値として選択可能な項目の種類は以下のとおりです(条件欄の右側/右辺の欄に指定できる項目の種類)。
- 日付、日時
- チェックボックス
- 数値、小数、パーセント、長整数
- 通貨
組織の設定で複数の通貨が有効になっている場合、同じタブ内の複数の通貨項目を使用してフィルターを設定できます。 - 現在、上記以外の種類の項目(例:選択リスト、ルックアップ)を条件の値として選択することはできません。
- 1件のレポートに対して設定可能なフィルター条件は、 4件 までです。
データのグループ化
レポート内のデータ量が多い場合、データをグループ化することで集約し、見やすく表示することが可能です。データのグループ化とは、特定の項目に基づいてデータを分類することです。これにより、必要な情報を整理したレポートを作成できます。レポート内で行や列をグループ化することで、特定の条件に基づいてデータを分類できます。
たとえば、CRMに追加した見込み客のデータをもとにレポートを作成して、1年間の各月に作成したデータを表示するとします。この場合、行グループを作成することで、月別にデータを分類できます。次に、各月に追加したデータの[見込み客のデータ元]を表示する場合は、[見込み客のデータ元]項目を使用して列グループを作成します。作成したレポートから、特定の月に作成した見込み客とそのデータ元を確認でき、また、各月のデータを簡単に比較できます。
行グループやと列グループを作成することで、複雑な情報の要約や、さまざまな項目値の比較が簡単に行えます。
行によるグループ化
行ごとにデータをグループ化することで、同じカテゴリー内のすべてのデータを集約して、見やすく表示できます。たとえば、[業種]項目で行グループを作成すると、業種別の顧客データをまとめて表示できます。
行をグループ化するには、[行によるグループ化]の横にある[+](追加)アイコンをクリックし、一覧からグループ化する項目を選択します。
列によるグループ化
行グループ内で、さらに別の基準(列)に基づいてデータをグループ化できます。たとえば、[業種]項目でグループ化されているデータを、[年間売上]項目と[取引先の種類]項目に基づいて、さらに分類できます。 行によるグループ化と列によるグループ化の両方を使用する場合、マトリクスレポート(行と列の見出しが付いたグリッド形式)でデータが表示されます。
列をグループ化するには、[列によるグループ化]の横にある[+](追加)アイコンをクリックし、一覧からグループ化する項目を選択します。
データの集計
データの集計では、作成した行グループや列グループに対して計算した結果を表示できます。関数を使用することで、合計値、平均値、最大値、最小値、データ件数などを算出して、表示できます。たとえば、年間売上の平均値、国ごとの販売数の合計などを算出できます。
データを集計するには、[集計項目]の横にある[+](追加)アイコンをクリックし、一覧から集計する項目を選択します。 レポートの右上にある [詳細を表示する] リンクをクリックすると表示されるメニューから、必要に応じて、 [詳細の行]、[小計] 、 [総計] のチェックボックスを選択することで、表示内容を切り替えることが可能です。
レポートの結合
複数のレポートを結合し、まとめて表示できます。結合レポートでは、同じタブ内の様々なデータを並べて、比較できます。ただし、結合できる対象は、同じ基準タブをもとに作成したレポートのみです。
たとえば、基準タブとして[取引先]があり、取引先に関連付けられている[商談]、[見積書]、[請求書]のそれぞれが表示されている3件のレポートを結合できます。作成した結合レポートから、各取引先の商談、見積書、請求書のステータスを一目で確認できます。
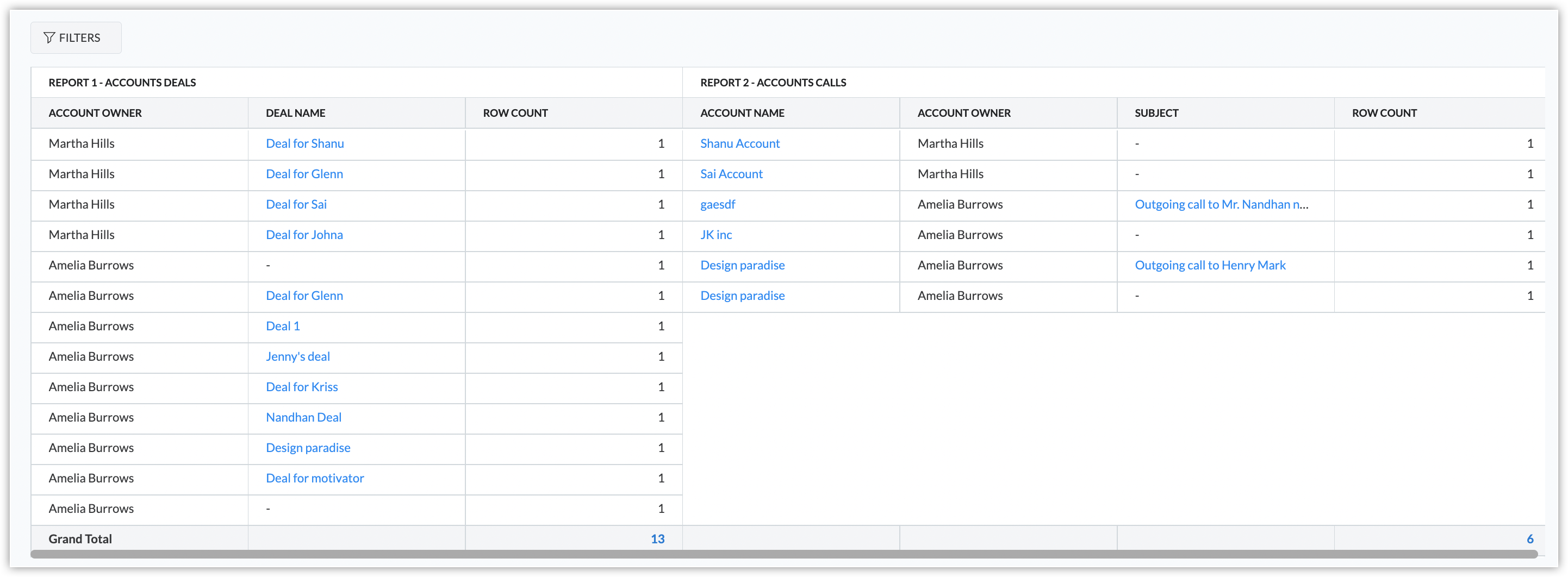
メモ :
基準タブの項目を、行グループとして追加できます。これにより、結合レポートに関連付けられているすべてのレポートを横断的にグループ化できます。
レポートを結合するには
- 既存のレポートを開き、レポートの上部にある[レポートを結合する]リンクをクリックします。
- [結合レポートを作成する]画面で、 [レポートを追加する] をクリックし、選択リストから対象のレポートを選択します。最大3件のレポートを結合できます。
- 必要に応じて、ドラッグ&ドロップでレポートを並べ替えることが可能です。
- [完了する] をクリックします。
レポートの操作
[レポート]タブの一覧画面で、レポート名の横にある[…](その他の操作)アイコンをクリックして表示されるメニューから、各種の操作を実行できます。実行、編集、エクスポートなどの操作は、各レポートの表示画面でも実行できます。
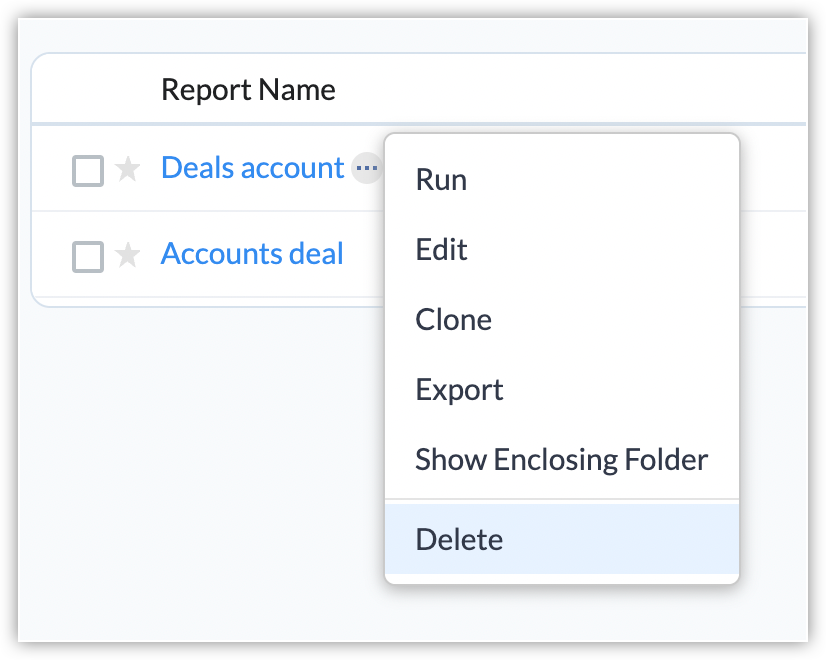
レポートの実行(プレビュー)
レポートの作成画面ですべての設定を行った後、[実行する]ボタンをクリックすると、レポートのプレビューを確認できます。
レポートの複製
レポートを複製することで、レポートのデータをコピーして設定をカスタマイズできます。対象のレポートを開き、右上の[編集する]ボタンの隣にある下向き矢印(▼)をクリックします。表示されたメニューから [複製する] をクリックすると、複製されたレポートが自動的に表示されます。
レポートのエクスポート
レポートをエクスポートして、XLS/PDF/CSV形式のファイルとしてダウンロードできます。次のいずれかの種類から選択して、レポートをエクスポートできます:
- 表示形式レポート(画面表示と同じ形式でエクスポートされます。行や列のグループ化も保持されます)
- 一覧レポート(すべての行がエクスポートされます。行や列のグループ化は反映されません)
レポートをエクスポートするには
- [レポート]タブに移動します。
- エクスポートしたいレポートにカーソルを合わせ、
(その他の操作)アイコンをクリックします。
- [エクスポートする]を選択します。
- 以下の手順を実行します。
- エクスポートの種類として、[表示形式レポート]または[詳細レポート]のいずれかを選択します。
- レポートに基準タブのデータIDを表示する場合は、[データIDの列を表示する]のチェックボックスにチェックを入れます。
レポートの列として基準タブのデータIDが追加されている場合、[データIDの列を表示する]設定を無効にしてもデータIDがエクスポートされます。 - ファイル形式としては、[Excel]、[PDF]、[CSV]のいずれかを選択します。
- [エクスポートする]をクリックすると、エクスポートが開始します。
今後の機能変更に関するお知らせ
- [詳細レポート]を選択し、[データIDの列を表示する]設定を有効にした場合、エクスポートファイルには基準タブのデータIDのみが含まれます。それ以外のタブのデータIDを含めるには、レポートを編集し、対象のタブのデータIDをレポートの列に追加する必要があります。こちらの機能変更の適用予定日は、データセンターによって異なります。各データセンターでの適用予定日は以下のとおりです。2025年6月2日:日本(JP)、オーストラリア(AU)、中国(CN)、サウジアラビア(SA)、2025年6月4日:米国(US)、インド(IN)、ヨーロッパ(EU)。
メモ :
- 表示形式レポートでは最大2,000行、一覧レポートでは最大50,000行のデータをエクスポートできます。
- エクスポートを実行する前に、必要なデータが上位に表示されるように、行を並べ替える必要があります。たとえば、データが6,000行あるレポートの場合、表示形式レポートを選択すると、上位2,000行のみがエクスポートされます。
- 1日あたりのエクスポート回数の上限は以下のとおりです。
表示形式レポート:無制限
一覧レポート:
無料プラン:0回
アルティメットプラン:300回
上記以外のプラン:200回
レポート内での並べ替え
要約レポートとマトリクスレポートでは、列の表示順(並べ替え)に[昇順]または[降順]を設定できます。必要に応じて、列の表示順を変更できます。
たとえば、 [取引先の種類] 列は、昇順で表示されています。
かんたん表示フィルターによるデータの抽出
通常のフィルター機能に加えて、かんたん表示フィルター機能を利用することで、より手軽にデータを抽出できます。かんたん表示フィルター機能では、レポートを確認しながらフィルター条件を柔軟に設定し、すばやく適用することが可能です。
かんたん表示フィルターに対応しているデータの種類:
日付、日時、チェックボックス、ユーザールックアップ、選択リスト、複数選択リスト
メモ:
レポートに適用できるフィルター数の上限は、5件です。
なお、かんたん表示フィルターは、通常のフィルター機能と併用できます。通常のフィルター機能を用いると、レポートの作成/編集時にフィルター条件を設定し、あらかじめデータが抽出された状態でレポートを表示できます。この機能は特に、レポートを共有する際に相手に表示するデータの範囲を限定したい場合に役立ちます。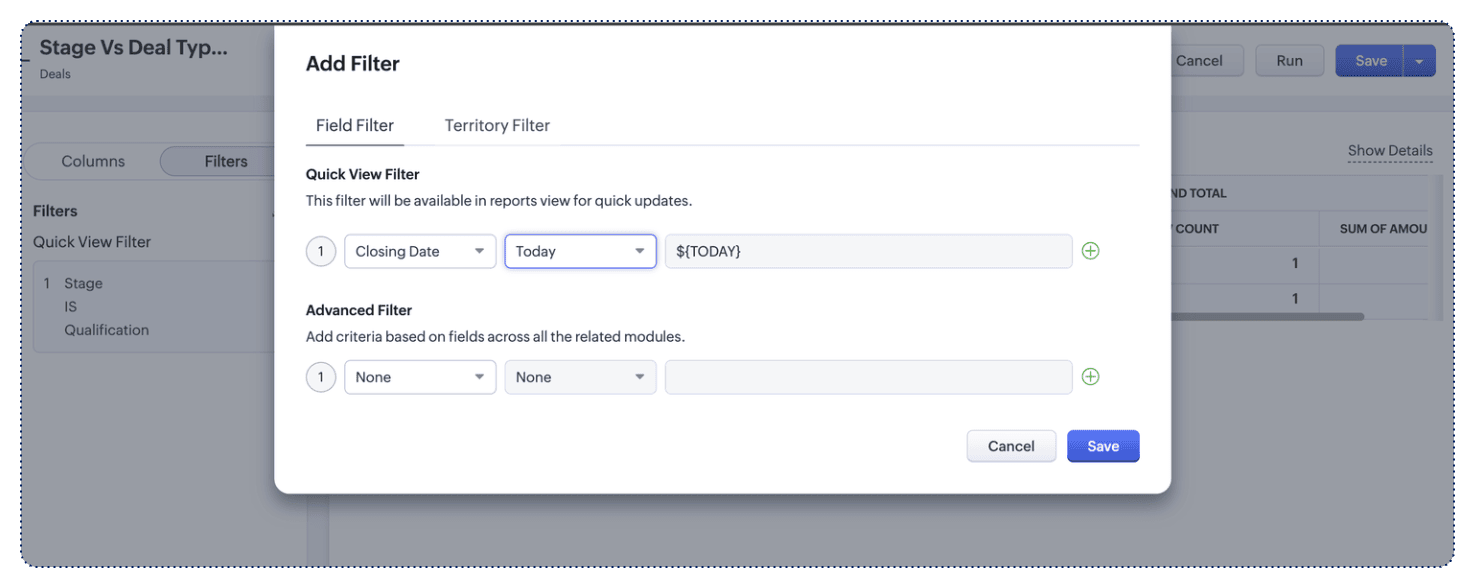
かんたん表示フィルターの条件を設定するには
- 対象のレポートを開きます。
- レポートの画面左上のフィルターアイコンをクリックします。
- 項目や値などの条件を指定します。
- [フィルターを適用する]をクリックし、データを表示します。
- レポートにフィルターを適用した後に、あらためてすべての値を表示するには、画面上部の[クリアする]をクリックし、フィルターの適用を解除します。
レポートの削除
不要になったレポートは削除できます。削除したレポートは、30日間は[最近削除したもの]の一覧に表示されます。30日を過ぎると完全に削除されます。また、[最近削除したもの]の一覧から、レポートを元に戻したり、30日間を経過する前にレポートを完全に削除したりすることも可能です。
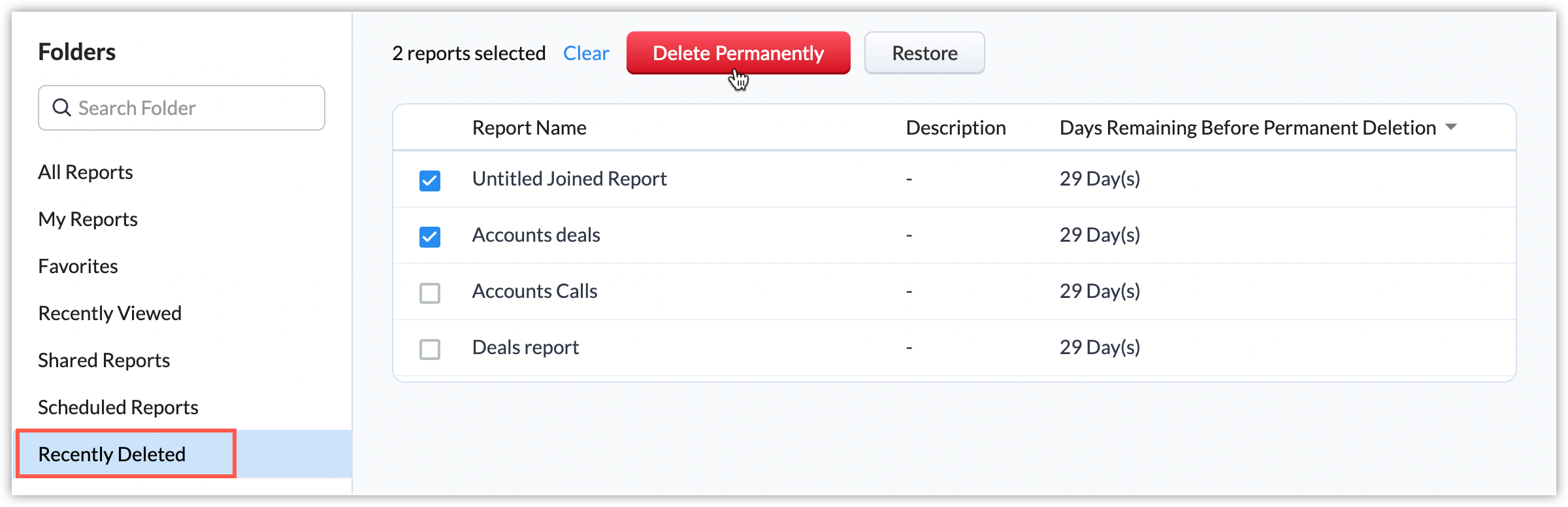
レポートのグラフの作成
レポート内のデータをグラフとして視覚化することで、分析結果をより効果的に伝えることができます。レポートを作成した後、レポートのデータをもとに棒グラフ、円グラフ、ファネルグラフなど、さまざまな種類のグラフを作成できます。
レポートのグラフを作成するには
- 対象のレポートを表示し、画面の右上にある [グラフを作成する]ボタンをクリックします。
- 集計対象(Y軸)と、グループ化する項目名(X軸)を選択します。選択リストから、グラフの種類を選択します。
- [その他の設定] をクリックすると、Y軸の基準線やX軸(グループ化)の上限を、グラフに設定できます。
- [保存する] をクリックします。レポートの上部に、新しく作成したグラフが表示されます。グラフはいつでも編集または削除することが可能です。
ダッシュボードへのグラフの追加
作成したグラフをダッシュボードに表示することで、分析結果を組織内で簡単に共有できます。グラフの右上にある三点リーダー(詳細設定)アイコンをクリックし、表示されたメニューから[ダッシュボードに追加する]をクリックすると、ダッシュボードにグラフを追加できます。表示された[ダッシュボードに追加する]画面で、グラフの表示名を入力し、グラフを追加するダッシュボードを選択します。
メモ:
レポートでグラフを編集または削除しても、ダッシュボードに追加したグラフに影響はありません。
役職に応じたレポートの権限
次の2種類のユーザーに対して、レポートの表示権限が付与されます:レポートを作成したユーザーと、レポートを共有されたユーザーです。レポートの作成/表示/共有の権限は、ユーザーの役職に基づいて付与されます。
|
役職の種類
|
付与される権限
|
|
ユーザー
|
1.自分のレポートの作成/表示/共有
2.共有されたフォルダー内にある、他のユーザーが作成したレポートの表示
|
|
管理者
|
1.自分のレポートの作成/表示/共有
2.アカウント内で他のユーザーが作成したすべてのレポートの表示(共有設定に関わらず) |
メモ :
レポートの管理権限を持つユーザーが、レポートのフォルダーを作成/編集/共有できます。
レポートのメール送信
組織内の他のユーザーに、メールを通じてレポートを共有できます。共有された組織ユーザーは、レポートを表示できます。レポートの共有には、メールですぐに送信するか、後で特定の日時にメールを送信するように予約できます。
レポートをメールで送信するには
- [すべてのレポート]の一覧で、対象のレポートを開きます。右上の [編集する] ボタンの隣にある下向き矢印(∨)アイコンをクリックします。
- 選択リストで、 [メールを送信する] をクリックします。
- 表示された[メール送信設定]画面で、以下の操作を実施します。
- 利用するメールテンプレートを選択します。
- [受信者を選択]欄に対象のユーザーのメールアドレスを指定します。
- 組織の外部の人にレポートを共有する場合、[追加の受信者]欄に対象のメールアドレスを入力します。
- [ファイルのエクスポート形式]を選択します。
- レポートに基準タブのデータIDを表示する場合は、[データIDの列を表示する]のチェックボックスにチェックを入れます。
- [送信方法] の選択リストで、 [すぐに送信する] または [後で送信する(予約する)] のいずれかを選択します。
[後で送信する(予約する)]を選択した場合は、対象の日付と時間を追加します。 - [送信する] をクリックします。
レポートのフォルダー
管理するレポートの数が多い場合、必要なレポートを探し出すのは困難です。フォルダーを作成することで、レポートを効率的に管理できます。たとえば、第一四半期に関するレポートを管理するフォルダーを作成し、対象のレポートを整理して保存することが可能です。
[レポート]タブの一覧画面では、[すべてのレポート]や[お気に入りのレポート]などの標準フォルダーを利用できます。
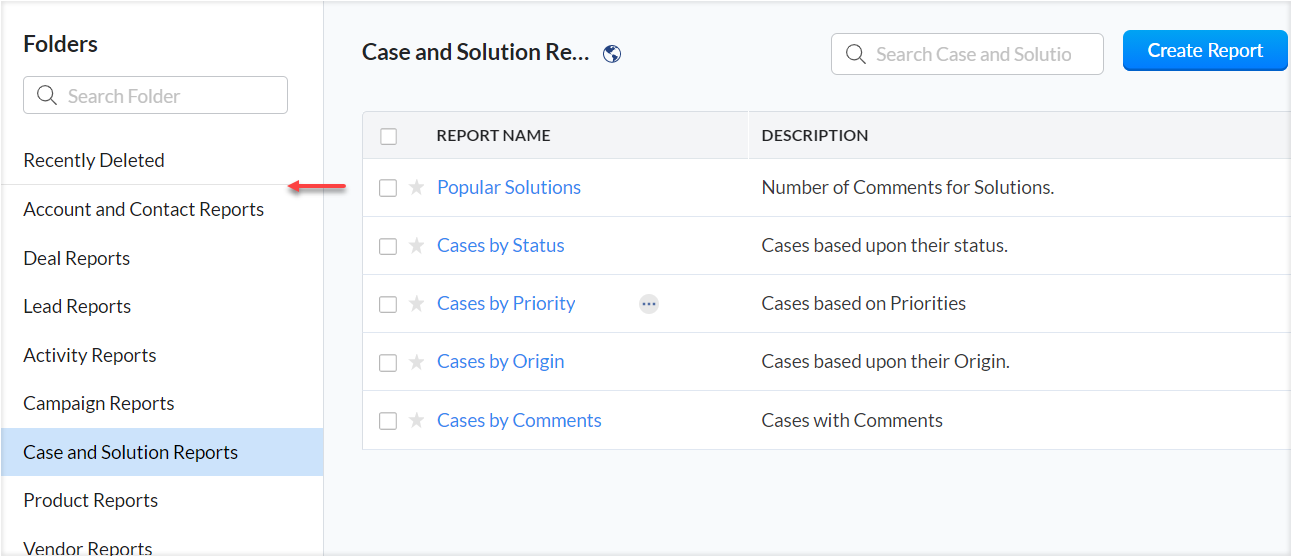
また、自分で作成したカスタムフォルダーは、画面左側の[フォルダー]の一覧で、標準フォルダーの下部に表示されます。 初期設定では、フォルダーは作成日順に表示されています。フォルダーの横にある
既存のフォルダーへのレポートの追加
レポートの保存時に、[フォルダーを選択]の選択リストから、レポートを保存するフォルダーを選択できます。
新しいフォルダーを作成するには
- 新しいレポートを作成し、 [保存する] をクリックします。
- 表示された [レポートの保存設定] の画面で、[フォルダーを選択]の選択リストから、最下部にある [+ フォルダーを作成する] をクリックします。
[フォルダーを作成する]画面で、次の手順を実行します:
- フォルダー名を入力します。
- [フォルダーを共有する]画面で、共有範囲の設定として、 [自分のみ]、[すべてのユーザー]、[特定のユーザー] のいずれかを選択します。
- [特定のユーザー] を選択した場合、レポートを共有する対象として、特定のユーザーを選択するか、[グループ]、[役職]、[役職と部下]のいずれかの分類を選択します。
- [保存する] をクリックします。
レポートフォルダーの操作
フォルダーに対して、名前の変更、組織内での共有、一覧での非表示などの操作を実行できます。[レポート]タブの一覧画面で、フォルダー名の横にある歯車(設定)アイコンをクリックして表示されるメニューから選択することで、上記の操作を実行できます。
フォルダー名を変更するには
[編集する]をクリックし、表示された画面で、新しいフォルダー名を入力します。
レポートフォルダーの共有
[編集する]をクリックし、表示された画面で、共有範囲として[自分のみ]、[すべてのユーザー]、[特定のユーザー]のいずれかを選択します。[特定のユーザー]を選択した場合、レポートの共有先として、[ユーザー]、[グループ]、[役職]、[役職と部下]のいずれかの分類を設定してから、それに応じた特定の共有先を指定できます。フォルダーが共有されたユーザーの画面では、[レポート]タブに共有されたフォルダーが自動的に表示されます。
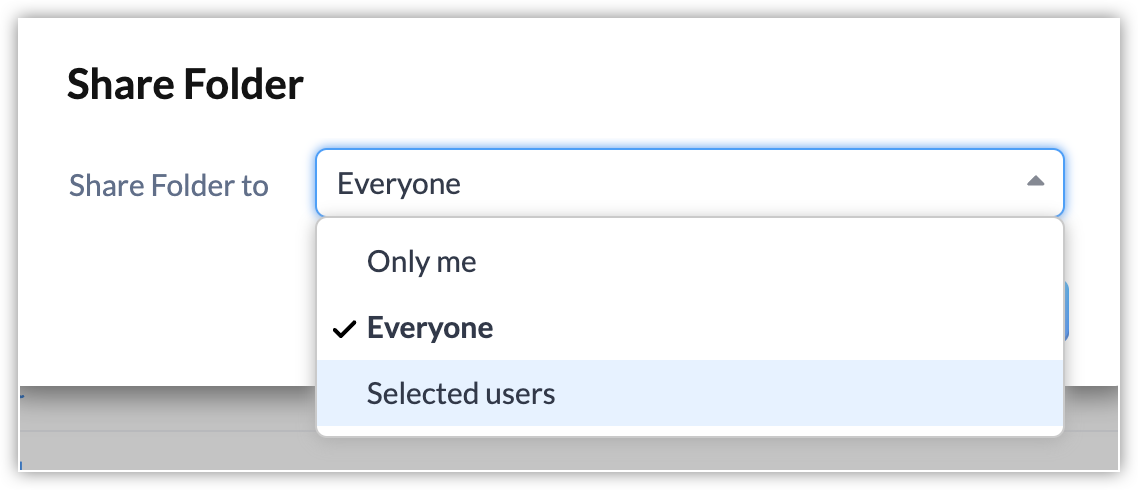
レポートフォルダーの表示/非表示の切り替え
[隠す] をクリックすると、一覧からフォルダーを非表示にできます。フォルダー内のレポートは、引き続き[レポート]タブに一覧表示されます。 非表示になっているフォルダーを表示するには、フォルダー一覧の右上にある[編集する]ボタンをクリックし、該当のフォルダーにチェックを入れて[完了する]ボタンをクリックします。
関連情報
Zoho CRM 管理者向けトレーニング
「導入したばかりで基本操作や設定に不安がある」、「短期間で集中的に運用開始できる状態にしたい」、「運用を開始しているが再度学び直したい」 といった課題を抱えられているユーザーさまに向けた少人数制のオンライントレーニングです。
日々の営業活動を効率的に管理し、導入効果を高めるための方法を学びましょう。
Zoho Campaigns Resources
Zoho WorkDrive Resources
New to Zoho Workerly?
New to Zoho Recruit?
New to Zoho CRM?
New to Zoho Projects?
New to Zoho Sprints?
New to Zoho Assist?
Related Articles
Zoho Analytics連携によるZoho CRMの詳細分析
Zoho Analyticsを活用してCRMのデータを詳細に分析し、業務の参考になるレポートとダッシュボードを作成できます。この連携により、営業部門やマーケティング部門はデータを分析し、データに基づいてより適切なビジネス上の意思決定を行うことができます。高度な分析機能についての詳細は、 Zoho CRMの詳細分析 もご参照ください。 利用条件 必要な権限 Zoho Analyticsのベーシックプラン以上のアカウントが必要です。 各プランの機能と制限を確認する メモ ...タグの管理
Zoho CRM内のデータには、「タグ」と呼ばれる短いテキストを用いて、データを分類したり、概要や特徴を見やすく表示したりできます。タグによって、データをさまざまな観点で整理できます。各タブでタグを作成すると、以下の処理を実行できるようになります。 タグに基づくデータの抽出 データ変換時のタグの引き継ぎ タグに基づくレポートの作成 タグの管理 タグに基づくデータの抽出 ...CRM詳細分析の設定
「Zoho Analytics」(ゾーホー・アナリティクス)は、データ分析やレポート作成に役立つサービスです。利用すると、さまざまなデータを集約し、レポートやダッシュボードを手軽に作成できます。 Zoho CRMには、Zoho Analyticsとの連携機能が用意されています(Zoho CRM詳細分析機能)。この機能を利用すると、Zoho CRMのデータを使用してZoho Analyticsの機能を利用し、より詳細にデータを分析できます。作成可能なグラフの種類は、以下の通りです。 ...Zoho Creator連携の設定
事前準備 連携を有効にする前に、以下の必要事項をご確認のうえ、ご準備ください。 Zoho CRMアカウントの管理者である Zoho Creatorアカウントがある(任意のプラン) (ない場合は、 ユーザー登録が必要です。 登録すると、無料プランのアカウントが自動作成されます) カスタムアプリ機能(Zoho Creator連携)の有効化 Zoho Creatorで作成したアプリをZoho CRMで利用するには、最初に、カスタムアプリ機能(Zoho ...ブループリントの実行状況に関するレポートの確認
ブループリントの実行状況については、レポートで確認できます。対象データの状況について、さまざまな角度からレポート形式で分析することで、業務プロセスの改善につなげることができます。標準で用意されているレポートをすぐに確認できるほか、[レポート]タブで独自のレポートを作成することも可能です。 ブループリントの実行状況に関するレポートの確認 ブループリントの[実行状況]タブでは、さまざまな標準レポートを確認できます。 ブループリントの実行状況に関するレポートを確認するには ...



















