項目の概要と設定
Zoho Deskでは、問い合わせ、顧客、取引先、商品などのデータの情報を項目に保存できます。項目の種類には、1行テキスト、複数行テキスト、日付、日付/時刻、選択リストなどがあります。項目には、標準項目とカスタム項目があります。標準項目は、会社名、メールアドレスのようにビジネスで一般的に利用される種類の項目で、Zoho Deskにあらかじめ用意されている項目です。カスタム項目は、組織の要件に応じて独自に追加できる項目です。タブのレイアウトには、標準項目とカスタム項目の両方を配置できます。
標準項目:
各標準項目を表示するか、非表示にするかは、組織の要件に応じて変更できます。なお、部門や、連絡先の[姓]などの必須項目(システム定義の項目)は、編集、削除することができません。また、レイアウトの標準項目を変更すると、組織全体に変更内容が適用されますので、ご注意ください。
カスタム項目
Zoho Deskでは、標準項目に加えて、カスタム項目を追加できます。カスタム項目とは、組織の要件に合わせた独自の項目です。テキスト、小数、整数、通貨、チェックボックス、ルックアップなど、さまざまな種類の項目を追加することが可能です。たとえば、[連絡先]タブに[紹介元]というカスタム項目を追加すると、対象の顧客を紹介してくれた組織や人物を登録できます。なお、カスタム項目は、部門ごとにのみ作成、利用できます。カスタム項目を追加できるタブは、問い合わせ、連絡先、取引先、契約、工数、商品、通話、タスク、予定、担当者のみです。
 必要な権限
必要な権限 この機能を利用するには、 システム管理者の権限が必要です。
各プランの機能と制限を確認する
項目の一覧の表示
[項目の一覧]ページでは、タブごとにすべての項目を一覧表示できます。一覧では、各項目の詳細情報(項目の種類、API名、使用されているレイアウト)を確認することが可能です。
項目の一覧を表示するには:
- 画面右上にある
(設定)アイコンをクリックします。
- [カスタマイズ]の欄にある[レイアウトと項目]を選択します。
- 画面左側のメニューで[レイアウトと項目]の欄にある[項目の一覧]をクリックします。
- ページ上部の選択リストでタブを指定します。
指定すると、対象のタブ内のすべての項目が一覧表示されます。一覧で確認できる情報は、以下のとおりです。 - 項目名、データの種類、API名。
- [この項目が使用されているレイアウトを参照する]:クリックすると、対象の項目がどのレイアウトで使用されているかを確認できます。なお、対象の項目が[使用していない項目]の一覧に入っているレイアウトは、こちらに表示されません。
- 標準項目/カスタム項目:カスタム項目の隣には、工具アイコンが表示されます。
- ページ右上の検索欄では、項目名や項目の種類を入力して、該当する項目を検索できます。
項目に関する権限の設定
Zoho Deskでは、項目ごとにアクセス権限を設定できます。この機能は、個人情報や機密情報を含む項目がある場合に特に便利です。たとえば、連絡先タブに顧客の銀行口座情報などの機密情報が含まれている場合、特定の権限を持つ担当者のみが対象の項目を表示、編集できるように設定することが可能です。
項目に関する権限を設定するには
- 画面右上にある
(設定)アイコンをクリックします。
- [カスタマイズ]の欄にある[レイアウトと項目]を選択します。
- 画面左側のメニューで[レイアウトと項目]の欄にある[項目の権限]をクリックします。
- 項目の権限のページで、以下の操作を実施します。
- ページ上部の選択リストから、設定対象のタブを選択します。
- ページ上部の選択リストから、設定対象の権限を選択します。
選択したタブ内にあるすべての項目が表示されます。 - 項目ごとにいずれかの権限を設定します。設定可能な権限は以下のとおりです。
- [表示と編集]:項目の表示と編集を許可します。
- [表示のみ]:項目の表示のみを許可します。
- [表示しない]:項目を表示、編集できないようにします。
- 変更が完了すると、完了メッセージが表示されます。

メモ:
- 制限付き担当者の権限を持つユーザーに対しては、[表示と編集]の権限を設定できません。
- 一部の必須項目(システム定義の項目)や日時項目の権限は、変更できません。
- 項目に関する権限は、プロフェッショナルプランとエンタープライズプランでのみ設定可能です。
レイアウトのプレビュー(権限別)
Zoho Deskの組織の管理者は、レイアウトのプレビューを権限別に表示できます。
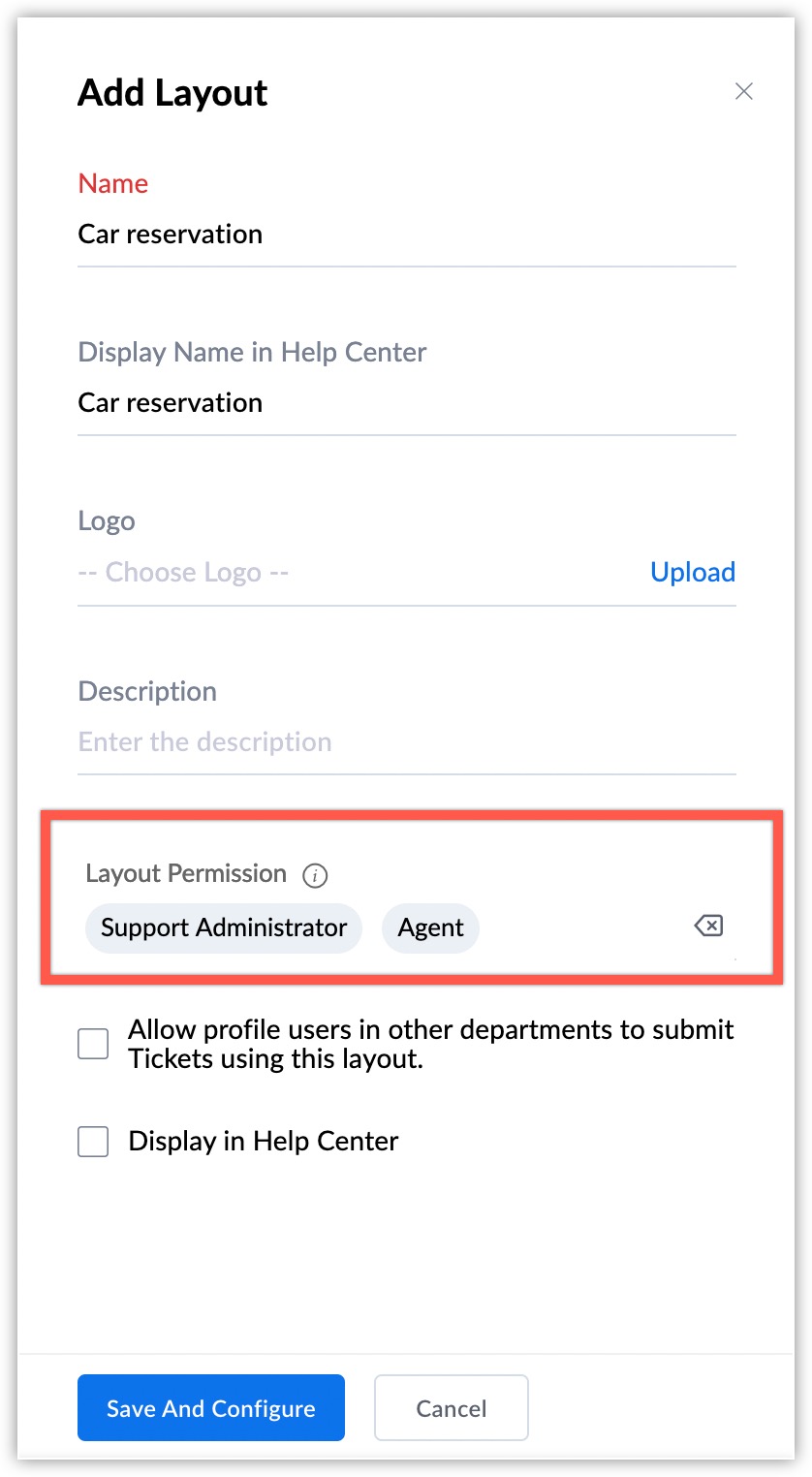
たとえば、電話番号の項目で、担当者には表示のみの権限、リーダーには表示と編集の権限を設定しているとします。このような場合、プレビュー機能を使用すると、設定を保存する前に、担当者とリーダーに対して項目がどのように表示されるかを確認することができます。
項目の依存関係の設定
項目の依存関係を設定すると、親項目で選択された値に応じて、子項目の値の選択肢を表示することが可能です。たとえば、[都道府県](親項目)で「神奈川県」を選択すると、[市区町村](子項目)の選択肢には神奈川県内の市区町村が表示されるように設定できます。同様に、[メインの部門](親項目)で選択された内容に応じて[サブの部門](子項目)の選択肢を表示したり、[商品の種類](親項目)で選択された内容に応じて[不具合の種類](子項目)の選択肢を表示したりすることが可能です。なお、このような依存関係は、選択リスト項目に対してのみ設定可能です。
項目の依存関係を設定するには
- 画面右上にある
(設定)アイコンをクリックします。
- [カスタマイズ]の欄にある[レイアウトと項目]を選択します。
- 画面左側のメニューで[レイアウトと項目]の欄にある[項目の依存関係]をクリックします。
- 設定対象のタブと部門を選択します。
- 項目の依存関係のページで、[新しい依存関係を追加する]をクリックします。
- 依存関係の追加画面で以下の操作を実施します。
- [親項目]を選択します。
- [子項目]を選択します。
- [次へ]をクリックします。
- ページ左側の欄で親項目を選択し、ページ右側の欄で対象の親項目に対応する子項目の値を選択します。
親項目に対応する子項目の値を選択すると、対象の親項目の欄にチェックマークが表示されます。 - 設定が完了したら、[項目の依存関係を保存する]をクリックします。
保存すると、データの作成画面で、親項目の値に応じて子項目の値の選択肢が表示されるようになります。
検索項目
検索項目の設定ページでは、Zoho Deskの検索機能で検索対象とする項目をタブごとに指定できます。検索項目を指定すると、画面上部の検索欄に検索値を入力した際に、検索項目のみを対象として検索が行われるようになります。たとえば、問い合わせデータを顧客名、顧客のメールアドレス、問い合わせの件名のいずれかによってのみ検索したいとします。この場合、問い合わせタブの検索項目として、この3つの項目を指定しておくことで、それ以外の項目を検索対象から除外できます。これにより、関連性の低い結果が表示されないようにし、情報を見つけやすくすることができます。
初期設定では、[問い合わせ]、[連絡先]、[取引先]、[ナレッジベース]などの各タブにおいて、タブ内のすべての項目の値が検索されます。
検索項目をカスタマイズするには
- 画面右上にある
(設定)アイコンをクリックします。
- [カスタマイズ]の欄にある[レイアウトと項目]を選択します。
- 画面左側のメニューで[レイアウトと項目]の欄にある[検索項目]をクリックします。
- ページ上部の選択リストで設定対象のタブを選択します。
- [特定の項目]のチェックボックスを選択します。
- 検索対象の項目を選択します。
- [保存する]をクリックします。

メモ:
検索項目の設定は、組織全体に対して適用されます(設定を変更すると、組織内のすべての部門に変更が反映されます)。
特定の項目を検索の対象とする場合、検索対象としてタブごとに最大10件の項目を指定できます。ただし、契約、商品、活動(通話、予定、タスク)の各タブに対しては、最大6件のみ指定可能です。
参考情報:
Zoho CRM 管理者向けトレーニング
「導入したばかりで基本操作や設定に不安がある」、「短期間で集中的に運用開始できる状態にしたい」、「運用を開始しているが再度学び直したい」 といった課題を抱えられているユーザーさまに向けた少人数制のオンライントレーニングです。
日々の営業活動を効率的に管理し、導入効果を高めるための方法を学びましょう。
Zoho Campaigns Resources
Zoho WorkDrive Resources
New to Zoho Workerly?
New to Zoho Recruit?
New to Zoho CRM?
New to Zoho Projects?
New to Zoho Sprints?
New to Zoho Assist?
Related Articles
Zoho Deskでの独自のルックアップ項目の作成
データは、互いに関連付けることによって活用しやすくなります。たとえば、顧客データと商品データを互いに関連付けて分析することで、顧客のニーズをさまざまな角度から分析、理解し、営業やマーケティングの業務に役立てることが可能です。 このようなデータの活用はサポート業務においても有効です。たとえば、問い合わせ対応の際に顧客データを参照すると、顧客の属性、購入状況、問い合わせ履歴などを確認し、前提となる情報を踏まえた上で、より適切な対応を行うことが可能です。 Zoho ...



















