グローバル選択リスト

お知らせ:当社は、お客様により充実したサポート情報を迅速に提供するため、本ページのコンテンツは機械翻訳を用いて日本語に翻訳しています。正確かつ最新のサポート情報をご覧いただくには、本内容の英語版を参照してください。
Zoho FormsのGlobal Choice List機能を使用するための設定を見ることができます。これは事前に定義された選択肢のリストを作成し、そのリストをZoho Formsアカウント内の複数のフォームにある選択肢ベースの項目で使用することができます。つまり、異なるフォームで同じ選択肢を手動で入力するのではなく、事前に定義された選択肢のグローバルリストを選択するだけで済むのです。これにより、複数のフォームでの不一致によるエラーの可能性が減ります。
例えば、組織全体で従業員がフォームを送信する際に自分の部署を選択する必要がある複数のフォームがあるとします。従業員用のフォームを作成するたびに手動で部署名を出力するのではなく、営業、マーケティング、ファイナンス、オペレーションズなどの設定でグローバルな選択リストを作成し、そのリストを全ての関連フォーム内の選択項目に関連付けることができます。また、新たに部署を追加したり、部署を更新したい場合でも、Global Choice Listでそれを行うことができ、その変更は自動的に全ての関連フォームに適用されます。
Global Choice Listの作成
フォームの選択項目でグローバル選択リストの事前定義された選択肢を表示させる最初の手順は、Global Choice Listを作成することです。
Global Choice Listを作成するには、
- Zoho Formsのアカウントで、フォーム一覧ページの左側にある
アイコンをクリックしてControl Panelにアクセスします。
- 開発者向け情報の下にあるGlobal Choice Listをクリックします。
- 新しく作成する Listをクリックします。必要に応じてChoicesまたはGrouped Choicesのタブでリストを作成できます。
Choicesのタブで作成されたGlobal Choice Listは、フォームのドロップダウン、ラジオ、マルチチョイス、およびチェックボックス項目に関連付けることができます。
Grouped Choicesのタブで作成されたGlobal Choice Listはドロップダウン項目にのみ関連付けることができます。 - Listに名前を入力し、選択肢の名前(およびGrouped Choices タブでリストを作成している場合はグループ名)を指定します。
-
並べ替えることができます。選択肢を昇順または降順でアルファベット順にし、大文字と小文字を区別するソートを有効または無効にするオプションも利用できます。 詳細はこちら
- 選択肢を一括で追加するために、選択肢をインポートし、作成した選択肢リストのコピーを作成して、新たな選択肢リストを割り当てたり、値をインポートしたりすることが可能です。これを詳細設定を使って計算することができます。
- 作成をクリックします。グローバル選択リストが作成されたら、以下のことができます:
- リストを編集
- リスト内の選択肢を翻訳し、それらが翻訳されたフォームの対応する言語で表示されるようにします。
- 選択リストが関連付けられているフォームを表示します。
グローバル選択リストの管理についての詳細はこちら

注意:
- 選択肢とグループ化された選択肢の各タブには、最大で100のリストを作成できます。
- 選択肢タブに追加できる選択肢は最大で1000個です。
- グループ化された選択肢タブで作成できるグループ名は最大50個で、各グループに追加できる選択肢の最大は300です。グループ化された選択肢タブ全体で追加できる選択肢の最大は2500です。
グローバルな選択リストを組織に公開する
Zoho Forms組織のユーザー間で作成した選択リストを共有できます。これにより、組織のメンバーが同じ一連の選択リストを再作成する必要が無くなります。
組織に選択リストを公開するには、
- 組織に公開したい選択リストにマウスを移動します。
- 組織に公開というアイコンをクリックします。
3. 続行するためにはいをクリックします。
4. 一度公開済みになると、リストは アイコンで表現され、そのリストが組織と共有されていることを示します。
アイコンで表現され、そのリストが組織と共有されていることを示します。
Org Lists(組織リスト)
Org Lists(組織リスト)はユーザーが作成し公開したリストで、組織内の他のユーザーが使用することができます。組織内の他のユーザーが公開したリストを表示するには、Org Listsセクションをクリックします。
組織リストの翻訳言語を表示する
ユーザーがOrg Listsの選択肢が翻訳された言語を表示したい場合、
- 表示したい選択リストの上にマウスを置きます。
- 翻訳された言語をクリックし、アイコンをクリックして選択リストが翻訳された言語を表示します。
組織リストの選択項目を表示する方法
組織リストの選択肢を表示するには、以下の手順を実行します。
- 表示したい選択リストの上にマウスを置きます。
- リストに対応する表示するアイコンをクリックします。
組織リストの非公開設定方法
選択リストを組織に非公開にするには、My Listの下の組織に非公開アイコンをクリックします。

重要なメモ: フォームが所属する組織がリストを使用している場合、選択リストを非公開にすることはできません。選択リストを非公開にするには、まずその接続を削除する必要があります。
組織内でグローバルな選択リストをプライベートに共有する
グローバルな選択リストを共有する手順
- 移動先 My Listsにカーソルを合わせ、共有するアイコンにマウスを移動します。
2. ポップアップで、リストを共有したいユーザーのメールアドレスを入力します。メールアドレスは、リストを共有するための有効で既存の組織の一部でなければなりません。
3. 任意で、通知ユーザーチェックボックスを有効にして通知を送信します。
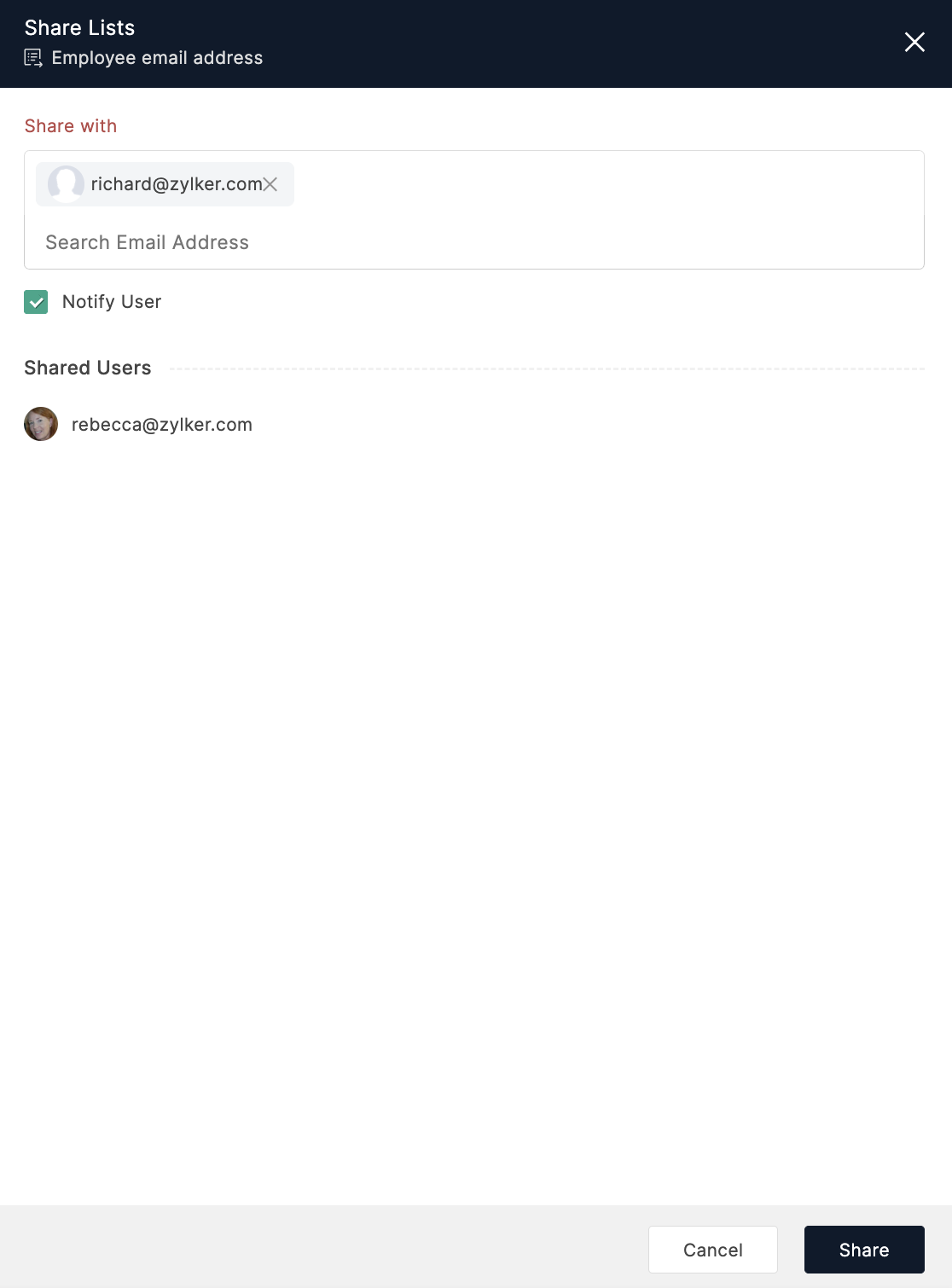
4. Shared ユーザー の下では、グローバルな選択リストを共有したユーザーを表示することができます。
4. Shared ユーザー の下では、グローバルな選択リストを共有したユーザーを表示することができます。
共有リストの表示
編集 翻訳使用法

メモ:
1. 最大 25 ユーザー までGlobal Choice Listを共有することができます。
2. フォームが共同担当者として共有されると、そのフォームを所有しているすべてのglobal choice listsがそれぞれのリストの下に表示されます。
1. 最大 25 ユーザー までGlobal Choice Listを共有することができます。
2. フォームが共同担当者として共有されると、そのフォームを所有しているすべてのglobal choice listsがそれぞれのリストの下に表示されます。
3. リストの共有と共有リストへのアクセスは スタンダード プランでのみ利用可能です。
フォームの選択項目にGlobal Choice Listを関連付ける
コントロールパネルで必要なchoice listsを作成した後、それらをさまざまなフォームの選択項目に関連付けることができます。
Global Choice Listを選択項目に関連付けると、その選択項目だけに選択肢が追加され、フォームの他の選択項目には影響しません。
例えば、部署とReporting Manager メールの2つの選択項目がある移動するApplication Formがある場合、それぞれの選択項目に適切なGlobal Choice Listを個々に関連付ける必要があります。一つの項目で行われる設定は他のものには影響しません。
例えば、部署とReporting Manager メールの2つの選択項目がある移動するApplication Formがある場合、それぞれの選択項目に適切なGlobal Choice Listを個々に関連付ける必要があります。一つの項目で行われる設定は他のものには影響しません。
フォームの選択項目をGlobal Choice Listに関連付けるには、
- フォームビルダーで、関連付けたい選択項目の項目プロパティを開きます。
- Choice Listの下で、使用する Global Listオプションを選択します。
-
選択したいリストの名前を選択する 差出人ドロップダウンから選び、それを選択項目に関連付けます。
-
作成したリストはMy Listsの下にリストされます。
-
他のユーザーが組織に公開したリストは、Org Listsの下にリストされます。
-
他のユーザーが共有したリストは、Shared listsの下にリストされます。
-
フォームがフォームの修正またはフォーム、エントリー、レポートの修正権限を持つユーザーに共有されている場合、フォームコントリビューターが作成した選択リストを表示し、それらのリストをフォーム内の選択項目に関連付けることができます。
-
選択リストがどの言語に翻訳されているかをTranslated Languagesアイコンをクリックして表示し、リストの選択肢を表示するには表示する Choicesアイコンをクリックします。
-
- 有効なフォームがロードされたときに初期に記入される値を設定できます。選択項目の初期値は自動的に同じグローバル選択リストにリンクされているフォーム内の他の選択項目に引き継がれません。各選択項目は独自の独立した初期値を保持します。
グローバル選択リストの管理
選択リストを更新するには、リストの使用法を表示するには、選択の翻訳を作成するには、または祝日のリストを削除するには:
- Zoho Formsのアカウントで、右上角の
アイコンをクリックし、コントロールパネルにアクセスします。
- 開発者向け情報にあるGlobal Choice Listをクリックします。
グローバル選択リストの更新
任意の時間に選択リストに追加したり、削除したり、値を割り当てたりしたい場合、
- 更新したい選択リストの上にマウスを置きます。
- リストの横にある編集アイコンをクリックします。
- 必要な変更を行い、更新をクリックします。
選択肢を別の言語に翻訳する
翻訳したフォームに合わせた言語で選択肢を表示できます。これは、言語翻訳機能を使用して多言語フォームを作成した場合に便利です。フォームが翻訳された言語に選択肢を翻訳できます。翻訳済みのフォームを共有すると、選択肢も同じ翻訳済みの言語で表示されます。
選択肢を翻訳するには、
- 翻訳したい選択リストの上にマウスを置き、
アイコンをクリックします。
- 表示されるTranslateアイコンをクリックします。
- 選択肢を翻訳する言語をドロップダウンから選択し、翻訳をクリックします。選択肢の翻訳バージョンが表示されます。必要に応じて、手動で翻訳を編集し、保存をクリックします。翻訳され保存された言語はリストされます。
- 選択リストを更新した後で翻訳選択肢を保存した場合、変更が対応する有効な翻訳フォームに表示されるためには、更新選択肢を再翻訳する必要があります。選択肢を再翻訳するには、再翻訳する言語の横にある編集アイコンをクリックし、手動で編集をクリックし、変更を加えてから再翻訳をクリックします。

メモ:
- 選択肢を最大10の言語に翻訳することが可能です。
- 選択肢のリストが翻訳されたフォームと同じ言語に翻訳されていることを確認してください。これにより、翻訳されたフォームは、休日の名前が同じ翻訳された言語で表示された状態でロードされます。
- フォームが選択リストが翻訳されていない言語で共有された場合、フォームの対応する選択項目の選択肢は、初期設定の言語で表示されます。
グローバル選択リストの使用法の表示
関連付けられているフォームを表示するためには、グローバル選択リストに次の操作を行います。
- 関連付けたフォームを表示したい選択リストの上にマウスを運び、
アイコンをクリックします。
- 使用状況アイコンをクリックします。これを示すように。
- ポップアップの中で、その選択リストに関連付けられているフォームのリストが表示されます。
グローバル選択リストの削除
作成したグローバル選択リストの削除方法は以下のとおりです。
- 削除したい選択リストの上にマウスを運び、
アイコンをクリックします。
- 削除アイコンをクリックします。これを示すように。
 メモ: 削除したい選択リストが任意のフォームに関連付けられている場合、削除できる前に、そのリストとの関連付けを解除する必要があります。
メモ: 削除したい選択リストが任意のフォームに関連付けられている場合、削除できる前に、そのリストとの関連付けを解除する必要があります。
Zoho CRM 管理者向けトレーニング
「導入したばかりで基本操作や設定に不安がある」、「短期間で集中的に運用開始できる状態にしたい」、「運用を開始しているが再度学び直したい」 といった課題を抱えられているユーザーさまに向けた少人数制のオンライントレーニングです。
日々の営業活動を効率的に管理し、導入効果を高めるための方法を学びましょう。
Zoho Campaigns Resources
Zoho WorkDrive Resources
New to Zoho Workerly?
New to Zoho Recruit?
New to Zoho CRM?
New to Zoho Projects?
New to Zoho Sprints?



















