ドメインキー識別メール (DKIM)

お知らせ:当社は、お客様により充実したサポート情報を迅速に提供するため、本ページのコンテンツは機械翻訳を用いて日本語に翻訳しています。正確かつ最新のサポート情報をご覧いただくには、本内容の英語版を参照してください。
目次
DKIMは、メールを検証するセキュリティプロトコルで、それが合法的なデータ元から送信され、転送中に改ざんされていないことを確認します。 DKIMは、メールの有効性が検証されたため、メールが受信者の受信トレイに配信されることを保証します。
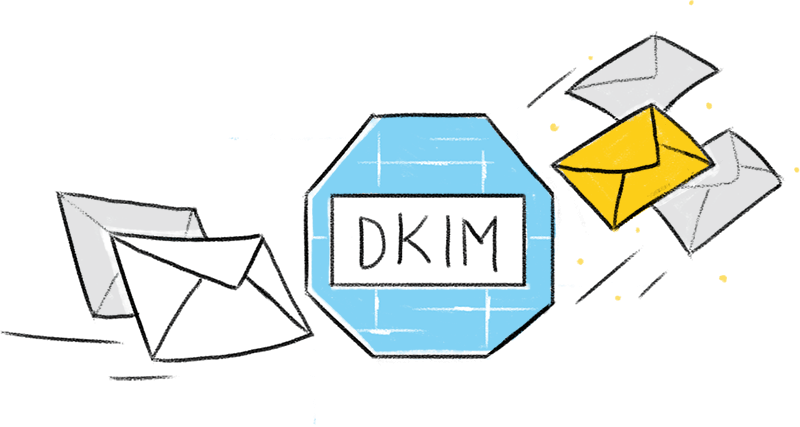
DKIMの設定
Zoho Formsの認証済みドメインを使用して、次に送信するメールを送る前に、 自身のドメインを追加し、コントロールパネルでそれを認証する必要があります。
DKIMを設定するには、
- Zoho Formsにログインし、フォームリストページの左側にある
アイコンをクリックしてコントロールパネルにアクセスします。
- DKIMの設定をクリックします通知設定にあります。
- 新しいドメインを追加するには、新しいドメインを追加をクリックします。
-
ポップアップ内でドメイン 名前を入力(例えば、zylker.com)し、 必須項目であるキーのビット数を選択し、その後追加するをクリックします。
 情報: DKIMのキーサイズはあなたの電子メールにデジタル署名をするために使用する暗号キーの長さを指します。この署名は送信者の身元を確認し、メールのなりすましを防止します。キーが長ければ長いほど、それが複雑であればあるほど、セキュリティは強化されます。
情報: DKIMのキーサイズはあなたの電子メールにデジタル署名をするために使用する暗号キーの長さを指します。この署名は送信者の身元を確認し、メールのなりすましを防止します。キーが長ければ長いほど、それが複雑であればあるほど、セキュリティは強化されます。
 メモ:
メモ:-
1024ビットと2048ビットの両方が良好なパフォーマンスを提供します。現状では1024ビットがスタンダードであり、安全な選択です。より強固なセキュリティを求める場合は2048ビットを考慮してください。
-
近代のドメインプロバイダーは2048ビットサイズをサポートしていますが、古いドメインプロバイダーは2048ビットサイズをサポートしていない場合があります。そのため、2048ビットサイズを選択する前にドメインプロバイダーに確認してください。あなたがどのような決定を下しても、DNS管理者に事前に相談し、設定との互換性を確認することが重要です。
-
-
ドメインのステータスは保留中と表示されます。
- 追加したドメイン名の上にマウスを移動させ、詳細を表示するをクリックします。
- 作成したホスト名とホスト値をコピーします。
- あなたのDNS設定へ移動し、ホスト名と値をTXTデータとして追加します。いろんなドメインプロバイダーのDNS設定にDKIMを設定する手順について学びましょう。
- それが完了したら、Zoho FormsのDKIM設定タブで、再度ドメイン名の上にマウスを移動させ、認証するをクリックします。
-
ステータスはVerifiedに変更されます。
さまざまなドメインプロバイダーでDKIMを追加する手順
GoDaddy
GoDaddyでドメインのDKIM詳細を追加するには、次の手順を実行します:
- GoDaddyアカウントにログインし、ドメインコントロールセンターに移動します。
- アクセスするドメインを選択して設定ページにアクセスします。
- 追加設定の下で、DNSを管理.を選択します。
- データテーブルの下にある追加を選択します。
- 種類の下で、TXT.を選択します。
- 次の情報を入力します:
-
種類: 追加されるデータの種類としてTXTを選択します。
-
ホスト: Zoho FormsアカウントのDKIM設定の詳細を表示画面に表示されるホスト名を貼り付けます。(例:'2232。_domainkey')
-
TXT 値: Zoho FormsアカウントのDKIM設定の詳細を表示画面で表示されたドメインの値を貼り付けます。
-
TTL: サーバが情報をキャッシュしておく期間を入力します。
- 保存をクリックします。
Cloudflare
CloudflareでドメインのDKIMデータを追加するための手順は次のとおりです:
- Cloudflareアカウントにログインします。
- データを追加するドメインがあるCloudflareアカウントをクリックします
- DNSアプリをクリックします。
- データを追加をクリックします。
- 次の情報を入力します:
- 種類: 追加するデータの種類としてTXTを選択します。
- ホスト: Zoho FormsアカウントのDKIM設定画面で表示されたホスト名を貼り付けます。(例:'2232。_domainkey')
- IPv4: Zoho FormsアカウントのDKIM設定画面で表示されたドメインの値を貼り付けます。
- TTL: サーバが情報をキャッシュする期間を入力します。
- 保存をクリックします。
JustHost
JustHostでドメインのDKIMデータを追加するための手順は次のとおりです:
- あなたのJustHostアカウントにログインしてください。
- 上部のDomainsメニューに移動し、Zone Editorサブメニューをクリックしてください。
- ドロップダウンからあなたのドメインを選択してください。
- ゾーンエディターの上部にある追加する DNS データをクリックしてください。
- 以下の情報を入力してください:
- 名前:あなたのZoho FormsアカウントのDKIM Configurationの詳細を表示する画面に表示されるHost 名前を貼り付けてください。(例:'2232。_domainkey')
- TTL:サーバーが情報をキャッシュする期間を指定してください。
- 種類:TXTを追加するデータ種類として選択してください。
- TXT 値:あなたのZoho FormsアカウントのDKIM Configurationの詳細を表示する画面からあなたのドメインの値をコピーして貼り付けてください。
- データを追加するをクリックしてください。
HostMonster
DKIMデータをHostMonsterであなたのドメインに追加するには、次の手順に従ってください:
- あなたのHostMonsterアカウントにログインしてください。
- 上部のDomainsメニューに移動し、Zone Editorサブメニューを選択してください。
- ドロップダウンリストからあなたのドメインを選択してください。
- ゾーンエディターの上部にある追加する DNS データをクリックしてください。
- 以下の情報を記入してください:
- 名前:あなたのZoho FormsアカウントのDKIM Configuration の詳細を表示する画面からHost 名前をコピーし貼り付けてください。(例:'2232。_domainkey')
- TTL: サーバーが情報をキャッシュする期間を指定してください。
- 種類: TXTを追加するデータ種類として選択してください。
- TXT 値:あなたのZoho FormsアカウントのDKIM Configurationの詳細を表示する画面からあなたのドメインの値をコピーし貼り付けてください。
- 'データを追加する'をクリックしてください。
Ipage
IpageであなたのドメインのDKIM データを追加する手順は以下の通りです:
- Ipage アカウントにログインし、ダッシュボード内のDomains タブに移動します。
- カードで表示されているドメインの管理を選択し、DKIM データを更新します。
- リストで表示されている設定アイコンをクリックします。
- 左側のパネルでDNS & Nameserversを選択します。
- DNS & NAMESERVERSページで、'DNS データ'をクリックします。
- 追加する DNS データをクリックして新しいDKIM データを追加します。
- 次の情報を記入します:
- 名前: あなたのZoho Forms アカウントのDKIM設定の詳細表示画面からHost 名前をコピーして貼り付けます。(例:'2232。_domainkey')
- TTL: サーバが情報をキャッシュする期間を指定します。
- 種類: 追加するデータ種類としてTXTを選択します。
- TXT 値: あなたのドメインの値をあなたのZoho Forms アカウントのDKIM設定の詳細表示画面からコピーして貼り付けます。
- 追加する データをクリックします。
Wordpress
WordpressであなたのドメインのDKIM データを追加する手順は以下の通りです:
- WordPress アカウントにログインします。
- ナビゲーション ツールバーからMy Siteを選択します。
- '管理' セクションの下でDomainsを選択します。
- テキスト データを追加したいドメインを選択します。
- 下までスクロールし,名前 Servers and DNS リンクを選択します。
- DNS データをクリックしてテキスト データを新しく追加します。
- 次の情報を記入します:
- 種類: 追加するデータ種類としてTXTを選択します。
- 名前: あなたのZoho Forms アカウントのDKIM設定の詳細表示画面からHost 名前をコピーして貼り付けます。(例:'2232。_domainkey')
- Text: あなたのドメインの値をあなたのZoho Forms アカウントのDKIM設定の詳細表示画面からコピーして貼り付けます。
-
新しく追加する DNS データをクリックします。
Wix
WixであなたのドメインのDKIM TXT データを追加する手順は以下の通りです:
- Wixアカウントにログインしてください。
- ドメインのページに移動します。
- 関連するドメインの横にあるさらに表示するアイコンをクリックし、 管理 DNS データを選択します。
- TXT (テキスト) セクションまでスクロールしたら、データを追加するをクリックします。
- 以下の情報を記入します:
- ホスト名: Zoho FormsアカウントのDKIM設定の詳細画面からホスト名をコピー&ペーストします。(例:'2232._domainkey')
- TXT値: Zoho FormsアカウントのDKIM設定の詳細画面からドメインの値をコピー&ペーストします。
- TTL: サーバが情報をキャッシュする期間を指定します。
- 保存 をクリックします。
eNom
eNomでドメインのDKIM TXTデータを追加するには、以下の手順を追ってください:
- eNomアカウントにログインします。
- ナビゲーションツールバーから、ドメインを選択し、マイドメインをクリックします。
- TXTデータを追加をクリックします。
- ドロップダウンリストから、DKIMデータを追加を選択します。
- 以下の情報を記入します:
- ホスト名: Zoho FormsアカウントのDKIM設定の詳細画面からホスト名をコピー&ペーストします。(例:'2232._domainkey')
- TXT値: Zoho FormsアカウントのDKIM設定の詳細画面からドメインの値をコピー&ペーストします。
- TTL: サーバが情報をキャッシュする期間を指定します。
- 保存 をクリックします。
Squarespace
SquarespaceでドメインのDKIMデータを追加するには、以下の手順を追ってください:
- Squarespaceアカウントにサインインします。
- 選択されたドメインの詳細なDNS設定に移動します。
- カスタムデータというセクションまでスクロールします。
- 空行のデータ項目でTXTをドロップダウンメニューから選択します。
- ホストの項目に、Zoho FormsアカウントのDKIM設定詳細画面に表示されるDKIMホスト名を入力します。(例:'2232._domainkey')
- 優先度の項目は空のままにします。
- Zoho FormsアカウントのDKIM設定詳細画面で表示されるドメインの値をコピーし、この値をデータの項目にペーストします。
- DKIMデータを保存するために追加するをクリックします。
Eurodns
EurodnsでドメインのDKIM TXTデータを追加するには、以下の手順を追ってください:
- Eurodnsアカウントにサインインします。
- ナビゲーションツールバーから、ドメイン Names.を選択します。
- 管理したいドメインを見つけ、管理をクリックします。
- DNS Zoneセクションで、管理 Zone.をクリックします。
- ページの下部にある新規データボタンをクリックします。
- 次の情報を入力します:
- 種類: 追加するデータの種類としてTXTを選択します。
- Host: Zoho FormsアカウントのDKIM Configurationの詳細表示画面に表示されるHost名前を貼り付けます。(例:'2232._domainkey')
- Text: Zoho FormsアカウントのDKIM Configurationの詳細表示画面に表示されたドメインの値を貼り付けます。
- TTL: サーバーが情報をどれだけ長くキャッシュするべきかを指定します。
- データを保存をクリックします。
- 最後に、Zoneを保存をクリックして確定します。
Register
RegisterでドメインのDKIM TXTデータを追加する手順は以下の通りです:
- Registerアカウントにサインインします。
- アカウントを管理をクリックします。
- アカウントダッシュボードで、Domainsを選択し、管理をクリックします。
- ドメインを見つけ、管理リンクをクリックします。
- 詳細Technical設定で、編集TXTデータリンクをクリックします。
- 次の情報を入力します:
- Host名前: Zoho FormsアカウントのDKIM Configurationの詳細表示画面に表示されるHost名前を貼り付けます。(例:'2232._domainkey')
- TXTデータ: Zoho FormsアカウントのDKIM Configurationの詳細表示画面に表示されたドメインの値を貼り付けます。
- 続けるボタンをクリックします。
Network Solutions
Network SolutionsでドメインのDKIM TXTデータを追加する手順は以下の通りです:
- Network Solutionsアカウントにサインインします。
- ページの右上隅にある管理 アカウントをクリックします。
- 「マイ ドメイン名」にて、DNSを編集 リンクをクリックします。
- 表示されるドメインのリストから、データを追加したいドメインを選択し、DNSを編集 ボタンをクリックします。
- 「詳細DNSマネージャ」セクションで、詳細DNSデータを管理 ボタンをクリックします。
- 下にスクロールします。テキスト(テキストデータ)セクションで、TXTデータを編集 ボタンをクリックします。
- 以下の情報を入力します:
- Host: あなたのZoho FormsアカウントのDKIM設定の詳細画面に表示されるホスト名を貼り付けます。(例:'2232。_domainkey')
- Text: あなたのZoho FormsアカウントのDKIM設定の詳細画面に表示されるドメインの値を貼り付けます。
- TTL: サーバーが情報をキャッシュする期間を指定します。
- 続けるをクリックして確定します。
- 最後に、変更を保存をクリックします。
BlueHost
BlueHostでドメインのDKIM TXTデータを追加するには、以下の手順を実行してください:
- BlueHostアカウントにサインインします。
- 上部のドメインメニューに移動し、ゾーンエディタのサブメニューをクリックします。
- ドロップダウンメニューからあなたのドメイン名を選択します。
- 新しいDKIMデータを追加するには、ゾーンエディタの上部にあるデータを追加の下にこの情報を入力します:
- 種類: TXTを追加するデータの種類として選択します。
- 名前: あなたのZoho FormsアカウントのDKIM設定の詳細画面に表示されるホスト名を貼り付けます。(例:'2232。_domainkey')
- TXT値: あなたのZoho FormsアカウントのDKIM設定の詳細画面に表示されるドメインの値を貼り付けます。
- TTL: サーバーが情報をキャッシュする期間を指定します。
- データ追加をクリックします。
Namecheap
NamecheapでドメインのDKIM TXTデータを追加するには、以下の手順を実行してください:
- Namecheapアカウントにサインインします。
- 左側のペインにあるドメインリストをクリックします。
- ドメインの次にある管理ボタンをクリックします。
- 「詳細DNSタブ」で、新たにデータを追加をクリックします。
- Zoho Formsから提供されるDKIM TXTデータを入力します。
- 種類: 追加するデータの種類としてTXTを選択します。
- Host: あなたのZoho FormsアカウントのDKIM設定の詳細画面に表示されるホスト名を貼り付けます。(例:'2232。_domainkey')
- 値:あなたのZoho FormsアカウントのDKIM設定の詳細画面に表示されるドメインの値をコピーして貼り付けます。
- TTL:サーバーが情報をキャッシュする期間を指定します。
- すべての変更を保存ボタンを押します。
HostGator
ホストゲーターであなたのドメインのDKIMデータを設定するには、次の手順に従ってください:
- あなたのホストゲーターのアカウントにサインインします。
- ナビゲーションツールバーから、管理注文を選択し、List/検索する注文を押します。
- 表示されるリストからあなたのドメインを選択します。
- DNS管理セクションで管理 DNSを押します。
- まず、DKIM TXTデータを追加するためにTXTデータボタンを押し、次に、下に示される追加するTXT データボタンを押します。
- 以下の詳細を入力します:
- ホスト名:あなたのZohoフォームのアカウントのDKIM Configurationの詳細を表示する画面に表示されているホスト名をコピーして貼り付けます。(例:'2232。_domainkey')
- 値:あなたのドメインの値をコピーして貼り付けます。これはZohoフォームのアカウントのDKIM Configurationの詳細を表示する画面に表示されています。
- TTL: サーバーが情報をキャッシュする期間を指定します。最適なTTLは86400(1日)です。これは14400(4時間)より小さい値に設定することはできません。
7. 追加するデータを押します。

メモ:
- もしすでにDNSがドメイン名をリストしている場合は、ホスト名項目にドメインキーのみを入力します。
- もしあなたのサブドメインがメール.zylker。comであるならば、ドメインキーは'2232。_domainkey.メール'とするべきです。
Zoho CRM 管理者向けトレーニング
「導入したばかりで基本操作や設定に不安がある」、「短期間で集中的に運用開始できる状態にしたい」、「運用を開始しているが再度学び直したい」 といった課題を抱えられているユーザーさまに向けた少人数制のオンライントレーニングです。
日々の営業活動を効率的に管理し、導入効果を高めるための方法を学びましょう。
Zoho Campaigns Resources
Zoho WorkDrive Resources
New to Zoho Workerly?
New to Zoho Recruit?
New to Zoho CRM?
New to Zoho Projects?
New to Zoho Sprints?
New to Zoho Assist?
Related Articles
「フォーム提出時にメールが送信されないのはなぜですか?」
お知らせ:当社は、お客様により充実したサポート情報を迅速に提供するため、本ページのコンテンツは機械翻訳を用いて日本語に翻訳しています。正確かつ最新のサポート情報をご覧いただくには、本内容の英語版を参照してください。 もしFromアドレスがドメイン(例:zylker.com)を含んでおり、そのメールがZoho(public.zohoforms.com)から生成された場合、受信者ドメインのアンチスパムポリシーにより、通知メールがブロックされる可能性があります。 ...メール配信の到達率 - よくある質問
お知らせ:当社は、お客様により充実したサポート情報を迅速に提供するため、本ページのコンテンツは機械翻訳を用いて日本語に翻訳しています。正確かつ最新のサポート情報をご覧いただくには、本内容の英語版を参照してください。 1. なぜ 'To' アドレスに非組織のメールアドレスを追加できないのでしょうか? 'To'項目に非組織のメールアドレスを含めるためには、'差出人項目はZoho ...メール配信の到達率 - ベストプラクティス
お知らせ:当社は、お客様により充実したサポート情報を迅速に提供するため、本ページのコンテンツは機械翻訳を用いて日本語に翻訳しています。正確かつ最新のサポート情報をご覧いただくには、本内容の英語版を参照してください。 メール deliverabilityは、メールを受信者の受信トレイに正常に配信する能力を指します。フォーム提出時に受信者にメールを送信することは一般的ですが、実際の課題は大量のメールを管理し、それらが受信者の受信トレイに届くことを確保することです。。 ...メール配信の改善方法 - Gmailポリシーの更新
お知らせ:当社は、お客様により充実したサポート情報を迅速に提供するため、本ページのコンテンツは機械翻訳を用いて日本語に翻訳しています。正確かつ最新のサポート情報をご覧いただくには、本内容の英語版を参照してください。 目次 Gmailポリシーへの修正 すべてのメール送信者が実行すべき処置 関連性のあるメールのみが送信されることを確認する この文書は、すべてのメール送信者、特にGoogleによって特定された'大量送信者'向けの具体的な指示を概說しています。'大量送信者'とは、Gmail ...監査 - 組織レベル
お知らせ:当社は、お客様により充実したサポート情報を迅速に提供するため、本ページのコンテンツは機械翻訳を用いて日本語に翻訳しています。正確かつ最新のサポート情報をご覧いただくには、本内容の英語版を参照してください。 'Audit - 組織 Level'機能は、Zoho Forms 組織内でのユーザー活動の時系列データを表示します。このデータは、Super AdminとAdminがアクセス可能です。 監査ログはこれらの活動をドキュメント化します: 組織のユーザーの追加または削除 ...



















