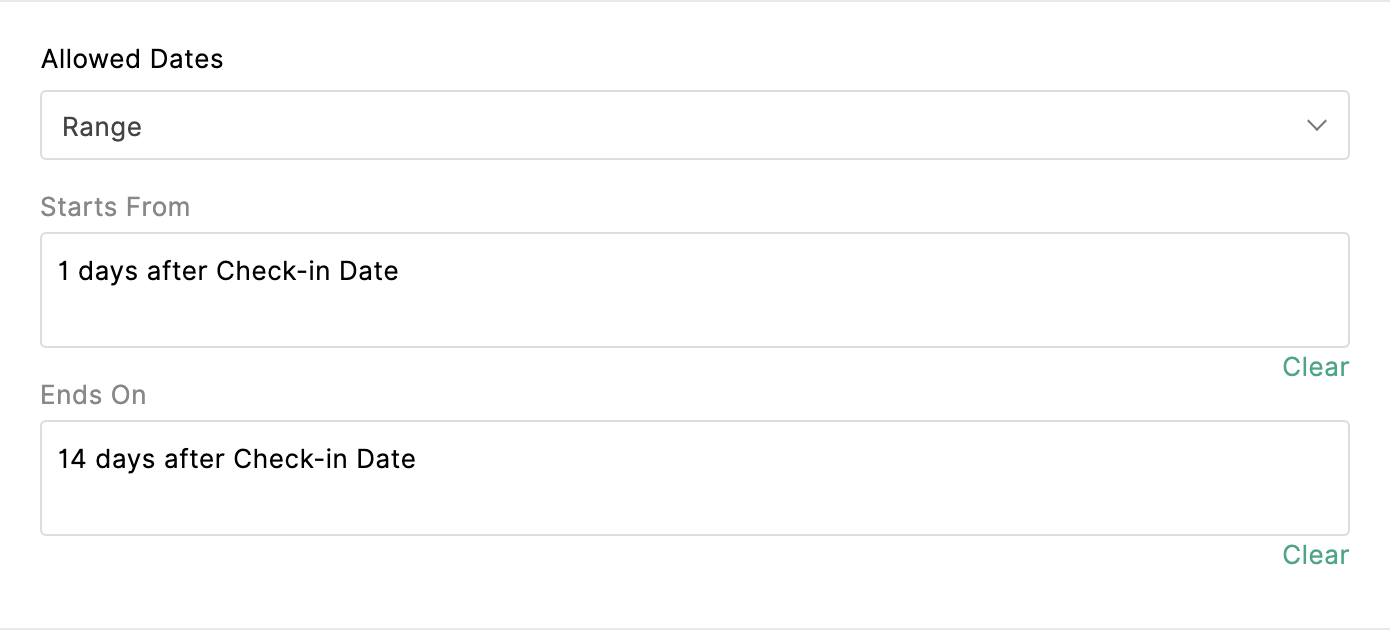「日時フィールド」

時間フォーマット
12時間フォーマットは午前12時から午後11時59分までです。
1分間隔
初期値
- 日時フィールドを固定の日時で自動入力するには、日付を選択し、日時ピッカーで時間を設定します。
- 回答者がフォームを入力するときに日時を自動入力するには、回答日時の自動入力を選択してください。

週の始まり
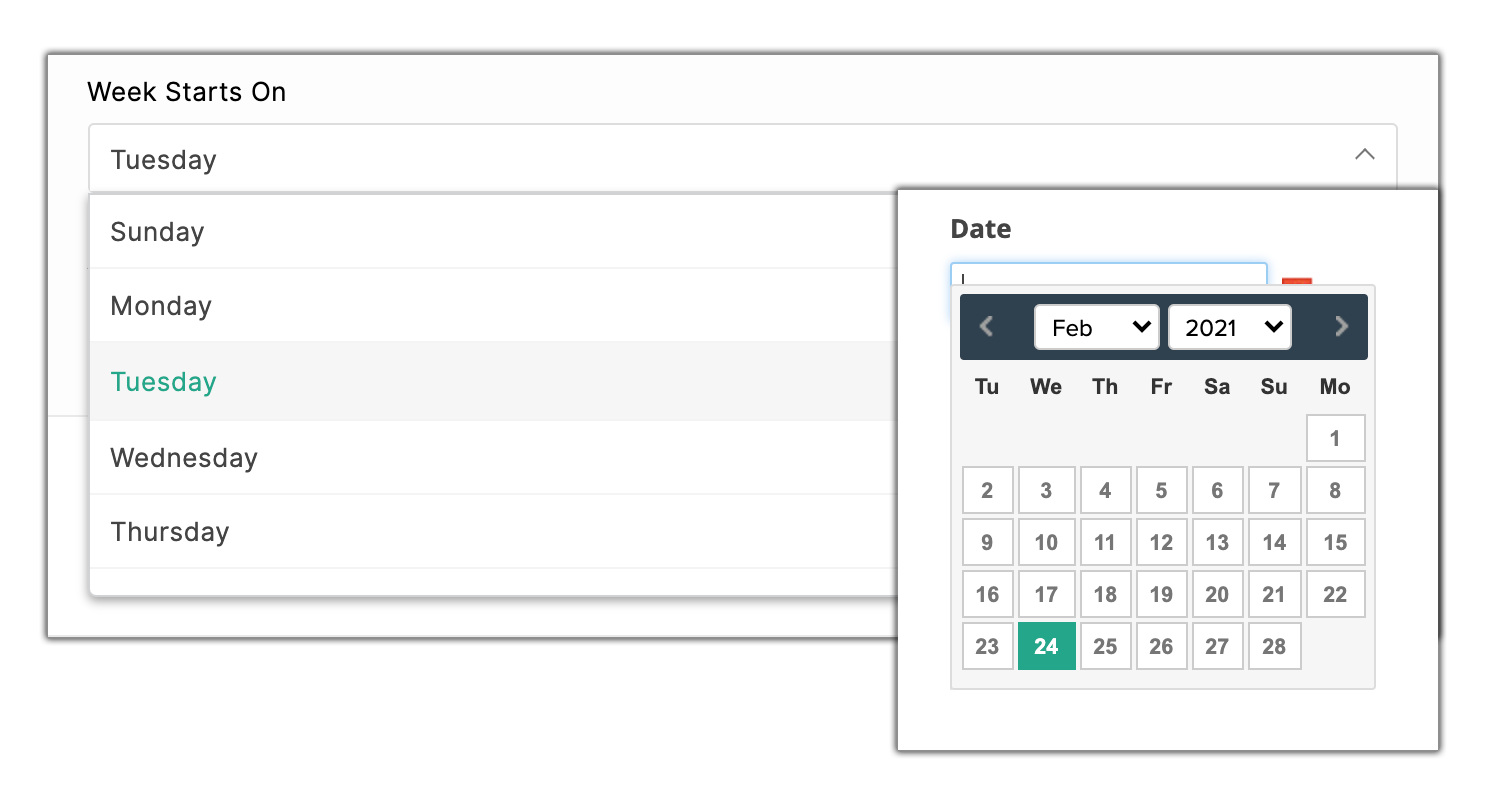
許可された曜日
許可された日付と時刻
-
すべての日付と時刻 : カレンダー内のすべての日付と時刻が選択可能となります。
-
過去の日付と時刻 :
-
フォームの回答日から過去の日付のみがカレンダーで選択可能となります。
-
カレンダーでフォーム回答日を含めて過去の日付を選択可能にするには、フォーム回答日を含めるを選択します。
-
「フォーム回答日を含める」を選択した場合、過去の時間を許可するオプションを提供されます。過去の時間とは、フォームがロードされる前の時間を含みます。
例えば、「フォーム回答日を含める」と「過去の日付」を選択し、2023年6月5日午前11時に「過去の時間のみを許可」を選択した場合、カレンダーでは6月5日以前の日付と午前11時以前の時間のみを選択可能となります。(図参照)
-
未来の日付と時刻 :
-
フォームの回答日から未来の日付のみが選択可能となります。
-
カレンダーにフォームの送信日を含めるには、回答日を含めるを選択してください。
-
回答日を含める場合、将来の時間を許可するオプションを提供します。将来の時間とは、フォームがロードされた後の時間を含みます。
例えば、2023年6月5日の午前11時に回答日を含めると未来の日付と未来の時間のみを許可を選択した場合、カレンダーでは6月5日以降の日付と11時以降の時間のみを選択できるようになります。
-
回答日 :
-
フォームが提出された日付のみが選択可能となります。
-
回答者は、24時間形式で00:00から23:59、12時間形式で午前12時から午後11:59までのフォーム提出日の時間を入力することができます。
-
回答者が過去または未来の時間を入力することを制限することができます。
過去の時間のみを許可を選択すると、回答者はフォームがロードされた日付の回答日の時間以前のいずれかを入力できます。
未来の時間のみを許可を選択すると、回答者はフォームがロードされた日付の回答日の時間以降のいずれかを入力できます。 -
開始日 : 設定日時以降の日付と時間が有効となります。
-
終了日 : 設定日時以前の日付と時間が有効となります。
-
範囲 : 開始日時と終了日時を選択します。選択した範囲内の日付と時間のみが有効となります。
開始日から終了日、許可された日付の範囲の設定
Start From、End On、Range オプションについて、以下のいずれかから日時を選択することができます。
回答日
カレンダーからの日時
フォーム上の日付/日時フィールド
追加オプションを使用してカスタマイズ
 注意:設定している日時フィールドの上に設定された日付/日時フィールドのみを選択できます。
注意:設定している日時フィールドの上に設定された日付/日時フィールドのみを選択できます。許可日時における追加オプション
許可日付の下の、「開始日」「終了日」「範囲」のオプションに関して、追加の設定を行うことができます。
- 「開始日」、または「終了日」、あるいは「期間 」を「許可された日時」の下で選択してください。
- クリックして追加オプションを表示します。
- ポップアップで、範囲が開始/終了する日時を選択します。
この日時は、レスポンスの日時または、フォーム上で設定されている「日付」/「日時」フィールドのいずれかの日時となります。- 範囲の開始/終了からの間隔を設定するには、プラス(+) または マイナス(-) を選択してください。
- 日時フィールドの上に設定されたサポートされたフォームフィールドから数値または選択して間隔を入力します。
数値、数式、評価、スライダー、ドロップダウン、ラジオフィールドをクリックすることで、フィールドレスポンスを間隔として設定できます。アイコンをクリックします。ドロップダウンとラジオの選択肢に値を割り当てる必要があります。。
 注意:以下の最大制限:
注意:以下の最大制限:
分は10000
時間は2500
年は100
月は1200
週は5200
日と許可された日は999
- クリックして完了してください。
設定の概要は、プロパティの下に表示されます。構成を変更するには、サマリーボックスをクリックしてください。または、リセットするには「クリア」をクリックしてください。
例えば、応募者が最低2日から最大15日間の部屋を予約する必要があるホテルルーム予約システムでは、チェックイン日時に応じてチェックアウト日時をカスタマイズできます:「許可日」の下で、「範囲」を選択して、「追加オプション」を「開始日」と「終了日」の下で選択してください。

これにより、チェックイン日時から1日後から14日後までのチェックアウト日時を選択することができます。他の日付は無効になります。
チェックイン日時として2020年7月2日が指定された場合、回答者がチェックアウトするために有効になる日付の範囲は次のようになります。
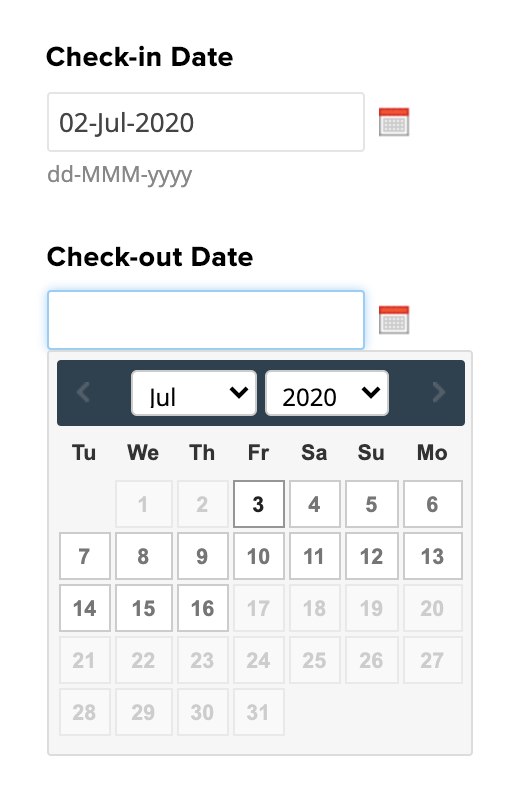
時間

- 最大で5つの時間帯を選択できます。
- 時間帯の選択は重なってはいけません。例えば、被験者がオフィスの時間内で予約を取ることはできますが、昼休みの時間は選択できないように、上記の画像のように時間帯を設定できます。
- 「許可された曜日」「週の開始日」「許可された日時」「分間隔」「時間帯」の設定は、すべてのエントリー、タスク、承認でレコードを編集する場合は適用されません。
Zoho CRM 管理者向けトレーニング
「導入したばかりで基本操作や設定に不安がある」、「短期間で集中的に運用開始できる状態にしたい」、「運用を開始しているが再度学び直したい」 といった課題を抱えられているユーザーさまに向けた少人数制のオンライントレーニングです。
日々の営業活動を効率的に管理し、導入効果を高めるための方法を学びましょう。
Related Articles
「特定の日時からイベント予約を受け付ける方法」
お知らせ:当社は、お客様により充実したサポート情報を迅速に提供するため、本ページのコンテンツは機械翻訳を用いて日本語に翻訳しています。正確かつ最新のサポート情報をご覧いただくには、本内容の英語版を参照してください。 10月6日23日からカレンダーから日付を選択し、この日の9:00 AMから時間を選択するようにします。 フォームビルダーに日時フィールドをドラッグ&ドロップします。 日時フィールドのプロパティから、許可された日時ドロップダウンから、開始を選択します。 ...「休憩時間を除いた自分の勤務時間内でカレンダーから回答日付のみを選択する方法」
お知らせ:当社は、お客様により充実したサポート情報を迅速に提供するため、本ページのコンテンツは機械翻訳を用いて日本語に翻訳しています。正確かつ最新のサポート情報をご覧いただくには、本内容の英語版を参照してください。 フォームビルダーに日時フィールドをドラッグ&ドロップします。 プロパティの日時フィールドから許可された日時ドロップダウンから回答の日時を選択します。 時間の下で、時間範囲オプションを選択します。 以下のように時間範囲を追加します。「返信日から予約を開始できる方法」
お知らせ:当社は、お客様により充実したサポート情報を迅速に提供するため、本ページのコンテンツは機械翻訳を用いて日本語に翻訳しています。正確かつ最新のサポート情報をご覧いただくには、本内容の英語版を参照してください。 回答日を07-06-2023と仮定して、この日以降のカレンダー選択を可能にします(カレンダーは、フォーム回答日に基づいて回答者にカスタマイズする必要があります)。 フォームビルダーに日時フィールドをドラッグ&ドロップします。 ...「勤務時間内のカレンダーに限定過去日付のみを許可する方法」
お知らせ:当社は、お客様により充実したサポート情報を迅速に提供するため、本ページのコンテンツは機械翻訳を用いて日本語に翻訳しています。正確かつ最新のサポート情報をご覧いただくには、本内容の英語版を参照してください。 回答日を07-06-2023とし、9:00 AMから1:00 PM、2:00 PMから5:00 PMの期間内の過去の日付だけを有効にしたいと考えています。 フォームビルダーに日時 フィールドをドラッグ&ドロップします。 日時 フィールドのプロパティ から、許可された日時 ...「チェックイン日に基づいて客室予約フォームのチェックアウト日の選択を制限する方法」
お知らせ:当社は、お客様により充実したサポート情報を迅速に提供するため、本ページのコンテンツは機械翻訳を用いて日本語に翻訳しています。正確かつ最新のサポート情報をご覧いただくには、本内容の英語版を参照してください。 予約フォームにチェックイン日フィールドがあるとして、チェックイン日フィールドで選択した日付からチェックアウト日のカレンダー選択を可能にします。 フォームビルダー上に日時フィールドをドラッグ&ドロップしてください。 ...