レポートの作成

お知らせ:当社は、お客様により充実したサポート情報を迅速に提供するため、本ページのコンテンツは機械翻訳を用いて日本語に翻訳しています。正確かつ最新のサポート情報をご覧いただくには、本内容の英語版を参照してください。
レポート設定
レポートを使用すると、フォームデータを整理し、フィルターをかけることで、データの分析やチームでの管理を効率的に進めることができます。あなたは これらのレポートを公開し、特定のユーザーと共有することができます。また、 印刷することも 可能です。 そして エクスポートすることもできます。
必要に応じて、レポートをウェブページに埋め込むことも可能です。
- フォームのレポートセクションにアクセスするための2つの方法があります。ホームページ(フォームリストページ)から、フォームの名前の下にあるレポートリンクを選択します
- .これにより、その特定のフォームに作成されたすべてのレポートのリストが表示されます。新しいレポートを作成するには、新規レポートをクリックします。
- ページの右上隅に位置する。
次に、作成したいレポートの種類を選択します。
そして
カンバン表示
リスト表示
リスト表示では、全てのエントリーが集約され、表計算シートのような表形式で表示されます。この表示は、一つの画面で全てのデータセットの概観を提供します。項目名は列ヘッダーとして表示され、各データは行を占めます。これにより、全ての情報を一度に表示することができます。リスト表示レポートの設定手順リスト表示が選択された形式の場合、レポート名 を入力し、クリックします。
作成
レポートビルダーにアクセスする。
Kanbanを表示する
Kanbanレポート表示では、データを視覚的に魅力的に表現します。選択項目、たとえばドロップダウンやラジオボタンを利用してエントリーをカテゴリー化します。ドロップダウンまたはラジオボタンで行われた選択が列ヘッダーになり、データセット内のさまざまなカテゴリー間で明確な視覚的区別を作ります。レポート内の各データは視覚的なカードに変換され、エントリーについての関連情報を簡単に理解できるように表示します。エントリーは自動的に、その特定のデータに対して行われた選択に基づいて適切な列の下にグループ化され、一目で各カテゴリーに何個のエントリーが存在するかを把握することができます。
-
たとえば、様々なデジタルマーケティングのトピックについて一連のウェビナーを主催していて、どのウェビナーが登録者から最も関心を引いているのかを理解したいとします。カンバン表示のレポートを使用すれば、その選択済みのウェビナートピックに基づいてエントリを瞬時にカテゴライズでき、オーディエンスの関心度を評価し、最も人気のあるトピックを特定できます。カンバン表示のレポート設定手順カンバン表示を選択した場合、レポートの名前を提供し、エントリをグループ化する項目を「グループカラム」で選択します。
 そして、次へをクリックします。
そして、次へをクリックします。
-
メモ
: ドロップダウンとラジオボタンの項目のみが選択可能です。
 レポートに表示する項目を選択します。さらに項目を追加するには、[追加]をクリックします。
レポートに表示する項目を選択します。さらに項目を追加するには、[追加]をクリックします。
- メモ: 最大で四つの項目しか追加できません。マトリックスとサブフォームの項目はカンバン表示でサポートされていません。クリックしてください。

「作成」を押すとレポートビルダーにアクセスできます。
- ノート:Kanban表示は、レポートに最大で20の列を表示することができます。グループ化した項目が20以上の選択肢を持つ場合、初期設定では最初の20の選択肢が列として表示されます。レポートに表示される選択肢を編集するには、「クリック」してください。
- 「表示を変更」機能を使ってレポートの内容をカスタマイズできます。各列は最大で
1000エントリー
- または、以下を選択します。
- ホームページ上でレポートタブを選択します。これにより作成したすべてのレポートが一覧で表示されます。新規レポートを生成するには、
- 新規レポートを
- クリックし、ページの上部右に位置するボタンを押します。続いて、レポートの表示種類を選択し、それを設定します。作成をクリックして
完了すると、以下のオプションが利用可能になります。

カスタムフィルター、オートフィルター
オートフィルター機能は、リスト表示のレポートビルダーでのみ利用可能です。
表示/非表示の列一般設定レポート名
: ここでレポートの名前を変更できます。いつでもレポートの名前を変更できます。日付形式:
レポート内の日付 は選択した形式で表示されます。タイムゾーン:
あなたのレポートに含まれる日付-時間 列は、選択したタイムゾーンに基づいて時間を表示します。名前の区切り記号
: 名前の 名前 の第一要素と姓の要素の間で使用したい区切り記号を選択します。エントリの住所区切り記号:
あなたは選択するデリミタを自由に使用することができます。これは
住所<の
項目 要素間に
- カスタム フィルターこのオプションは、指定した条件に一致するエントリをフィルタリングします。これらの条件に一致するエントリは自動的にレポートに含まれます。これには、下記のボタンを
- カスタム フィルタータブをクリックし、フィルターを設定しましょう。ここでは、複数の条件を設定して、レポートに含めたいエントリのみをフィルタリングすることができます。項目名と条件を選択し、その条件が満たされるべき比較を選択します。
- その後、ドロップダウンリストから値を選択し、その値が一致すべき点を指定します。.条件を追加または削除するには、以下の +
- そして- のアイコンをそれぞれクリックします。エントリが2つまたはそれ以上の条件を満たす必要がある場合は、すべて一致のオプションを選択します。
- オプションが利用可能です。複数の条件のいずれか一つでも満たすエントリが含まれることを望む場合は、いずれか一つを満たすオプションを選択します。
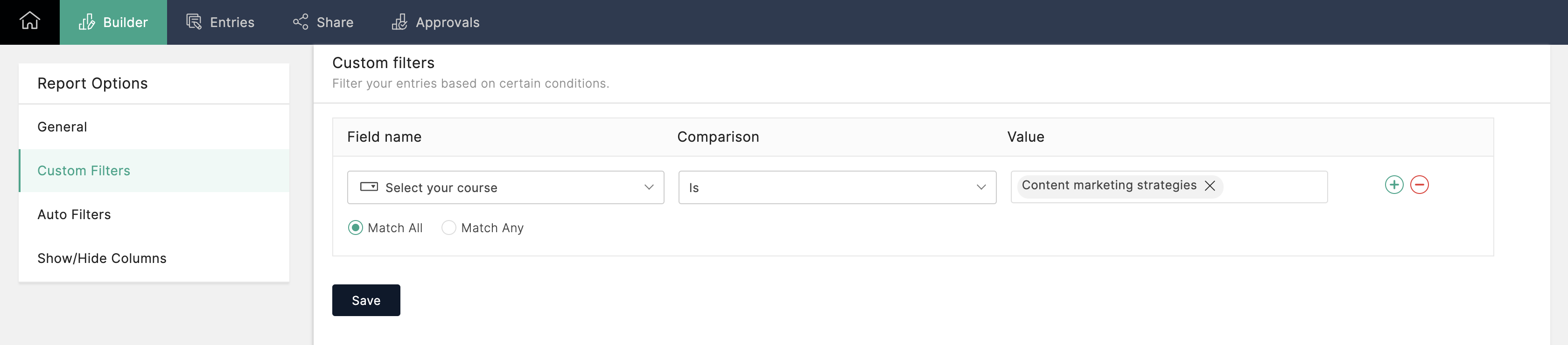
設定が完了したら、保存をクリックします。
レポートを表示するには、以下をクリックしてください
Entriesタブ。Auto フィルターを有効にしてAuto-フィルター
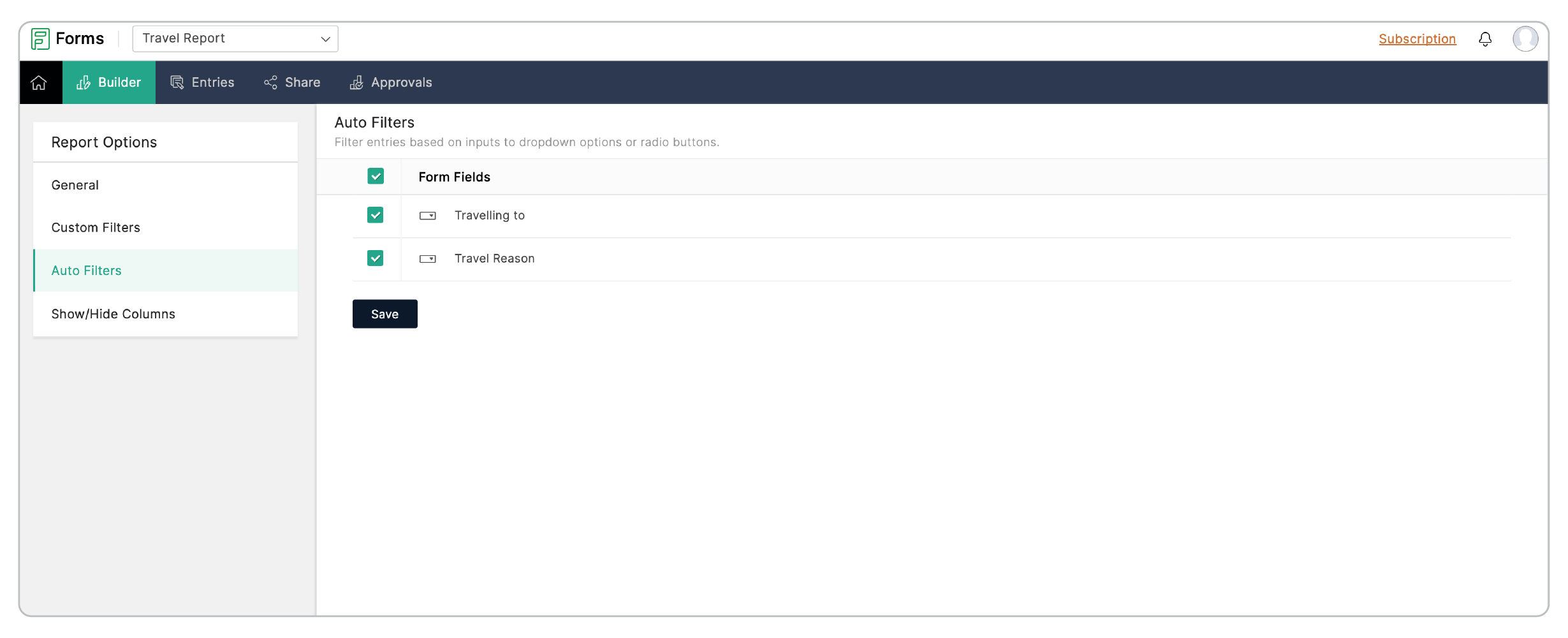
これにより、レポートの検索にフィルター条件選択オプションが表示されます。すべてのフォーム項目で、フォームのラジオボタンとドロップダウンにリンクされているものはAuto-フィルターに表示されます。
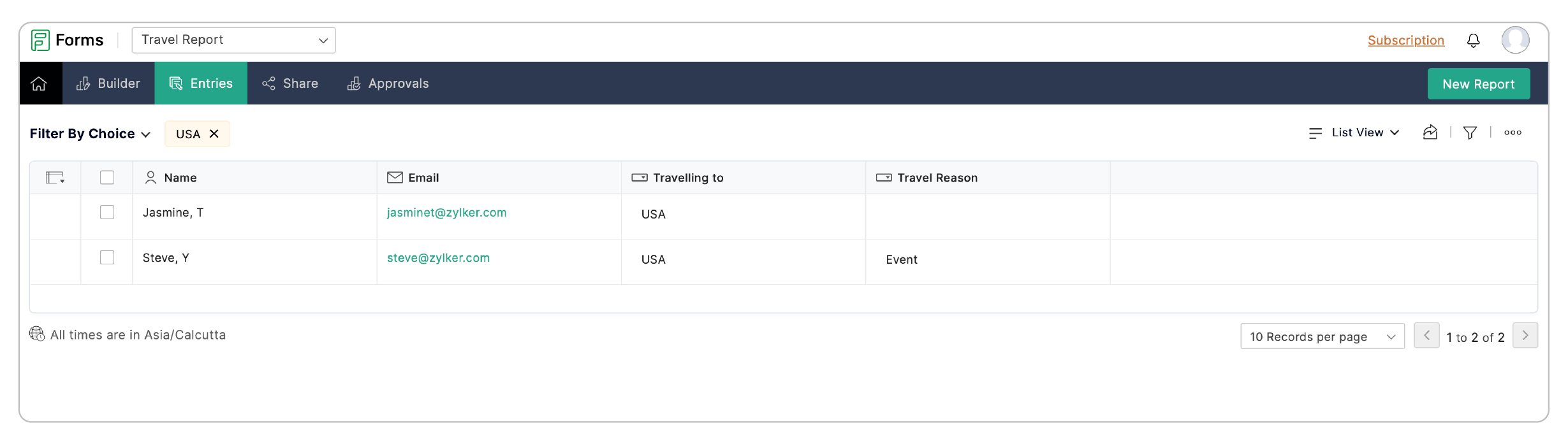

次にフィルター条件 選択を使用します。
レポートエントリータブのオプションを後からデータ表示の基準として選択するための設定
メモ
- : このオプションは、リスト表示のレポートビルダーでのみ利用可能です。
- 列を表示/隠す
- 表示/隠す列の設定下で、
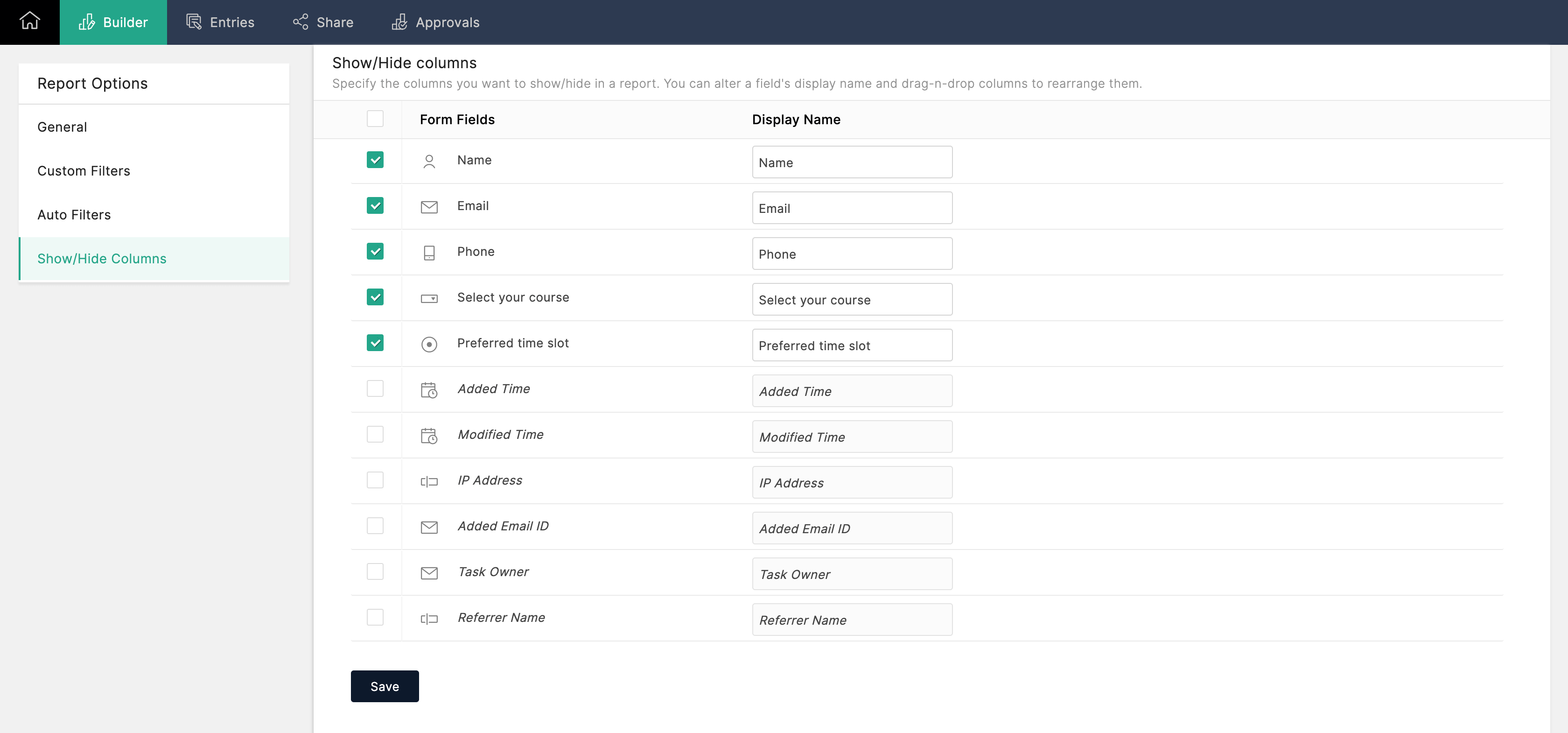

フォーム項目をレポートから表示または隠すオプションがあります。
- 項目の表示名を変更できます。
- レポートの項目の順序を変更するには、項目をドラッグして移動します。
Zoho CRM 管理者向けトレーニング
「導入したばかりで基本操作や設定に不安がある」、「短期間で集中的に運用開始できる状態にしたい」、「運用を開始しているが再度学び直したい」 といった課題を抱えられているユーザーさまに向けた少人数制のオンライントレーニングです。
日々の営業活動を効率的に管理し、導入効果を高めるための方法を学びましょう。
Zoho Campaigns Resources
Zoho WorkDrive Resources
New to Zoho Workerly?
New to Zoho Recruit?
New to Zoho CRM?
New to Zoho Projects?
New to Zoho Sprints?
New to Zoho Assist?
Related Articles
ユーザーと権限の管理
お知らせ:当社は、お客様により充実したサポート情報を迅速に提供するため、本ページのコンテンツは機械翻訳を用いて日本語に翻訳しています。正確かつ最新のサポート情報をご覧いただくには、本内容の英語版を参照してください。 目次 ユーザーの役割 ユーザーの追加 ユーザーの削除 ユーザーの役割の変更 スーパー管理者の変更 Zoho Forms のオーガニゼーションに参加しているすべてのユーザーは、ユーザーとして考えられます。 ...



















