「Google Analyticsを使った追跡」

ユニバーサルアナリティクス
-
Google Analytics に 目標地 を設定します。
-
「目標の詳細」の下で、~で始まるを選択し、フォームのサンクスページURL を入力してください。
-
また、金額を割り当ててウェブサイトのトラフィックパスを追跡したい場合は、値とパスを入力することもできます。
-
「保存」をクリックします。
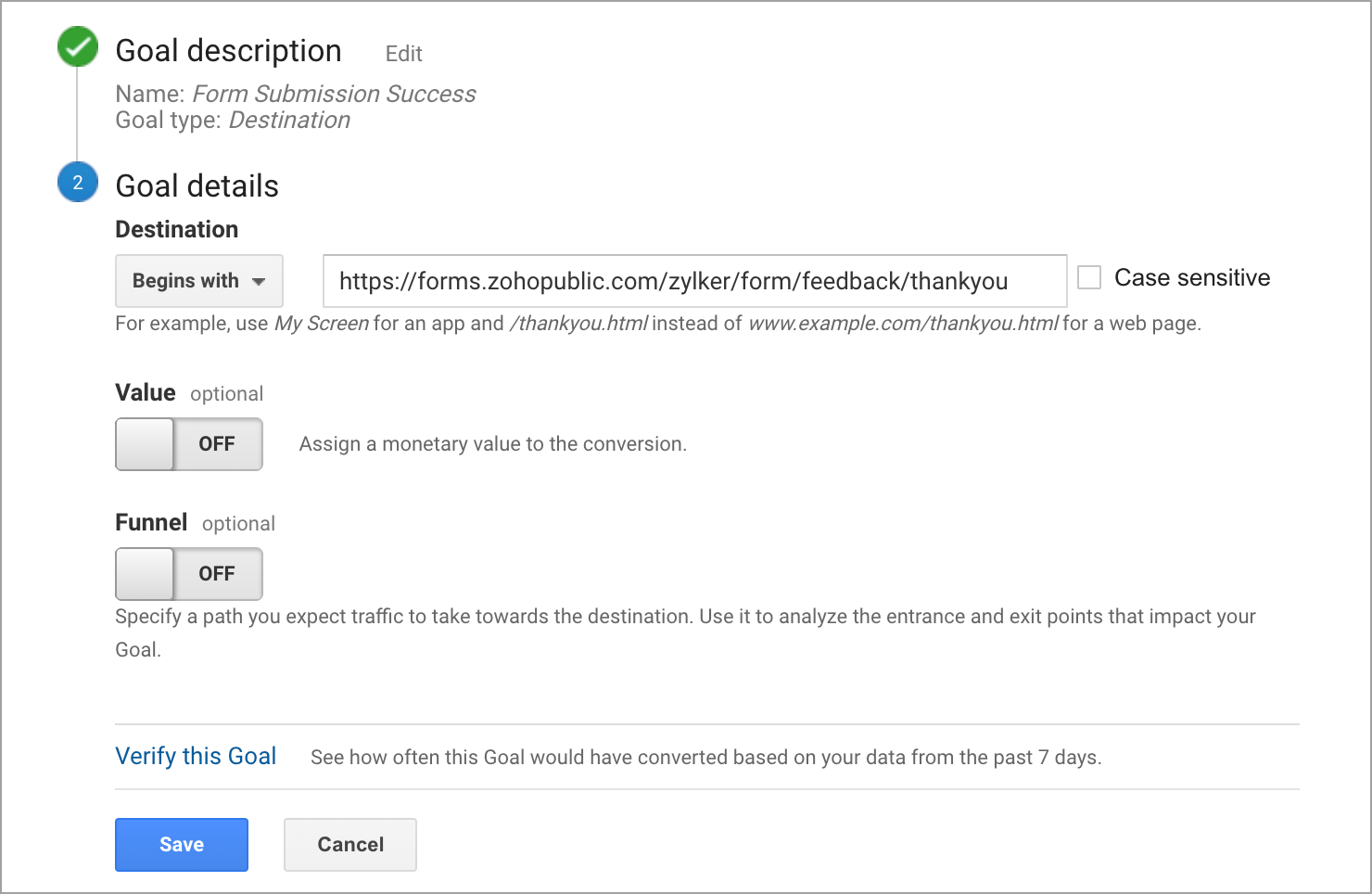
Google Analytics の上記の事前準備が完了した後、
-
Zoho Forms内のThank page settingsの下に、Google AnalyticsまたはFacebook Pixelの追跡コードを追加を選択します。
-
Tracking Settingsポップアップ内に、Google Analytics ID(例:UA-000000-2)をTracking IDフィールドに入力します。
Google Analytics 4
-
左メニューの「すべてのイベント」の下の「イベント」をクリックし、「イベントを作成」をクリックしてください。
-
「作成」をクリックし、有効な「イベント名」を入力します。この「イベント名」をクリップボードにコピーして、コンバージョンイベントを作成します。
-
「マッチング条件」の下で、パラメータを次のように定義します。
-
イベント名 は ページビューと等しいです
-
ページロケーション は <サンクスページのURL>を含んでいます
-
パラメーター設定の下で、UTMパラメーターを設定し、Zoho Formsで定義されたパラメーターにマップします。
-
保存イベント。
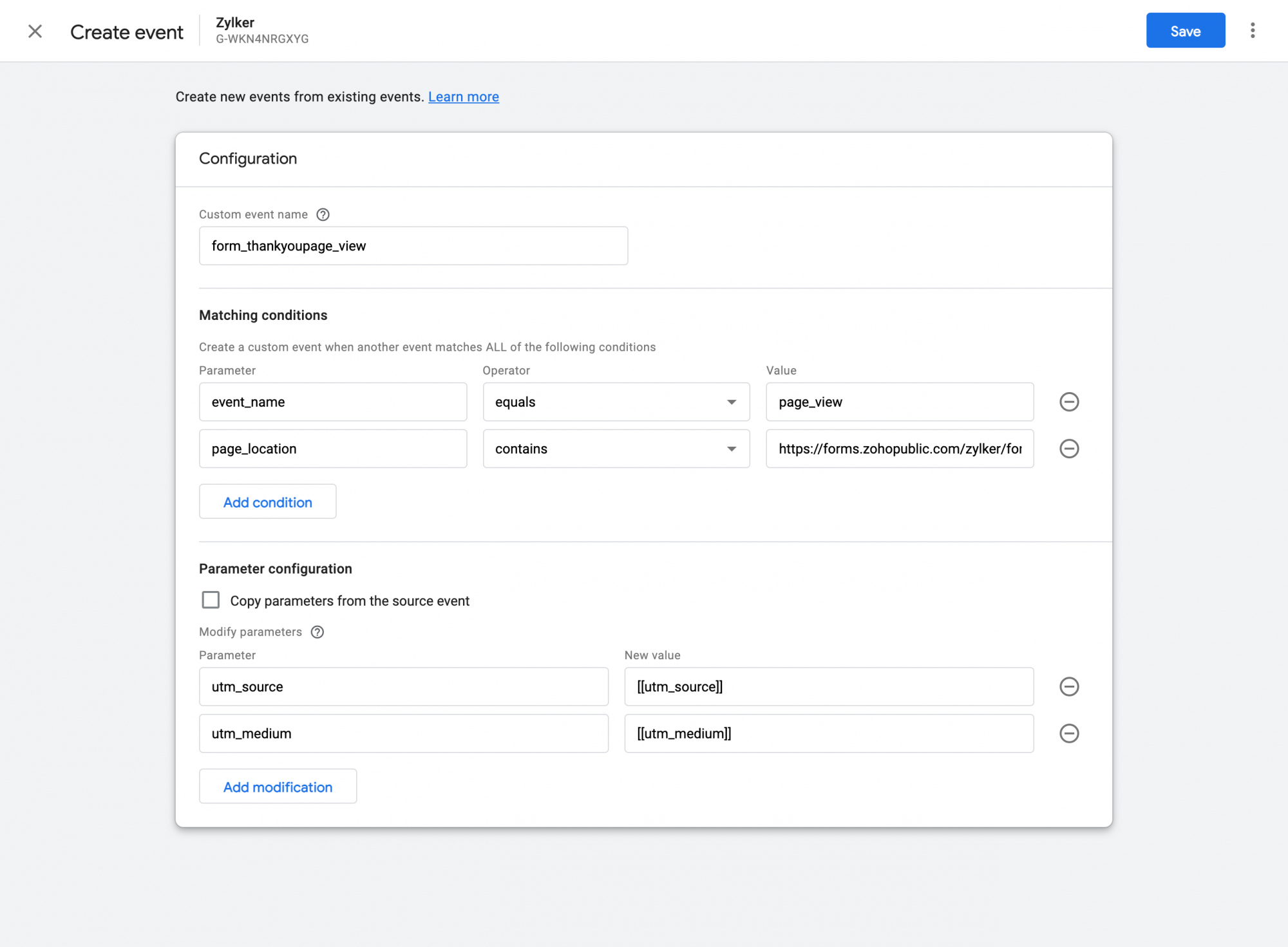
-
左のメニューの「全イベント」の下にある「コンバージョン」をクリックします。「新しいコンバージョンイベント」をクリックし、イベント名に「全イベント」の下で作成した「イベント名」を貼り付けます。

-
Google Analyticsの管理者ページに移動し、「プロパティ」列の「データストリーム」をクリックし、Webデータストリームの「G-」測定IDをコピーします。
Google Analytics の上記の事前準備を完了した後、
- Zoho Forms内のThank page settingsの下に、Add Google Analytics or Facebook Pixel tracking codeを選択してください。
- トラッキング設定のポップアップ内で、コピーしたIDをTracking ID/Measurement IDの下に貼り付けてください。
ゴール変換におけるトラッキングパラメーターの使用
-
フォームビルダーで、Shareタブの下のTrack Entriesを開きます。
-
トラッキングを有効にし、Advanced Tracking Codeをコピーします。
-
ウェブサイトのすべてのページにコードを貼り付けます。
-
「Tracking Settings」(Thank Page configuration)ポップアップで、+Tracking Parametersをクリックし、パラメータ名を入力し、Zoho Formsで定義されたトラッキングパラメータとマップします。
Zoho CRM 管理者向けトレーニング
「導入したばかりで基本操作や設定に不安がある」、「短期間で集中的に運用開始できる状態にしたい」、「運用を開始しているが再度学び直したい」 といった課題を抱えられているユーザーさまに向けた少人数制のオンライントレーニングです。
日々の営業活動を効率的に管理し、導入効果を高めるための方法を学びましょう。
Zoho Campaigns Resources
Zoho WorkDrive Resources
Related Articles
Google reCAPTCHA
お知らせ:当社は、お客様により充実したサポート情報を迅速に提供するため、本ページのコンテンツは機械翻訳を用いて日本語に翻訳しています。正確かつ最新のサポート情報をご覧いただくには、本内容の英語版を参照してください。 フォームへのスパムやボットによる入力を防ぐために、Google の reCAPTCHA サービスと連携できます。これをフォームで設定するには、APIキーのペアが必要です。以下の Google reCAPTCHA 設定から選択できます。 reCAPTCHA ...Googleマップの接続
お知らせ:当社は、お客様により充実したサポート情報を迅速に提供するため、本ページのコンテンツは機械翻訳を用いて日本語に翻訳しています。正確かつ最新のサポート情報をご覧いただくには、本内容の英語版を参照してください。 目次 Google マップ連携を作成する手順 Google APIキーの設定 APIキーの作成 追加情報:APIキーの制限 Google マップを住所の自動入力で利用するには、Google APIキーを用いてGoogle ...Google広告を使用したGoogleタグマネージャーの設定
お知らせ:当社は、お客様により充実したサポート情報を迅速に提供するため、本ページのコンテンツは機械翻訳を用いて日本語に翻訳しています。正確かつ最新のサポート情報をご覧いただくには、本内容の英語版を参照してください。 どのように機能しますか? ...「Googleカレンダーとの連携」
お知らせ:当社は、お客様により充実したサポート情報を迅速に提供するため、本ページのコンテンツは機械翻訳を用いて日本語に翻訳しています。正確かつ最新のサポート情報をご覧いただくには、本内容の英語版を参照してください。 Zoho FormsをGoogle Calendarと統合することで、会議やイベントをスケジュールし、カレンダー上のゲストを管理することができます。この統合により、フォームエントリをGoogle ...「Google Tag Manager の構成設定」
お知らせ:当社は、お客様により充実したサポート情報を迅速に提供するため、本ページのコンテンツは機械翻訳を用いて日本語に翻訳しています。正確かつ最新のサポート情報をご覧いただくには、本内容の英語版を参照してください。 Google Tag Managerを使用してフォームイベントを追跡する方法を素早く見るために、以下の動画はUniversal Analyticsプロパティを使用した例となっています。 ヘルプガイド: Google Tag Managerを構成する よくある質問



















