工数表の一覧表示
プロジェクトには実に多くの人々が、さまざまな活動やタスクに関わっています。また、それぞれの活動やタスクには時間と予算の制限があるため、綿密に進行を管理する必要があります。工数表機能を使用することで、ユーザーが各活動やタスクに費やした時間を記録できます。ユーザーは、割り当てられたタスクの工数の記録を、担当者やクライアントから承認を受けるために送信できます。
Zoho Projectsの工数表タブは、一覧、グリッド、カレンダーの3種類の表示から選択できます。これらの表示は、[プロジェクト横断の工数表]タブから全プロジェクトの工数を確認したり、個別のプロジェクトの[工数表]タブから特定のプロジェクトの工数を確認したりできます。
一覧表示では、選択した期間のタスクと課題の工数が日付別に表示されます。また、請求の種類、承認ステータス、ユーザー名などの詳細情報に加え、工数表レイアウトに追加されたカスタム項目も確認できます。
工数表は日付やユーザーごとにグループ化できます。さらに、特定の条件に基づいて、必要な工数データのみを表示することも可能です。
一覧表示では、データを複数のページに分割して表示できます。ユーザーは、一度に25件、50件、または100件のデータを表示するように設定することが可能です。画面右下のページメニューから、ページ間を移動できます。

工数表の詳細については、こちらのeBookをご参照ください。
工数表の画面には、詳細な日付選択機能があります。
- 日付:特定の日付を選択すると、その日に入力されたすべての工数が表示されます。
- 週:週を選択すると、その週に入力されたすべての工数が表示されます。
- 月:月を選択すると、その月に入力されたすべての工数が表示されます。
- 範囲独自の日付の範囲を選択します。
- プロジェクトの期間:プロジェクト期間全体の工数表が表示されます。
工数の追加
- [最近のプロジェクト]タブ、または、プロジェクト一覧から任意のプロジェクトのページに移動します。
- 画面上部の[工数表]をクリックします。
- 画面右上の[工数を追加する]をクリックします。
- [タスク/課題]を選択します。
- 日付を入力します。
- タスクに割り当てられたユーザーを選択します。
- タスクや課題の他に、活動の工数を入力することもできます。必要に応じて、[他の工数データの入力]のリンクをクリックして、活動の詳細を入力します。
- [タスクを選択する]をクリックして、タスクや課題の工数を記録します。
- [メモ]の下に、メモを追加できます。
- [日ごとの工数]で、工数を入力し、[請求の種類]を設定します。
- ドロップダウンから承認者を選択します。
- [追加する]をクリックします。
週間の工数
- [最近のプロジェクト]タブ、または、プロジェクト一覧から任意のプロジェクトのページに移動します。
- 画面上部の[工数表]をクリックします。
(下矢印)アイコンの横にある[工数の記録を追加する]ボタンをクリックします。[週間工数]をクリックします。
- 工数の詳細を入力します。
(メモ)アイコンをクリックして、
工数の記録にメモを追加します。メモを追加するとアイコンが黄色に変わります。(詳細)アイコンをクリックして、フォームにアクセスし、[承認者]を選択して、[時間あたりのコスト]をクリックして追加します。
- [保存する]をクリックして、工数を追加します。
- [行を追加する]をクリックすると、工数をさらに追加できます。
- 行を削除するには、対象の行にカーソルを合わせて、
(工数の削除)アイコンをクリックします。
- さらに工数の記録を入力するには、[保存して新しく追加]をクリックします。
- 工数を請求しない場合は、各工数の[請求対象]のチェックボックスからチェックを外します。
- 一般的工数を追加するには、タスク/課題項目の横にある[+](追加)アイコンをクリックします。
工数の詳細を日ごとに確認する方法
他のユーザーの工数を追加する権限を持つユーザーは、[週間工数]欄で工数を追加するだけでなく、追加済みの工数とその日に追加可能な残りの工数の時間数を確認することもできます。
- [最近のプロジェクト]タブ、または、プロジェクト一覧から任意のプロジェクトのページに移動します。
- 画面上部の[工数表]をクリックします。
- 画面右上の[工数を追加する]ボタンの横にある
(下矢印)アイコンをクリックします。[週間工数]をクリックします。
- ユーザーを選択します。
- [タスク/課題]を選択します。
- 対象の日付の下に表示されている工数の時間数をクリックします。
- 該当の日付について、追加済みの工数および追加可能な残り工数が、ユーザーごとに表示されます。
この概要は、週単位の工数を入力する際に、[概要]→[工数表]の順に移動すると表示できます。

- 工数表の右上にある「左右の矢印」をクリックして、[前の週]、[次の週]の工数を表示できます。
- [工数の制限]が有効になっている場合、日単位および週単位の工数の制限を超える工数を入力できません。
- 休日、週末、休暇の日には、工数を追加できません。
工数の固定
毎週の工数を入力する際に、入力対象を固定できます。固定を有効にすると、対象のユーザー、タスク、課題が、あらかじめ登録(固定)された状態で工数の入力欄に表示されます(プロジェクト横断の工数表の場合は、対象のプロジェクトも同様に表示されます)。
- [最近のプロジェクト]タブ、または、プロジェクト一覧から任意のプロジェクトのページに移動します。
- 画面上部の[工数表]をクリックします。
- 画面右上の[工数を追加する]ボタンの右側にある
(下矢印)アイコンをクリックします。[週間工数]をクリックします。
- ユーザーとタスク/課題を選択します(両方の項目を選択する必要があります)。
- [概要]→[工数表]からプロジェクト横断の工数を表示する場合は、プロジェクト、ユーザー、タスク/課題を選択する必要があります。
- 固定したい行にカーソルを合わせ、右側に表示される
(固定)アイコンをクリックします。
- 固定を解除するには、アイコンを再度クリックします。

固定機能は、一般的な工数(特定のタスクや課題に関連しない工数)にも使用できます。
工数表の承認
工数表の承認の設定を有効にした場合、工数表の承認を開始できます。
工数表の承認
- [最近のプロジェクト]タブ、または、プロジェクト一覧から任意のプロジェクトのページに移動します。
- [工数表]を一覧表示で確認するには、上部のメニューで[工数表]をクリックします。
- 対象のデータに移動し、[承認ステータス]の列までスクロールします。工数の記録が提出されると、初期設定のステータスは[保留]となります。項目をクリックします。
- [承認]または[却下]を選択し、却下の理由を記入します。
- 工数表は、一括で承認できます。1件または複数件のデータを選択し、一括更新の項目で[承認ステータス]をクリックします。必要なステータスを選択します。

- 承認済みの工数は削除できますが、編集はできません。
- 承認済みの工数を編集するには、ステータスを[保留]または[却下]に変更する必要があります。
- [一覧]ビューでは、工数表の入力データは、[請求の承認のステータス]に基づきフィルターできます。また、請求書の作成時に、承認済みの工数表データのみが請求されます。
- [工数の制限]が有効になっている場合、一括更新を使用して、工数の制限を超える工数のステータスを更新することはできません。
工数の承認者
工数の追加時には、承認者を選択できます(なお、ポータル所有者とプロジェクト責任者は、承認者として選択されていなくても、工数を承認できます)。なお、新しい工数の記録ページに[承認者]の項目が表示されるのは、工数表の承認設定で、[承認者として関連付けられている工数]が選択されている場合のみです。また、初期設定では、承認者にはプロジェクト責任者が選択されています。初期設定の承認者を変更するには、選択欄から該当の承認者にカーソルを合わせて、 (初期設定)アイコンをクリックします。選択したユーザーが、今後の工数の記録時に、初期設定の承認者として表示されます。
(初期設定)アイコンをクリックします。選択したユーザーが、今後の工数の記録時に、初期設定の承認者として表示されます。

管理者は、自身を承認者として選択できます。他の権限のユーザーは、自身を承認者として選択することはできません。
工数データのメモの表示
- 工数データに移動し、それをクリックして、工数表の詳細ページを表示します。
- メモのセクションには、工数表に関連するメモが表示されます。
- メモを編集し、[Enter]キーまたは[Return]キーを押します。
工数表のグループ化
工数表は、ユーザーが記録した工数をわかりやすく表します。工数表は日付ごと、またはユーザーごとにグループ化できます。工数表のグループ化は、概要セクションやプロジェクト内の工数表タブから表示できます。
日付別にグループ化
すべての工数表を日付別にグループ化して表示します。最新の工数データが最初に表示されます。
- [概要]→[工数表]の順に移動します。
- ドロップダウンから[日別にグループ化する]を選択します。

工数が、記録した日付ごとにグループ化されます。工数が新しい順で表示されます。つまり、最新の工数が一覧の一番上に表示され、古いものは下に表示されます。
プロジェクト内の日付でグループ化
- [最近のプロジェクト]タブ、または、プロジェクト一覧から任意のプロジェクトのページに移動します。
- 上部メニューにある[ドキュメント]タブを選択します。
- ドロップダウンから[日付別にグループ化する]を選択します。
ユーザー別にグループ化
- [概要]→[工数表]の順に移動します。
- ドロップダウンから[日付別にグループ化する]を選択します。

- ユーザー別に工数がグループ化されます。ユーザー名は、アルファベット順に並べ替えられます。
- 各ユーザーについて、プロジェクトが番号順に並べ替えられます。
- 各プロジェクトについて、最新の工数データが一番上に表示されます。
工数表でのフィルター機能
工数表では、条件を指定し、必要な工数データのみを表示できます。画面右上の (フィルター)アイコンをクリックすると、フィルターの項目が表示されます。
(フィルター)アイコンをクリックすると、フィルターの項目が表示されます。
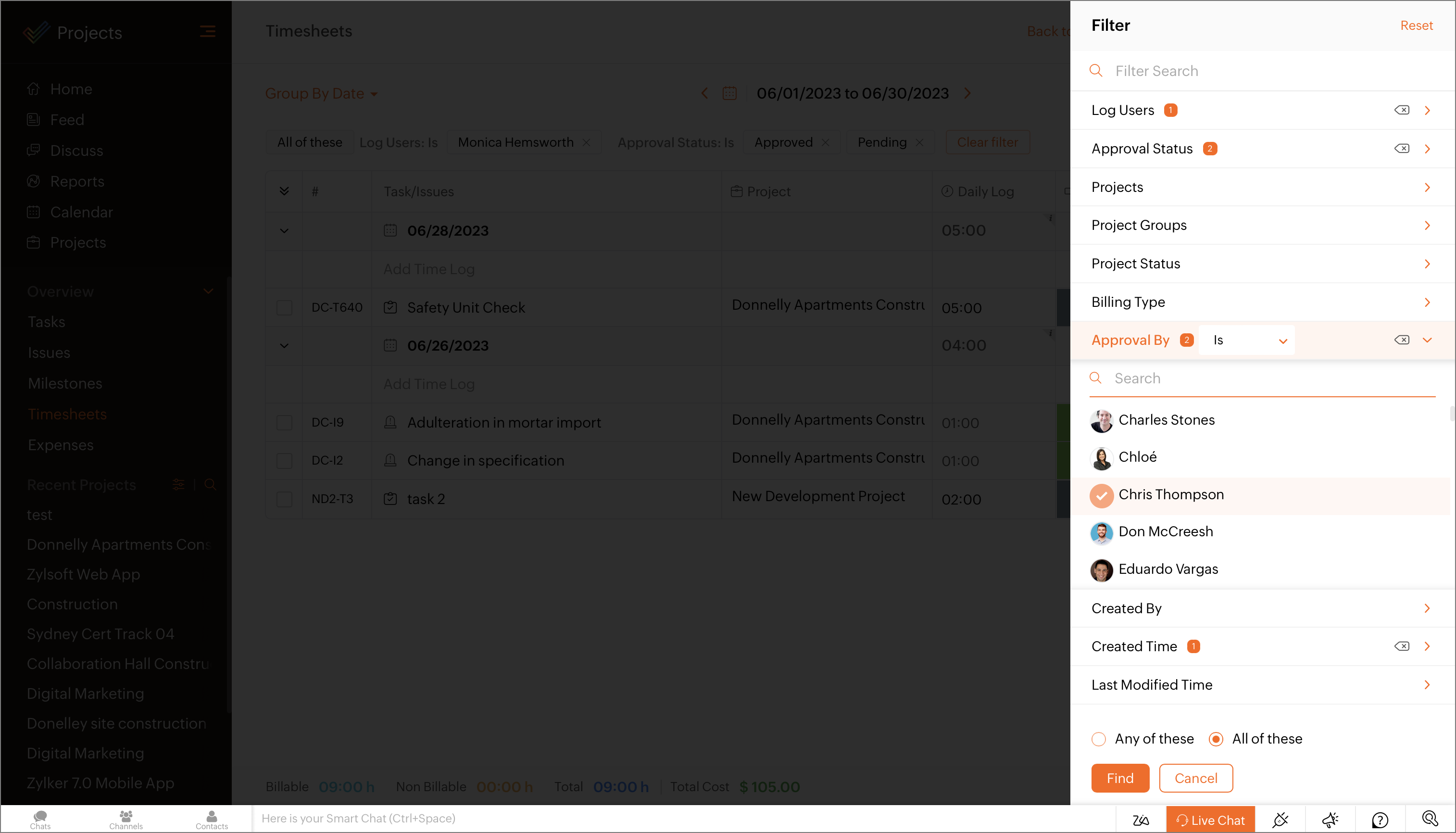
工数表の削除
- 工数表の一覧表示で、工数データにカーソルを合わせ、
(詳細)アイコンをクリックします。
- [削除する]をクリックします。
一覧表示からのタイマーの開始
タイマーはタスクやバグの一覧表示から開始できます。タイマーアイコンは、タスクや課題が割り当てられている場合に表示されます。
サポートされている工数入力の形式
以前は、サポートされている工数入力の形式は、コロン(例:3:30)のみでした。これをさらに拡張して、より多くの形式をサポートしました。たとえば、「3.75」と入力した場合、工数表では自動的に「3時間45分」が入力されたと解釈されます。
工数表の一括更新
工数表のデータは、一括で更新することも、1件ずつ更新することもできます。
- 工数表を表示するプロジェクトを選択して、上部の[工数表]タブをクリックします。
- 一括更新の項目を有効にするには、複数のデータを選択します。
- 表示される項目のいずれかをクリックすると、すべての工数データでその項目が更新されます。初期設定とカスタム工数表の項目を更新できます。
一括更新の失敗として考えられる原因
工数表の一括更新に失敗した場合に考えられる原因は次のとおりです。

- 工数が1日/1週間あたりの上限に達した。
- 対象のタスクにおいて設定されている予定工数の上限に達した。
- 関連するプロジェクトにおいて更新対象の項目が使用されていない。
- タスクにおいて請求の種類がすでに設定されているため、請求状況を更新できない。
- 請求済みの工数があるため、更新できない。
- [承認者]の項目で指定されたユーザーが、自分の工数の承認者として、自分自身を指定して更新しようとした(自分の工数の承認者として自分自身を指定できるのは、管理者のみです)。
- [承認者]の項目で指定されたユーザーが、該当のプロジェクトのユーザーとして登録されていない。
- [承認者]の項目で指定されたユーザーに、該当のプロジェクトの工数を承認する権限がない。
- 一括更新を実行しようとしているユーザーに、該当のプロジェクトの工数を承認する権限がない。
- 一括更新を実行しようとしているユーザーが、工数の承認者として指定されていない。
Zoho CRM 管理者向けトレーニング
「導入したばかりで基本操作や設定に不安がある」、「短期間で集中的に運用開始できる状態にしたい」、「運用を開始しているが再度学び直したい」 といった課題を抱えられているユーザーさまに向けた少人数制のオンライントレーニングです。
日々の営業活動を効率的に管理し、導入効果を高めるための方法を学びましょう。
Zoho Campaigns Resources
Zoho WorkDrive Resources
New to Zoho Workerly?
New to Zoho Recruit?
New to Zoho CRM?
New to Zoho Projects?
New to Zoho Sprints?
New to Zoho Assist?
Related Articles
工数表
工数表の一覧表示 工数表の表示 工数表は、日、週、月に基づいて、表示できます。 現在の表示をタップします。 表示を選択します。 工数表の承認/却下 工数表の一覧表示では、提出された工数を直接承認または却下できます。 [承認]または[却下]をクリックして、請求状況を変更します。 工数表の承認機能は、プレミアムプランおよびエンタープライズプランのユーザーのみ利用できます。 請求状況別の工数表示 [請求状況]をクリックします。 [請求対象]、[請求対象外]、[すべて]のいずれかを選択します。 ...工数表
工数表 工数表の並べ替え:工数表をグループ化して並べ替えるには、画面上部の(並べ替え)アイコンをタップします。 新しいログ:新しい工数の記録を追加するには、画面右上の (追加)アイコンをタップします。工数の種類を選択し、必要な詳細を入力して[保存する]をタップします。 工数の記録:工数の記録をタップすると、詳細情報が表示されます。管理者は、このセクションから送信された工数を承認または却下できます。 工数表の一覧表示 工数表の表示 工数表は、日、週、月単位で表示できます。 ...



















