入力ブロック
入力ブロックは、チャットの会話を進めるために必要な情報を、訪問者に入力/選択してもらうために使用します。ボタン、選択肢、カレンダー、スライダーなどの形式で訪問者の情報を取得することが可能です。
ボタン
[ボタン]ブロックを使用すると、選択肢(例:問い合わせ内容、希望する対応方法)を複数設定し、ボタン形式で表示できます。また、訪問者の選択に基づいて、選択肢ごとにその後の処理の流れを分岐できます。
- [ボタン]ブロックを追加するには、追加用アイコン[+]をクリックして、ブロック一覧を表示し、[ボタン]ブロックを選択します。

- [ボタン]ブロックの[名前]、[メッセージ]を入力します。[ボタンのテキスト]欄で、訪問者に選択してもらう選択肢を設定します。
- 選択肢はいくつでも追加できます。それぞれの選択肢に、新しいリンク(処理の流れを表す矢印)が追加されます。
- また、メッセージ上に表示する画像を追加することも可能です。
- さらに、訪問者の回答情報を、訪問者情報の項目やボットの会話で一時的に再利用する情報(変数)に保存しておくこともできます。
- [保存する]をクリックします。
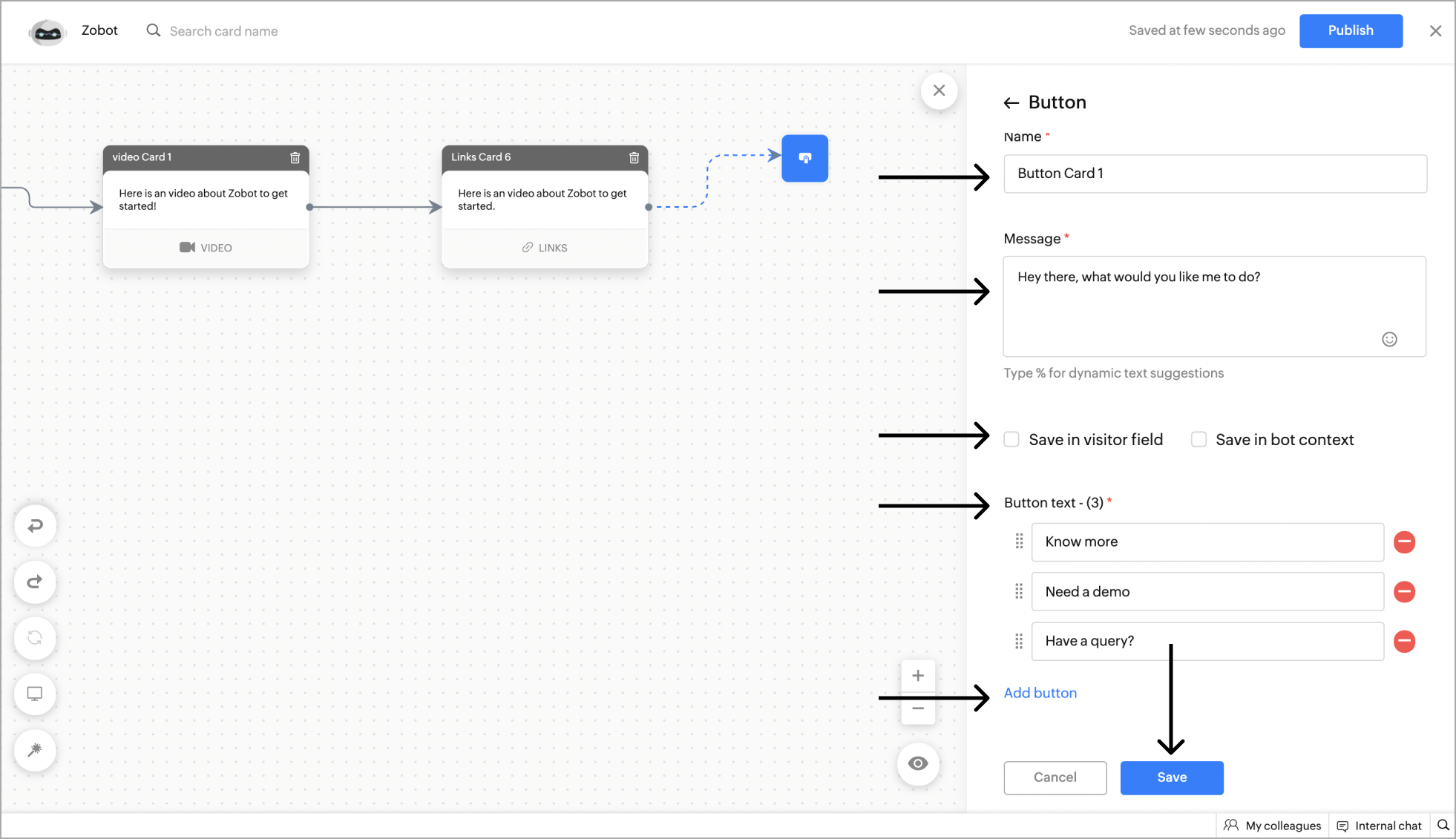
- [ボタン]ブロックの後の処理の流れは、追加したボタンのテキスト(選択肢)ごとに分岐します。訪問者が選択した内容に応じて、異なる処理の流れを設定することができます。
例: 訪問者が選択した問い合わせ内容に基づいて、異なる案内メッセージを表示します。
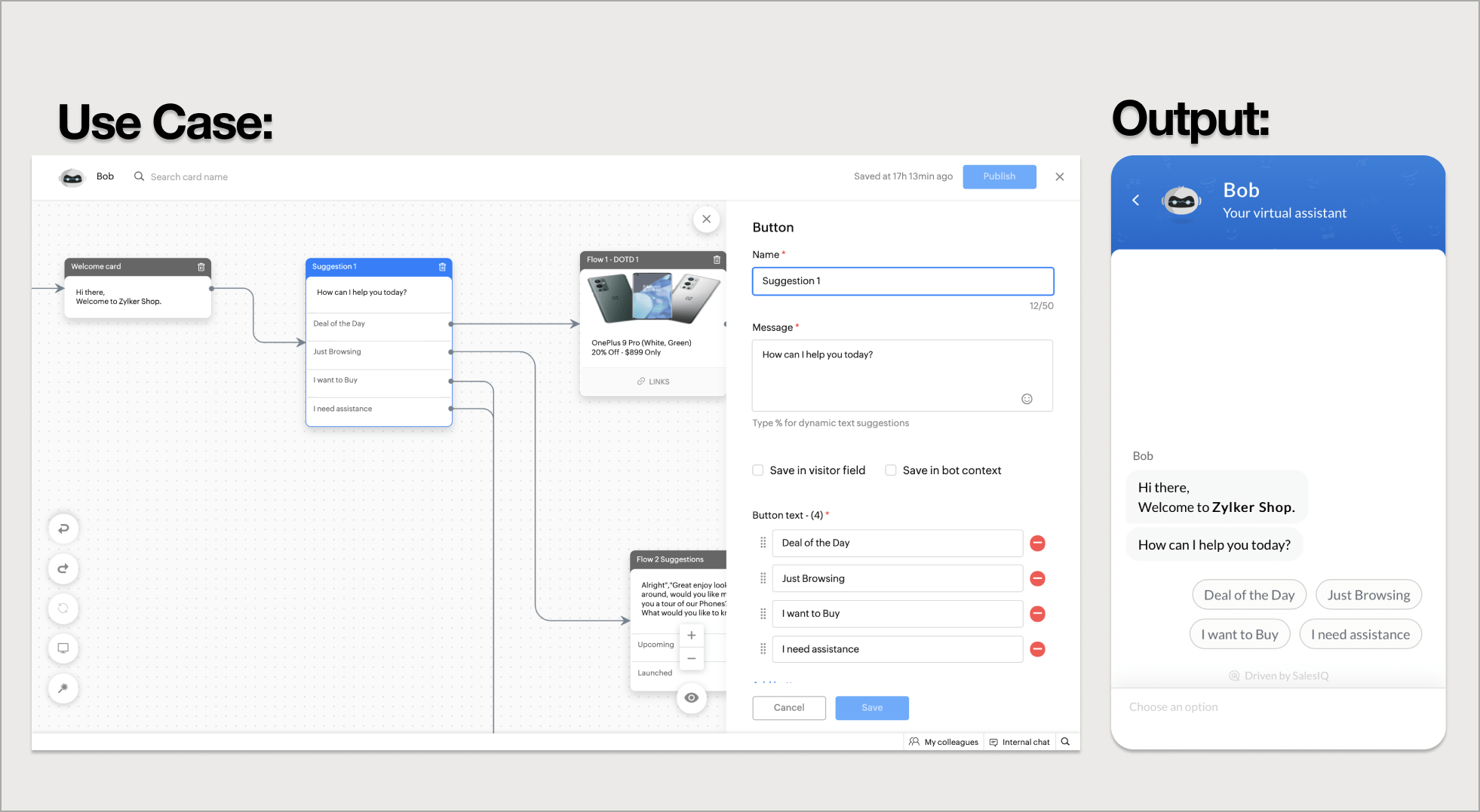
単一選択
[単一選択]ブロックを使用すると、訪問者が選択できる回答(返信)を複数設定することができます。なお、[単一選択]ブロックの後の処理の流れは、訪問者が選択した内容に関わらず分岐しません。[ボタン]ブロックとの主な違いは、[ボタン]ブロックが訪問者の回答に基づいて異なる処理をすることを目的とするのに対して、[単一選択]ブロックは選択肢を提示して訪問者が回答しやすくすることを目的にする点です([ボタン]ブロックではその後の処理が分岐し、[単一選択]ブロックでは分岐しません)。
- [単一選択]ブロックを追加するには、追加用アイコン[+]をクリックして、ブロック一覧を表示し、[単一選択]ブロックを選択します。

- [単一選択]ブロックに[名前]を入力します。
- 続いて[メッセージ]に説明や案内文を入力します。そして、訪問者に選択してもらう選択肢を入力します。
- 選択肢はいくつでも追加できます。また、訪問者の回答情報を、訪問者情報の項目やボットの会話で一時的に再利用する情報(変数)に保存しておくこともできます。
- さらに、メッセージ上に表示する画像を追加することも可能です。
- [保存する]をクリックします。

- [単一選択]ブロックが処理の流れに追加されます。
例:プランに関する問い合わせをする訪問者に対して、プラン名の選択肢を表示することが可能です。その後、選択されたプラン名を会話の中に含めたり、訪問者情報の項目に保存したりすることができます。
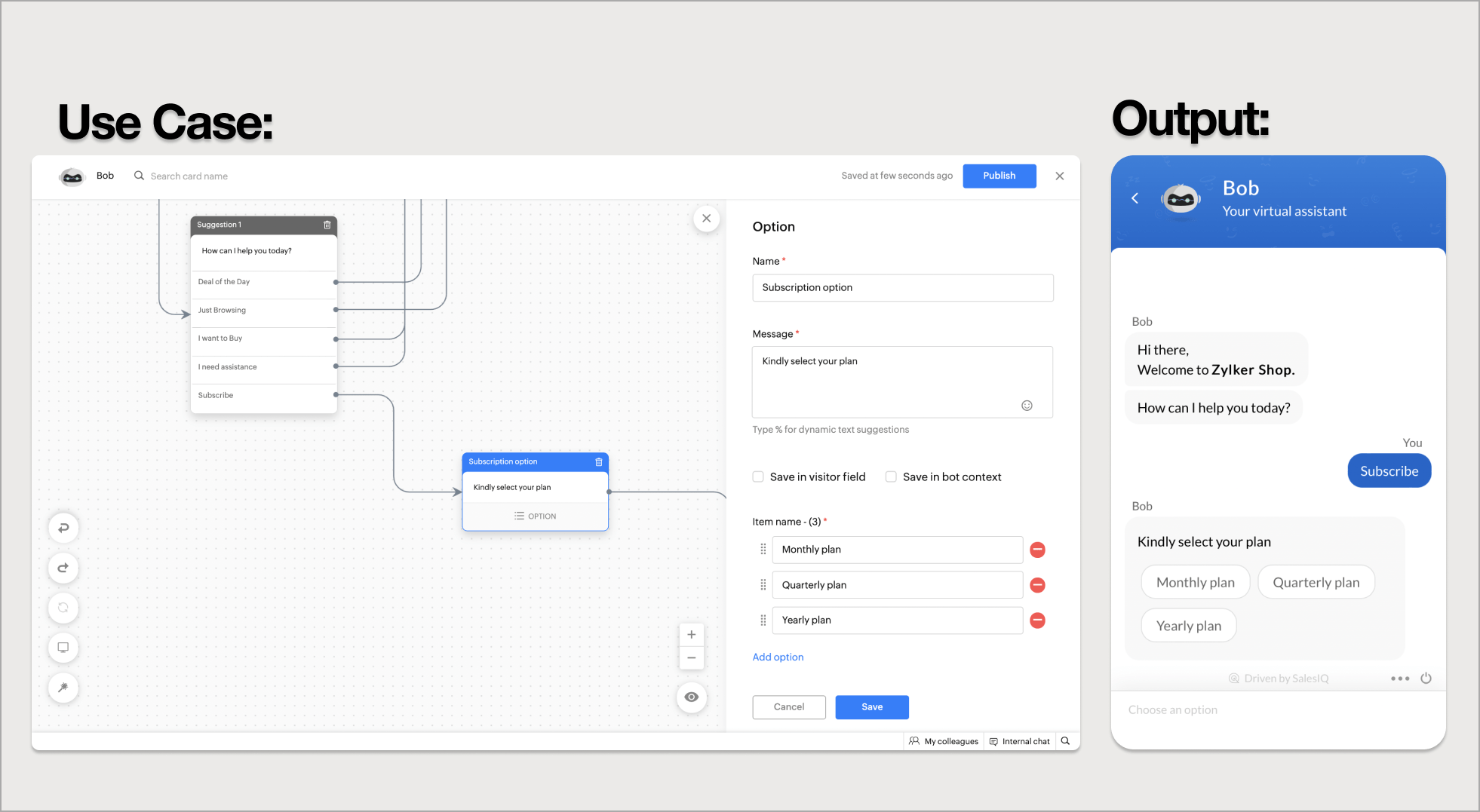
複数選択
[複数選択]ブロックを使用すると、訪問者は複数の選択肢を選択できます。選択肢を、1つだけを選択してもらうのではなく、複数選んでもらう場合に適しています。
- [複数選択]ブロックを追加するには、追加用アイコン[+]をクリックして、ブロック一覧を表示し、[複数選択]ブロックを選択します。
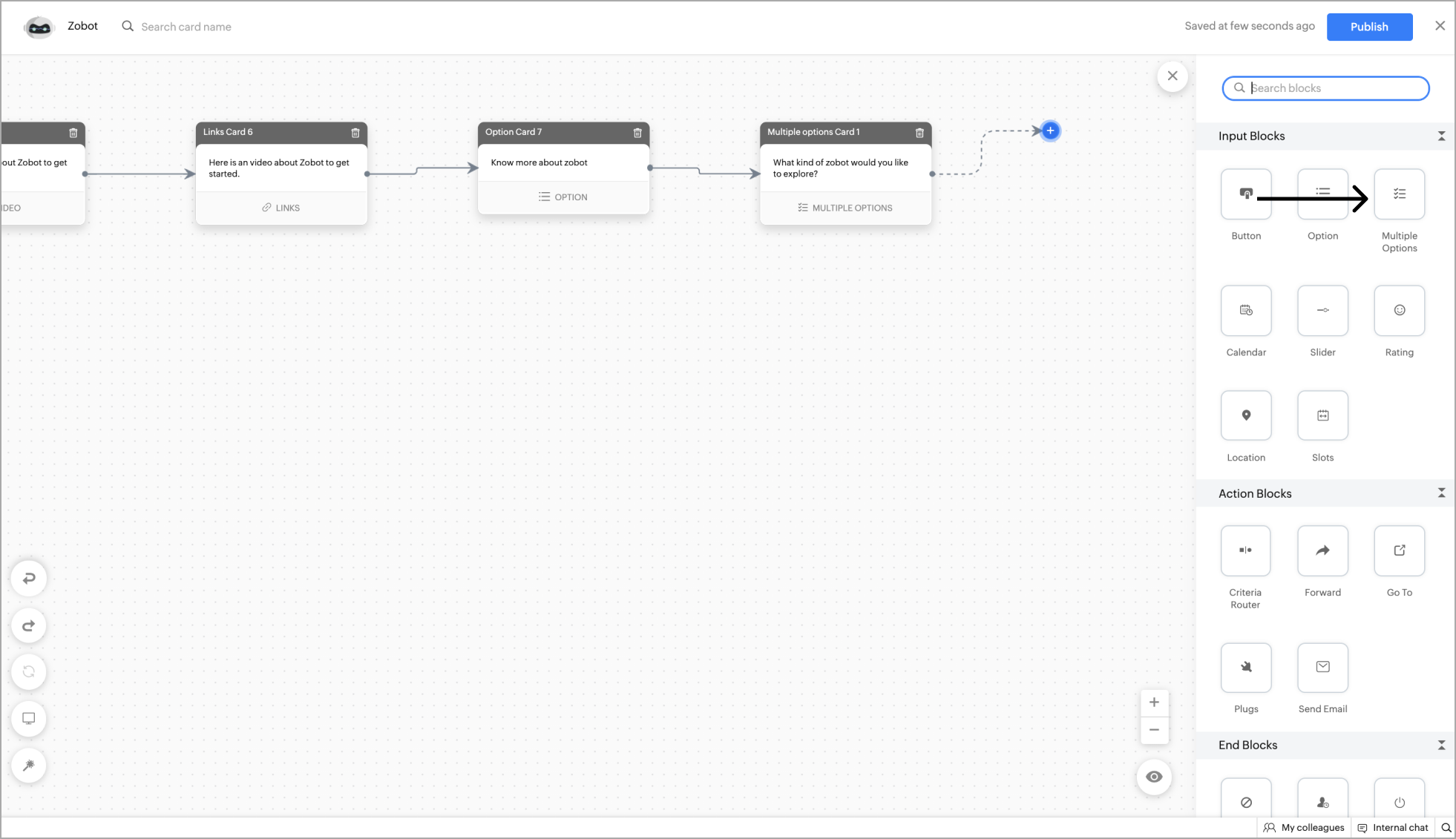
- [名前]と[メッセージ]を入力し、各選択肢の値を入力します。また、訪問者の回答情報を、訪問者情報の項目やボットの会話で一時的に再利用する情報(変数)に保存しておくこともできます。
- 選択できる数の下限と上限を設定します。
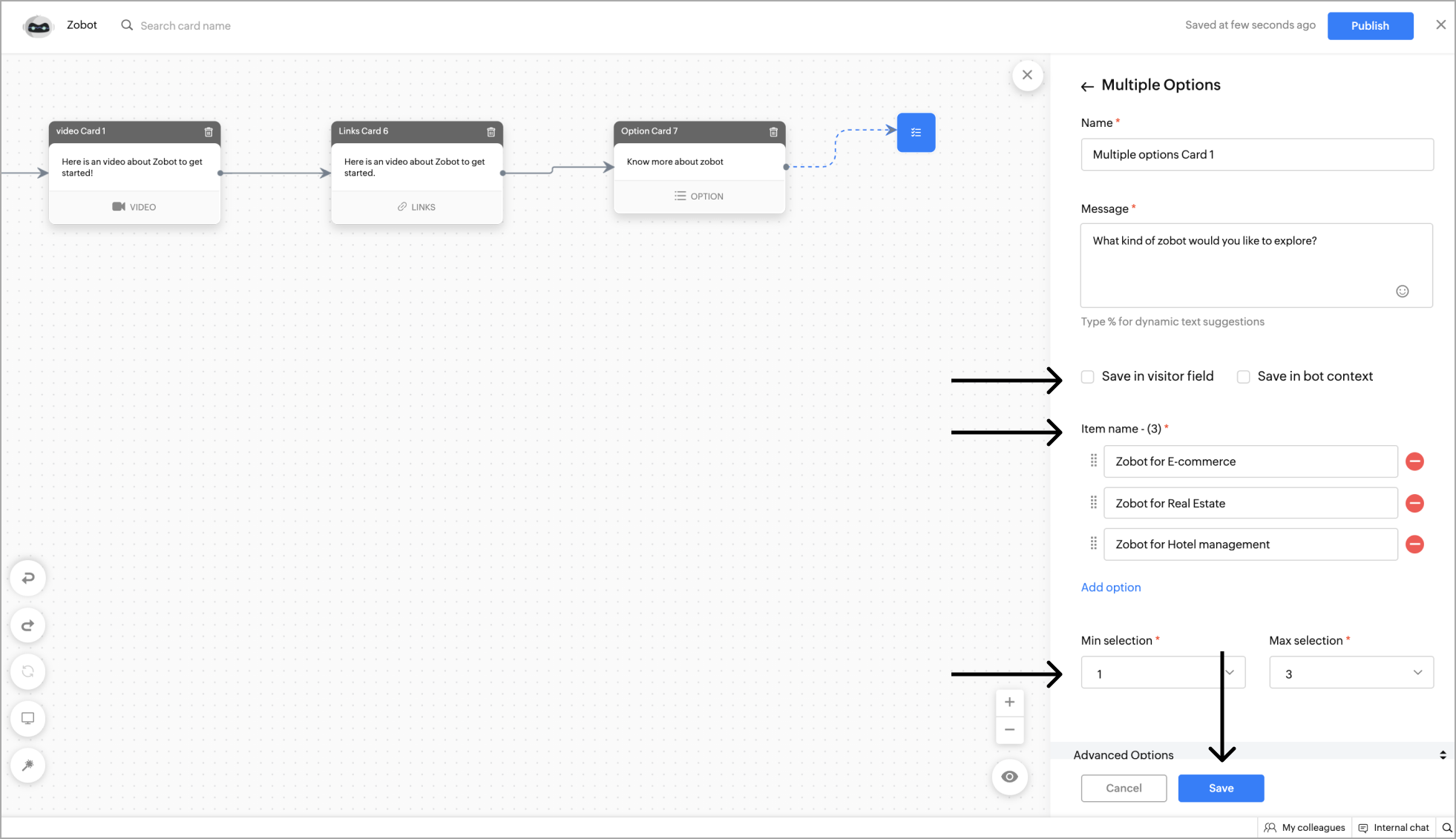
- [保存する]をクリックします。
例:製品の問い合わせをする訪問者に、複数の製品名を選択肢として提示し、訪問者に興味を持った製品を選択してもらうことができます。訪問者が、選択肢を1つのみではなく複数選択することが可能です。
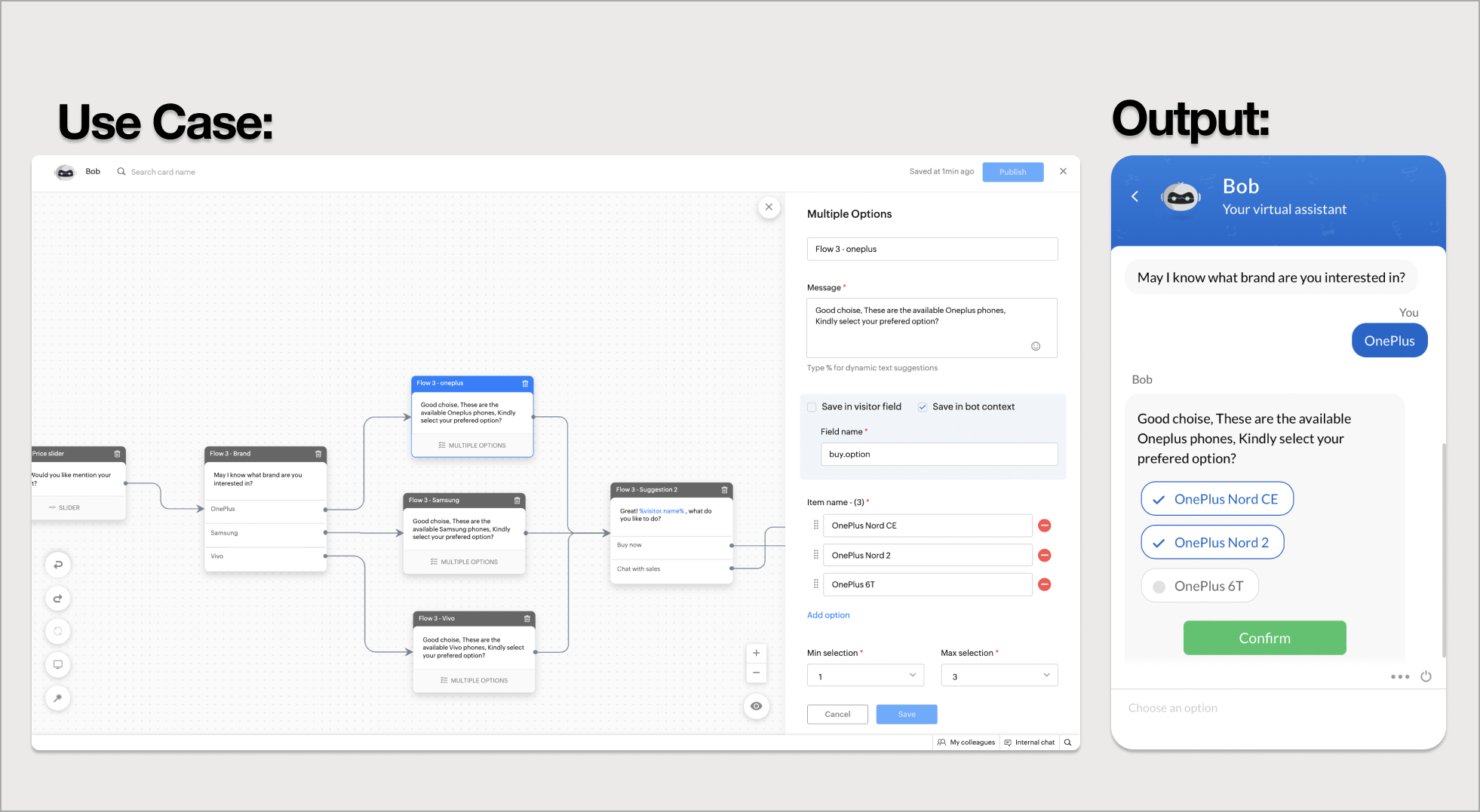
カレンダー
[カレンダー]ブロックを使用すると、訪問者はカレンダーから予定の日時を選択できます。
- [カレンダー]ブロックを追加するには、追加用アイコン[+]をクリックして、ブロック一覧を表示し、[カレンダー]ブロックを選択します。

- [カレンダー]ブロックの[名前]、[メッセージ]を入力します。[カレンダーの種類の選択]から[特定の日付]または[日付の範囲]を選択します。
- 特定の日付:訪問者は、特定の1日だけをカレンダーから選択できます。
- 日付の範囲:訪問者は、日付の範囲(期間)をカレンダーから選択できます。
- 訪問者が時刻も指定できるようにするには、[選択する値の種類]で、[日時]を選択します。
- 訪問者がタイムゾーンも変更できるようにするには、[訪問者がタイムゾーンを変更できるようにする]チェックボックスにチェックを入れます。
- なお、訪問者の回答情報を、訪問者情報の項目やボットの会話で一時的に再利用する情報(変数)に保存しておくこともできます。
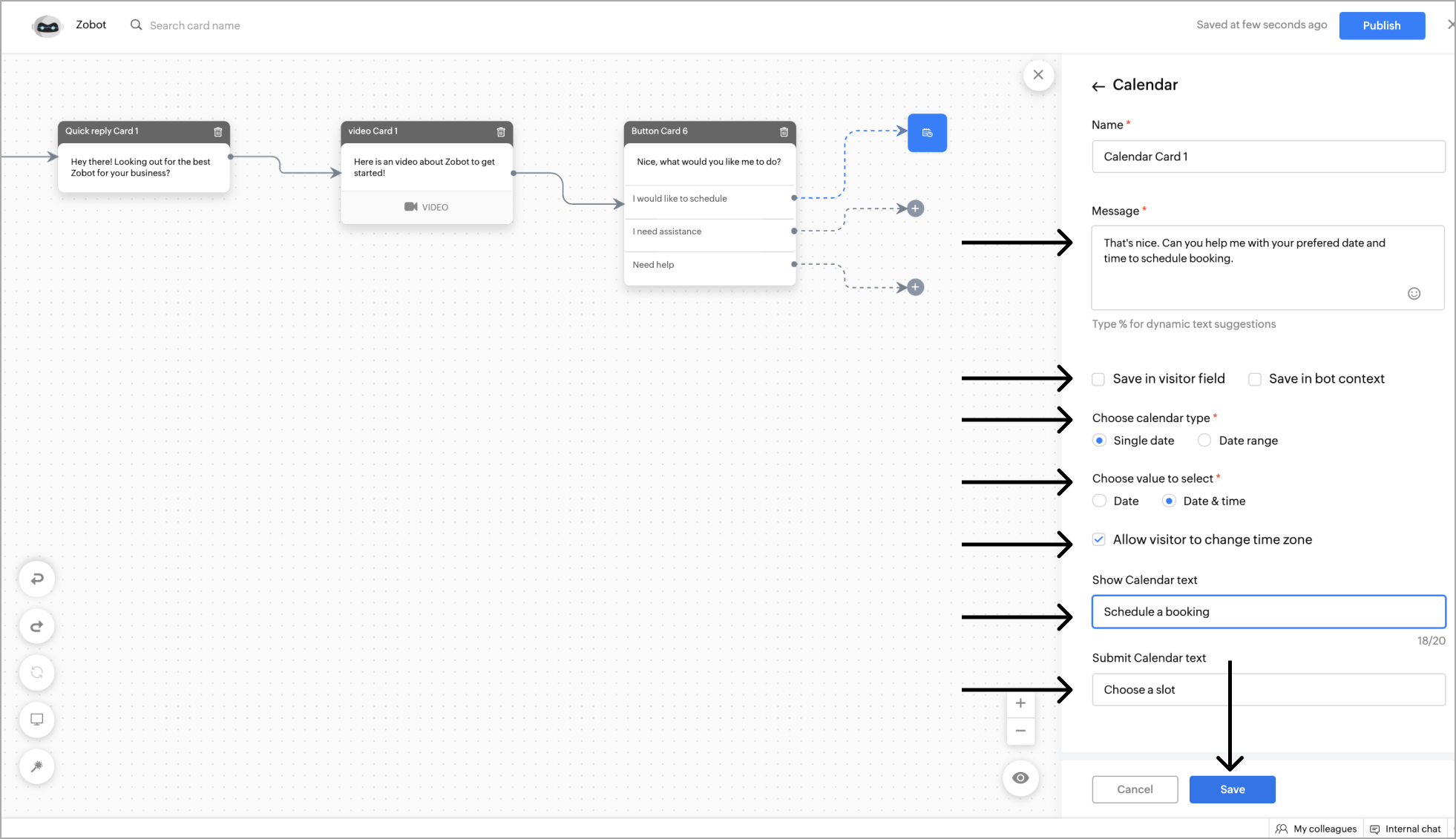
- 最後にカレンダーの表示と送信用のテキストを入力します。それぞれ、カレンダーアイコンの横と、カレンダー画面の右上に表示されます。
- [保存する]をクリックします。
例:荷物の再配達をチャット上から依頼しようとしている訪問者に、再配達日時を指定してもらうことが可能です。
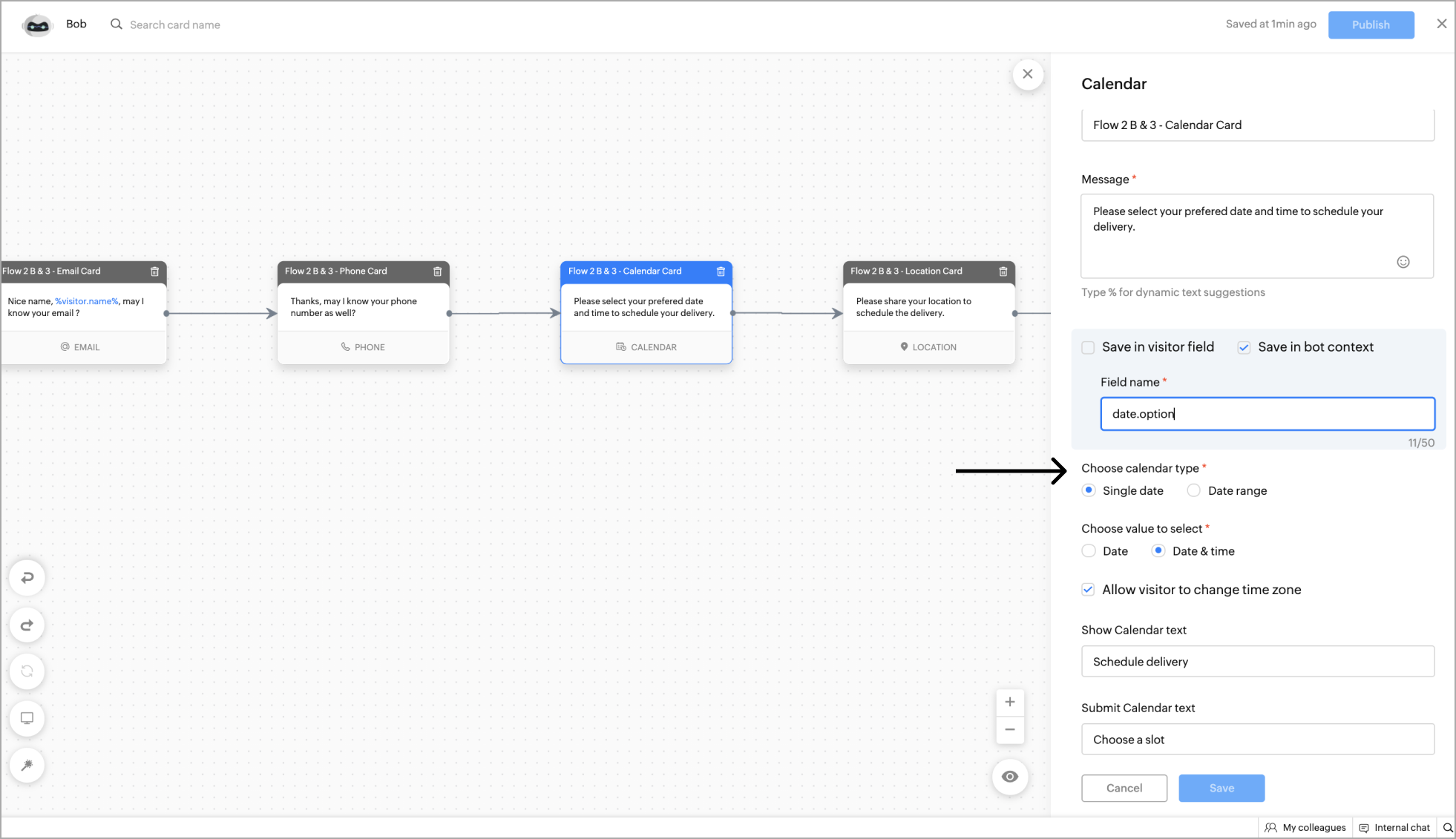
- 訪問者は、カレンダーから希望の日時を選択できます。
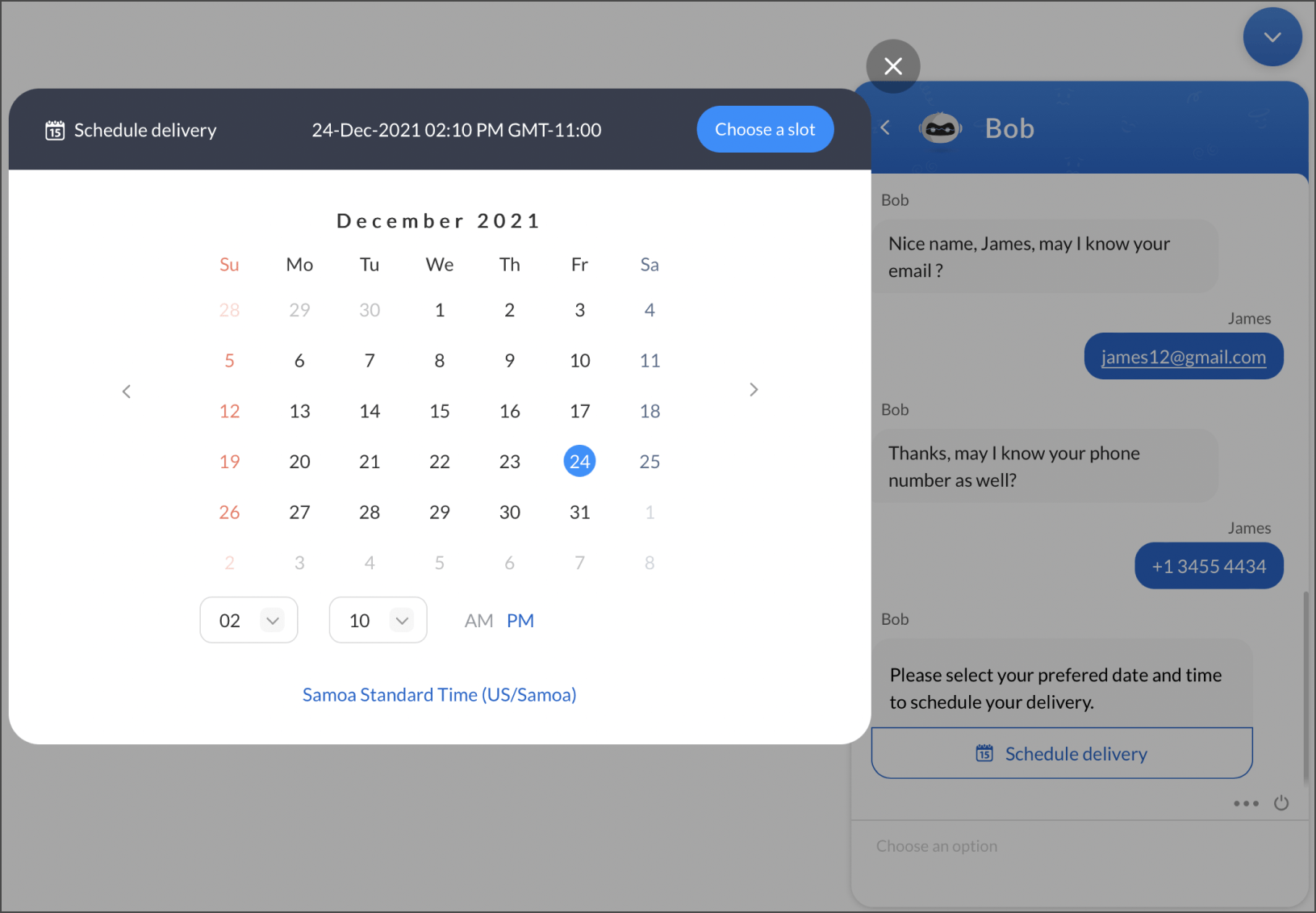
- 上の画像は、訪問者に配達日時を選択してもらう際の表示画面です。
スライダー
[スライダー]ブロックを使用すると、指定した範囲内の数値を訪問者に選択してもらうことができます。
- [スライダー]ブロックを追加するには、追加用アイコン[+]をクリックして、ブロック一覧を表示し、[スライダー]ブロックを選択します。

- [スライダー]ブロックの[名前]、[メッセージ]を入力します。[種類]から[値の選択]または[範囲の選択]を選択します。
- 値の選択 - 訪問者はスライダーから特定の値を選択できます。
- 範囲の選択 - 訪問者はスライダーから特定の範囲の値を選択できます。訪問者の予算金額や希望数量などの情報を取得する際に役立ちます。
- 目盛りの最小値/最大値と間隔を設定します。[保存する]をクリックします。
- なお、訪問者の回答情報を、訪問者情報の項目やボットの会話で一時的に再利用する情報(変数)に保存しておくこともできます。
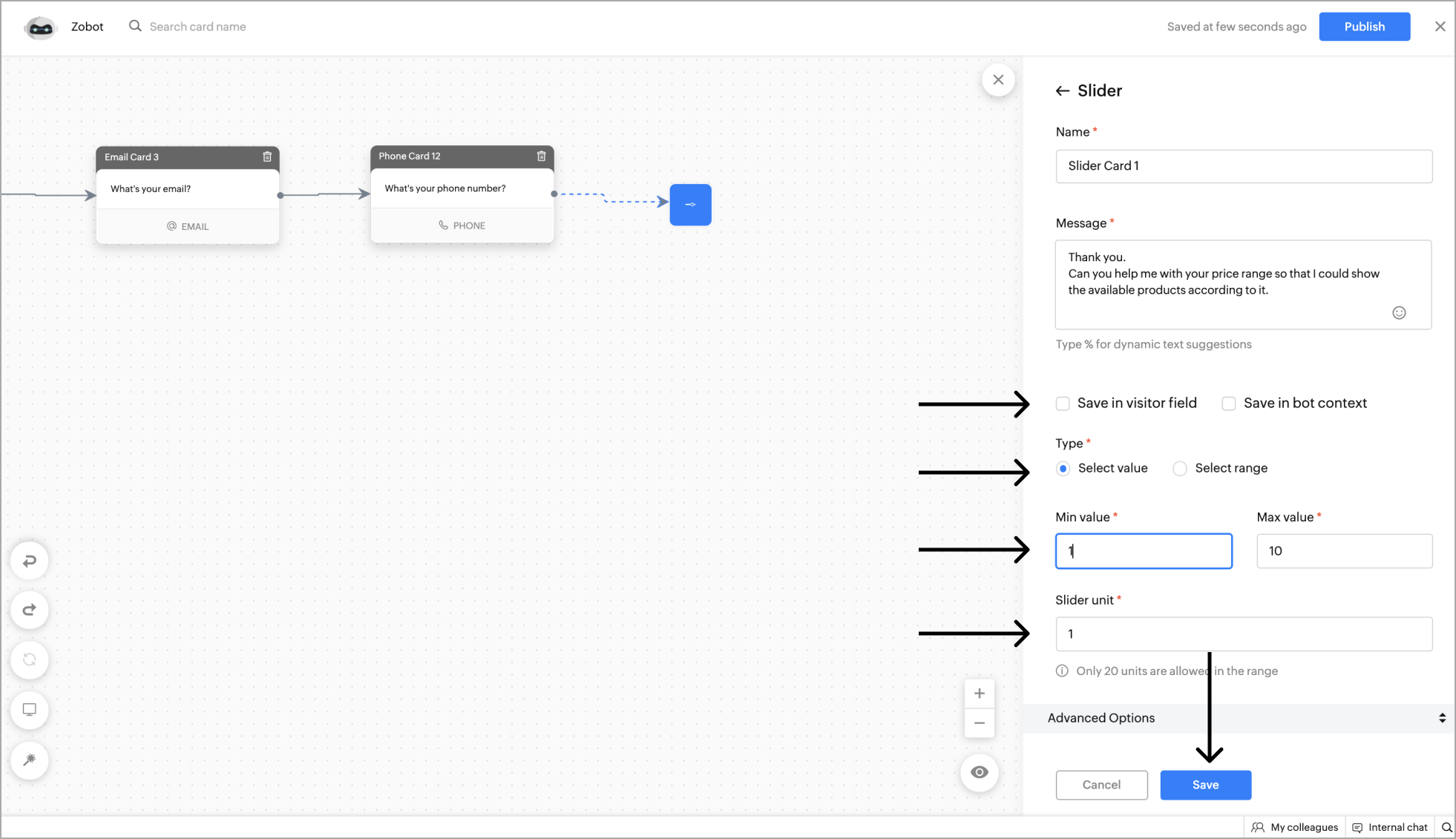
例:訪問者に予算などの範囲を選択してもらうことが可能です。
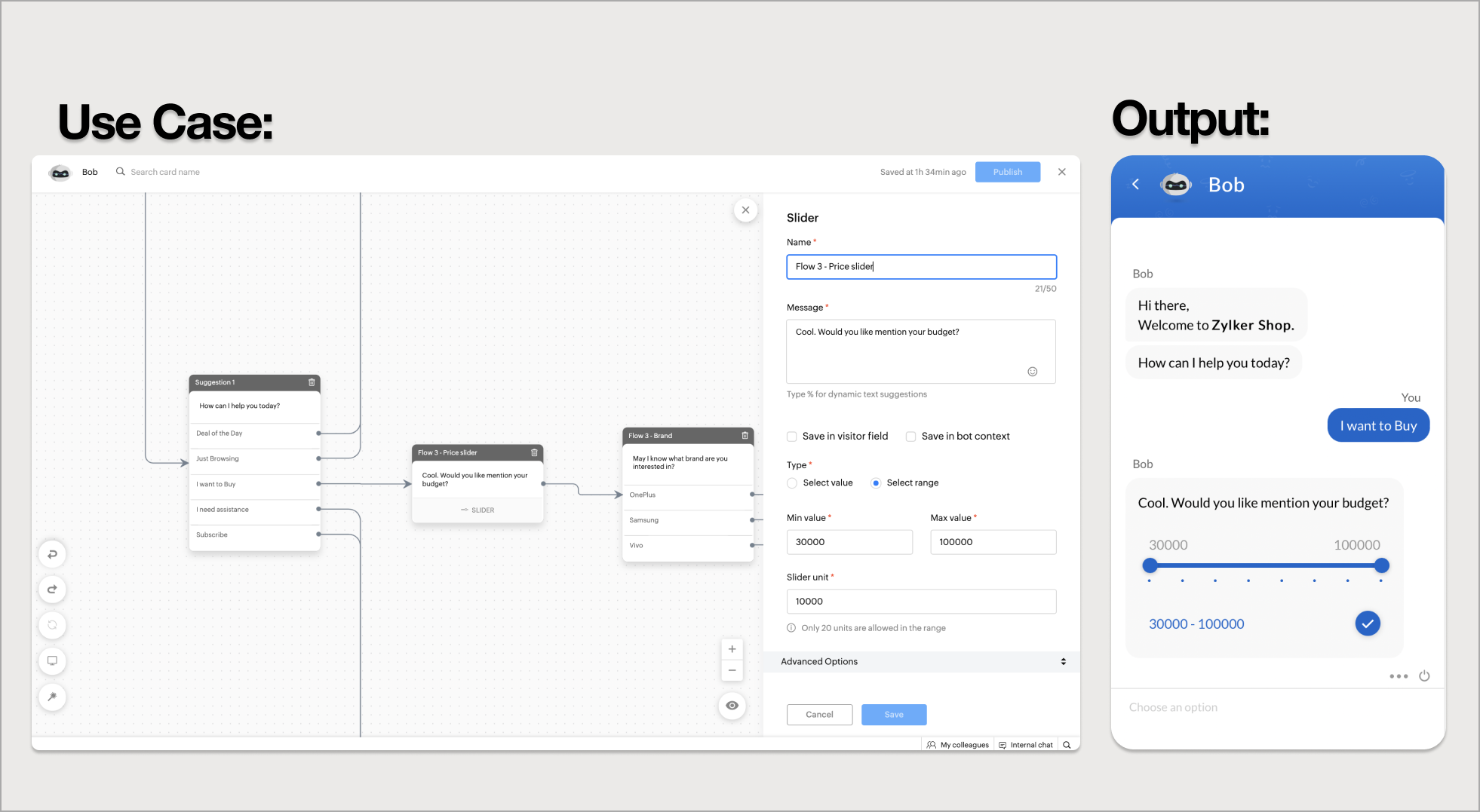
評価
[評価]ブロックを使用すると、任意の評価項目やチャットの対応などに対する評価を入力してもらうことができます。
- [評価]ブロックを追加するには、追加用アイコン[+]をクリックして、ブロック一覧を表示し、[評価]ブロックを選択します。

- [評価]ブロックの[名前]、[メッセージ]を入力します。
- [評価の種類]を選択します。次の5種類から選択できます。
- 星による評価(3段階)
- 星による評価(5段階)
- スマイルマークによる評価(3段階)
- スマイルマークによる評価(5段階)
- 高評価/低評価
- [保存する]をクリックします。
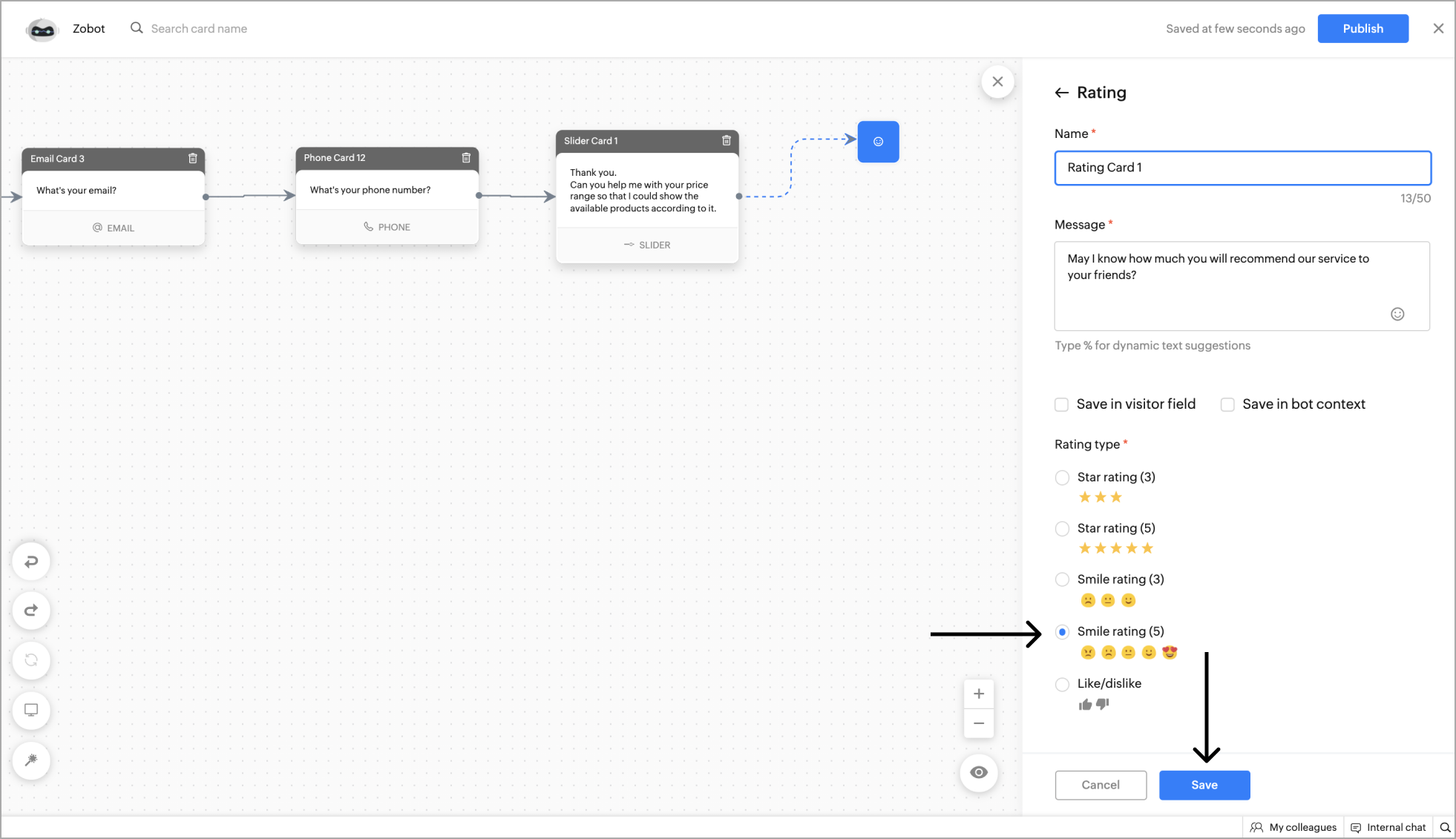
例:チャットの終了時に、ボットの対応を訪問者に評価してもらうことが可能です。
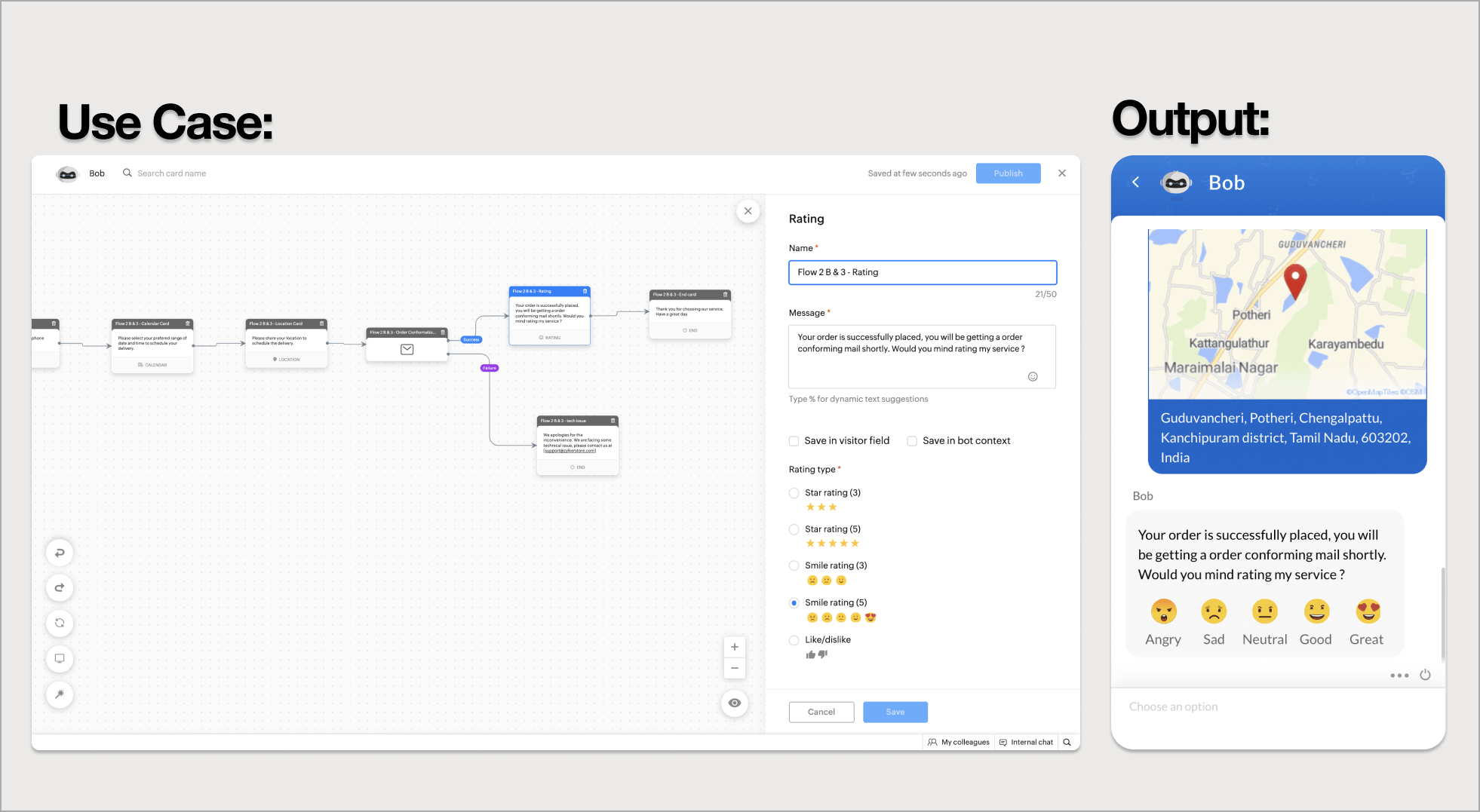
位置情報
[位置情報]ブロックを使用すると、訪問者が利用しているデバイスの位置情報を使用して、訪問者の位置情報を把握することができます。また、地図を使用して、特定の位置を地図上で選択してもらうことも可能です。
- [位置情報]ブロックを追加するには、追加用アイコン[+]をクリックして、ブロック一覧を表示し、[位置情報]ブロックを選択します。
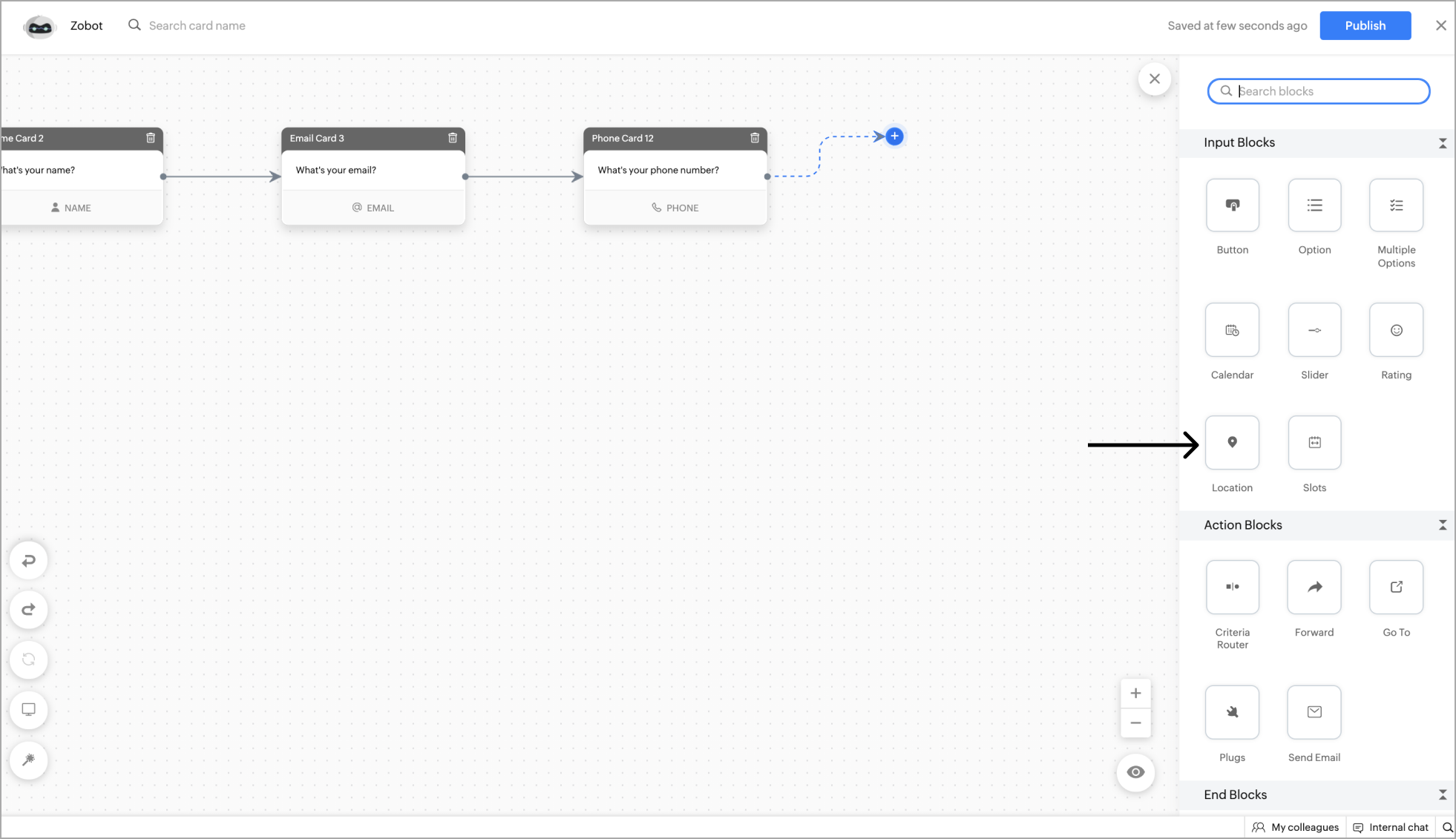
- [位置情報]ブロックの[名前]と[メッセージ]を入力します。
- 位置情報アイコンの横に表示される表示テキストと、地図画面右上の送信ボタンに表示されるテキストを入力します。[保存する]をクリックします。
- なお、訪問者から取得した位置情報のデータを、訪問者情報の項目やボットの会話で一時的に再利用する情報(変数)に保存しておくこともできます。
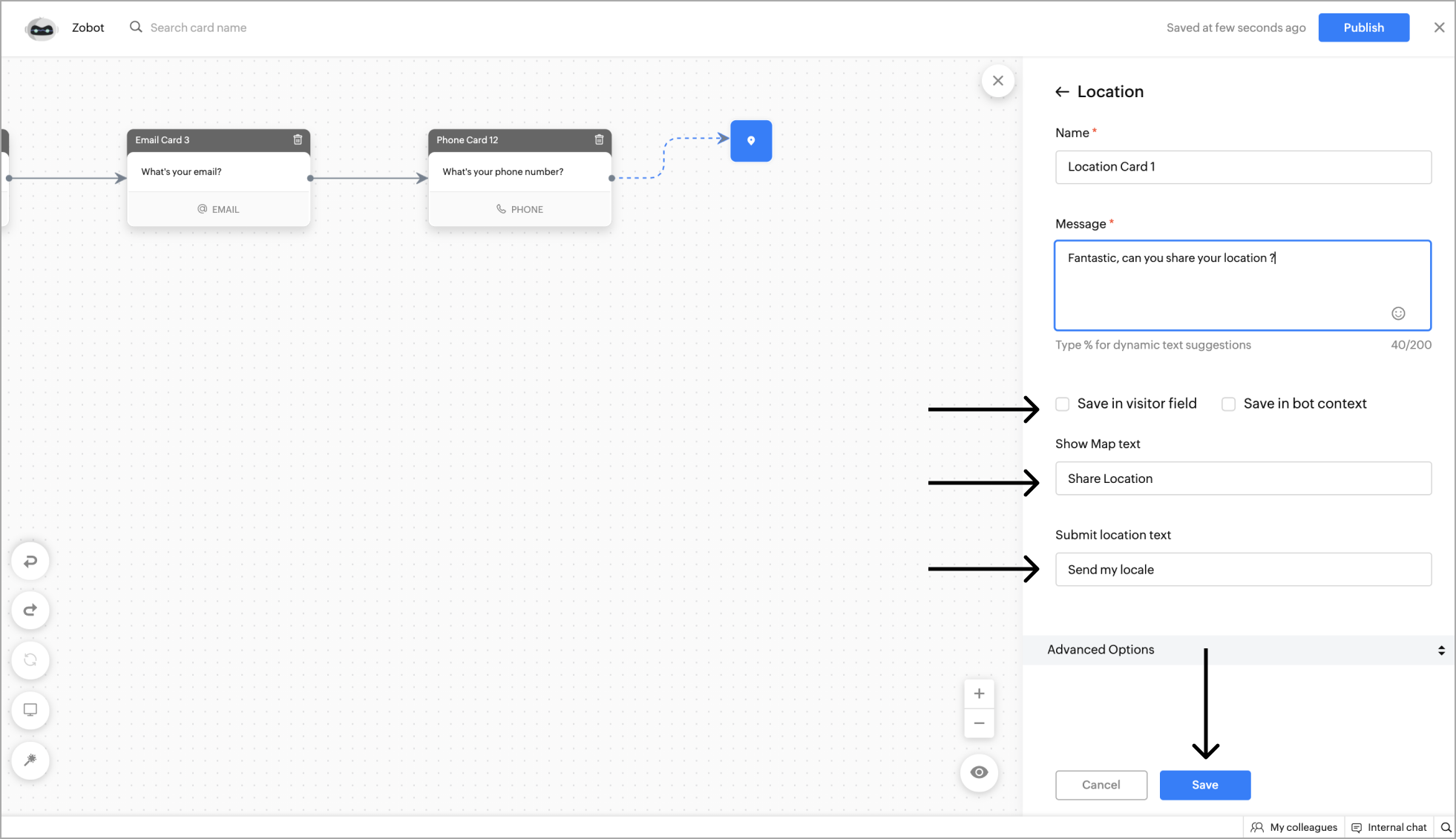
例: 荷物の配達をチャット上から依頼しようとしている訪問者に、地図上から配達場所を知らせてもらうことが可能です。
- [位置情報]ブロックを使用すると、訪問者は、チャット上で地図画面を表示できます。表示された位置情報アイコンをクリックすると、ブラウザーまたはモバイルデバイスから位置情報の共有に対する許可を求められます。
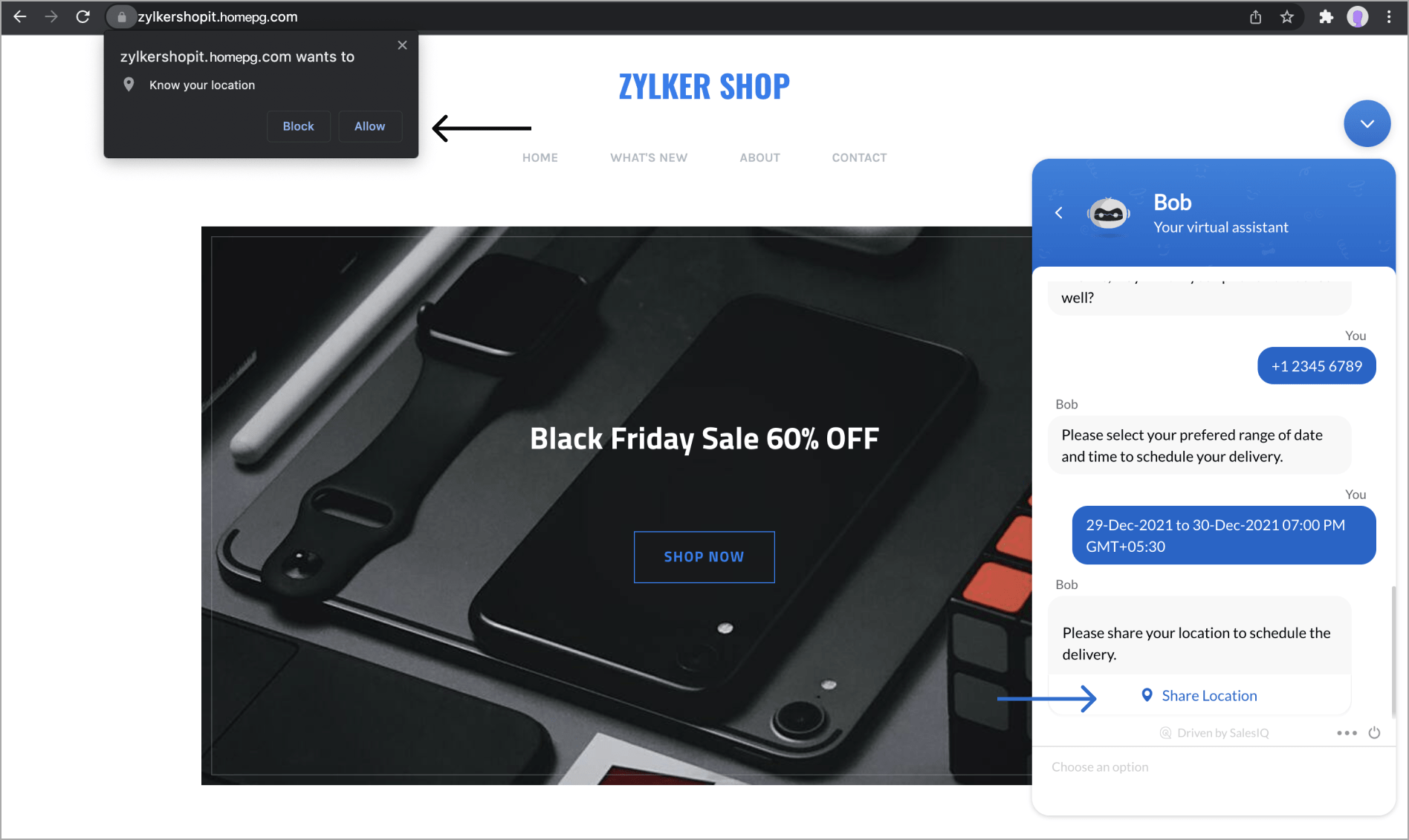
- 許可すると、地図画面が表示されます。訪問者は、地図上から位置を指定するか、手動で住所を入力して、位置情報を知らせることができます。
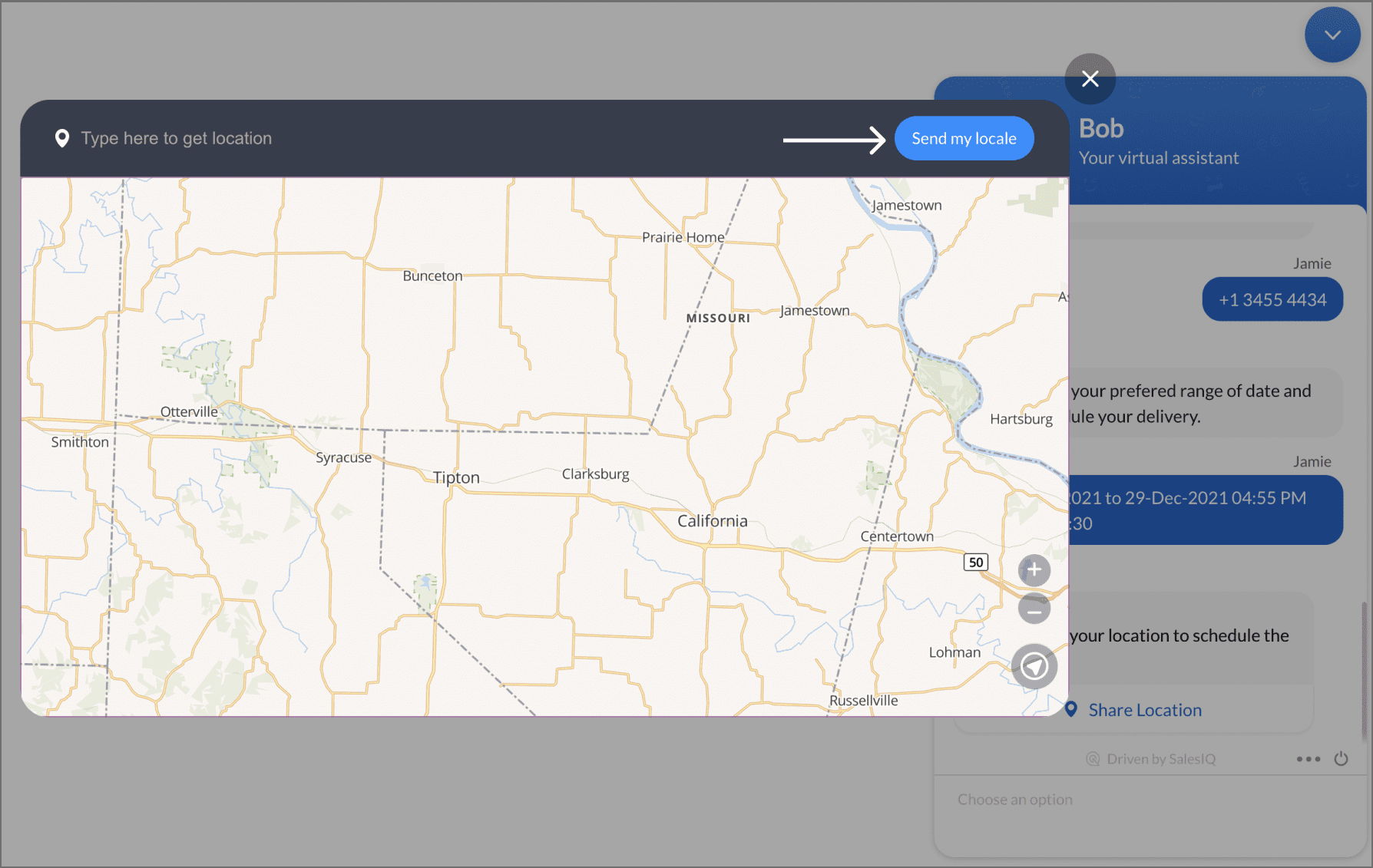
予約枠
[予約枠]ブロックを使用すると、訪問者が枠を選択する形で予約の日時を選択することができます。予約可能な時間帯(予約枠)を複数提示し、その中から選択してもらうような場合に役立ちます。
- [予約枠]ブロックを追加するには、追加用アイコン[+]をクリックして、ブロック一覧を表示し、[予約枠]ブロックを選択します。

- [予約枠]ブロックの[名前]と[メッセージ]を入力します。
- 必要に応じて、メッセージ上に表示する画像を追加することも可能です。
枠の種類は以下の2つです:
- 時間の枠 - 特定の時刻を設定できます。
- 日時の枠 - 特定の日時を設定できます。
- なお、訪問者の回答情報を、訪問者情報の項目やボットの会話で一時的に再利用する情報(変数)に保存しておくこともできます。
- 予約枠の表示に使用する[会話の変数]を設定します(変数に保存されている日時の値をもとに、予約枠が表示されます)。

- [保存する]をクリックします。
 メモ:予約枠として表示するための日時の値は、[プラグ]ブロックを用いてあらかじめ指定しておく必要があります。具体的には、[プラグ]ブロックの出力値として、数値のリストの形式で日時の値(UNIXタイムスタンプ値)を設定し、その出力値を会話の変数として保存します。その変数を[予約枠]ブロックで使用します。
メモ:予約枠として表示するための日時の値は、[プラグ]ブロックを用いてあらかじめ指定しておく必要があります。具体的には、[プラグ]ブロックの出力値として、数値のリストの形式で日時の値(UNIXタイムスタンプ値)を設定し、その出力値を会話の変数として保存します。その変数を[予約枠]ブロックで使用します。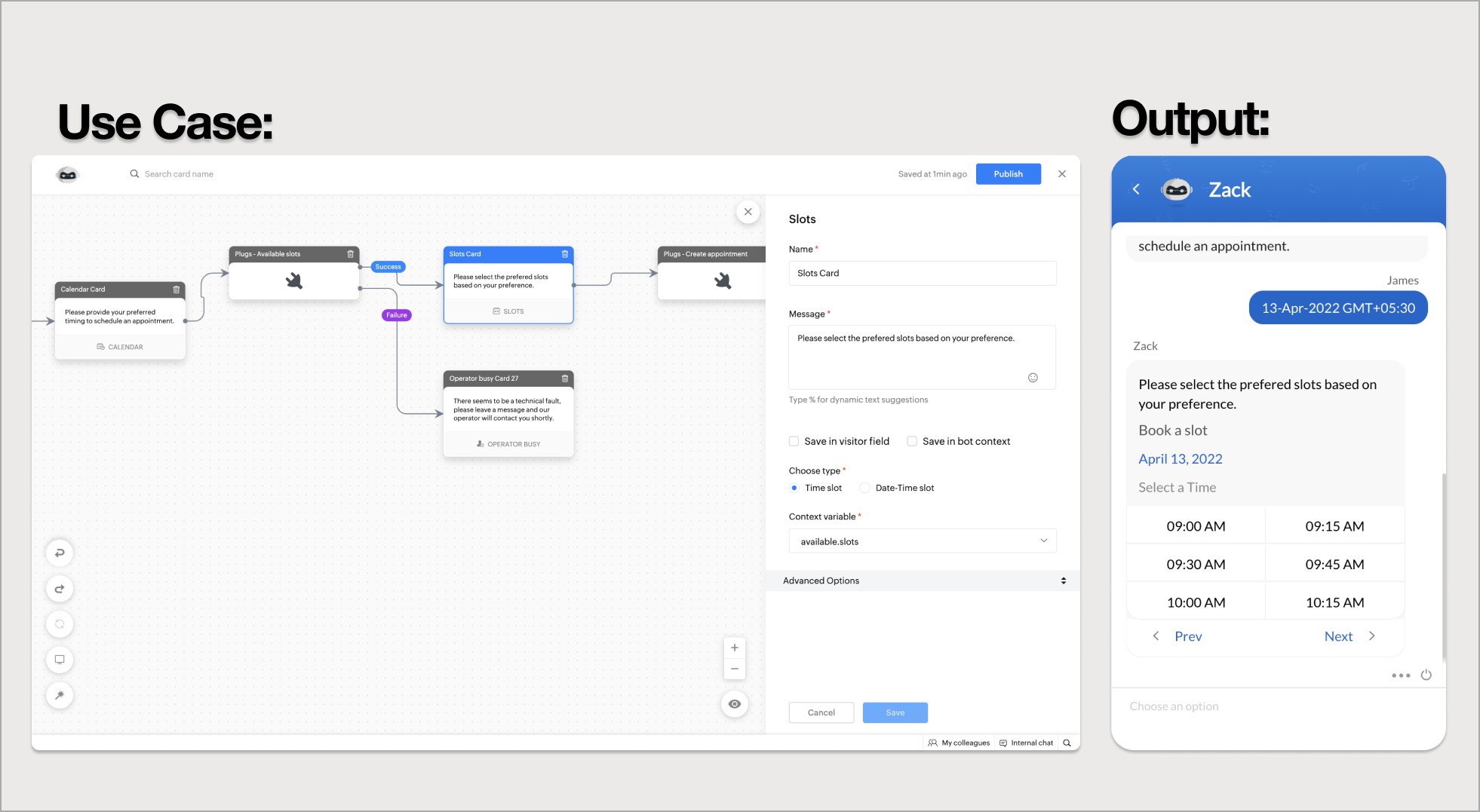
Zoho CRM 管理者向けトレーニング
「導入したばかりで基本操作や設定に不安がある」、「短期間で集中的に運用開始できる状態にしたい」、「運用を開始しているが再度学び直したい」 といった課題を抱えられているユーザーさまに向けた少人数制のオンライントレーニングです。
日々の営業活動を効率的に管理し、導入効果を高めるための方法を学びましょう。




















