形をフォーマットする

お知らせ:当社は、お客様により充実したサポート情報を迅速に提供するため、本ページのコンテンツは機械翻訳を用いて日本語に翻訳しています。正確かつ最新のサポート情報をご覧いただくには、本内容の英語版を参照してください。
表示 iOSアプリは、スライド上の形状をフォーマットしカスタマイズするためのさまざまな設定を提供します。これらの編集ツールは形状を強調し、それらの中のコンテンツを際立たせます。
形状に塗りつぶしを追加する
空の形状を一色で塗りつぶすこと、グラデーションにすること、パターンを追加すること、またはピクチャースタイルを適用することができます。iOSアプリは幅広いプリメイドデザインを提供し、スライドの背景とブランドを補完するものを選択することができます。
- 塗りつぶしスタイルを適用したい形状を選択し、形式オプションをタップします。この操作により、下部のペインに形状のフォーマット設定が表示されます。
- リストからFillを選択し、形状の塗りつぶし4種類のうちから選択します:一色塗り、グラデーション塗り、パターン塗り、および画像塗り。
- 一色塗りは、形状全体に均一な色を適用します。テーマカラーまたはスタンダードカラーから塗りつぶし色を選択し、塗りつぶしの透明度を調整することができます。その他のカラーを使用してカスタムカラーを選択することもできます。
- グラデーション塗りは、2つ以上の異なる色の連続した混合を適用します。Linear、Radial、およびAngularの設定を使用して、グラデーションの色合いを調整することができます。スライドストッパーを使用して、その他の設定でグラデーションの明るさを調整します。角度や透明度など、各プロパティも設定できます。変更する 色オプションを使用してカスタムカラーを選択することもできます。
- パターン塗りは、パターンを形状の塗りつぶしとして適用します。利用可能なプリセットからデザインを選択し、前景色と背景色を設定します。対応するスライダーを使用して、パターン塗りつぶしの拡大縮小比と回転の数値も調整できます。
- 画像塗りは、画像またはテクスチャを形状の塗りつぶしとして適用します。利用可能なプリセットから塗りつぶしを選択し、スライダーを使用してその透明度を調整できます。形状内の画像をタイル状に並べ、そのオフセットとスケールをOffset X、Offset Y、Scale X、およびScale Yボタンを使用して変更できます。カメラ、画像ライブラリ、または写真から画像をアップロードすることもできます。
もし、形状に適用した塗りつぶしを削除したい場合は、塗りつぶしの切り替えをオフにします。
形状にストロークを追加する
iOSアプリは形状の枠線を追加し、編集するための設定を提供します。スライド上の形状が視覚的に際立つよう、枠線をカスタマイズすることができます。
- 形状を選択し、形式オプションをタップします。これにより、下のパネルにさまざまな形状フォーマットの設定が表示されます。
- Strokeの切り替えを有効にします。これにより、ストロークのスタイル、色、幅など、さまざまなプロパティをカスタマイズできます。
- その他の設定をタップして、適切な折れ線グラフ 参加すると折れ線グラフ Capを選択します。また、スライダー使用してストロークの透明度を調整します。
形状に効果を適用する
影や反射などの効果を使用して、スライド上の形状の見た目を変更できます。また、これらの効果の透明度、色、サイズなどのパラメーターをカスタマイズすることもできます。
- スタイルを適用したい形状を選択し、形式オプションを選択します。これにより、下のパネルに形状のフォーマット設定が表示されます。
- リストからEffectsを選択し、形状に適用したい効果を選択します:
Shadow効果は形状の下に影を加えます。内部または外部の影を適用できます。スライダーを使ってAngleを設定し、Colorオプションで影の色を選択します。その他の設定をタップして、影の距離、Blur、およびTransparencyをそれぞれのスライダーで調整します。
Reflection効果は元の形状の下に鏡像を追加します。各スライダーを使用して、反射のSize、 距離、そしてTransparencyを設定できます。
形状のグループ化とグループ解除
2つまたはそれ以上の形状をグループ化すると、一緒に編集やフォーマットができます。これにより、スライド内の形状の移動やサイズ変更も容易になります。
形状のグループ化
- 最初の形状を長押しし、スライド内の他の形状をタップして選択します。
スライドを長押しっして、必要な形状をドラッグにより選択することもできます。 - 画面の下部にある形式をタップします。これにより、形状フォーマットの設定が表示されます。
- 下にスクロールしてグループをタップします。

コンテキストメニューからもグループ化やグループ解除をタップすることができます。
シェイプのグループ化解除
- グループ化されたシェイプを選択するには、タップしてください。
- 画面の下部にある形式'形式' をタップしてシェイプのフォーマット設定を開きます。
- 下にスクロールして'グループ解除'を選択してください。
'ブーリアン演算'
ブーリアン演算を使用してカスタムシェイプを作成します。ビルトインのシェイプを2つ以上組み合わせて、以下の操作を実行して新しいシェイプを作成します。
'ユニオン': これにより、選択されたシェイプの重なっている部分が結合されます。
'減算': これにより、選択されたシェイプの重なっている部分が破棄されます。
'交差': これにより、選択されたシェイプの重なっている部分のみが保持されます。
'差分': これにより重なっている部分のみを削除し、選択されたシェイプの残りの部分を保持します。
- 最初のシェイプを長押しし、スライドの他のシェイプをタップして選択します。
- '形式'を選択して、画面の下部のシェイプのフォーマット設定を開きます。
および
を選択すると、ユニオンとサブトラクトの操作を実行します。
および
を選択すると、インターセクトと差分の操作を実行します。
'ハイパーリンク'
ハイパーリンクオプションを使用すると、シェイプをウェブページ、メールアドレス、またはスライドにリンクできます。
- 図形をタップして、画面の下部から '形式' を選択します。すると、図形のフォーマット設定が開きます。
- 'ハイパーリンク'を選択します。ハイパーリンクのページが表示されます。
- 'リンクする'を選択します。これで、図形をウェブページ、メールアドレス、またはスライドにリンクすることができます。
'ウェブページ'
- ハイパーリンクしたい図形を選択します。
- ウェブページのURLを入力します。
- 必要であれば、ツールチップを入力します。
'メールアドレス'
- ハイパーリンクしたい図形を選択します。
- メールアドレスと件名を入力します。
- 必要であれば、ツールチップを入力します。
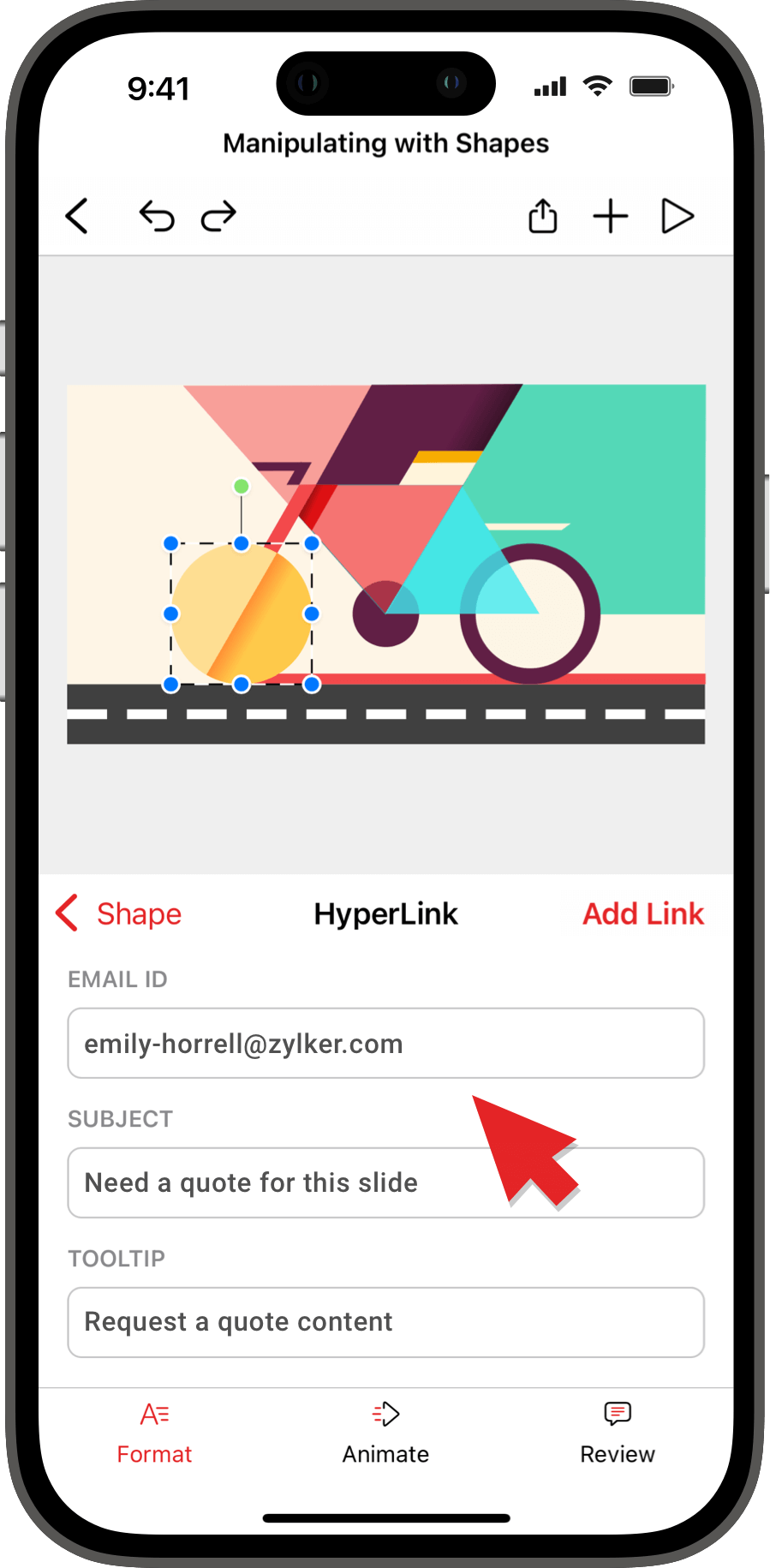 'スライド'
'スライド'
- ハイパーリンクしたい図形を選択します。
- 'スライド'を選択します。
- 最初のスライド、最後のスライド、次のスライド、または前のスライドを選択します。
- '固定スライド'を選択し、このプレゼンテーションのスライドリストから選択します。
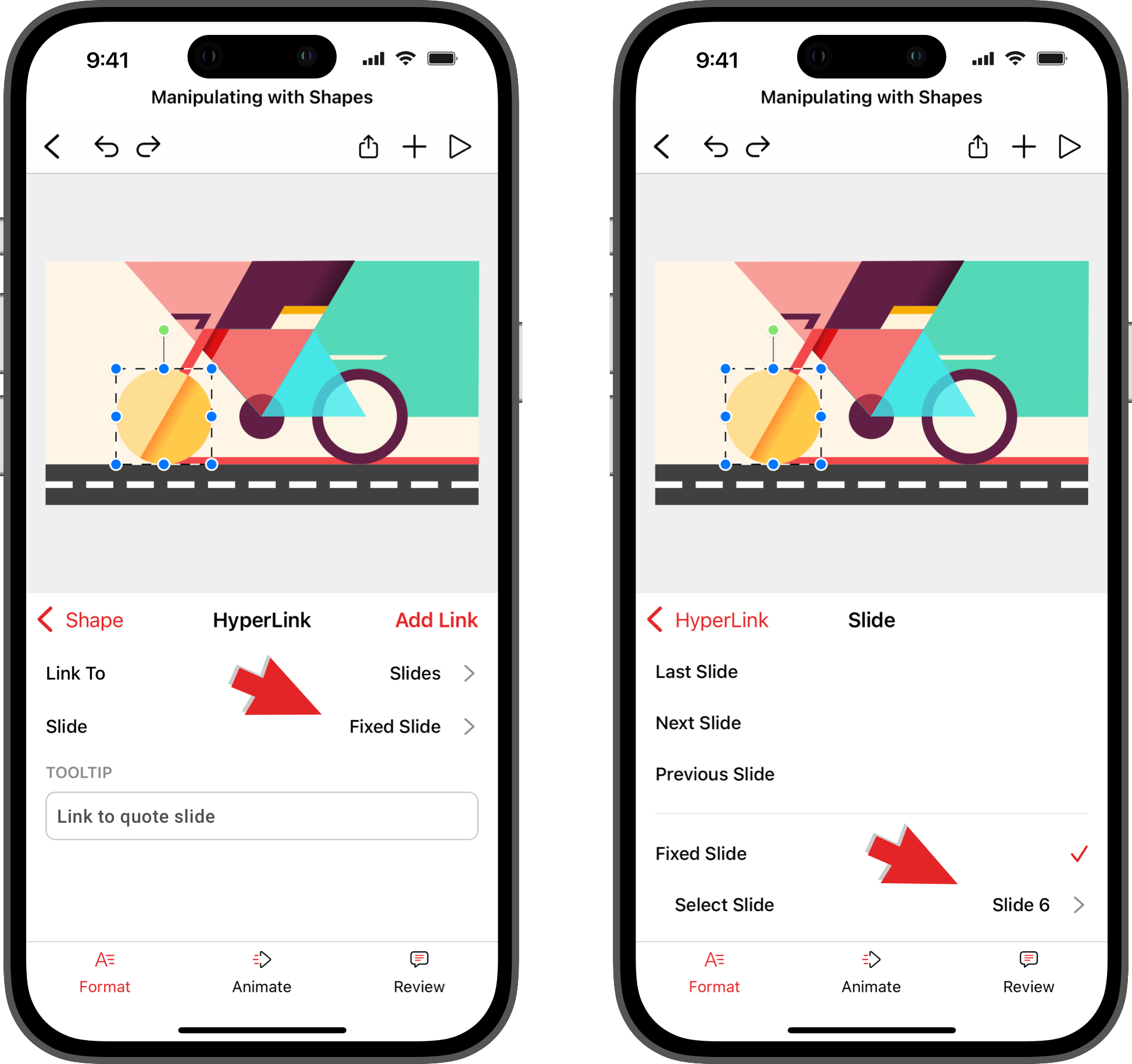
関連するリンク:
Zoho CRM 管理者向けトレーニング
「導入したばかりで基本操作や設定に不安がある」、「短期間で集中的に運用開始できる状態にしたい」、「運用を開始しているが再度学び直したい」 といった課題を抱えられているユーザーさまに向けた少人数制のオンライントレーニングです。
日々の営業活動を効率的に管理し、導入効果を高めるための方法を学びましょう。
Zoho Campaigns Resources
Zoho WorkDrive Resources
New to Zoho Workerly?
New to Zoho Recruit?
New to Zoho CRM?
New to Zoho Projects?
New to Zoho Sprints?
New to Zoho Assist?
Related Articles
形をフォーマットする
お知らせ:当社は、お客様により充実したサポート情報を迅速に提供するため、本ページのコンテンツは機械翻訳を用いて日本語に翻訳しています。正確かつ最新のサポート情報をご覧いただくには、本内容の英語版を参照してください。 ボーダースタイル、塗りつぶしの色、反射/影の効果、その他の設定など、各種のフォーマット設定を使用してプレゼンテーションのシェイプの現実感と楽しさを高めましょう。これらの機能は、スライドショー中に強調表示され、プレゼンテーションのアイデアの強調と強化に役立ちます。 ...形をフォーマットする
お知らせ:当社は、お客様により充実したサポート情報を迅速に提供するため、本ページのコンテンツは機械翻訳を用いて日本語に翻訳しています。正確かつ最新のサポート情報をご覧いただくには、本内容の英語版を参照してください。 スライドに図形を挿入するための次の手順後、様々な書式設定を利用して変更できます。Android用の表示アプリでは、図形に対して塗りつぶし色を設定したり、縁取りや反射、影の効果を追加できます。 ...



















