アンケート完了のページ
回答者が回答を送信した後に表示されるページを設定できます。条件を設定し、回答者の回答に基づいて異なる完了ページを表示することができます。たとえば、配点による条件処理を設定して、回答者の得点に応じて異なるページを表示させることが可能です。アンケートの回答の集計結果を表示することもできます。カスタマイズされたアンケート完了のページは、オフラインアンケートにも適用されます。
アンケート完了ページの条件処理を追加するには:
- [設定]タブ→[アンケート完了のページ]をクリックします。
- [完了ページの条件処理]セクションにある[条件処理を追加する]をクリックします。
- [条件]の一覧から質問を選択します。
- 条件を設定します:
- 次の値と等しい
- 次の値と等しくない
- 次の値を含む
- 次の値で始まる
- 次の値で終わる
- 次の値と等しい
- 次の値と等しくない
- 次の値より小さい
- 次の値より大きい
- 次の値の間に該当する
- [演算子]欄で、回答を選択するか入力します。条件は、複数追加することもできます。
- [処理]の一覧で、回答送信後に回答者に表示するページを選択します。
- Zoho Surveyのお礼ページを表示する:Zoho Surveyの初期設定のお礼ページを表示します。
- 回答の集計結果を表示する:回答者にレポートのページを表示します。このページでは、すべての回答をレポート形式で確認できます。
- 送信した回答内容を表示する:回答者が送信した回答を表示します。
- 設定したメッセージを表示する:初期設定のお礼ページの代わりに、個別に指定したメッセージを回答者に表示します。テキスト欄にメッセージを入力します。メッセージには、回答に入力された名前などの変数(差し込み項目)を挿入することもできます。
- 新しいページに移動する:回答送信後に、任意のページを表示します。移動先のページのURLを入力します。移動先URLには、アンケートの回答データを含めるためのパラメーターを追加できます。設定手順:
- [動的パラメーター]の欄で、[パラメーターを追加する]をクリックします。
- パラメーター名を入力します。移動先のURLにこちらの動的パラメーターで設定した情報が反映されます。たとえば、回答者がアンケートで回答したデータを直接表示したり、表示する内容を変更したりするページがあれば、そのパラメーターを入力します。
- [パラメーターの値]を選択します。パラメーターの値を直接指定するには、一覧から[指定した値]を選択し、対応する値を入力します。
- パラメーターをさらに追加するには、[+]をクリックします。
- パラメーターを削除するには、[X]をクリックします。
- 条件処理を削除するには、
 をクリックします。複数の条件処理を追加して、回答内容に応じて異なるページを表示することも可能です。
をクリックします。複数の条件処理を追加して、回答内容に応じて異なるページを表示することも可能です。
[条件]セクションにおいて数値の項目を選択する場合は、次の条件から選択してください。
初期設定のアンケート完了のページを変更するには:
- [設定]タブの左側に表示されている[アンケート完了のページ]をクリックします。
- [初期設定の完了ページ]の欄で、回答送信後に回答者に表示するページを選択します。
- Zoho Surveyのお礼ページを表示する:Zoho Surveyの初期設定のお礼ページを表示します。
- 回答の集計結果を表示する:回答者にレポートのページを表示します。このページでは、すべての回答をレポート形式で確認できます。
- 送信した回答内容を表示する:回答者が送信した回答を表示します。
- 設定したメッセージを表示する:初期設定のお礼ページの代わりに、個別に指定したメッセージを回答者に表示します。テキスト欄にメッセージを入力します。メッセージには、回答に入力された名前などの差し込み項目(変数)を挿入することもできます。
- 新しいページに移動する:回答送信後に、任意のページを表示します。移動先のページのURLを入力します。移動先URLには、アンケートの回答データを含めるためのパラメーターを追加できます。動的パラメーターに関する詳細はこちらをご参照ください。
- [動的パラメーター]の欄で、[パラメーターを追加する]をクリックします。
- パラメーター名を入力します。
- パラメーターの値を設定します。
- パラメーターをさらに追加するには、[+]をクリックします。
- パラメーターを削除するには、[X]をクリックします。
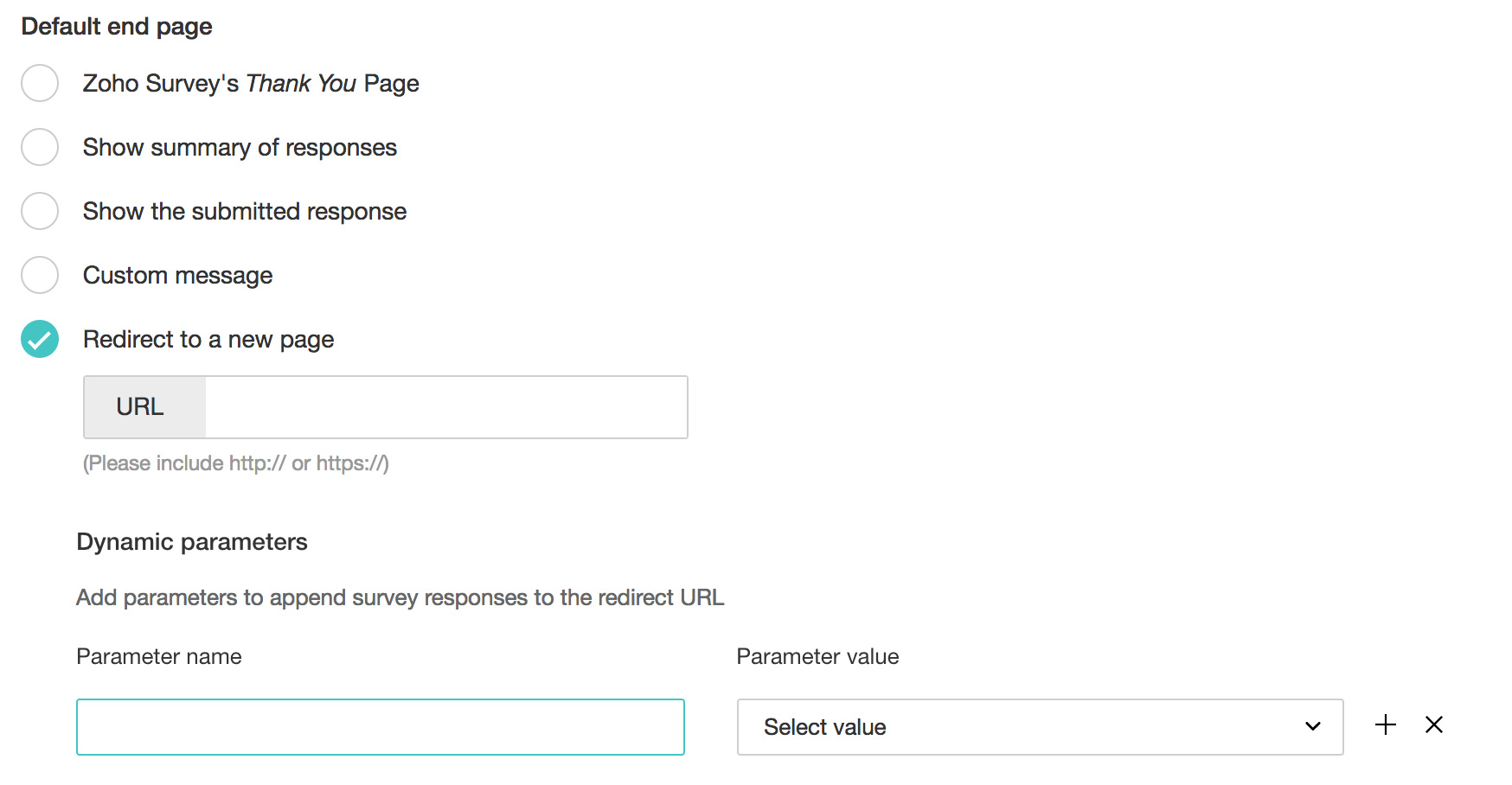
完了ページにアンケートの得点を表示するには:
- [初期設定の完了ページ]で[設定したメッセージを表示する]を選択します。
- 必要な文章を入力して、得点を表示する箇所で、[変数を挿入する]をクリックします。
- [得点]の欄から適切な変数を選択します。
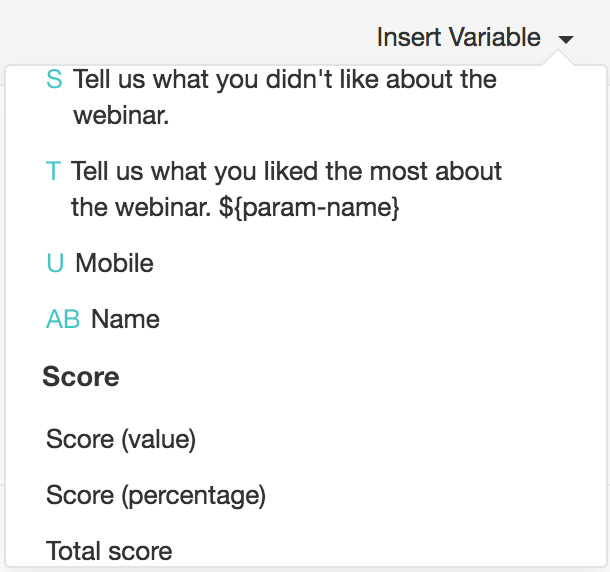
- 得点率を表示するには、[回答者の得点(率)]をクリックします。
- 得点を表示するには、[回答者の得点(値)]をクリックします。
- 配点合計(満点)を表示するには、[アンケートの配点合計]をクリックします。
- 特定のページにおける得点率を表示するには、該当ページの[回答者の得点(率)]をクリックします。
- 特定のページにおける得点を表示するには、該当ページの[回答者の得点(値)]をクリックします。
- 特定のページの配点合計(満点)を表示するには、該当ページの[ページの配点合計]をクリックします。
Zoho CRM 管理者向けトレーニング
「導入したばかりで基本操作や設定に不安がある」、「短期間で集中的に運用開始できる状態にしたい」、「運用を開始しているが再度学び直したい」 といった課題を抱えられているユーザーさまに向けた少人数制のオンライントレーニングです。
日々の営業活動を効率的に管理し、導入効果を高めるための方法を学びましょう。
Zoho Campaigns Resources
Zoho WorkDrive Resources
New to Zoho Workerly?
New to Zoho Recruit?
New to Zoho CRM?
New to Zoho Projects?
New to Zoho Sprints?
New to Zoho Assist?
Related Articles
Delugeによるカスタムスクリプト
Zohoには、「Deluge」(デリュージ)と呼ばれるZoho独自のプログラミング言語があります。「Deluge」は、「Data Enriched Language for the Universal Grid Environment」(連携用のデータ処理に特化した言語)の略です。利用することで、Zohoの製品群における処理を自動化し、アプリの機能を拡張できます。Delugeの詳細については、こちらをご参照ください。 条件処理用のDelugeスクリプト ...JavaScriptによるカスタムスクリプト
JavaScriptは、Webブラウザー内での処理に特化したプログラミング言語です。使い勝手がよく、幅広く利用されています。JavaScriptを使用すると、開発者は、ユーザーの操作に反応して動くWebアプリケーションを作成できるようになります。Zoho ...



















