質問とページ
質問
編集
質問を編集するには:
- 編集する質問にカーソルを合わせて、
 をクリックします。
をクリックします。 - [編集する]をクリックします。編集したい質問を直接クリックしても編集できます。
- 必要な変更を行い、[保存する]をクリックします。
複製
質問を複製するには:
- 複製する質問にカーソルを合わせて、
 をクリックします。
をクリックします。 -
[複製する]をクリックします。
-
複製する質問を配置したいページを選択します。
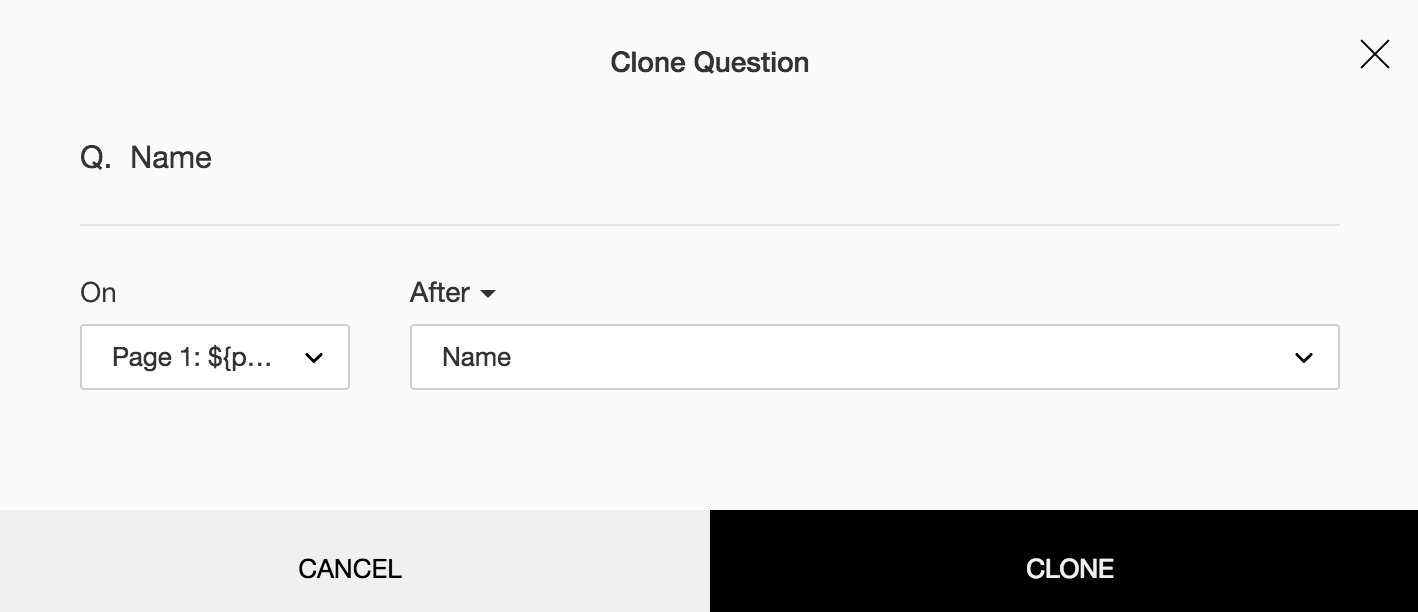
- ページ内の位置は、[次の後]をクリックし、どの質問の後に表示するかを選択することで設定できます([次の後]という表記をクリックして[次の前]に切り替えると、どの質問の前に表示するかを選択して設定することもできます)。
- [複製する]をクリックします。
移動
質問は、同じページの別の場所に移動したり、別のページに移動したりできます。
質問を移動するには:
- 移動する質問にカーソルを合わせて、
 をクリックします。
をクリックします。 - [移動する]をクリックします。
-
移動する質問を配置したいページを選択します。
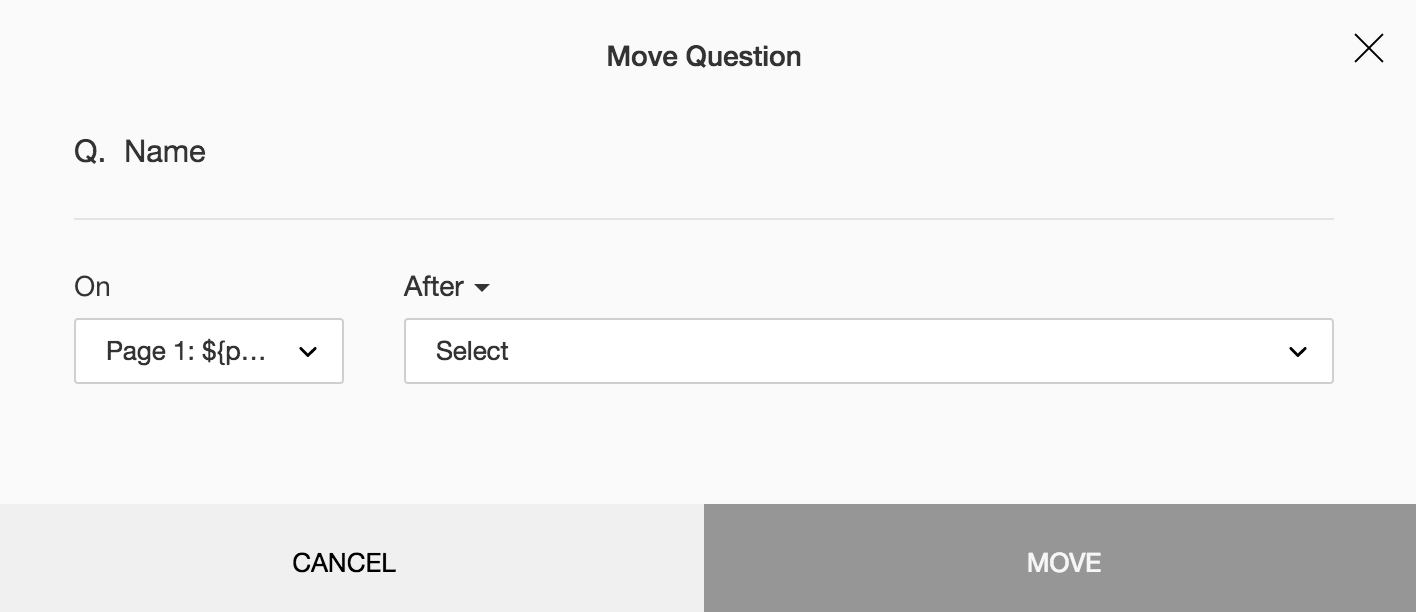
- ページ内の位置は、[次の後]の一覧から質問を選択すると、その質問の後に表示されます。対象の質問の前に移動する場合、[次の後]という表記をクリックして、[次の前]に切り替えます。
- [移動する]をクリックします。
削除
[ごみ箱に移動する]操作により、使用していない質問やカスタム変数を質問ページから削除できます。Zoho Surveyにおける削除とは、ごみ箱に移動する処理を指します。ごみ箱では、削除された項目を復元したり、完全に削除したりできます。
質問をごみ箱に移動するには:
- 削除する質問にカーソルを合わせて、
 をクリックします。質問がごみ箱に移動します。
をクリックします。質問がごみ箱に移動します。 - ごみ箱への移動を取り消すには、[元に戻す]リンクをクリックします(このリンクは、数秒で消えます)。
カスタム変数を削除するには:
- [詳細設定]をクリックし、[カスタム変数]を選択します。
- ごみ箱に移動するカスタム変数にカーソルを合わせて、
 をクリックします。選択した項目がごみ箱に移動します。
をクリックします。選択した項目がごみ箱に移動します。 - ごみ箱への移動を取り消すには、[元に戻す]リンクをクリックします(このリンクは、数秒で消えます)。
ごみ箱から質問を復元するには:
-
画面左側の質問の種類の一覧をスクロールして一番下の[ごみ箱]をクリックします。
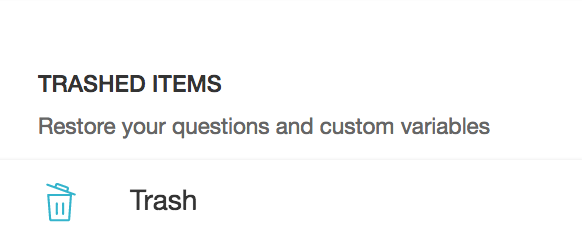
-
[質問]タブから復元したい質問を選択します。
- [元に戻す]をクリックします。
ごみ箱からカスタム変数を復元するには:
-
画面左側の質問の種類の一覧をスクロールして一番下の[ごみ箱]をクリックします。
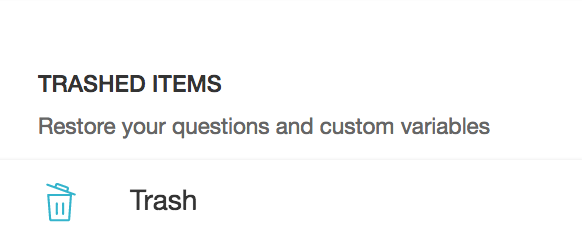
-
[カスタム変数]タブから復元したい[カスタム変数]を選択します。
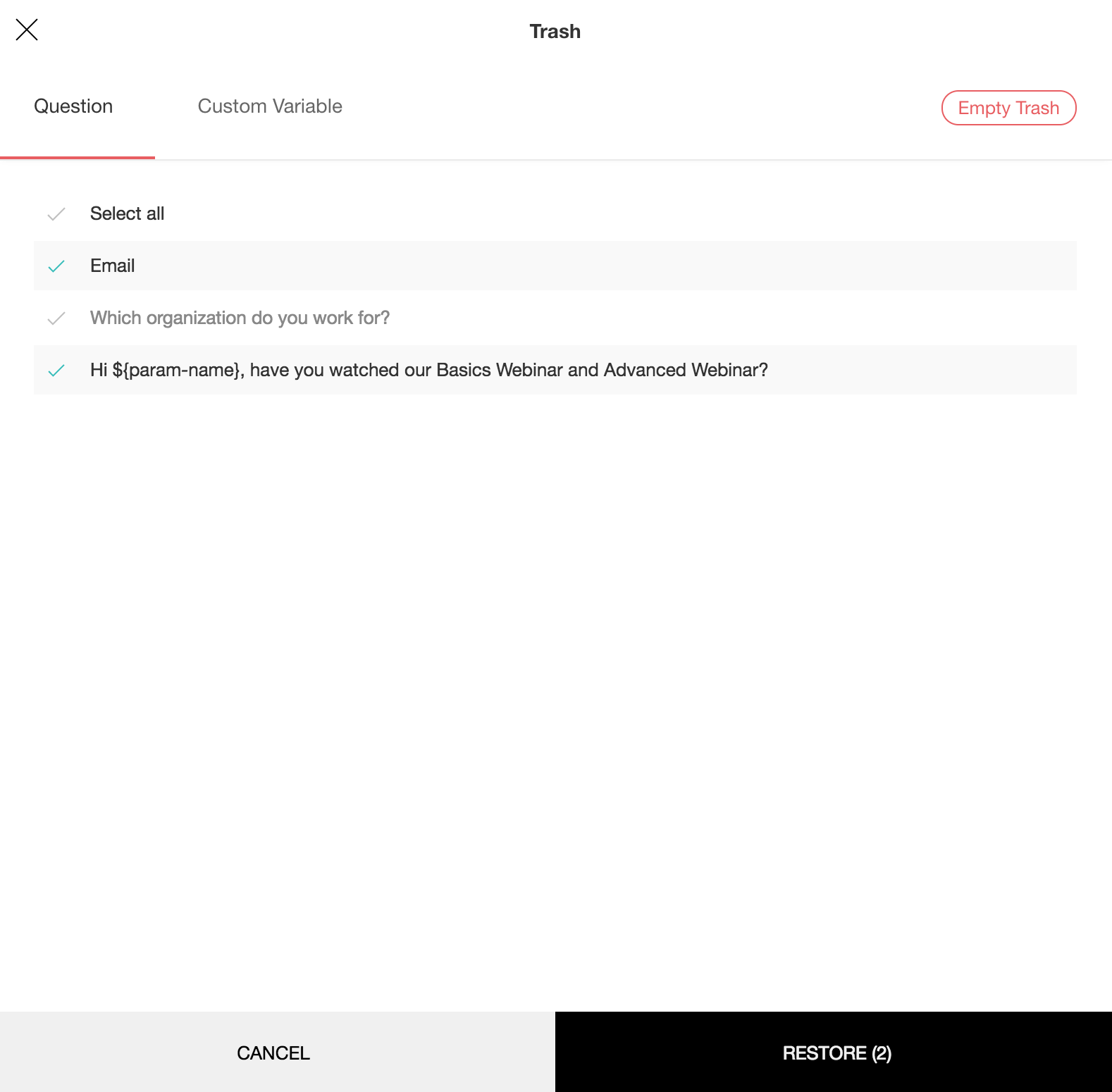
- [元に戻す]をクリックします。
質問を完全に削除するには:
- 画面左側の質問の種類の一覧をスクロールして一番下の[ごみ箱]をクリックします。
- [質問]タブから完全に削除したい質問にカーソルを合わせて、
 をクリックします。質問を完全に削除する操作は、一括ではできません。1件ずつ手動で削除する必要があります。質問とカスタム変数のすべての項目をごみ箱から削除するには、[ごみ箱を空にする]→[はい]をクリックします。
をクリックします。質問を完全に削除する操作は、一括ではできません。1件ずつ手動で削除する必要があります。質問とカスタム変数のすべての項目をごみ箱から削除するには、[ごみ箱を空にする]→[はい]をクリックします。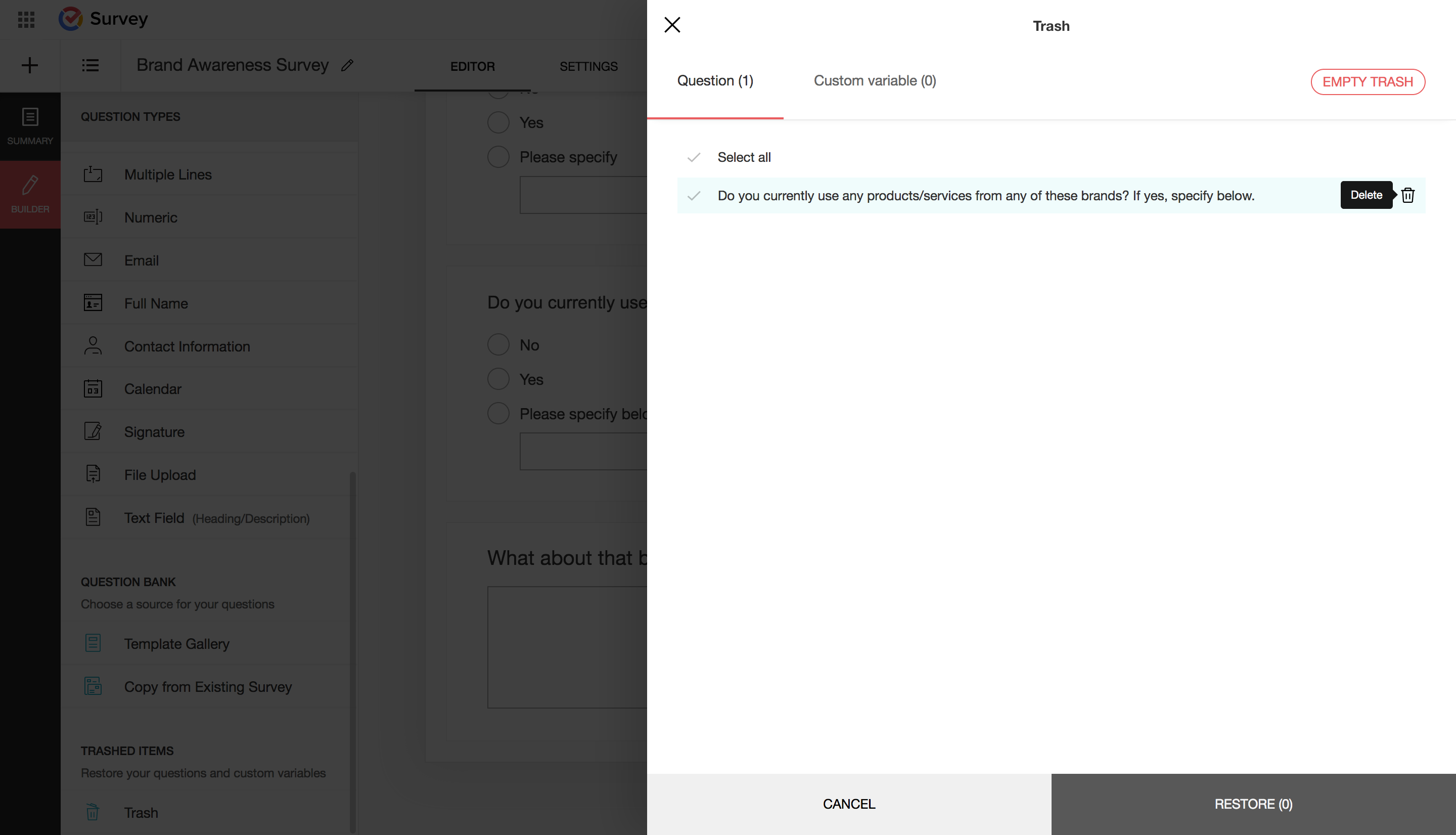
カスタム変数を完全に削除するには:
- 画面左側の質問の種類の一覧をスクロールして一番下の[ごみ箱]をクリックします。
- [カスタム変数]タブから、完全に削除したい[カスタム変数]にカーソルを合わせて、
 をクリックします。カスタム変数を完全に削除する操作は、一括ではできません。1件ずつ手動で削除する必要があります。質問とカスタム変数のすべての項目をごみ箱から削除するには、[ごみ箱を空にする]→[はい]をクリックします。
をクリックします。カスタム変数を完全に削除する操作は、一括ではできません。1件ずつ手動で削除する必要があります。質問とカスタム変数のすべての項目をごみ箱から削除するには、[ごみ箱を空にする]→[はい]をクリックします。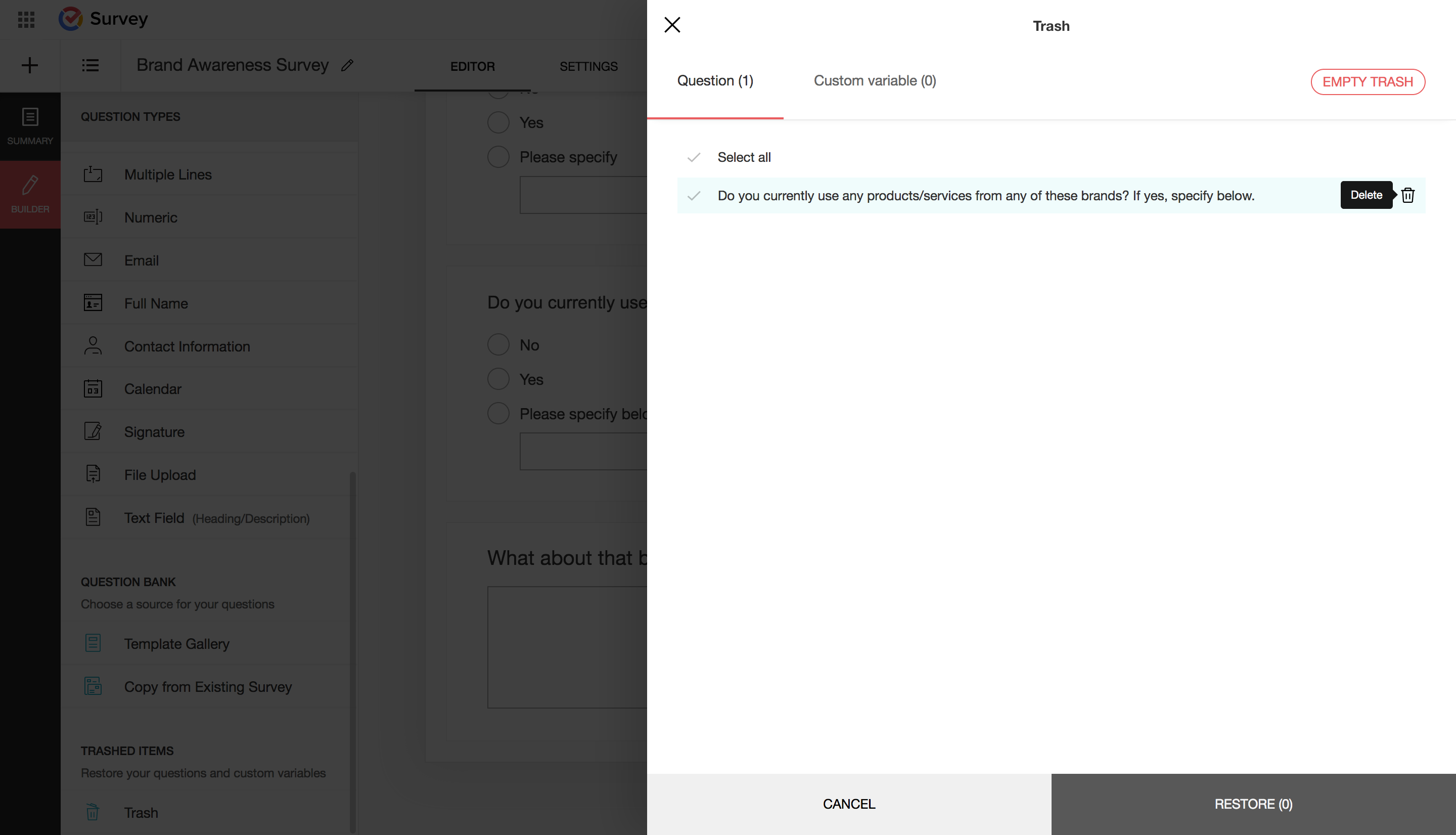
質問のヒント
質問にヒントを表示して、回答者が質問内容を理解しやすくできます。この機能は、質問の種類によっては使用できません。
質問のヒントを追加するには:
- ヒントを追加する質問を選択します。
- 質問の編集画面の[詳細設定]で[質問のヒントを表示する]チェックボックスにチェックを入れます。
- テキスト欄に質問のヒントを入力します。
- [保存する]をクリックします。

ランダム表示
質問をランダム表示するには:
- アンケート編集画面の右上の[条件処理]をクリックします。
-
[質問をランダムに表示する]をクリックします。
以下のいずれかの処理を設定できます:
- 同じ順番を維持する - 質問をランダムに表示しない場合、こちらを選択します
- すべての質問の順番を変更する
- 回答者ごとにランダムに表示する - 回答者ごとに質問の順番をランダムに変更します
- 回答者ごとに逆順にする - 回答者ごとに質問を逆の順番で表示します
- 回答者ごとに質問を1つずつずらす - 回答者ごとに質問を1つずつずらして表示します
- 選択した質問の順番を変更する - ランダムに表示する質問を手動で選択できます
- [質問を選択]をクリックして、ランダムに表示する質問を選択します。
- 回答者ごとにランダムに表示する- 回答者ごとに質問の順番をランダムに変更します
- 回答者ごとに逆順にする - 回答者ごとに質問を逆の順番で表示します
-
回答者ごとに質問を1つずつずらす - 回答者ごとに質問を1つずつずらして表示します
制限
質問をランダムに表示する機能には、2つ制限があります。
- 変数の挿入機能を使用して、同じページ内のある質問への回答を別の質問に連動して反映する設定を行っている場合、ランダムに表示する対象として選択しても、両方の質問とも実際のアンケートフォームではランダムに表示されません。
- ある質問への回答に応じて同じページ内の別の質問を表示したり隠したりする表示条件を設定している場合、該当の処理が設定されている質問もランダムに表示することはできません。
ページ
アンケートには、何ページでもページを追加できます。
追加
新しいページを追加するには:
- アンケート編集画面の右側にある[+](ページを追加する)アイコンをクリックします。
- [ページのタイトル]を100文字以下で入力します。
- [ページの説明]を5,000文字以下で入力します。
- カスタム変数(または前のページの変数)を用いて後続の質問をカスタマイズして表示するには、[変数を挿入する]をクリックし、使用する変数を一覧から選択します。変数や回答内容の反映処理についてはこちらをご参照ください。
-
[ページを作成する]をクリックします。
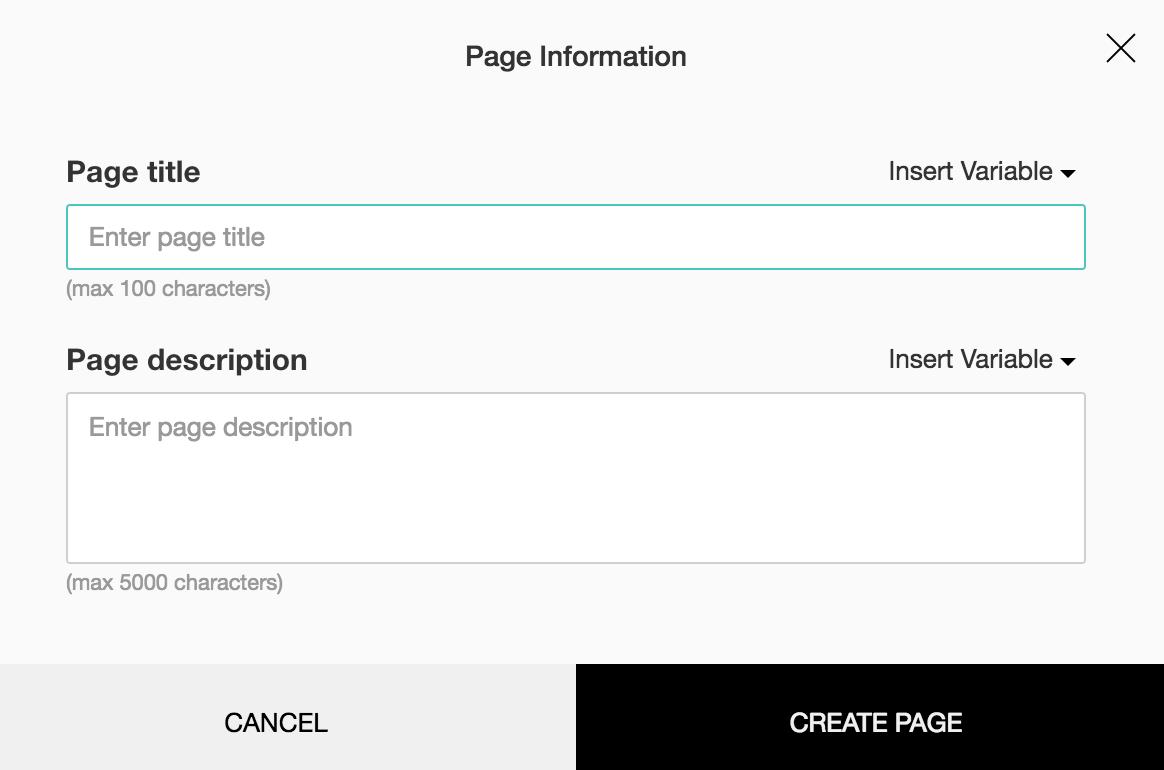
名前の変更
ページ名を変更するには:
-
アンケート編集画面の右上にある[ページ]から、ページ名を変更するページ番号をクリックします。ページ名の見出しの左側に表示されているページ番号をクリックし、[ページ情報を編集する]を選択します。
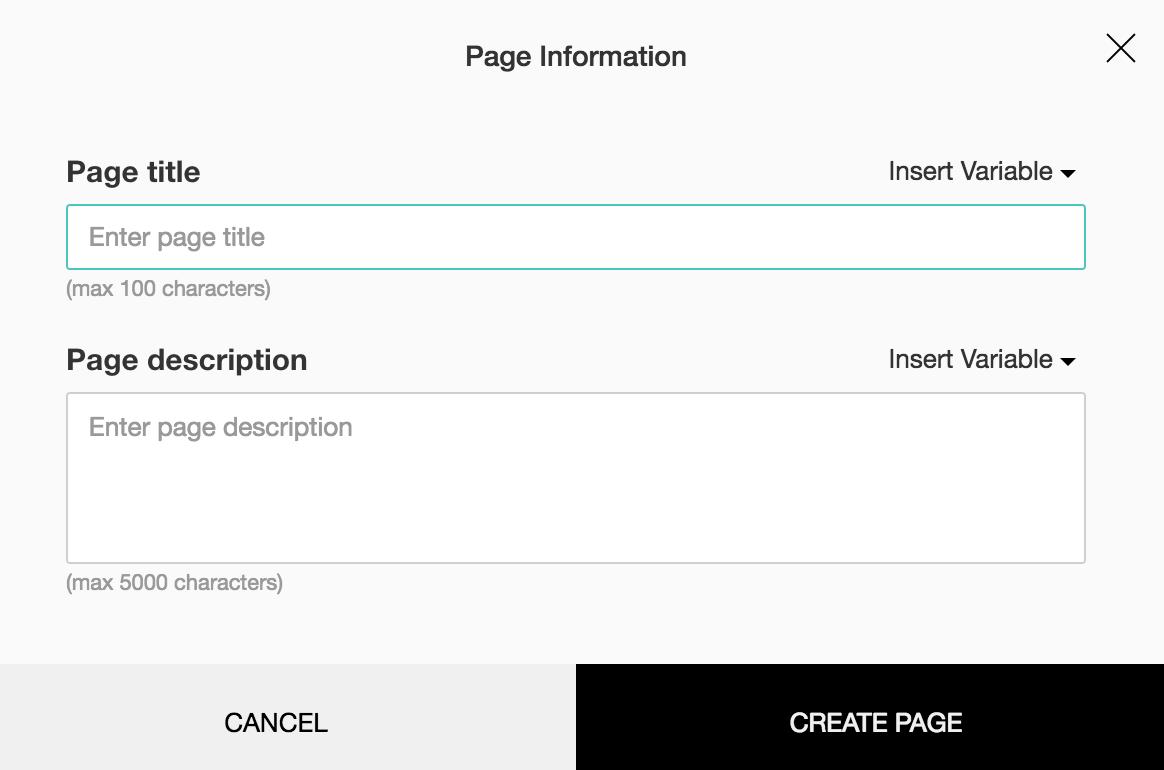
- [ページのタイトル]を必要に応じて編集します。
- [ページの説明]を必要に応じて編集します。
- [保存する]をクリックします。
複製
ページを複製(コピー)するには:
アンケート編集画面において、ページ名の見出しの左側に表示されているページ番号をクリックし、[ページを複製する]を選択します。ページが複製され、[ページを複製しました]というメッセージが表示されます。
移動
ページを移動するには:
アンケート編集画面の右側のページ番号をドラッグ&ドロップしてページを移動します。ページが移動し、[ページを移動しました]というメッセージが表示されます。また、アンケート編集画面において、ページ名の見出しの左側に表示されているページ番号をクリックして[ページを移動する]を選択することでも、ページを移動できます。選択したページの前に移動する場合、[次の後]という表記をクリックして、[次の前]に切り替えます。
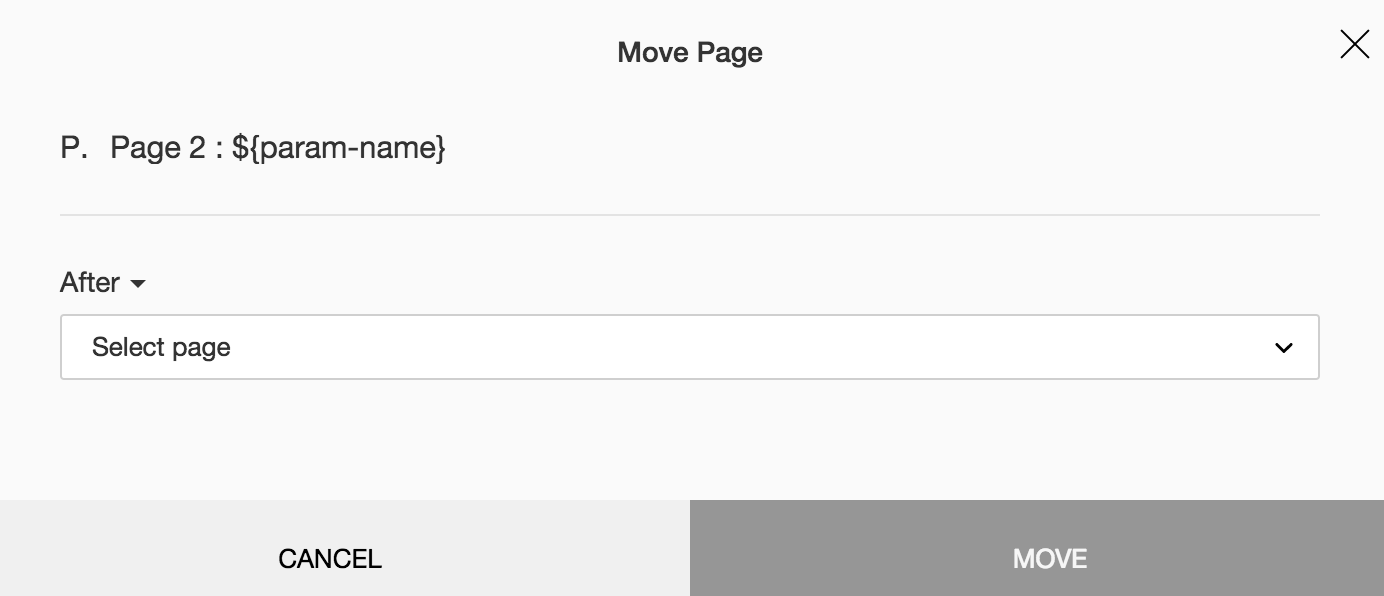
削除
ページを削除するには:
- アンケート編集画面において、ページ名の見出しの左側に表示されているページ番号をクリックし、[ページを削除する]を選択します。
-
確認メッセージが表示されますので、[はい]をクリックします。[ページを削除しました]というメッセージが表示されます。
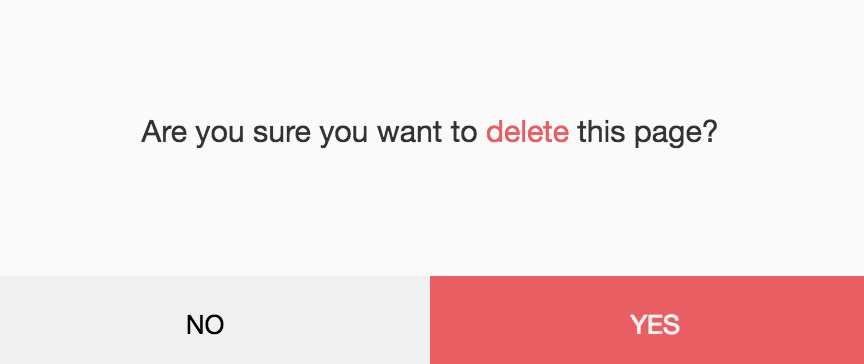
Zoho CRM 管理者向けトレーニング
「導入したばかりで基本操作や設定に不安がある」、「短期間で集中的に運用開始できる状態にしたい」、「運用を開始しているが再度学び直したい」 といった課題を抱えられているユーザーさまに向けた少人数制のオンライントレーニングです。
日々の営業活動を効率的に管理し、導入効果を高めるための方法を学びましょう。
Zoho Campaigns Resources
Zoho WorkDrive Resources
New to Zoho Workerly?
New to Zoho Recruit?
New to Zoho CRM?
New to Zoho Projects?
New to Zoho Sprints?



















