条件処理
アンケートに条件処理を追加することで、回答者の 質問 の流れを設定できます。回答内容に応じて別のページに移動したり、無関係な質問を飛ばしたりすることができます。そのため、回答者は必要最低限の質問にのみ回答できます。
条件処理の種類:
表示条件
表示条件を使用すると、次のいずれかの方法で質問を表示する、または隠すことができます:
- 常に質問を表示する
- 常に質問を隠す
- 条件に基づいて質問を表示する
- 条件に基づいて質問を隠す
表示条件では、1つの質問に対して、 「かつ」/「または」 の設定を使用して、複数の条件を設定できます。条件をコピーして、同じアンケートの別の質問に適用することもできます。
たとえば、回答者に対し、喫煙が健康に及ぼす影響についての意見を述べるように依頼したとします。ただし実際には、受動的または能動的な喫煙による健康上の懸念があるかどうか、また、懸念に対処するための支援が必要かどうかを調べたいと考えています。この内容に関連する質問をし、各質問に表示条件を追加して、回答に基づいて次の質問を表示したり隠したりすることができます。たとえば、懸念に対処するためにより細かな情報や要望を伝えることを回答者が希望した場合、連絡先情報や関連情報を入力するための追加の質問を表示できます。
質問に表示条件を適用するには:
- 表示条件を適用する質問にカーソルを合わせて、
をクリックします。
- [表示条件] をクリックします。また、対象の質問をクリックして編集し、 [表示条件] タブを選択することもできます。
- 質問を表示するか隠すかを選択します。
- この質問を常に表示する
- この質問を常に隠す
- 特定の条件を満たす場合にのみ、この質問を表示する
- 特定の条件を満たす場合にのみ、この質問を隠す
- [特定の条件を満たす場合にのみ、この質問を表示する] または [特定の条件を満たす場合にのみ、この質問を隠す] を選択した場合、 [条件] 欄が表示されます。
- 条件に使用する 質問 を選択します。
- [条件] の一覧から条件の種類を選択します。
- [値] 欄で、条件を適用する場合の回答内容を選択または入力します。
- 複数の条件を追加するには、 [+] をクリックします。 メモ :複数の条件を設定した場合、次のように解釈されます。(((((1 and/or 2) and/or 3) and/or 4) and/or 5) and/or ……)。1、2、3、……は条件を表します。
- [X] をクリックすると、対象の条件を削除できます。
- [かつ]/[または] をクリックすると、複数の条件すべてに一致する必要があるのか、いずれかに一致すればよいのかを設定できます。
- [保存する] をクリックします。
条件をコピーして、別の質問に適用するには:
- [この表示条件をコピーする] をクリックします。
- 条件の適用先の質問を選択します。
- [完了する] をクリックします。保存すると、選択した質問に対してこの条件が適用されます。
 メモ :対象の質問に対してすでに表示条件を適用している場合、 [保存する] をクリックすると、以前の条件は新しい条件で上書きされます。
メモ :対象の質問に対してすでに表示条件を適用している場合、 [保存する] をクリックすると、以前の条件は新しい条件で上書きされます。
別の質問から条件をコピーするには:
- [他の質問から条件をコピーする] をクリックします。
- 一覧から質問を選択します。
- コピーした条件の各項目(条件に使用する 質問 、 条件の種類 、条件を適用する場合の 回答内容 )を更新することで、条件を編集できます。
- 複数の条件を追加するには、 [+] をクリックします。
- [X] をクリックすると、対象の条件を削除できます。
- [かつ]/[または] をクリックすると、複数の条件すべてに一致する必要があるのか、いずれかに一致すればよいのかを設定できます。
- [保存する] をクリックします。
追加した条件処理を表示するには:
-
アンケート編集画面で、条件処理を表示する質問にカーソルを合わせます。
 ボタンをクリックして、 [表示条件] を選択します。
ボタンをクリックして、 [表示条件] を選択します。 - 質問の右下にある
をクリックすることでも、既存の表示条件を表示することもできます。
必須の質問をスキップするように表示条件が設定されている場合、該当の質問に回答する必要はありますか?
いいえ、質問をスキップするように条件が設定されている場合、必須の質問であっても回答する必要はありません。たとえば、アンケートに質問Aがあり、回答の選択肢にa、b、c、dがあるとします。ここで、質問Aの回答に選択肢cが選択されたときにのみ質問Bに移動する、という表示条件を適用したとします。また、質問Bは必須の質問に設定されているとします。回答者が選択肢cを選択した場合、次に質問Bが表示され、回答は必須です。ですが、回答者が選択肢c以外を選択した場合、表示条件の設定に基づき、質問Bは必須化の設定にかかわらずスキップされます。
選択肢/コメント欄の表示条件
選択肢やコメント欄などの回答項目に表示条件を適用して、条件に基づいて回答項目の表示/非表示を切り替えることができます。
- 特定の条件が満たされた場合にのみ、対象の選択肢を表示する
- 特定の条件が満たされた場合にのみ、対象の選択肢を隠す(回答項目の選択肢の中から特定の選択肢を非表示にし、残りの選択肢を表示させたい場合に便利です)
- 対象の選択肢を常に表示しない
「かつ」/「または」の条件を組み合わせて、1つの質問に対して複数の条件を追加することもできます。
たとえば、ワクチン接種用のフォームを作成し、予約を受け付けるとします。予約者は、リスト内のすべてのワクチン接種センターではなく、自分の居住地に近いワクチン接種センターを知りたいと思うでしょう。このような場合に、回答の表示条件を使用することで、希望するワクチン接種センターを絞り込みやすくできます。
 メモ:表示条件の適用により、質問に対する回答の選択肢がすべて非表示になった場合、該当の質問自体が非表示になります。また、必須の選択肢の数より、表示されている選択肢の数が少なくなった場合も、質問自体が非表示になります。
メモ:表示条件の適用により、質問に対する回答の選択肢がすべて非表示になった場合、該当の質問自体が非表示になります。また、必須の選択肢の数より、表示されている選択肢の数が少なくなった場合も、質問自体が非表示になります。
回答の選択肢に条件処理を適用するには:
- 表示条件を適用したい質問をクリックして、[選択肢/コメント欄の表示条件]タブを選択します。[条件処理を追加する]をクリックします。
- すでに条件を設定済みの場合で新しく追加する場合も[条件処理を追加する]をクリックします。
- 一覧から表示/非表示の条件を選択します。
- [選択肢を選択]をクリックして、表示または非表示にしたい選択肢を追加します。
- [条件]の[-選択-]覧をクリックして、適切な質問を選択します。
- [条件]覧から条件の種類を選択します。
- [値]欄で、条件を適用する場合の回答内容を選択または入力します。
- 複数の条件を追加するには、[+]をクリックします。
- [X]をクリックすると、対象の条件を削除できます。
- [かつ]/[または]をクリックすると、複数の条件すべてに一致する必要があるのか、いずれかに一致すればよいのかを設定できます。
- [保存する]をクリックします。
ページのスキップ条件
ページのスキップ条件を設定すると、回答内容に基づいてアンケートの特定のページに移動するよう設定できます。アンケートにおいて、前のページの質問を使用してページの移動処理を設定したり、「かつ/または」などの条件を使用してより詳細な条件を設定することもできます。
ページのスキップ条件を追加するには:
-
アンケート編集画面において、ページ名の見出しの右側に表示されている [条件処理] をクリックします。
-
[ページのスキップ条件] をクリックします。
-
回答内容に基づいて、回答者を特定のページに移動させるには、 [条件を追加する] をクリックします。
- [条件] 一覧から質問を選択します。
- 条件の種類を一覧から選択します(次の値と等しい、次の値と等しくないなど)。
- 条件の 値 を指定します。
- [移動先] 一覧で、条件に一致した回答時の移動先を選択します。移動先は、 [アンケート完了のページ] または [対象外のページ] も選択できます。回答が条件に一致しない場合は、もともとの表示順に応じてページや質問が表示されます。
- 複数の条件を追加するには、 [+] をクリックします。
メモ :複数の条件を設定した場合、次のように解釈されます。
(((((1 and/or 2) and/or 3) and/or 4) and/or 5) and/or ……)。
1、2、3、……は条件を表します。
- 複数の条件すべてに一致する必要があるのか、いずれかに一致すればよいのかは、 [かつ]/[または] で設定します。
- 現在のページで回答が終了した後に次のページを表示したい場合は、標準の表示順の設定において、 [次のページに移動する(初期設定)] を 選択します。
- 特定のページでなく、アンケートの最後のページを表示する場合は、 [アンケート完了のページ] を選択します。
- アンケート対象外のページを表示する場合は、 [対象外のページ] を選択します。
- [保存する] をクリックします。
ページのスキップ条件を編集するには:
-
アンケート編集画面において、ページ名の見出しの右側に表示されている [条件処理] をクリックします。
- [ページのスキップ条件] をクリックします。
- 編集対象の条件処理にカーソルを合わせて、編集アイコンをクリックします。
- 必要な変更を行い、 [保存する] をクリックします。
ページのスキップ条件を削除するには:
-
アンケート編集画面において、ページ名の見出しの右側に表示されている [条件処理] をクリックします。
- [ページのスキップ条件] をクリックします。
- 削除対象の条件処理にカーソルを合わせて、削除アイコンをクリックします。
対象判定の条件
回答内容の反映処理
質問への回答やパラメーターを通じて取得した内容を、別の質問の文章や回答に反映することができます。たとえば、前の回答で入力された名前の情報を用いて、次の質問の文章に回答者の名前を表示することができます。これにより、回答者に応じてアンケートの表示内容をカスタマイズし、より回答しやすくできます。この処理を行うには、2つの方法があります:1つ目は、URLのパラメーターを用いて情報を取得する方法です。2つ目は、他の質問への回答から情報を取得する方法です。
回答内容の反映処理はどのように動作しますか?
- アンケート編集画面で、対象の質問をクリックして、次のいずれかを選択します。
- たとえば、アンケートURLのパラメーターを通じて回答者の名前を取得してアンケートの質問に反映させるとします。この設定を行うには、次のいずれかの手順を実行します。
- アンケートURLにパラメーターを追加する
- 対象の質問をクリックします。
- 質問の文章において、パラメーターを挿入する箇所にカーソルを移動します。
- [変数を挿入する] をクリックします。
- [URLパラメーター]の [${param-name}] をクリックします。質問文に変数(${param-name})が挿入されます。変数名「param-name」には、アンケートURLに追加するパラメーター名を指定します。この名前のパラメーターを通じて、アンケートへの反映に必要な情報を取得します。なお、変数名は、「param-name」以外の任意の名前(小文字の英文字のみ)に変更できます。たとえば、URLパラメーターを通じてユーザー名を取得するため、 「username」 というパラメーター名を使用するとします。この場合、変数を「${username}」のように変更します。
- 必要な変更を行った後、[保存する]をクリックします。[公開]タブからアンケートリンクをコピーします。
-
アンケートリンクのURLの末尾に、パラメーター名と値を追加します。形式は「? パラメーター名 = 反映する値 」です。たとえば、ユーザー名として「佐藤」と表示させる場合、アンケートURLの末尾に 「?username=佐藤」 と追加します。このURLを通じて回答すると、取得した情報がアンケートに反映されます。上記の例の場合、「${username}」と記載した箇所に「佐藤」と表示されます。
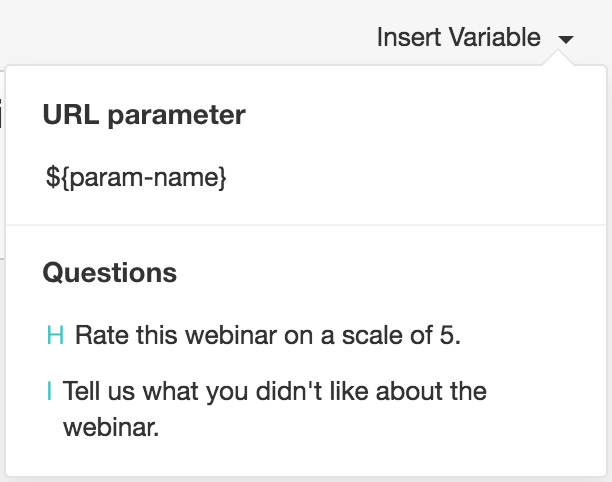
- 他の質問への回答を変数として挿入する
- 他の質問への回答内容を用いて、質問文をカスタマイズできます。たとえば、最初に回答者の名前を聞いてから、後のアンケートに名前の変数を挿入することで、質問に回答者の名前を差し込むことができます。
- 回答者の名前を表示したい質問をクリックします。
- [変数を挿入する] をクリックします。
- 回答内容を反映させる質問を選択します。質問欄に変数が表示されます。
- [保存する] をクリックします。
-
たとえば、「名前」という質問項目があるとします。この「名前」という質問に対応する変数を挿入した箇所に、回答内容が反映されます。Zoho Surveyでは、 [アンケート完了のページ] など、その他多くの場所でこの機能を利用できます。
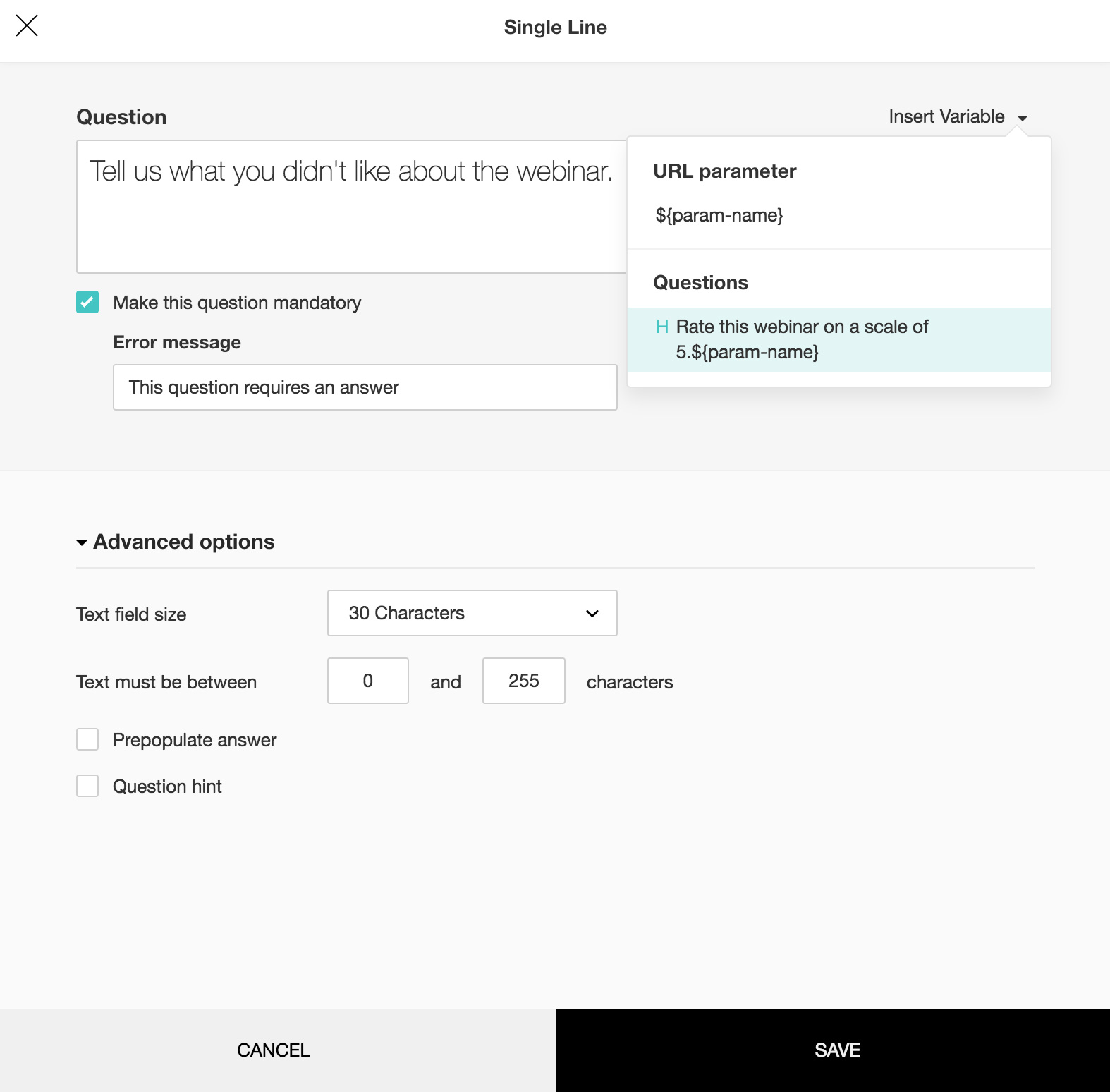
事前入力
変数を用いることで、回答内容が自動で入力された状態で質問を表示することができます。これにより、回答者がアンケートに回答する時間を短縮できます。たとえば、回答者の名前や会社名があらかじめ分かっている場合、対象者の氏名や会社名を尋ねる質問に回答が事前入力された状態でアンケートを表示することができます。
事前入力の設定方法
- 対象質問をクリックします。
- [詳細設定]→ [回答を事前入力する] を選択します。回答をURLから取得するか、特定の値を指定できます。
-
テキスト欄において特定の値を指定(初期値を入力)するには、 [値の設定方法] で [初期値] を選択し、質問の初期値として任意の値を入力します。たとえば、特定のイベントについてのアンケートを実施する場合、「イベント」という項目においてこの設定を行うと、指定したイベント名があらかじめ入力された状態でアンケートが表示されます。
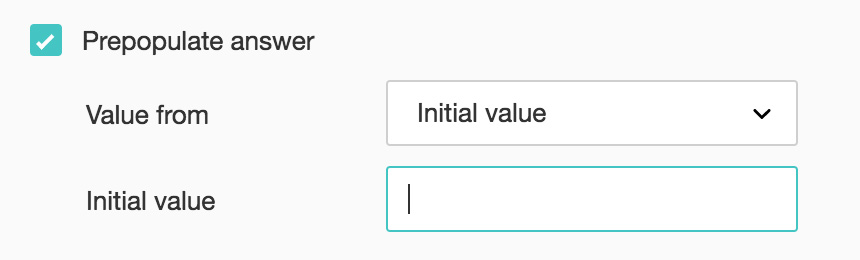
-
URLパラメーターの値を使用する場合、 [値の設定方法] で [URLパラメーター] を選択し、 [パラメーター名] 欄に任意の名前(小文字の英文字のみ)を入力します。たとえば、イベント名を事前入力するためのパラメーター名として「eventname」と入力します。入力したパラメーター名を、アンケートURLの末尾に追加します。上の例の場合、「?eventname=イベント名」と追加します。アンケートが読み込まれると、イベント名の項目に、指定したイベント名があらかじめ入力された状態で表示されます。
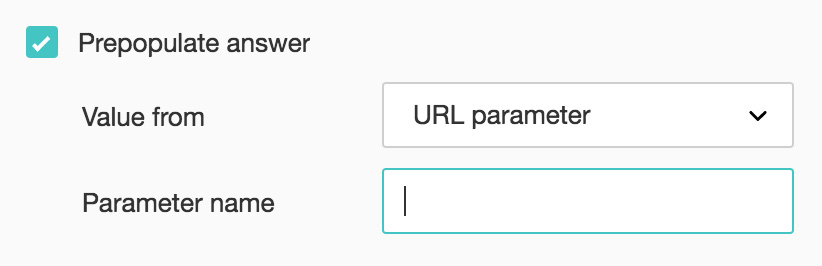
Zoho CRM 管理者向けトレーニング
「導入したばかりで基本操作や設定に不安がある」、「短期間で集中的に運用開始できる状態にしたい」、「運用を開始しているが再度学び直したい」 といった課題を抱えられているユーザーさまに向けた少人数制のオンライントレーニングです。
日々の営業活動を効率的に管理し、導入効果を高めるための方法を学びましょう。
Zoho Campaigns Resources
Zoho WorkDrive Resources
New to Zoho Workerly?
New to Zoho Recruit?
New to Zoho CRM?
New to Zoho Projects?
New to Zoho Sprints?
New to Zoho Assist?
Related Articles
条件処理
アンケートに条件処理を設定することで、回答者の質問の流れを設定できます。回答内容に応じて別のページに移動したり、無関係な質問を飛ばしたりすることができます。そのため、回答者は必要最低限の質問にのみ回答できます。条件処理に関する詳細は、こちらをご参照ください。 アンケート対象判定の条件処理 特定の条件にあてはまる回答者を絞りこむことができます。また、レポートのデータを抽出して、対象となる回答のみを表示するよう選択することもできます。Zoho SurveyのPipedream連携機能
Pipedreamは、Webサービスやアプリケーションでの作業を自動化できるサービスです。これにより、Zoho Surveyをさまざまなアプリと連携して、高度な自動化を一元管理することができます。また、Zoho SurveyのPipedream連携機能を使用すると、さまざまなアプリと直接連携できるため、連携機能の開発にかかる工数を削減できます。 Pipedreamを使用することで、Zoho ...回答データの購入
アンケートへの回答要件を満たす回答者を見つけられない場合、その要件を満たす回答を購入(アンケートモニターへ依頼)できます。回答の購入機能を使用すると、要件を満たす回答者に回答してもらうことができます。なお、アンケートに対象判定の条件処理を設定することで、特定の条件にあてはまる回答者を絞り込むこともできます。回答データの購入機能の詳細はこちらをご覧ください。JavaScriptによるカスタムスクリプト
JavaScriptは、Webブラウザー内での処理に特化したプログラミング言語です。使い勝手がよく、幅広く利用されています。JavaScriptを使用すると、開発者は、ユーザーの操作に反応して動くWebアプリケーションを作成できるようになります。Zoho ...Delugeによるカスタムスクリプト
Zohoには、「Deluge」(デリュージ)と呼ばれるZoho独自のプログラミング言語があります。「Deluge」は、「Data Enriched Language for the Universal Grid Environment」(連携用のデータ処理に特化した言語)の略です。利用することで、Zohoの製品群における処理を自動化し、アプリの機能を拡張できます。Delugeの詳細については、こちらをご参照ください。 条件処理用のDelugeスクリプト ...



















